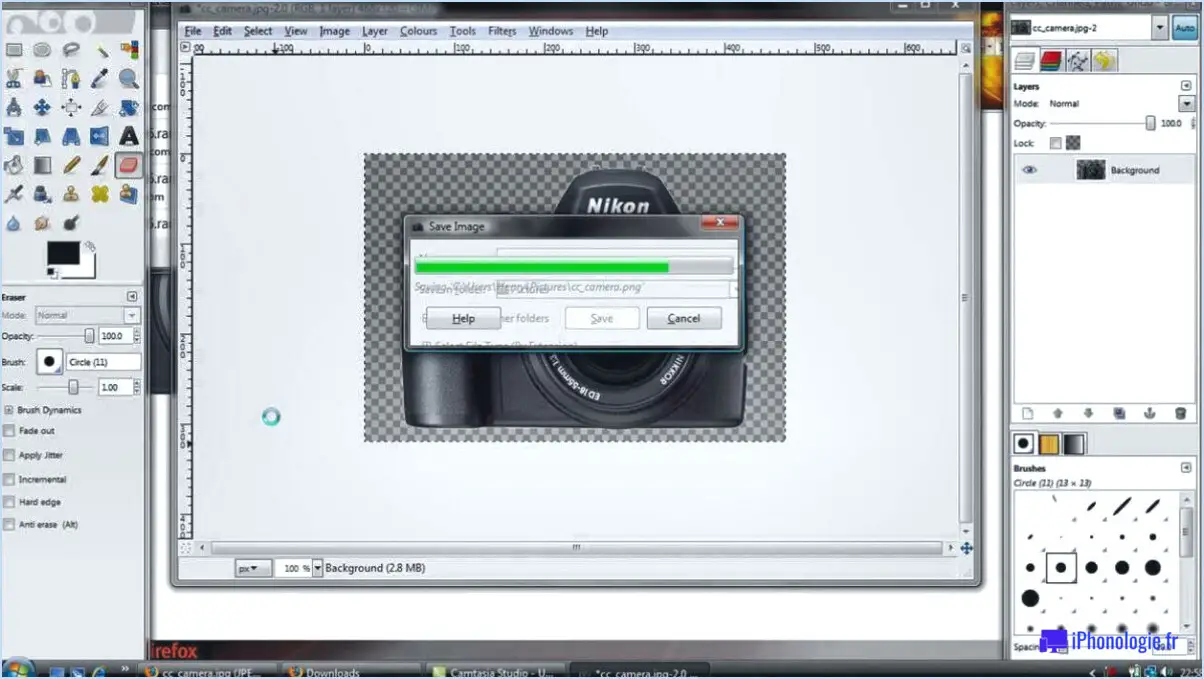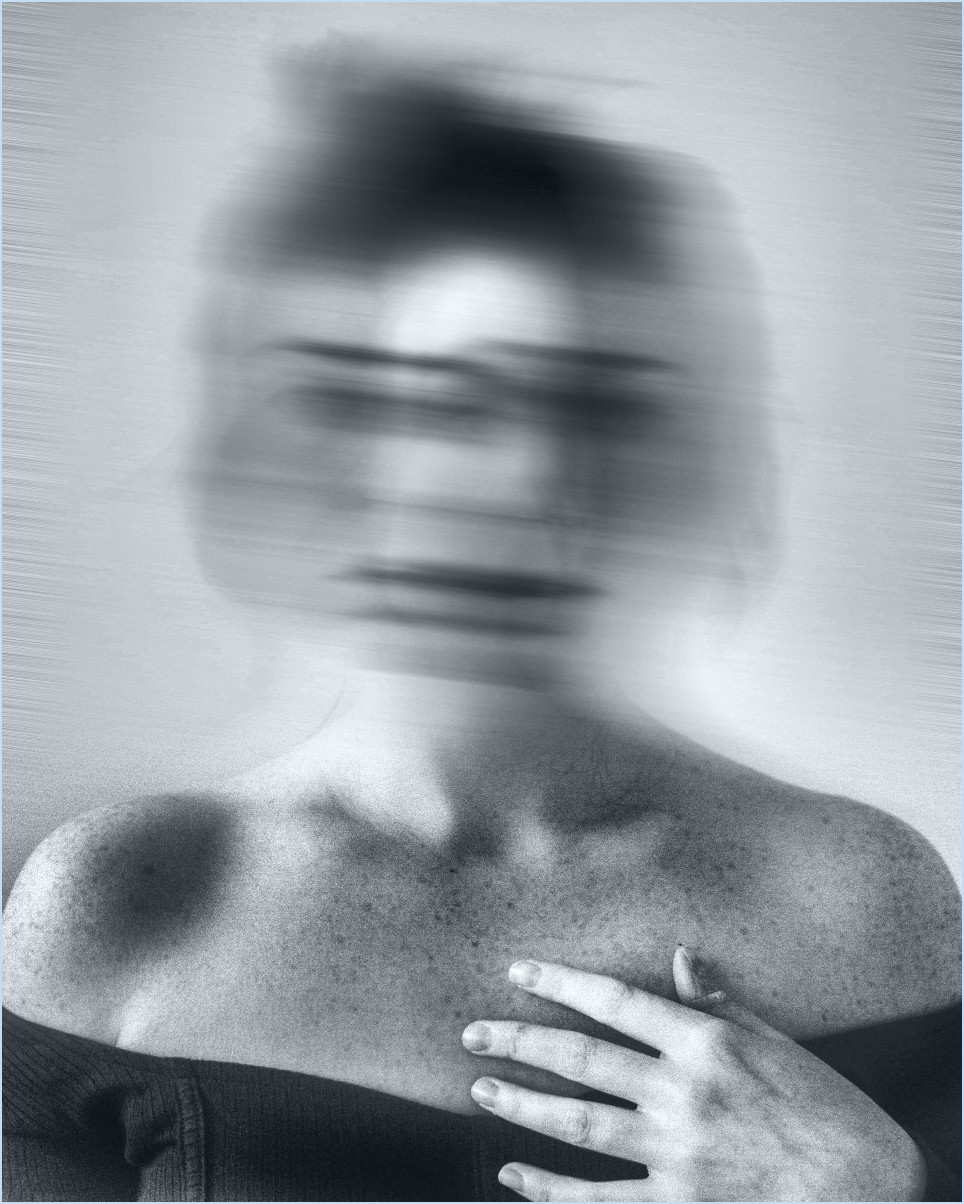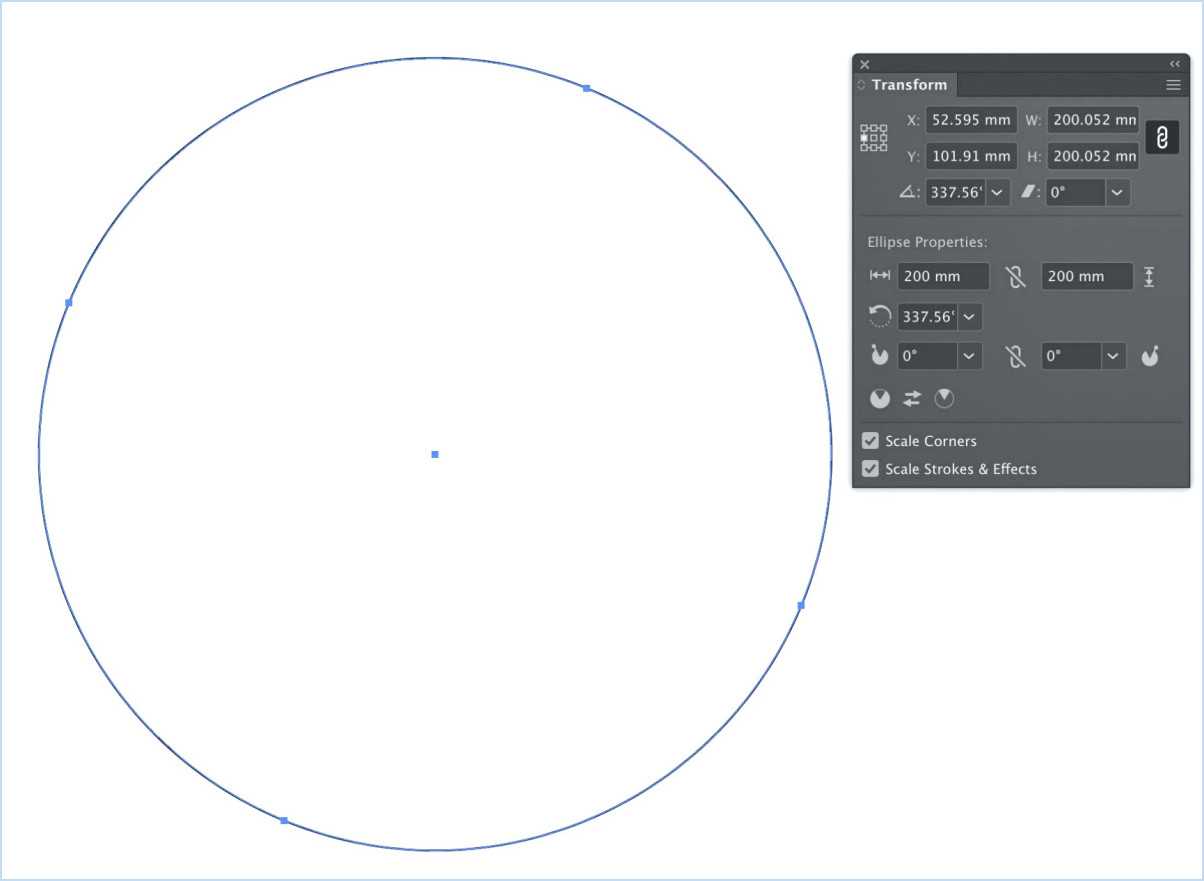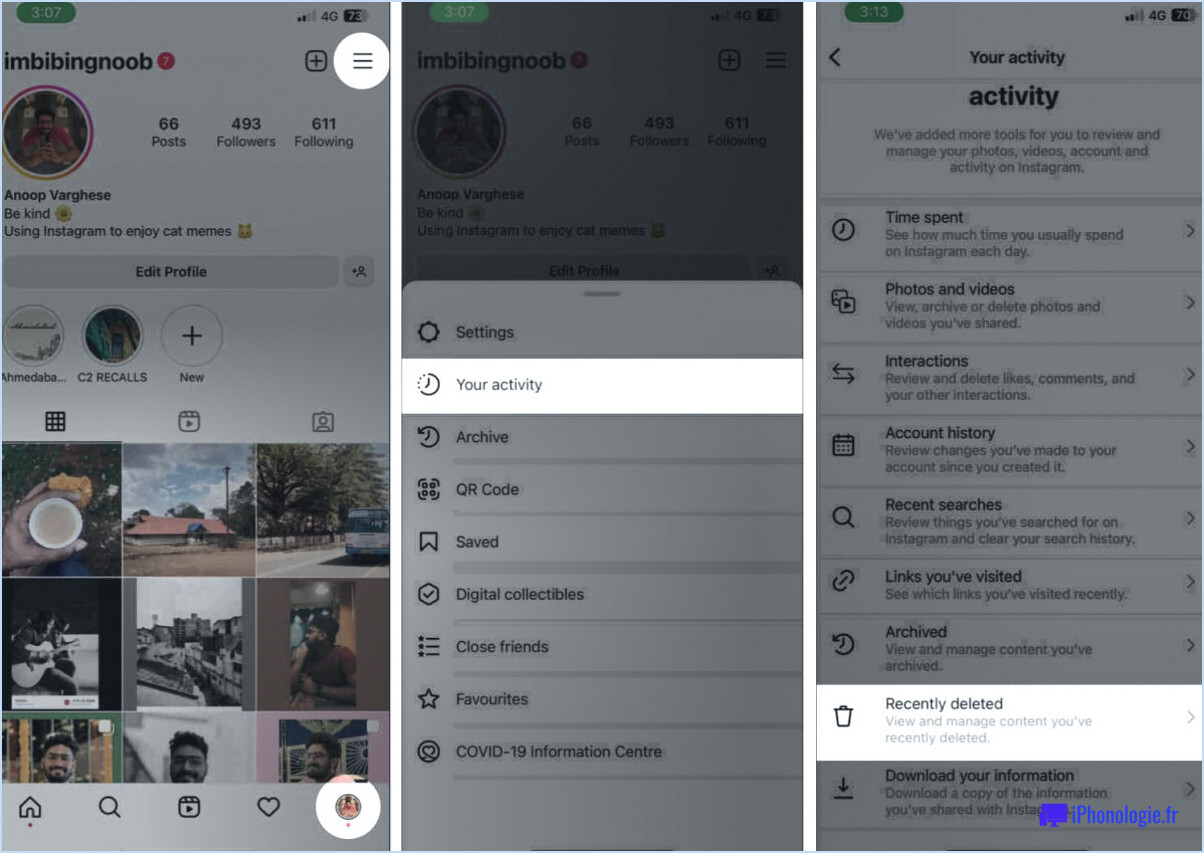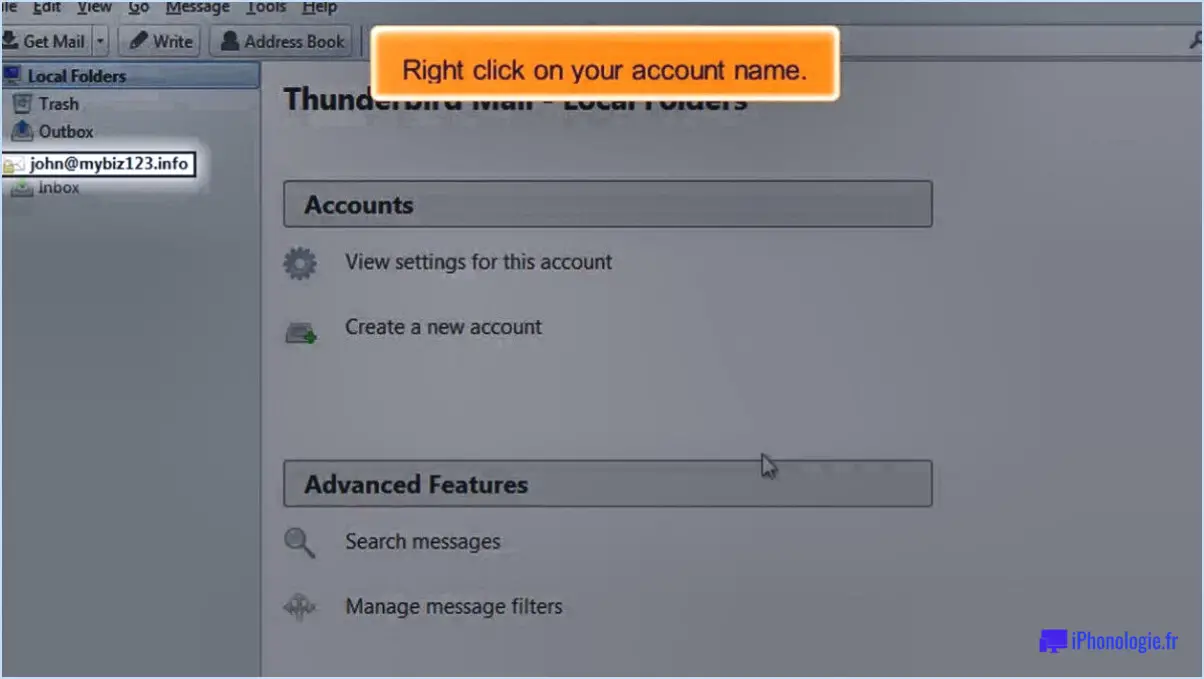Comment changer la taille d'une sélection dans photoshop?
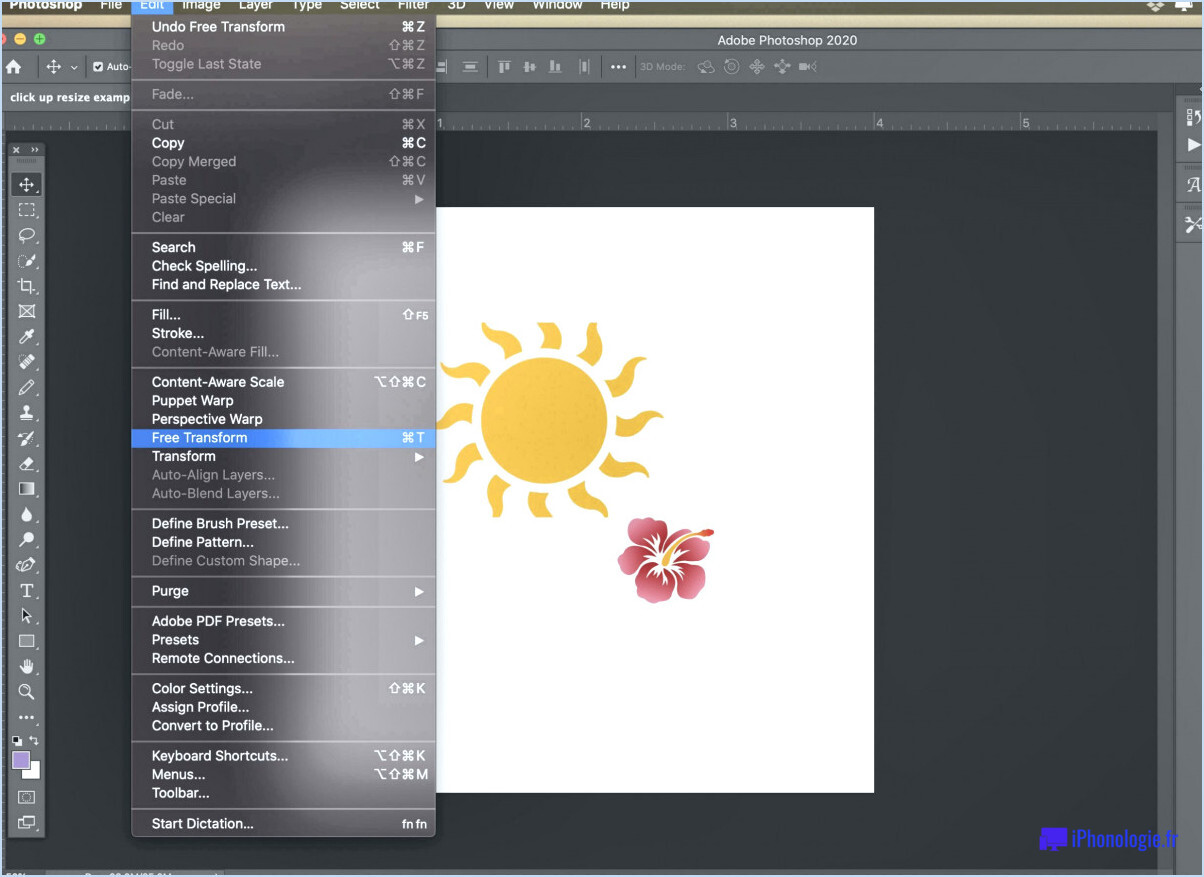
Pour modifier la taille d'une sélection dans Photoshop, il existe plusieurs méthodes que vous pouvez employer, chacune offrant ses propres avantages. Examinons deux techniques couramment utilisées :
- Utilisation de l'outil Redimensionner : Cette méthode permet de contrôler avec précision les dimensions de votre sélection. Pour utiliser cet outil, suivez les étapes suivantes :
a. Ouvrez votre image dans Photoshop et sélectionnez la zone souhaitée à l'aide de n'importe quel outil de sélection, tel que l'outil Marquee ou Lasso.
b. Appuyez sur CMD+T (CTRL+T pour Windows) ou naviguez jusqu'à "Modifier" > "Transformer librement" dans le menu supérieur pour activer les poignées de redimensionnement autour de la sélection.
c. Passez votre curseur sur l'une des poignées d'angle jusqu'à ce qu'il se transforme en flèche double face.
d. Tout en maintenant la touche Shift (pour maintenir le rapport hauteur/largeur) et en faisant glisser les poignées, vous pouvez redimensionner la sélection de manière proportionnelle.
e. Une fois satisfait de la nouvelle taille, appuyez sur Entrée ou cliquez sur l'icône de la coche dans la barre d'options pour appliquer les modifications.
- Utilisation de la méthode du glisser-déposer : Cette méthode vous permet d'ajuster rapidement la taille d'une sélection à l'aide de la souris. Suivez les étapes suivantes :
a. Après avoir sélectionné une zone à l'aide d'un outil de sélection, cliquez et maintenez le bouton de la souris à l'intérieur de la sélection.
b. Tout en maintenant le bouton de la souris enfoncé, faites glisser la sélection jusqu'à la position souhaitée dans l'image.
c. Pour redimensionner la sélection, placez le curseur sur l'un des bords de la sélection. Le curseur se transforme en une flèche double face.
d. Cliquez et faites glisser le bord pour augmenter ou réduire la taille de la sélection.
e. Relâchez le bouton de la souris une fois que vous êtes satisfait de la nouvelle taille.
Ces méthodes offrent souplesse et précision lorsque vous modifiez la taille de votre sélection dans Photoshop. N'oubliez pas de pratiquer et d'expérimenter ces techniques afin de devenir plus compétent dans la manipulation efficace des sélections.
Comment modifier la taille d'une sélection?
Pour modifier la taille d'une sélection, vous disposez de plusieurs options. Voici trois méthodes efficaces que vous pouvez utiliser :
- Raccourcis clavier: Il s'agit d'un moyen rapide et efficace d'ajuster la taille d'une sélection. En appuyant sur les touches appropriées, vous pouvez augmenter ou réduire la taille de façon incrémentielle. Les touches fléchées permettent d'agrandir ou de réduire la sélection horizontalement ou verticalement. En outre, vous pouvez maintenir la touche Shift enfoncée tout en utilisant les touches fléchées pour augmenter ou réduire la taille par incréments plus importants.
- Méthode de glisser-déposer: Une autre technique simple consiste à cliquer sur les bords ou les coins de la sélection et à les faire glisser. En passant le curseur sur le bord ou le coin, vous pouvez redimensionner la sélection aux dimensions souhaitées. Cette méthode intuitive permet des ajustements précis.
- Barre d'outils Contenu: De nombreux logiciels proposent une barre d'outils de contenu qui offre des options de redimensionnement des sélections. Localisez la barre d'outils et cherchez des icônes ou des boutons spécifiques qui contrôlent la taille de la sélection. En cliquant sur ces outils, vous pourrez redimensionner la sélection à l'aide de commandes graphiques intuitives.
N'oubliez pas que les méthodes spécifiques peuvent varier en fonction du logiciel ou de l'application que vous utilisez, mais ces approches générales devraient vous donner une base solide pour redimensionner les sélections de manière efficace.
Comment agrandir un objet dans Photoshop?
Pour agrandir un objet dans Photoshop, vous pouvez utiliser plusieurs techniques :
- Outil Échelle (raccourci : S) : Sélectionnez l'objet et cliquez sur l'outil Échelle. Faites glisser les poignées vers l'extérieur pour augmenter sa taille tout en conservant les proportions en maintenant la touche Majuscule.
- Outil Zoom (Raccourci : Z) : Effectuez un zoom avant sur l'objet en sélectionnant l'outil Zoom et en cliquant dessus. Vous pouvez augmenter la taille de l'objet en effectuant un zoom avant, mais gardez à l'esprit que cela n'affectera pas les dimensions réelles de l'objet.
- Outil Loupe (raccourci : Z puis appuyer sur la touche Ctrl) : L'outil Loupe permet d'agrandir l'apparence de l'objet à l'écran sans en modifier la taille.
N'oubliez pas de sauvegarder régulièrement votre travail et de travailler sur un calque dupliqué afin de préserver l'image originale. Expérimentez ces méthodes pour trouver celle qui vous convient le mieux.
Comment réduire la taille d'un objet sur Photoshop?
Pour réduire la taille des objets sur Photoshop, vous avez plusieurs options à votre disposition :
- L'outil Zoom : Cet outil vous permet d'effectuer un zoom avant et arrière sur votre image, ce qui facilite le travail sur les petits détails.
- Outil main : En sélectionnant l'outil Main, vous pouvez faire glisser l'image à l'intérieur de la toile, réduisant ainsi efficacement sa taille visible.
- Outil Marquee : Utilisez cet outil pour effectuer des sélections autour de la zone souhaitée que vous voulez redimensionner.
- Outil Lasso : Utilisez cet outil pour effectuer des sélections autour de la zone que vous souhaitez redimensionner : Une fois que vous avez effectué une sélection avec l'outil Marquee, vous pouvez l'affiner davantage à l'aide de l'outil Lasso pour des ajustements précis.
En employant ces outils, vous pouvez sans effort réduire la taille des éléments dans vos projets Photoshop.
Comment transformer une sélection?
Pour transformer une sélection, vous disposez de plusieurs options. La première méthode consiste à utiliser la fonction Outil de sélection qui vous permet de faire glisser et de déposer sans effort des objets dans la zone choisie. En outre, l'utilisation de la touche Copier et Coller vous permet de déplacer des objets à l'intérieur de la sélection. Ces techniques vous permettent de modifier et de réorganiser les éléments avec facilité, ce qui vous donne un meilleur contrôle sur votre travail. En expérimentant ces méthodes, vous serez en mesure de transformer efficacement vos sélections et d'obtenir le résultat souhaité.
Comment modifier la taille d'un objet?
Pour modifier la taille d'un objet, vous disposez de plusieurs options. L'une des méthodes les plus courantes consiste à utiliser une fonction outil de redimensionnement que l'on trouve dans les logiciels de retouche photo. Cet outil permet de modifier les dimensions d'un objet, qu'il s'agisse d'une image numérique ou d'un élément graphique. En sélectionnant l'objet et en ajustant les paramètres de redimensionnement, vous pouvez augmenter ou réduire sa taille. En outre, de nombreux programmes de conception offrent des fonctions des fonctions de transformation qui vous permettent de mettre les objets à l'échelle de manière proportionnelle ou non proportionnelle, ce qui permet des ajustements précis. Une autre approche consiste à utiliser les fonctions CSS(Cascading Style Sheets) dans le développement web, où vous pouvez modifier les attributs de hauteur et de largeur des éléments HTML pour les redimensionner. N'oubliez pas que la méthode spécifique pour modifier la taille d'un objet peut varier en fonction du contexte et des outils dont vous disposez.
Comment réduire la taille d'une sélection?
Pour réduire la taille d'une sélection, vous pouvez utiliser plusieurs méthodes :
- Touches fléchées du clavier : Utilisez les touches fléchées de votre clavier pour ajuster la sélection. Appuyez sur la touche fléchée appropriée pour déplacer la sélection dans la direction souhaitée et la rendre plus petite.
- Déplacement de la souris : Si vous préférez utiliser la souris, cliquez sur le bouton gauche de la souris et maintenez-le enfoncé tout en faisant glisser la sélection vers l'intérieur. Cette action réduira la taille de la sélection.
- Touche Ctrl (contrôle) : Combinez la touche Ctrl avec la flèche gauche ou droite de votre clavier. En appuyant sur Ctrl et sur la touche fléchée gauche, vous réduirez la taille de la sélection du côté droit, tandis qu'en utilisant Ctrl et la touche fléchée droite, vous la réduirez du côté gauche.
Expérimentez ces techniques afin de trouver la méthode la plus confortable et la plus efficace pour redimensionner votre sélection.
Que pouvez-vous faire glisser pour ajuster la taille d'un objet?
Pour ajuster la taille d'un objet, il existe plusieurs méthodes. Tout d'abord, sélectionnez l'objet et localisez la poignée de redimensionnement dans le coin inférieur droit. À l'aide du curseur, cliquez sur la poignée de redimensionnement et faites-la glisser pour modifier la taille de l'objet. Si vous souhaitez conserver les proportions de l'objet, maintenez la touche Ctrl enfoncée tout en faisant glisser la poignée de redimensionnement. Ces techniques offrent souplesse et contrôle lors du redimensionnement des objets, ce qui permet d'obtenir facilement les dimensions souhaitées.