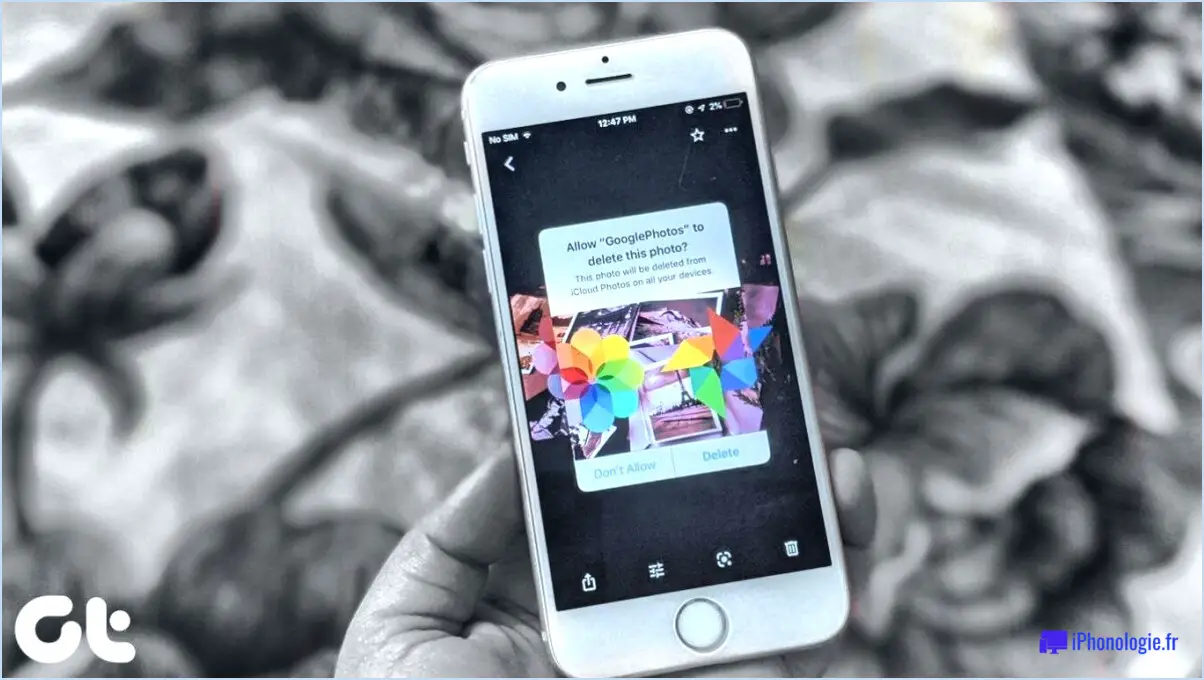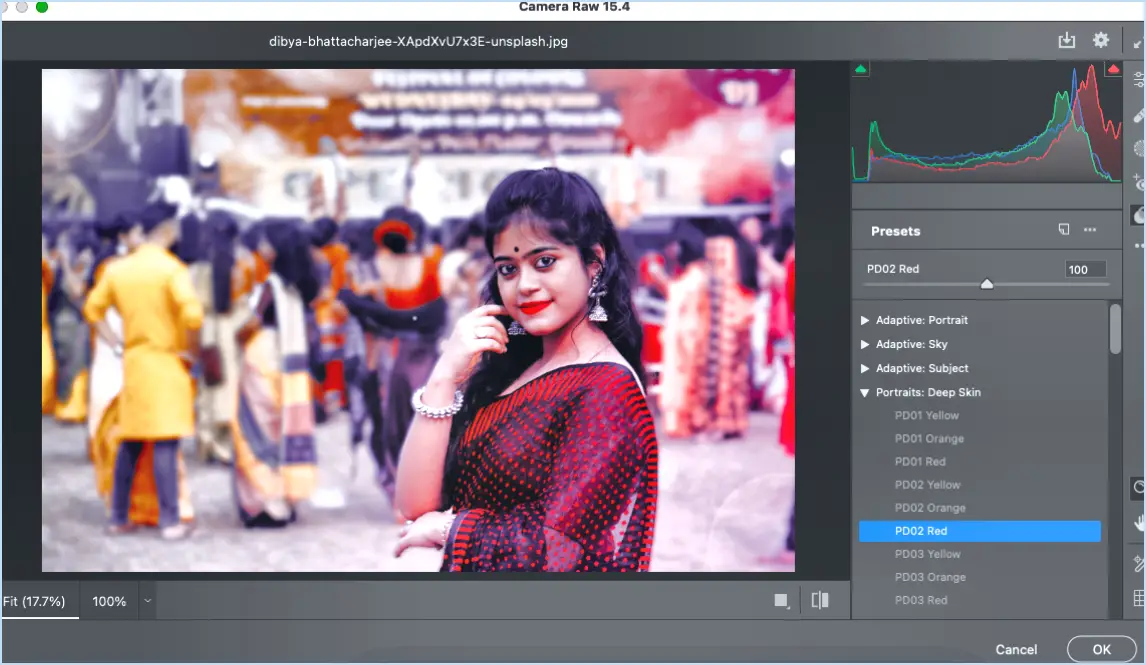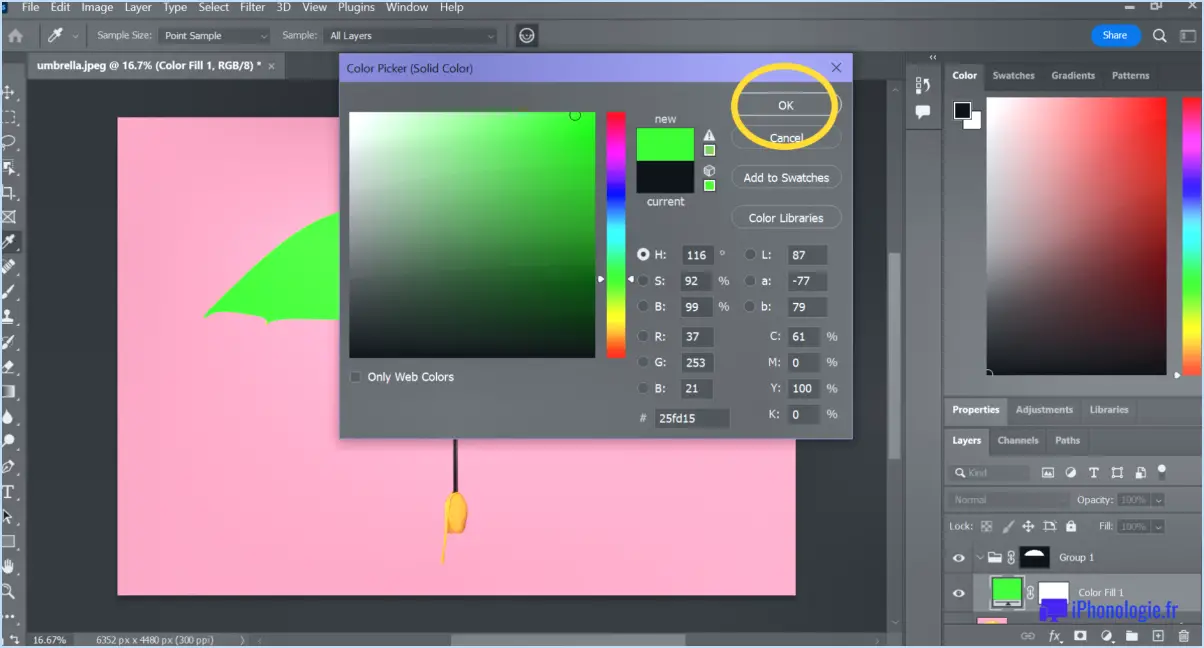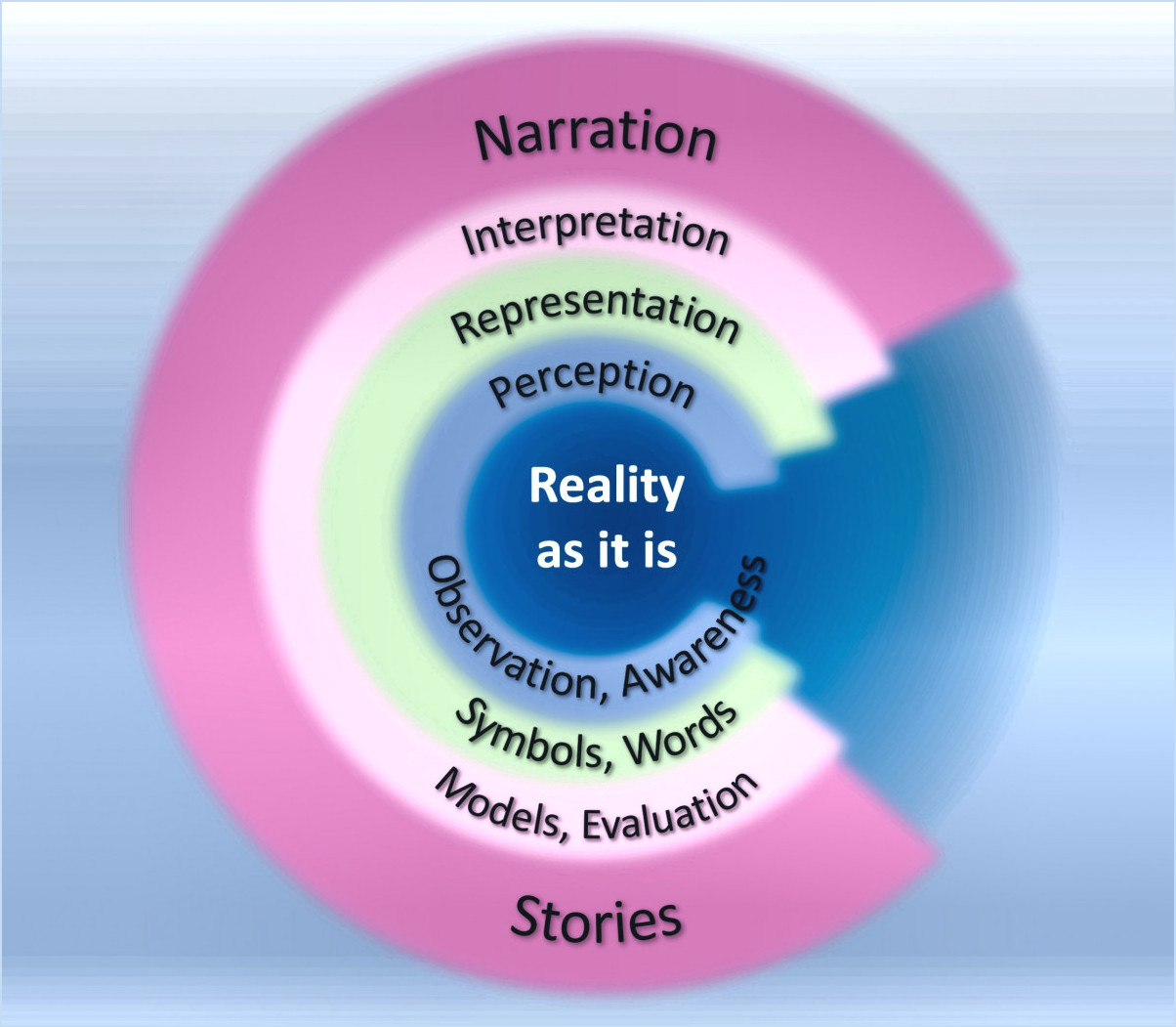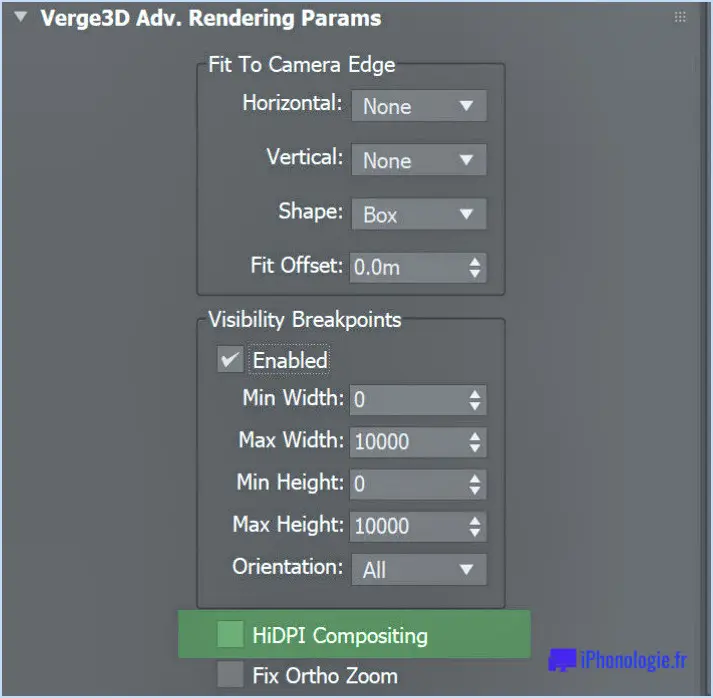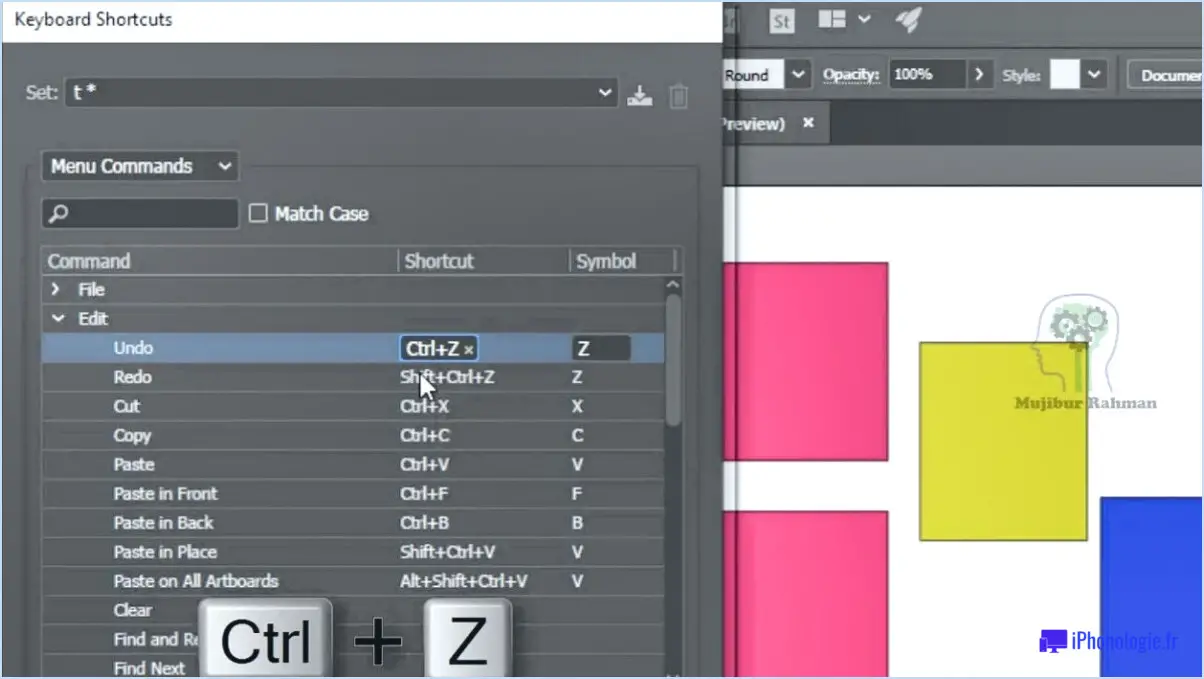Comment changer la teinte et la saturation d'un calque dans photoshop?
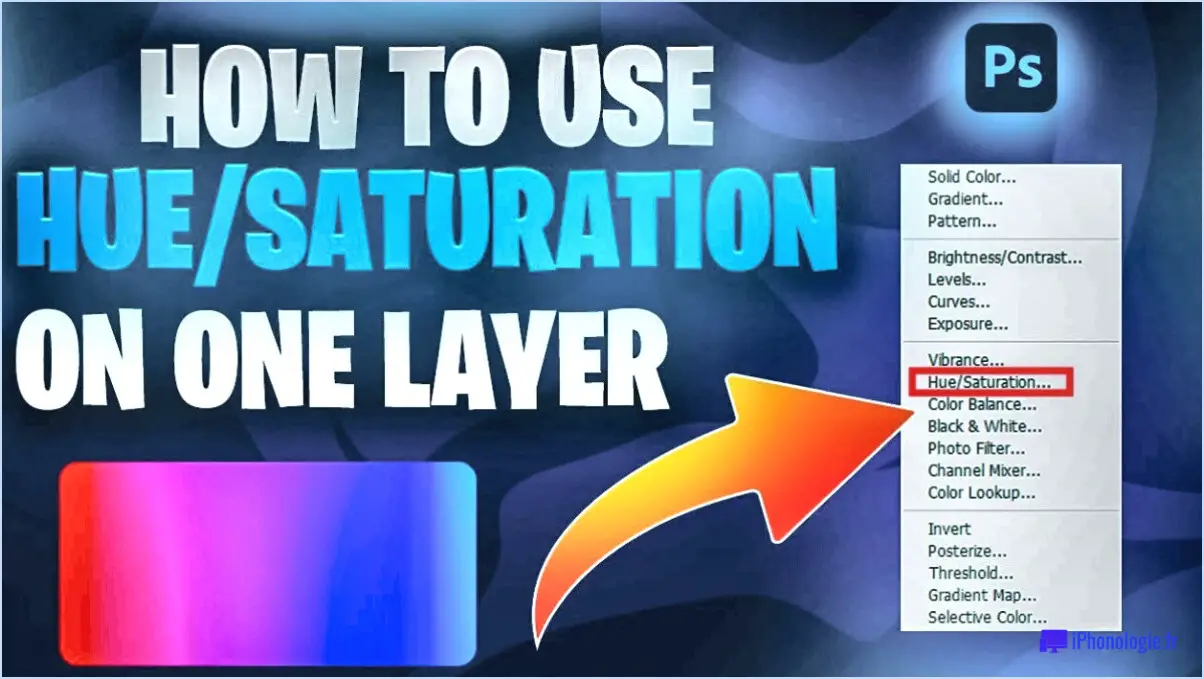
Pour modifier la teinte et la saturation d'un calque dans Photoshop, procédez comme suit :
- Sélectionnez le calque : Tout d'abord, choisissez le calque que vous souhaitez modifier en cliquant dessus dans le panneau Calques. Assurez-vous que le calque que vous souhaitez ajuster est actif et en surbrillance.
- Commande de teinte/saturation : Une fois le calque sélectionné, accédez à la commande Teinte/Saturation en naviguant dans le menu en haut de l'écran. Allez à "Image" > "Ajustements" > "Teinte/Saturation". Vous pouvez également utiliser la touche de raccourci "H" pour afficher la boîte de dialogue Teinte/Saturation.
- Réglage de la teinte : Dans la boîte de dialogue Teinte/Saturation, vous verrez des curseurs permettant de régler la teinte, la saturation et la luminosité du calque sélectionné. Pour modifier la teinte, faites glisser le curseur "Teinte" vers la gauche ou la droite pour déplacer les couleurs le long du spectre chromatique.
- Réglage de la saturation : Pour modifier la saturation du calque, utilisez le curseur "Saturation". Faites-le glisser vers la gauche pour diminuer la saturation (rendant les couleurs plus atténuées) ou vers la droite pour augmenter la saturation (rendant les couleurs plus éclatantes).
- Prévisualisation et mise au point : Au fur et à mesure que vous réglez les curseurs, vous verrez les changements en temps réel dans votre document. Profitez de cet aperçu pour affiner la teinte et la saturation jusqu'à ce que vous obteniez le résultat souhaité.
- Outil de réglage ciblé (facultatif) : Photoshop propose également un outil de réglage ciblé (indiqué par une icône de main) dans la boîte de dialogue Teinte/Saturation. Vous pouvez utiliser cet outil pour cliquer sur des zones spécifiques de votre image afin d'ajuster la teinte et la saturation uniquement dans ces régions sélectionnées.
- Appliquer les modifications : Lorsque vous êtes satisfait des ajustements, cliquez sur le bouton "OK" pour appliquer les changements au calque sélectionné.
N'oubliez pas que ces ajustements sont non destructifs, ce qui signifie que vous pouvez toujours revenir en arrière et modifier les paramètres ou même désactiver le calque d'ajustement Teinte/Saturation si nécessaire.
Comment manipuler une sélection dans Photoshop?
Pour manipuler une sélection dans Photoshop, plusieurs options s'offrent à vous. La première, utilisez l'outil Sélection (V) pour faire glisser le curseur et sélectionner différentes zones de l'image. Deuxième, utilisez l'outil de sélection rapide (Q) pour sélectionner rapidement et facilement une zone. Troisièmement, modifiez la sélection en y ajoutant des éléments à l'aide de l'option "Ajouter à la sélection" ou en en soustrayant à l'aide de l'option "Soustraire de la sélection" dans la barre d'outils supérieure. Quatrième, vous pouvez affiner les bords de la sélection à l'aide de l'option "Affiner les bords" pour obtenir des résultats plus lisses. Cinquièmement pour appliquer des ajustements, des filtres ou des opérations de copier-coller uniquement dans la zone sélectionnée. N'oubliez pas d'enregistrer votre sélection sous la forme d'un masque ou d'un canal alpha pour les modifications ultérieures. Expérimentez ces méthodes pour améliorer vos prouesses en matière d'édition dans Photoshop.
Comment inverser un masque de sélection dans Photoshop?
A inverser un masque de sélection dans Photoshop, procédez comme suit :
- Sélectionnez la zone que vous souhaitez masquer à l'aide de la touche outil de sélection.
- Cliquez sur l'outil de sélection "Sélectionner" et choisissez "Inverse".
- Cliquez sur le menu "OK" pour appliquer la modification.
Qu'est-ce que Ctrl +J dans Photoshop?
Ctrl+J est le raccourci clavier pour "passer au calque" dans Photoshop. Il permet aux utilisateurs de dupliquer rapidement le calque ou le groupe sélectionné. Ce raccourci pratique permet de créer plusieurs copies d'éléments dans votre projet, ce qui facilite l'expérimentation de différentes modifications ou l'application de divers effets. En sélectionnant un calque et en appuyant sur Ctrl+J, vous créez un nouveau calque dupliqué au-dessus de l'original, prêt pour d'autres ajustements ou modifications. La maîtrise de ce raccourci peut améliorer considérablement votre flux de travail et votre efficacité lorsque vous travaillez avec des calques dans Photoshop.
Qu'est-ce que la touche Ctrl F dans Photoshop?
Ctrl F Dans Photoshop, la fonction de recherche permet aux utilisateurs de trouver rapidement des éléments spécifiques dans leurs projets. Elle permet de rationaliser le flux de travail et de gagner du temps en localisant du texte, des calques ou tout autre contenu souhaité. En appuyant sur Ctrl F et en saisissant des mots-clés, les utilisateurs peuvent naviguer efficacement dans des conceptions complexes. Cette fonction est particulièrement utile pour les projets complexes et de grande envergure, où la recherche manuelle d'éléments spécifiques peut prendre beaucoup de temps. L'utilisation de Ctrl F permet aux utilisateurs de rester organisés et concentrés pendant le processus de conception.
Quel est le raccourci pour inverser une sélection particulière?
A inverser une sélection particulière, utilisez le raccourci clavier Commande+Option+I (Mac) ou Ctrl+Alt+I (Windows).
Que signifie inverser la sélection?
Inverser la sélection signifie que l'on choisit l'opposé du choix souhaité. Par exemple, si vous voulez choisir des caractéristiques spécifiques dans un groupe, l'inversion de la sélection impliquerait de choisir contre ces caractéristiques.