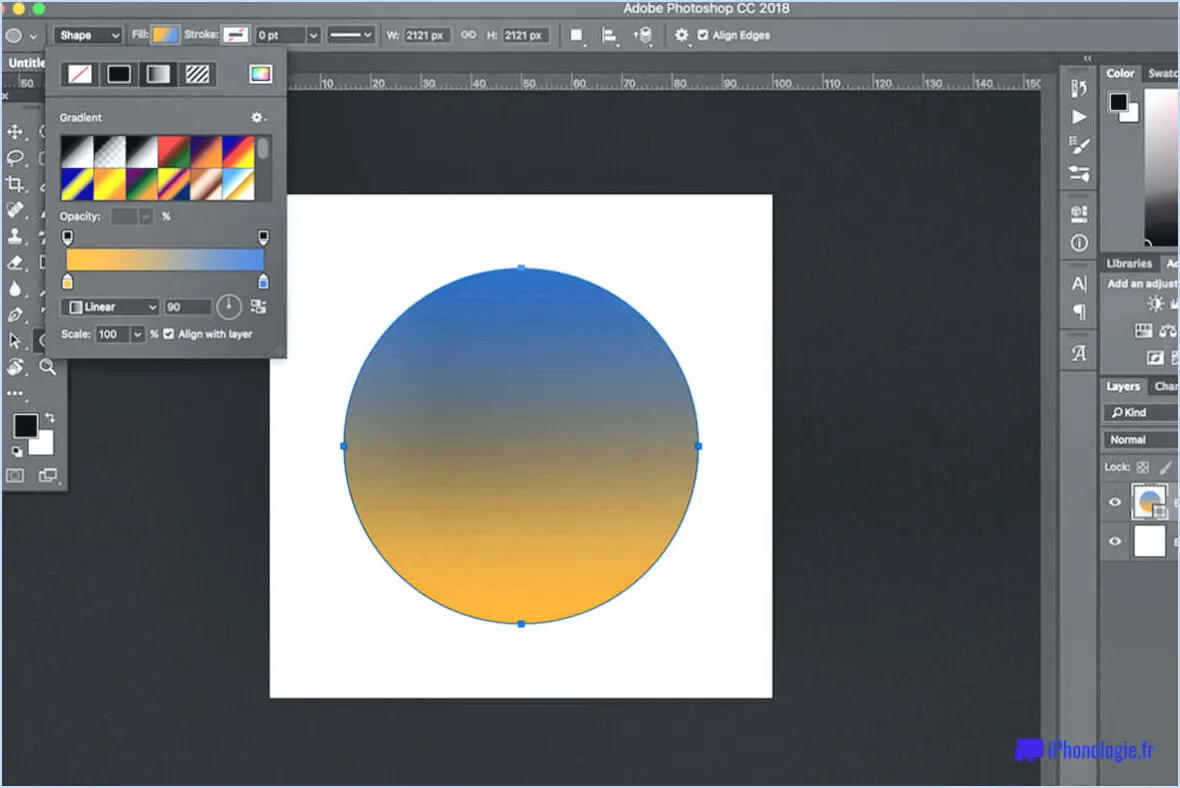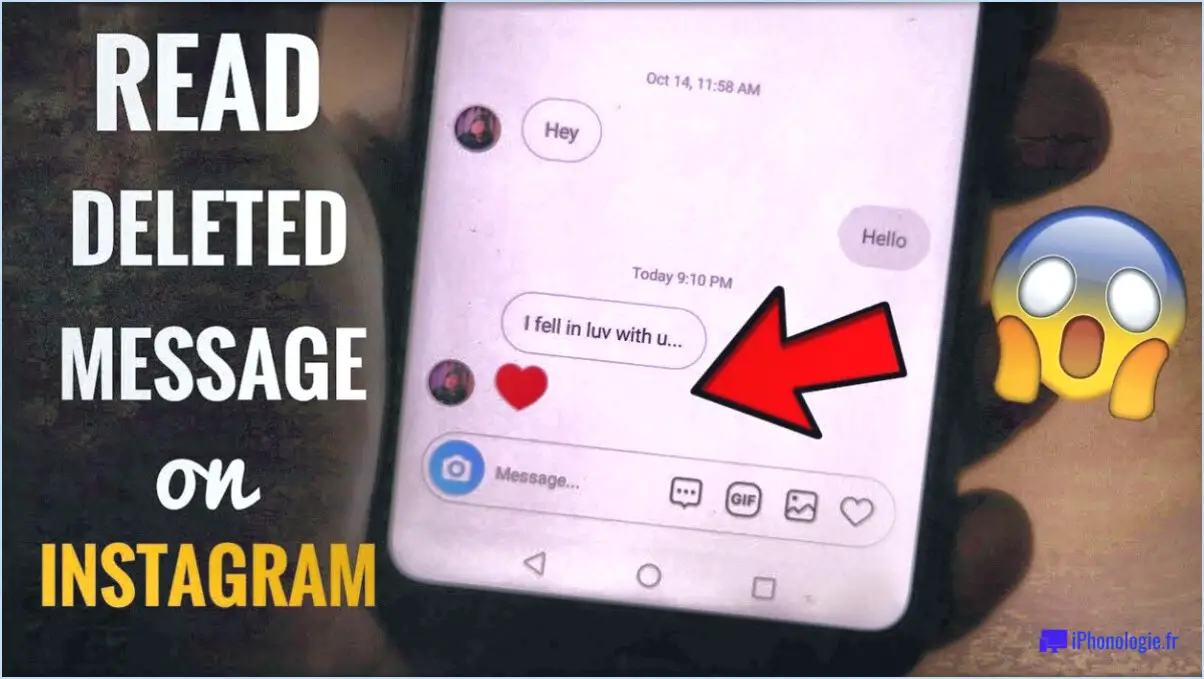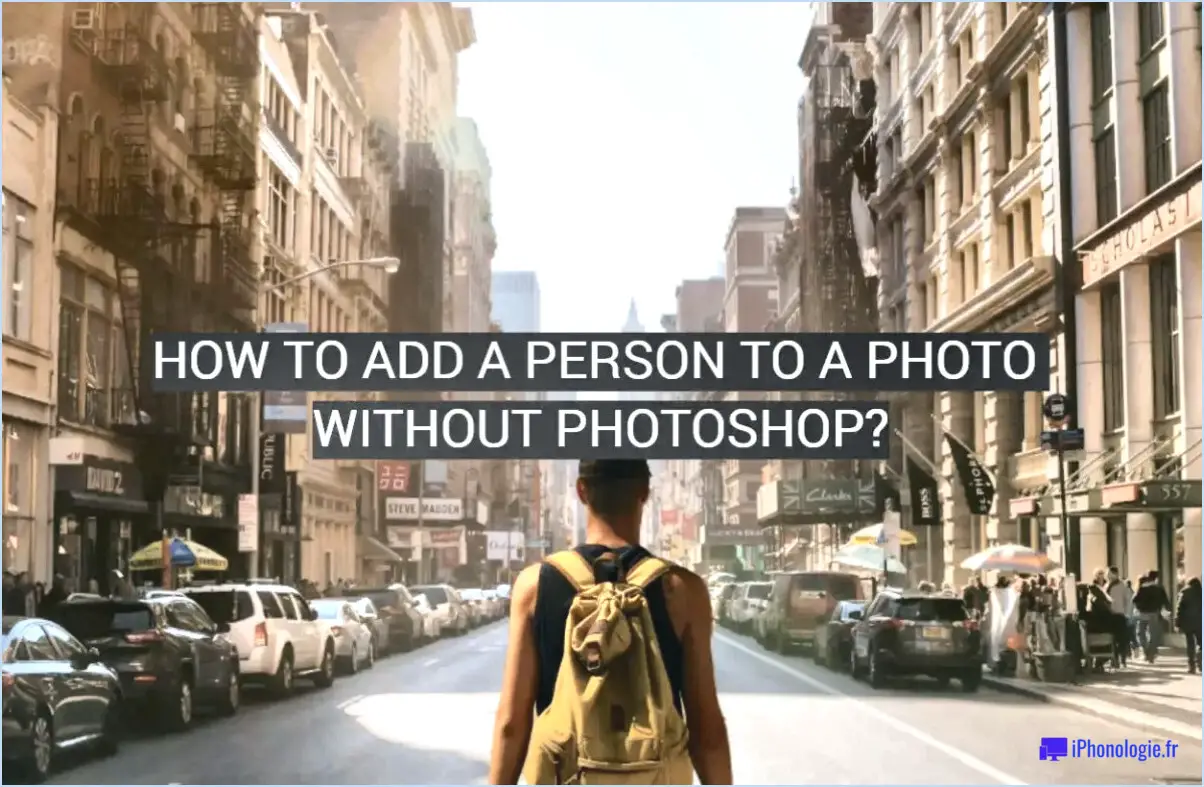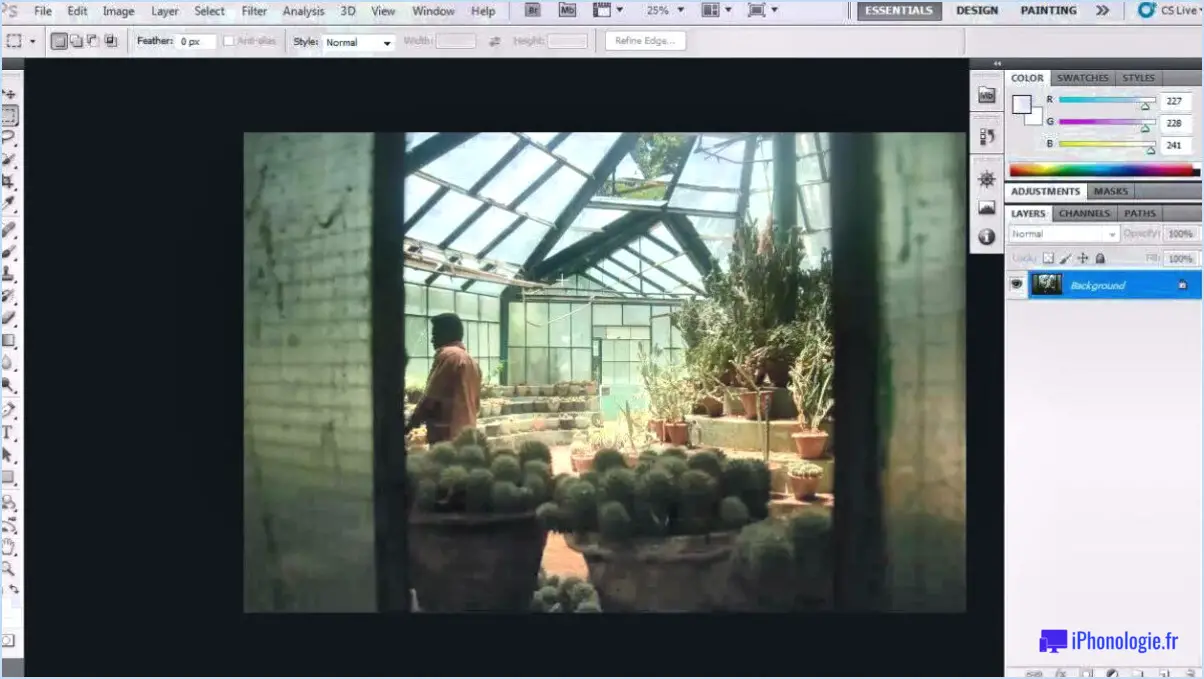Comment changer l'arrière-plan dans photoshop?
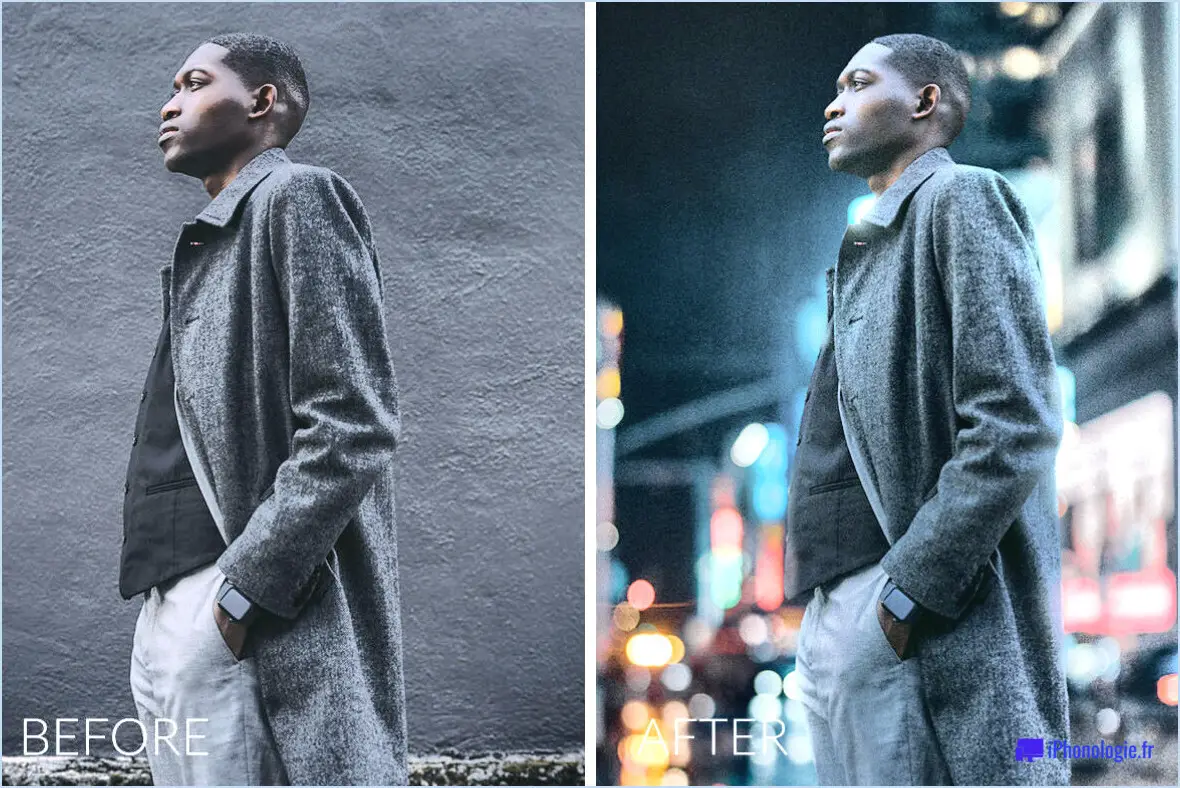
Pour modifier un arrière-plan dans Photoshop, vous disposez de plusieurs techniques efficaces. Explorons-les en détail :
- Outil d'effacement de l'arrière-plan :
L'outil Gomme d'arrière-plan est une option puissante qui permet de supprimer l'arrière-plan de manière transparente. Sélectionnez l'outil dans la boîte à outils, réglez la taille du pinceau en fonction de vos besoins, puis cliquez et faites glisser sur les zones que vous souhaitez effacer. Il échantillonne automatiquement les couleurs autour du curseur et efface les tons similaires, ce qui en fait un outil idéal pour les images présentant un contraste avant-plan-arrière-plan distinct.
- Outil Baguette magique :
L'outil Baguette magique vous aide à sélectionner des zones spécifiques en fonction de la similitude des couleurs. Pour l'utiliser, il suffit de cliquer sur l'icône de la baguette magique dans la boîte à outils, de régler le niveau de tolérance pour déterminer la plage de sélection des couleurs et de cliquer sur l'arrière-plan que vous souhaitez remplacer. Une fois sélectionné, appuyez sur la touche "Suppr" pour le supprimer.
- Masques de calque :
Les masques de calque constituent un moyen non destructif de modifier les arrière-plans. Dupliquez le calque de l'image originale, créez un nouveau calque d'arrière-plan, puis appliquez un masque de calque au calque original. Utilisez un outil pinceau de couleur noire pour masquer progressivement l'arrière-plan indésirable. Cela permet d'affiner et d'ajuster les modifications ultérieurement.
- Outil plume :
Pour les images comportant des détails complexes ou des bords complexes, l'outil Plume est le meilleur choix. Créez un chemin autour du sujet au premier plan, convertissez le chemin en sélection, puis affinez la sélection à l'aide de l'outil "Affiner le bord". Enfin, copiez le sujet sélectionné et collez-le sur le nouveau calque d'arrière-plan.
- Outil de sélection rapide :
L'outil de sélection rapide est utile pour les images où la distinction entre le sujet et l'arrière-plan est claire. Cliquez et faites glisser l'outil autour du sujet, il détectera et sélectionnera automatiquement le sujet. Inversez la sélection, supprimez l'arrière-plan et ajoutez le calque d'arrière-plan de votre choix.
N'oubliez pas d'enregistrer votre travail dans un format qui préserve les calques, tel que PSD, afin de conserver une certaine souplesse pour les modifications ultérieures. Grâce à ces méthodes, vous pouvez changer d'arrière-plan en toute confiance dans Photoshop et obtenir des résultats professionnels sans effort.
Comment sélectionner et supprimer un arrière-plan dans Photoshop?
A sélectionner et supprimer un arrière-plan dans Photoshop, suivez les étapes suivantes :
- Utilisez l'outil Plume pour dessiner soigneusement un chemin autour de l'objet que vous souhaitez conserver.
- Créer un chemin fermé autour de l'objet entier.
- Activez le panneau Chemins, cliquez avec le bouton droit de la souris sur le chemin et choisissez "Faire une sélection".
- Utilisez l'outil Baguette magique pour sélectionner l'arrière-plan que vous souhaitez supprimer.
- Appuyez sur la touche de suppression pour supprimer l'arrière-plan sélectionné.
N'oubliez pas de ajuster la sélection à l'aide de la baguette magique si nécessaire, et affiner les bords pour un résultat plus net. Sauvegardez votre travail dans un format supportant la transparence, tel que PNG.
Où se trouve l'outil Gomme d'arrière-plan dans Photoshop?
L'outil d'effacement de l'arrière-plan se trouve à l'intérieur de Photoshop. Gomme d'arrière-plan dans Photoshop est situé dans le menu Panneau Outils près du bas de la liste. Il est représenté par un petit gomme à effacer.
Comment puis-je changer l'arrière-plan de mes photos?
Pour modifier l'arrière-plan de vos photos, vous disposez de plusieurs options. Logiciel de retouche photo comme Photoshop ou GIMP vous permettent d'effacer l'arrière-plan actuel et d'en insérer un nouveau. En outre, vous pouvez utiliser des sites web ou des applications conçus à cet effet. Ils vous permettent d'ajouter facilement des arrière-plans personnalisés à vos photos, même sans compétences avancées en matière d'édition. Il vous suffit de télécharger votre image, de sélectionner l'arrière-plan souhaité et d'appliquer les modifications. Veillez à choisir un arrière-plan qui complète votre sujet et améliore la composition générale de l'image. Expérimentez différentes options pour trouver celle qui correspond le mieux à vos besoins. Bonne retouche photo !
Quel outil utiliserez-vous pour supprimer l'arrière-plan des images dans Photoshop?
Pour supprimer l'arrière-plan des images dans Photoshop, vous disposez de deux outils principaux : La baguette magique et Stylo . L'outil Baguette magique vous permet de sélectionner et de supprimer l'arrière-plan en cliquant dessus, tandis que la baguette magique Stylo vous permet de dessiner une sélection précise autour de l'objet que vous souhaitez conserver, puis de supprimer l'arrière-plan. Ces deux outils offrent des moyens efficaces d'obtenir des résultats propres et précis dans votre processus d'édition d'images.
Comment rendre un arrière-plan PNG transparent?
Pour rendre un PNG transparent vous pouvez utiliser un outil en ligne comme Pixlr ou un programme comme Adobe Photoshop. Dans Pixlr, ouvrez l'image, choisissez l'outil gomme et supprimez soigneusement l'arrière-plan. Dans Adobe Photoshop, utilisez la baguette magique pour sélectionner l'arrière-plan, puis appuyez sur la touche Suppr pour l'effacer. Enregistrez l'image au format PNG pour préserver la transparence. Vous pouvez également utiliser une image PNG transparente dès le départ ou utiliser un logiciel spécialisé comme GIMP ou Photopea. Bonne retouche !
Comment supprimer l'arrière-plan sans perdre en qualité?
Pour supprimer l'arrière-plan d'une image sans perdre en qualité, suivez les méthodes suivantes :
- Photoshop ou GIMP : Utilisez ces outils puissants pour créer un masque précis autour de l'objet que vous souhaitez conserver, puis supprimez l'arrière-plan.
- Site web ou application : Vous pouvez également utiliser des sites web ou des applications spécialisés qui peuvent supprimer automatiquement l'arrière-plan pour vous.
Ces méthodes garantissent que la qualité de l'objet reste intacte tout en le séparant de l'arrière-plan.
Quelle application puis-je utiliser pour supprimer un arrière-plan d'une photo?
Pour supprimer les arrière-plans des photos, Photoshop et Gomme d'arrière-plan sont d'excellents choix. Photoshop offre des outils puissants et des capacités d'édition précises, tandis que Background Eraser se concentre spécifiquement sur la suppression de l'arrière-plan, ce qui le rend convivial et efficace. Les deux applications sont disponibles sur différentes plateformes et peuvent vous aider à obtenir facilement des résultats de qualité professionnelle. Choisissez celle qui répond à vos besoins et commencez à créer des images époustouflantes en toute simplicité.