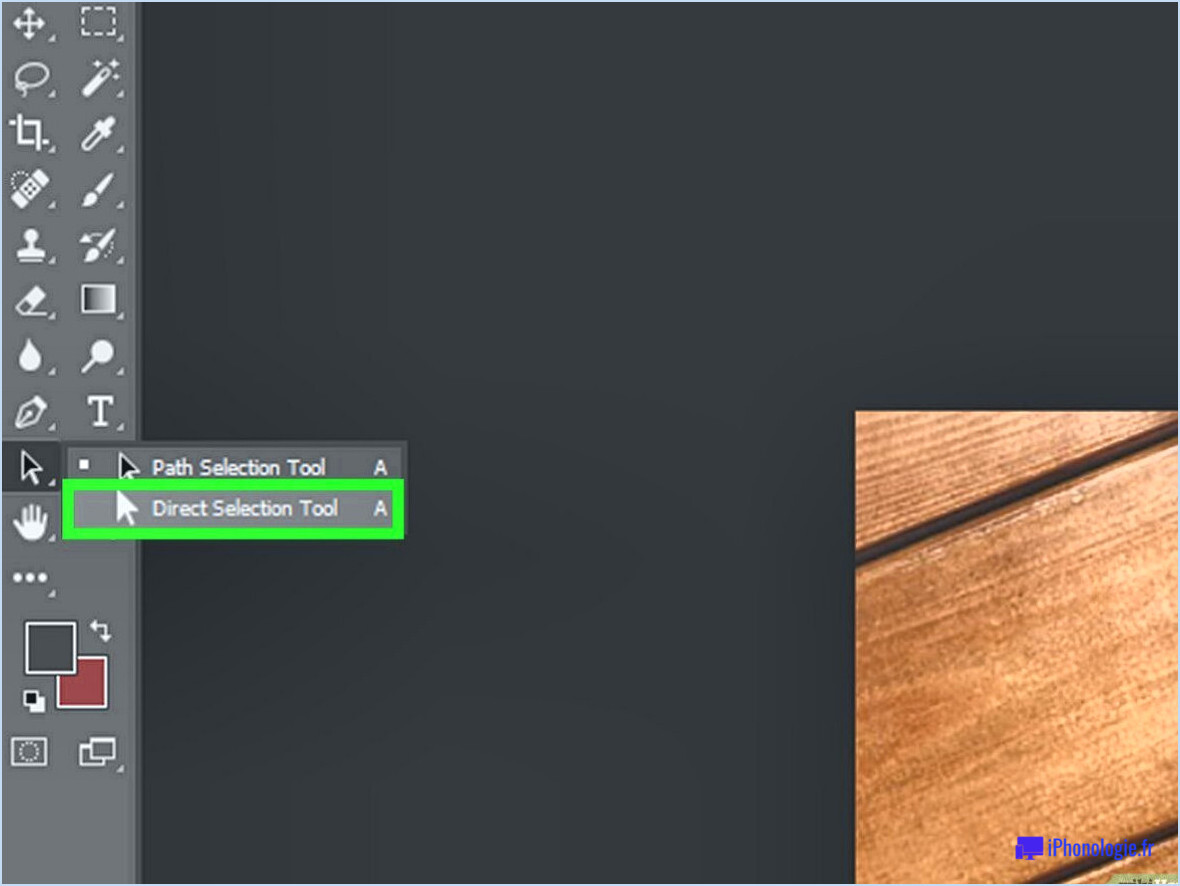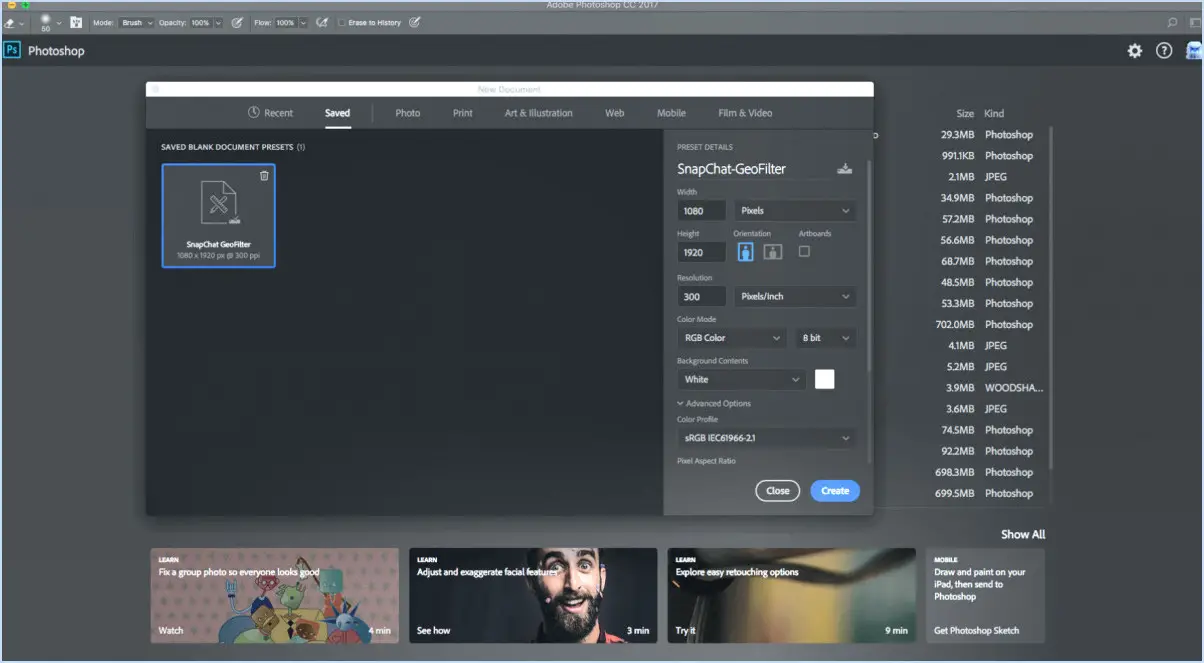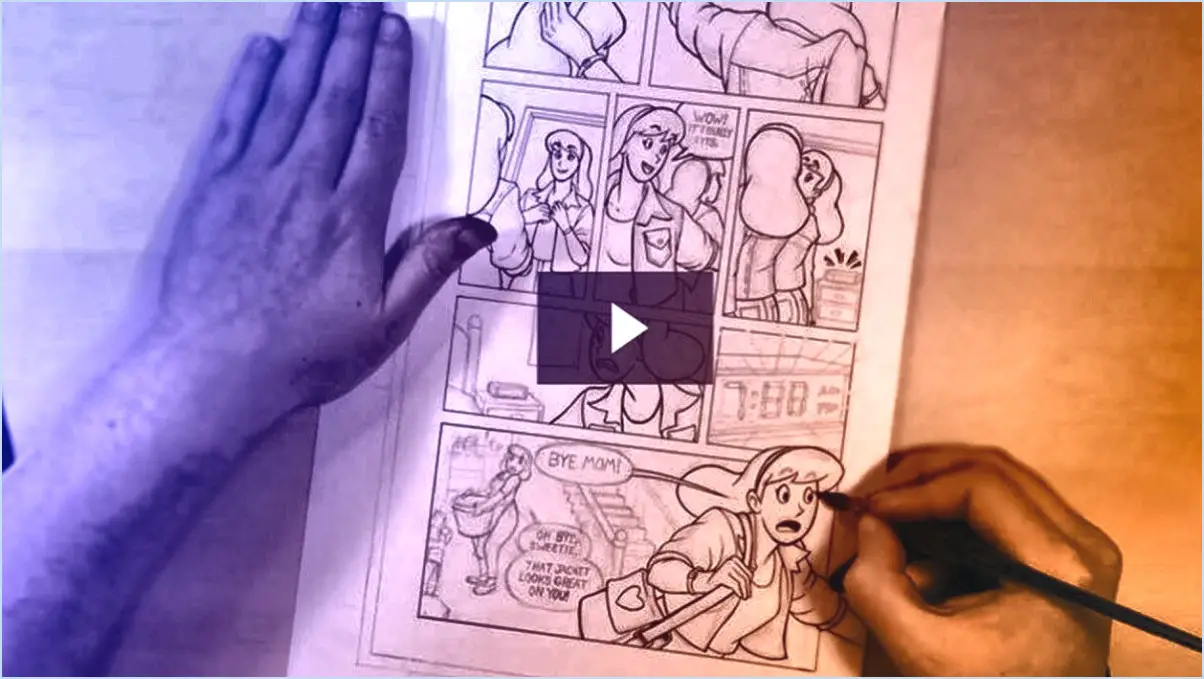Comment changer l'échelle d'une image dans photoshop?
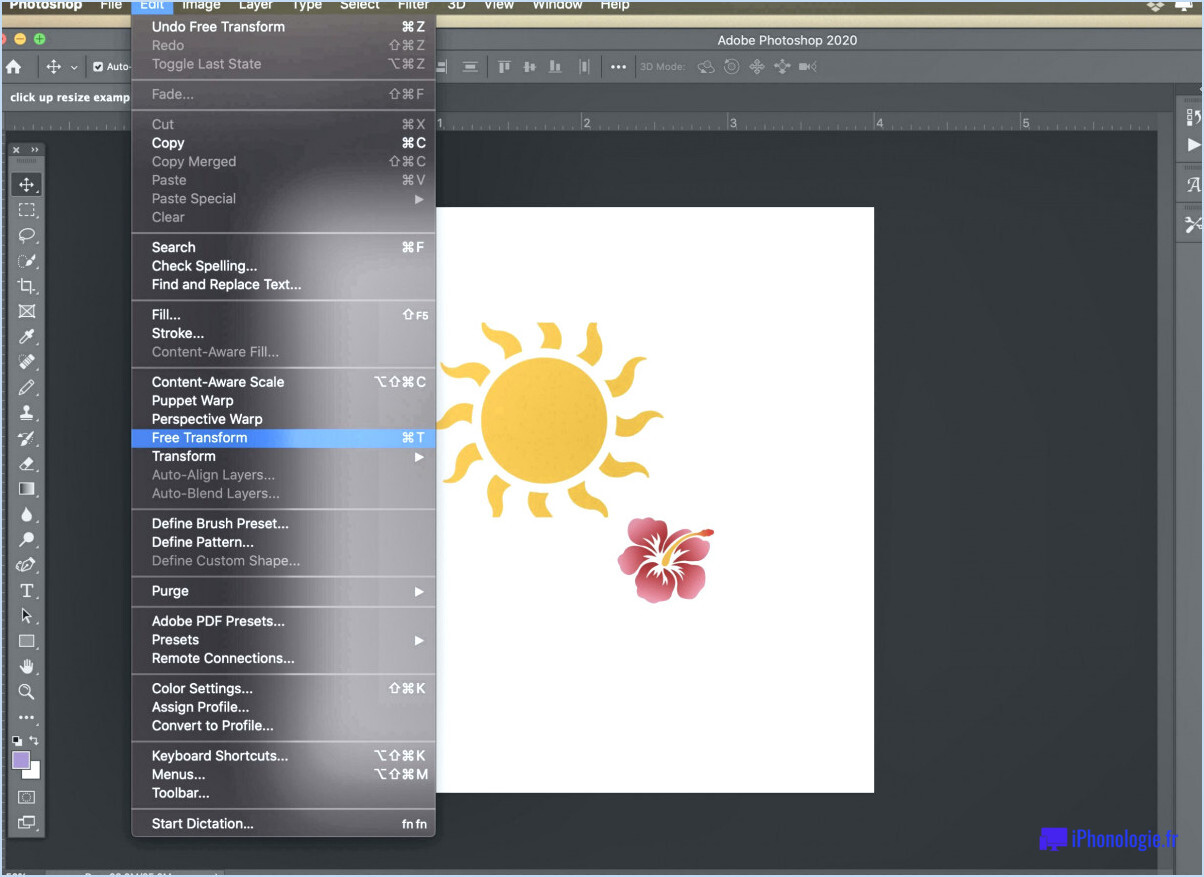
La modification de l'échelle d'une image dans Photoshop est un processus simple qui peut être réalisé de différentes manières. Voici les étapes à suivre pour chaque méthode :
- Utilisation de l'outil Échelle :
- Ouvrez l'image que vous souhaitez mettre à l'échelle dans Photoshop.
- Allez dans la fenêtre > Échelle pour ouvrir l'outil Échelle.
- Choisissez l'option d'échelle que vous souhaitez utiliser dans le menu déroulant : Préréglée, Non mise à l'échelle ou Taille réelle.
- Utilisez les curseurs ou entrez un pourcentage dans les cases pour régler l'échelle de l'image.
- Cliquez sur OK lorsque vous êtes satisfait de l'échelle.
- Utiliser la commande Taille de l'image :
- Ouvrez l'image que vous souhaitez mettre à l'échelle dans Photoshop.
- Aller à l'image > Taille de l'image pour ouvrir la boîte de dialogue Taille de l'image.
- Choisissez l'option de dimensionnement que vous souhaitez utiliser dans le menu déroulant : Auto, Personnalisé ou Taille réelle.
- Si vous avez choisi Personnalisé, entrez la nouvelle taille que vous souhaitez pour l'image dans les cases.
- Si vous souhaitez conserver le rapport d'aspect de l'image, assurez-vous que la case Conserver les proportions est cochée.
- Cliquez sur OK lorsque vous êtes satisfait de la taille.
- En utilisant un raccourci clavier :
- Ouvrez l'image que vous souhaitez mettre à l'échelle dans Photoshop.
- Appuyez sur Ctrl + T (Windows) ou Commande + T (Mac) pour activer l'outil Transformation libre.
- Cliquez et faites glisser l'une des poignées d'angle de la boîte englobante pour mettre l'image à l'échelle.
- Si vous souhaitez conserver le rapport hauteur/largeur de l'image, maintenez la touche Majuscule enfoncée tout en faisant glisser l'image.
- Appuyez sur Entrée ou Retour lorsque vous êtes satisfait de l'échelle.
N'oubliez pas d'enregistrer votre image modifiée avec un nouveau nom de fichier pour éviter d'écraser le fichier original.
En conclusion, la modification de l'échelle d'une image dans Photoshop peut être effectuée à l'aide de l'outil Échelle, de la commande Taille de l'image ou d'un raccourci clavier. Chaque méthode offre des options différentes pour la mise à l'échelle de l'image, choisissez donc celle qui répond le mieux à vos besoins.
Pourquoi ne puis-je pas mettre mon image à l'échelle dans Photoshop?
Plusieurs raisons peuvent expliquer pourquoi vous ne parvenez pas à mettre à l'échelle votre image dans Photoshop. L'une d'entre elles est que les dimensions de l'image originale ne correspondent pas à celles du fichier de destination. Cela peut entraîner des problèmes de redimensionnement, en particulier si les fichiers source et de destination ont des largeurs ou des hauteurs différentes. En outre, si les pixels de l'image source sont étirés ou déformés lors de la réduction de l'échelle, cela peut également entraîner des problèmes de redimensionnement. Pour résoudre ces problèmes, vous devrez peut-être ajuster les dimensions de vos fichiers source ou de destination ou envisager d'utiliser d'autres techniques d'édition d'images telles que le recadrage ou l'interpolation d'images. Il est également important de s'assurer que vous utilisez l'outil de mise à l'échelle approprié et que vos paramètres sont correctement configurés pour l'image avec laquelle vous travaillez.
Comment redimensionner une image dans Photoshop CC 2023?
Pour redimensionner une image dans Photoshop CC 2023, procédez comme suit :
- Ouvrez votre image dans Photoshop CC 2023.
- Sélectionnez le calque d'image que vous souhaitez redimensionner dans le panneau Calques.
- Appuyez sur Ctrl/Cmd+T sur votre clavier pour activer l'outil de transformation.
- Une boîte de délimitation apparaît autour de votre image. Cliquez sur l'une des poignées d'angle et faites-la glisser pour redimensionner l'image.
- Maintenez la touche Majuscule enfoncée pendant que vous faites glisser l'image pour maintenir le rapport hauteur/largeur de l'image.
- Appuyez sur la touche Entrée/Retour de votre clavier pour appliquer les modifications.
Vous pouvez également utiliser la commande de redimensionnement (Ctrl/Cmd+R) pour ouvrir la boîte de dialogue Taille de l'image, qui vous permet de définir des dimensions et une résolution spécifiques pour votre image.
En suivant ces étapes, vous pouvez facilement redimensionner une image dans Photoshop CC 2023 en fonction de vos besoins.
Comment ajuster une image à une échelle?
Pour ajuster une image à une échelle, vous pouvez utiliser l'option "Taille de l'image" dans le menu "Fichier" de votre ordinateur. Cela vous permettra d'augmenter ou de réduire la taille de l'image sur votre écran. Vous pouvez également utiliser un programme de retouche photo tel que Photoshop pour redimensionner l'image. Dans ce programme, vous pouvez sélectionner l'image et choisir l'outil "Transformer" pour ajuster sa taille. En outre, vous pouvez conserver le rapport hauteur/largeur de l'image en maintenant la touche Majuscule enfoncée pendant le redimensionnement. N'oubliez pas d'enregistrer une copie de l'image originale avant d'effectuer des modifications.
Comment redimensionner une image dans Photoshop 2023?
Le redimensionnement d'une image dans Photoshop 2023 est simple. Tout d'abord, ouvrez l'image dans Photoshop. Ensuite, allez dans le menu Image et sélectionnez "Taille de l'image". Dans la boîte de dialogue Taille de l'image, vous pouvez modifier la largeur ou la hauteur de l'image. Veillez à ce que la case "Conserver les proportions" soit cochée afin de conserver le rapport hauteur/largeur de l'image. Enfin, cliquez sur OK et l'image sera redimensionnée aux nouvelles dimensions. Il est important de noter que le redimensionnement d'une image peut affecter sa qualité, il est donc préférable de travailler avec une copie de l'image originale.
Comment redimensionner une image dans Photoshop sans la recadrer?
Le redimensionnement d'une image dans Photoshop sans recadrage peut se faire de plusieurs manières. L'une d'entre elles consiste à utiliser l'outil de transformation libre en sélectionnant l'image, puis en allant dans Édition. > Transformation libre. Vous pouvez redimensionner l'image en faisant glisser les coins de la boîte de délimitation. Une autre méthode consiste à utiliser la boîte de dialogue Taille de l'image en sélectionnant l'image et en allant dans Image > Taille de l'image. Vous pouvez y saisir les dimensions ou le pourcentage souhaités pour redimensionner l'image sans la recadrer. N'oubliez pas de décocher l'option "Contraindre les proportions" pour ajuster la hauteur et la largeur indépendamment.
Comment effectuer une mise à l'échelle proportionnelle dans Photoshop 2023?
La mise à l'échelle proportionnelle dans Photoshop 2023 peut se faire de plusieurs manières. La méthode la plus simple consiste à utiliser l'outil Transformation libre en sélectionnant le calque que vous souhaitez mettre à l'échelle et en appuyant sur Ctrl+T (Windows) ou Command+T (Mac). Maintenez ensuite la touche Majuscule enfoncée tout en faisant glisser les coins de l'image pour la redimensionner. Cela permet de s'assurer que les proportions de l'image restent intactes. Une autre façon de redimensionner proportionnellement est d'utiliser la boîte de dialogue Taille de l'image. Il suffit d'aller dans Image > Taille de l'image et cochez la case "Rééchantillonner l'image". Choisissez Bicubique ou Bilinéaire dans le menu déroulant pour conserver la qualité de l'image tout en la redimensionnant. Enfin, vous pouvez également utiliser l'outil Recadrage et cocher la case "Supprimer les pixels recadrés" pour obtenir une échelle proportionnelle lors du recadrage.
Comment redimensionner une image dans Photoshop sans l'étirer?
Pour redimensionner une image dans Photoshop sans l'étirer, commencez par sélectionner l'image que vous souhaitez redimensionner. Ensuite, allez dans le menu "Image" et sélectionnez "Taille de l'image" ou utilisez le raccourci "Alt+Ctrl+I" (Windows) ou "Option+Cmd+I" (Mac). Dans la boîte de dialogue Taille de l'image, assurez-vous que l'option "Contraindre les proportions" est cochée. Cela permet de s'assurer que la largeur et la hauteur de l'image sont proportionnellement ajustées. Saisissez ensuite la taille souhaitée pour la largeur ou la hauteur, et Photoshop ajustera automatiquement l'autre dimension pour maintenir le rapport hauteur/largeur de l'image. Si vous souhaitez modifier la taille de l'image sans en recadrer une partie, assurez-vous que l'option "Rééchantillonner l'image" n'est pas cochée. Enfin, cliquez sur "OK" pour appliquer les modifications à votre image.
Comment réduire la taille d'une image JPEG?
La réduction d'échelle d'une image JPEG peut se faire de différentes manières. L'une d'entre elles consiste à utiliser la fonction "scale" d'un logiciel de retouche photo tel que Photoshop ou GIMP. Il suffit d'ouvrir l'image JPEG, d'aller dans le menu "Image" et de sélectionner "Taille de l'image". Ajustez ensuite les dimensions à votre convenance et cliquez sur "OK". Une autre méthode consiste à réduire la taille du fichier JPEG à l'aide d'un programme de compression tel que JPEG 2000. Ces programmes permettent de réduire la taille du fichier tout en conservant la qualité de l'image.