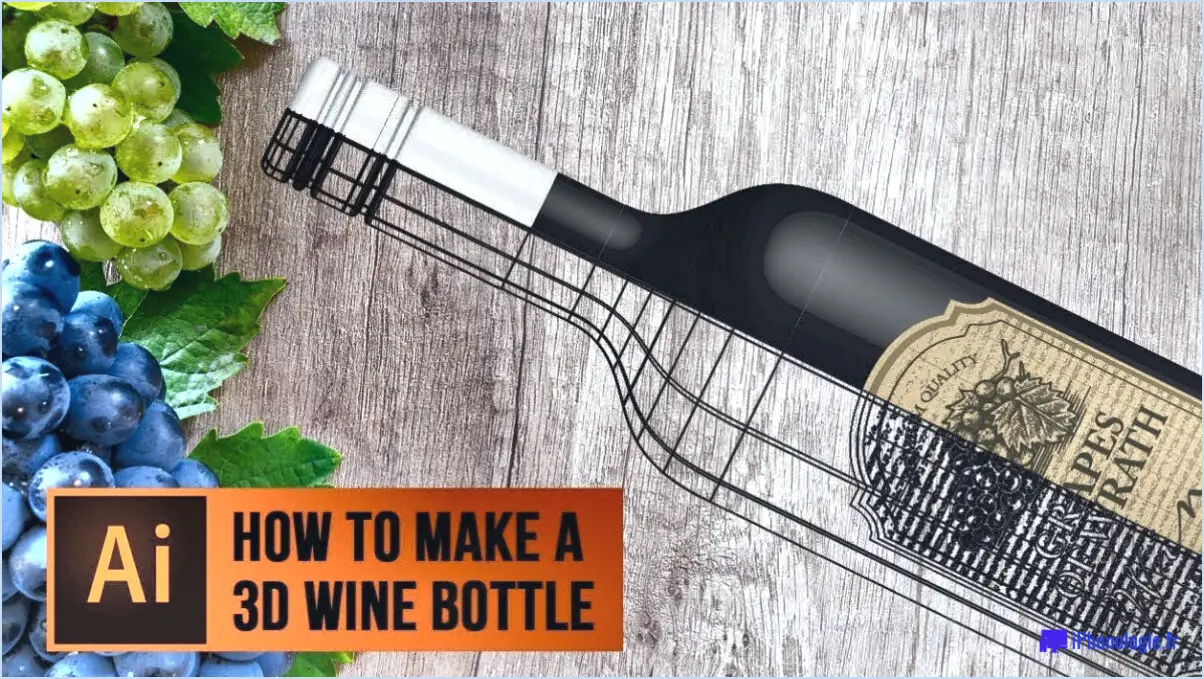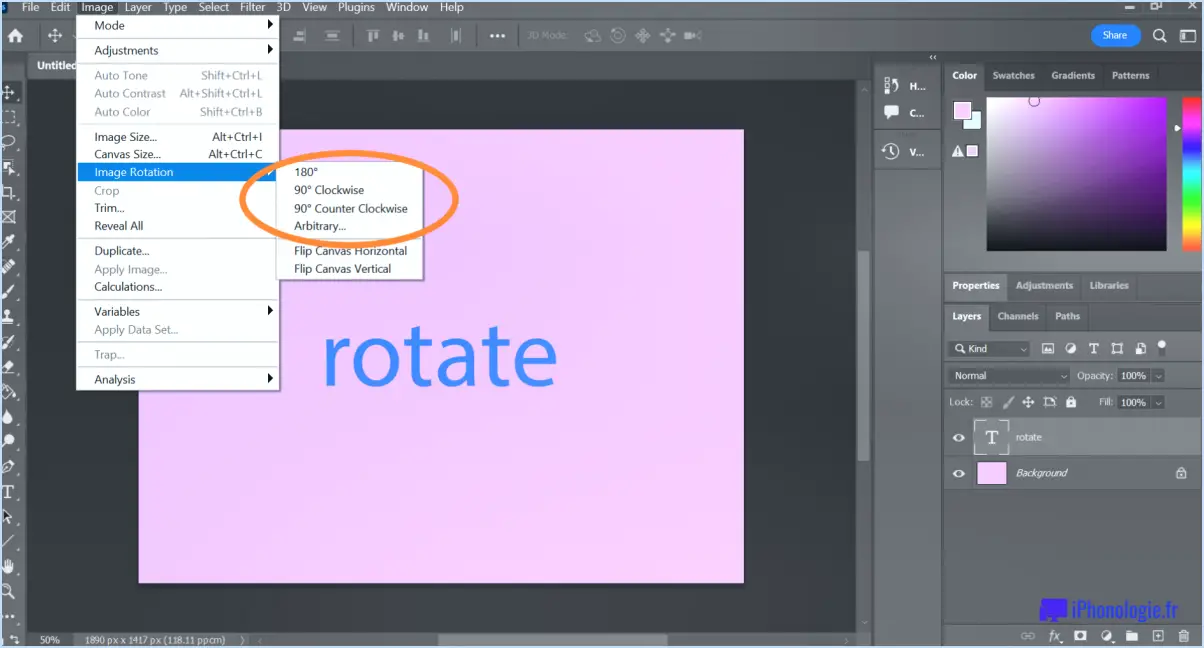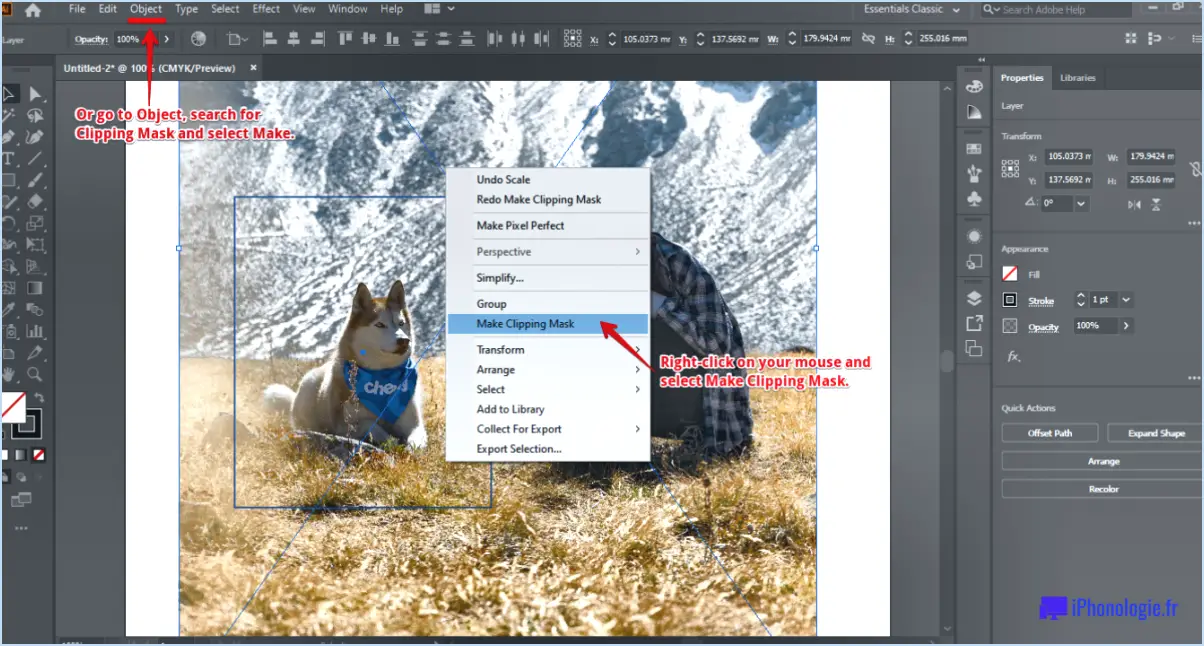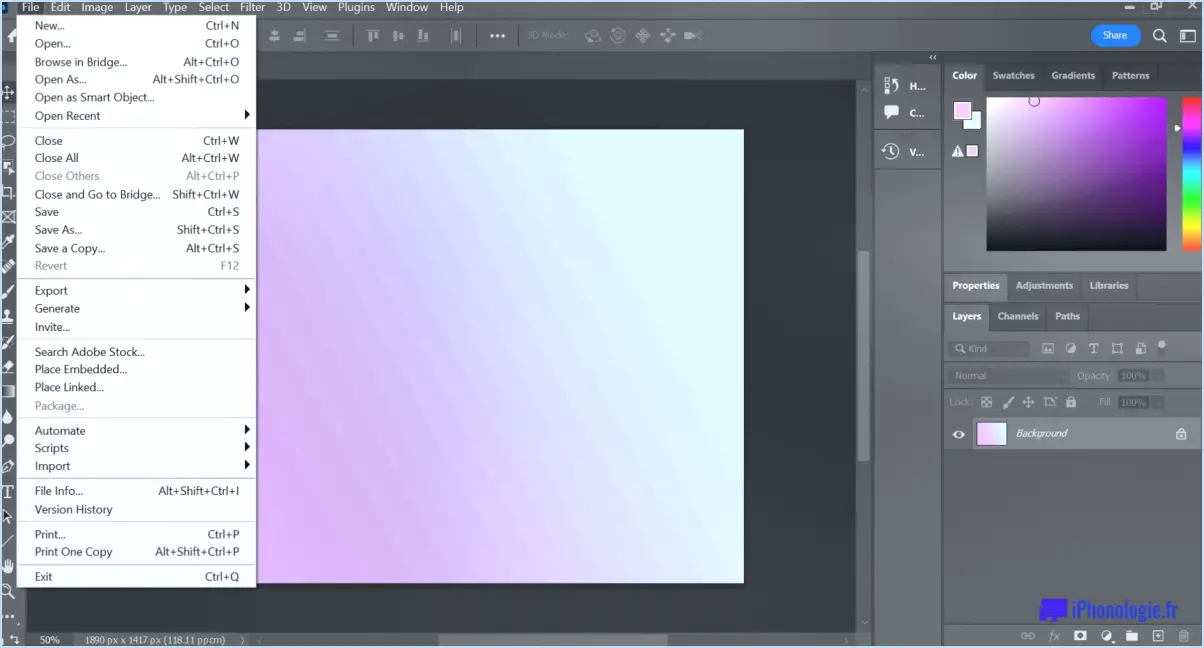Comment changer les pixels en pouces dans photoshop?
![]()
Pour convertir des pixels en pouces dans Photoshop, vous pouvez utiliser la fonction "Taille de l'image". Voici un guide étape par étape sur la manière d'y parvenir :
- Ouvrez votre image dans Photoshop.
- Accédez au menu supérieur et cliquez sur "Image".
- Dans le menu déroulant, sélectionnez "Taille de l'image". Une boîte de dialogue apparaît, affichant diverses options pour ajuster la taille de l'image.
- Dans la boîte de dialogue "Taille de l'image", plusieurs champs vous permettent de modifier les dimensions de l'image. Voici un aperçu des champs essentiels :
a. Largeur et hauteur: Ces champs indiquent les dimensions actuelles de votre image en pixels. Vous pouvez ajuster ces valeurs en fonction de vos besoins. Notez que la modification d'une valeur entraîne automatiquement l'ajustement de l'autre afin de conserver le rapport d'aspect d'origine de l'image.
b. Taille du document: Cette section affiche les dimensions physiques de l'image. Par défaut, les mesures peuvent être exprimées en pouces. Si ce n'est pas le cas, vous pouvez modifier l'unité de mesure en cliquant sur le menu déroulant situé à côté des dimensions.
c. Résolution: Ce champ représente le nombre de pixels par pouce (PPI) de l'image imprimée. Vous pouvez modifier cette valeur si vous avez une résolution d'impression spécifique en tête. Toutefois, il est important de noter que la modification de la résolution ne changera pas la taille réelle de l'image, mais seulement la façon dont elle sera imprimée.
- Pour convertir les pixels en pouces, assurez-vous que l'unité de mesure dans la section "Taille du document" est réglée sur les pouces. Si ce n'est pas le cas, cliquez sur le menu déroulant et sélectionnez "pouces" parmi les options disponibles.
- Après avoir ajusté les dimensions et l'unité de mesure, cliquez sur le bouton "OK" pour appliquer les modifications. Photoshop redimensionnera l'image en fonction de vos spécifications.
Il convient de mentionner que la modification de la taille de l'image peut affecter sa qualité globale, en particulier si vous augmentez les dimensions de manière significative. Pensez toujours à travailler avec des images en haute résolution pour préserver les détails de l'image et éviter la pixellisation.
Comment convertir des pixels en pouces?
Il existe plusieurs méthodes pour convertir des pixels en pouces. En voici quelques-unes :
- Éditeurs de photos: Les logiciels de retouche photo les plus répandus, tels que Photoshop ou GIMP, vous permettent de convertir des pixels en pouces sans effort. Ouvrez l'image dans l'éditeur et accédez aux propriétés de l'image ou aux paramètres de taille du canevas. Vous pouvez alors ajuster les dimensions des pixels en pouces.
- Programmes spécialisés: Envisagez de télécharger un logiciel spécialisé conçu spécifiquement pour la conversion des pixels en pouces. Ces programmes offrent des interfaces intuitives et rationalisent le processus de conversion, le rendant rapide et facile.
N'oubliez pas que la méthode que vous choisissez dépend de vos besoins spécifiques et des outils dont vous disposez. Que vous optiez pour des éditeurs de photos ou des programmes spécialisés, ces options offrent des moyens efficaces de convertir les pixels en pouces pour diverses applications.
Comment redimensionner une image en cm et en pixels?
Pour redimensionner une image en cm et en pixels, on utilise généralement l'outil Taille de l'image dans la Galerie. Voici un guide étape par étape :
- Ouvrez la Galerie et localisez l'image que vous souhaitez redimensionner.
- Accédez à l'outil Taille de l'image, qui se trouve généralement dans les options d'édition ou les paramètres.
- L'outil affiche les dimensions de l'image en pixels.
- Pour redimensionner en pixels, ajustez les valeurs de largeur et de hauteur en conséquence.
- Pour redimensionner en centimètres, convertissez les dimensions souhaitées de cm en pixels à l'aide d'une formule de conversion.
- Appliquez les modifications en cliquant sur "OK" ou sur un bouton de confirmation similaire.
N'oubliez pas que l'ajustement de la taille de l'image peut affecter la qualité, pensez donc à conserver une sauvegarde.
Quelle est la taille en pouces de 1920×1080 pixels?
Les dimensions d'une image de 1920×1080 pixels correspondent à environ 120 pouces de large par 80 pouces de haut. Ces mesures correspondent à la taille physique de l'image lorsqu'elle est imprimée ou affichée sur un appareil. Il convient de noter que la taille de l'image peut varier en fonction des paramètres de résolution et du support de sortie prévu. Toutefois, sur la base des dimensions en pixels données, l'image occuperait un espace d'environ 120 pouces en largeur et 80 pouces en hauteur. N'oubliez pas que les dimensions en pixels déterminent la quantité de détails et la clarté de l'image, tandis que les dimensions physiques déterminent sa taille dans le monde réel.
Qu'est-ce que 1920×1080 pixels dans Photoshop?
Dans Photoshop, 1920×1080 pixels fait référence à la résolution d'une image. Il s'agit du nombre de pixels qui constituent la largeur et la hauteur de l'image. Cette résolution est couramment utilisée pour les écrans et les vidéos en haute définition (FHD). Il est important de noter que 1920×1080 pixels est une taille relativement petite en termes de résolution d'image. Pour mettre les choses en perspective, une image de cette taille est comparable à un timbre-poste. Lorsque vous travaillez avec des images dans Photoshop, la résolution et les dimensions des pixels doivent être prises en compte afin de garantir la meilleure qualité possible pour votre projet.
Quelle est la taille en pixels de 3,5 cm 4,5 cm en 300 DPI?
La taille en pixels d'une image de 3,5 cm sur 4,5 cm en 300 DPI est de 1050 pixels sur 1350 pixels. La résolution de 300 points par pouce signifie que pour chaque pouce, il y a 300 pixels. Par conséquent, pour calculer les dimensions des pixels, nous multiplions les dimensions physiques en centimètres par la valeur DPI. Dans ce cas, 3,5 cm deviennent 1,25 pouces et 4,5 cm deviennent 1,6 pouces. En multipliant 1,25 pouce par 300 DPI, on obtient 375 pixels, et en multipliant 1,6 pouce par 300 DPI, on obtient 480 pixels.
Comment créer une ombre réaliste dans Illustrator?
Pour créer une ombre réaliste dans Illustrator, vous avez plusieurs options à votre disposition. Voici trois techniques efficaces :
- Outil plume: Utilisez l'outil plume pour dessiner une forme d'ombre autour de votre objet. Veillez à ce que la forme de l'ombre suive les contours et la perspective de l'objet. Réglez la couleur et l'opacité de l'ombre en fonction des conditions d'éclairage et de l'effet souhaité.
- Outil de flou: Appliquez l'outil de flou pour adoucir les bords de votre ombre. En estompant stratégiquement certaines zones, vous pouvez obtenir un effet d'ombre plus réaliste et plus naturel. Expérimentez avec différentes forces de flou pour trouver le bon équilibre pour votre œuvre d'art.
- Effet d'ombre portée: Tirez parti de l'effet d'ombre portée dans Illustrator. Cet effet vous permet d'ajouter rapidement une ombre subtile derrière votre objet. Ajustez les paramètres, tels que l'opacité, la distance et l'angle, pour affiner l'apparence de l'ombre.
N'oubliez pas de tenir compte de la source de lumière et de la position de l'objet dans votre composition pour vous assurer que l'ombre s'aligne sur le contexte visuel global. En employant ces techniques, vous pouvez obtenir des ombres convaincantes et réalistes dans vos créations Illustrator.
Comment créer une ombre portée dans Illustrator 2023?
Pour créer une ombre portée dans Illustrator 2023, procédez comme suit :
- Créez un nouveau document et définissez les dimensions souhaitées.
- Sélectionnez l'objet auquel vous souhaitez appliquer l'ombre.
- Choisissez l'outil Ombre portée dans la barre d'outils.
- Dans la barre d'options, sélectionnez "Type d'ombre" et choisissez "À partir du chemin".
- Saisissez le chemin de l'ombre que vous souhaitez créer dans le champ Chemin.
- Sélectionnez l'emplacement souhaité pour que l'ombre apparaisse.
- Cliquez sur OK.
En suivant ces étapes, vous pouvez facilement créer une ombre portée pour vos objets dans Illustrator 2023.
Pourquoi mon Illustrator n'a-t-il pas d'ombre portée?
Illustrator ne dispose pas d'une fonction d'ombre portée car il s'agit d'un programme vectoriel, et non d'un éditeur graphique comme Photoshop. Contrairement aux programmes basés sur la trame, Illustrator s'appuie sur des formules mathématiques pour créer des formes et des objets, ce qui permet une mise à l'échelle et un contrôle précis des éléments de conception. L'ombre portée, qui nécessite une image de l'objet, convient mieux aux éditeurs à base de données tramées tels que Photoshop. Bien qu'Illustrator offre d'autres moyens de créer des ombres et des reflets à l'aide de son ensemble d'outils, l'ombre portée n'est pas incluse en raison des différences fondamentales entre les deux types de logiciels en matière de traitement des graphiques.