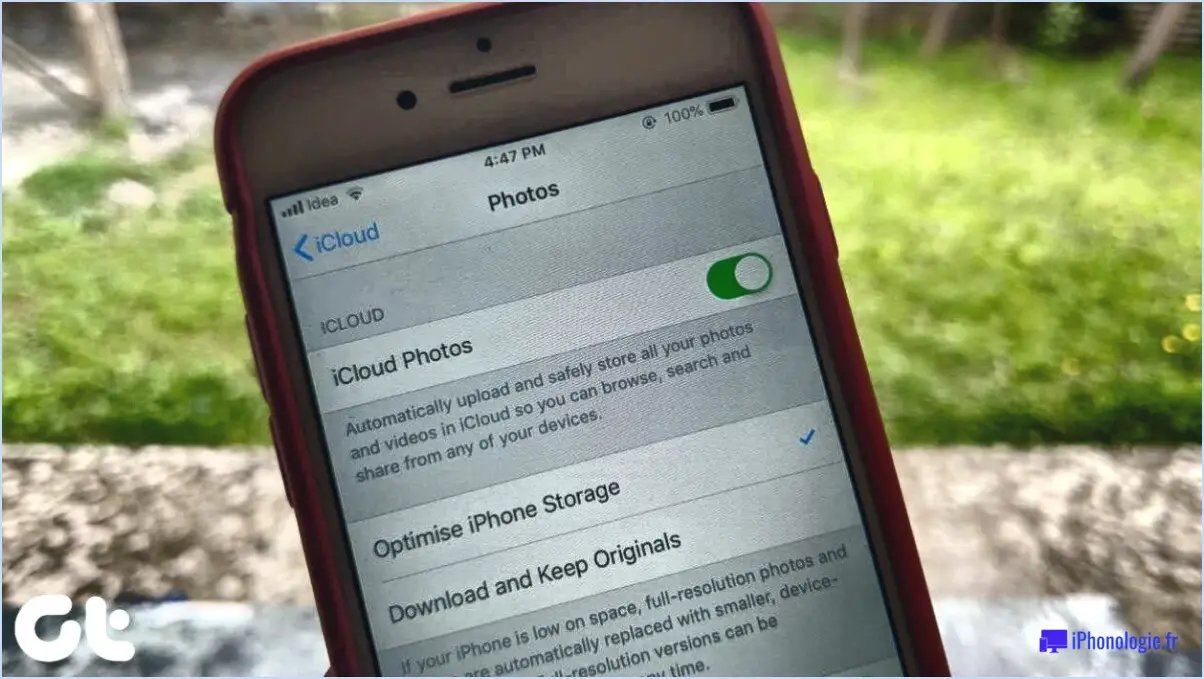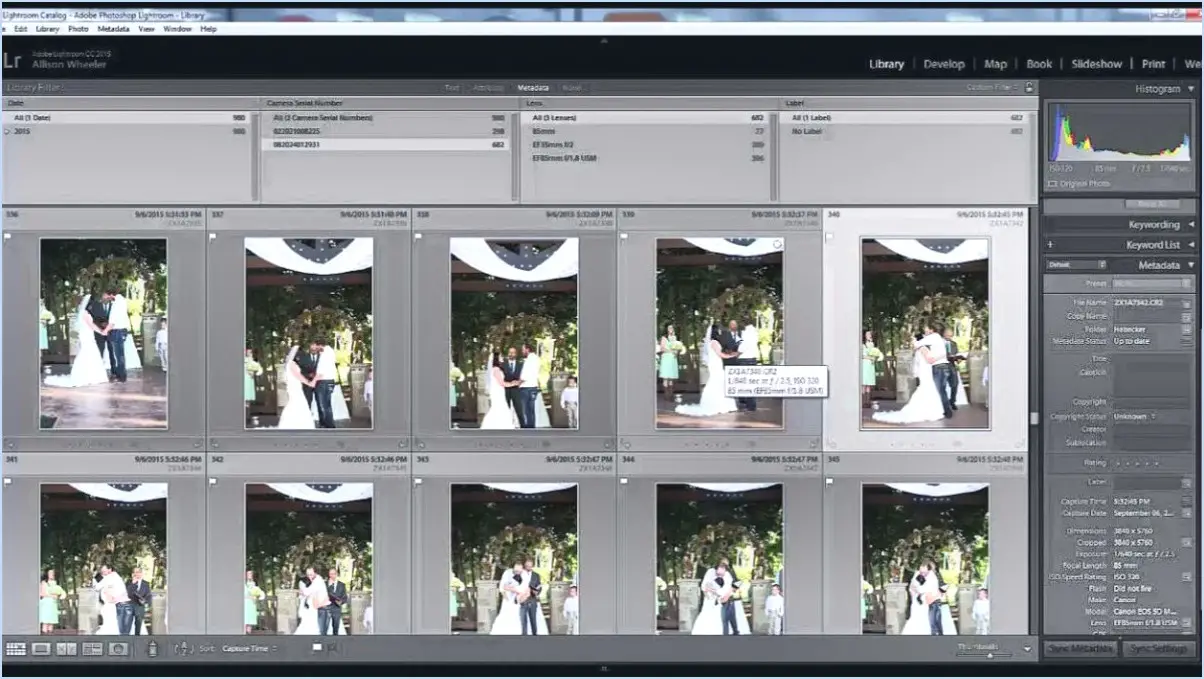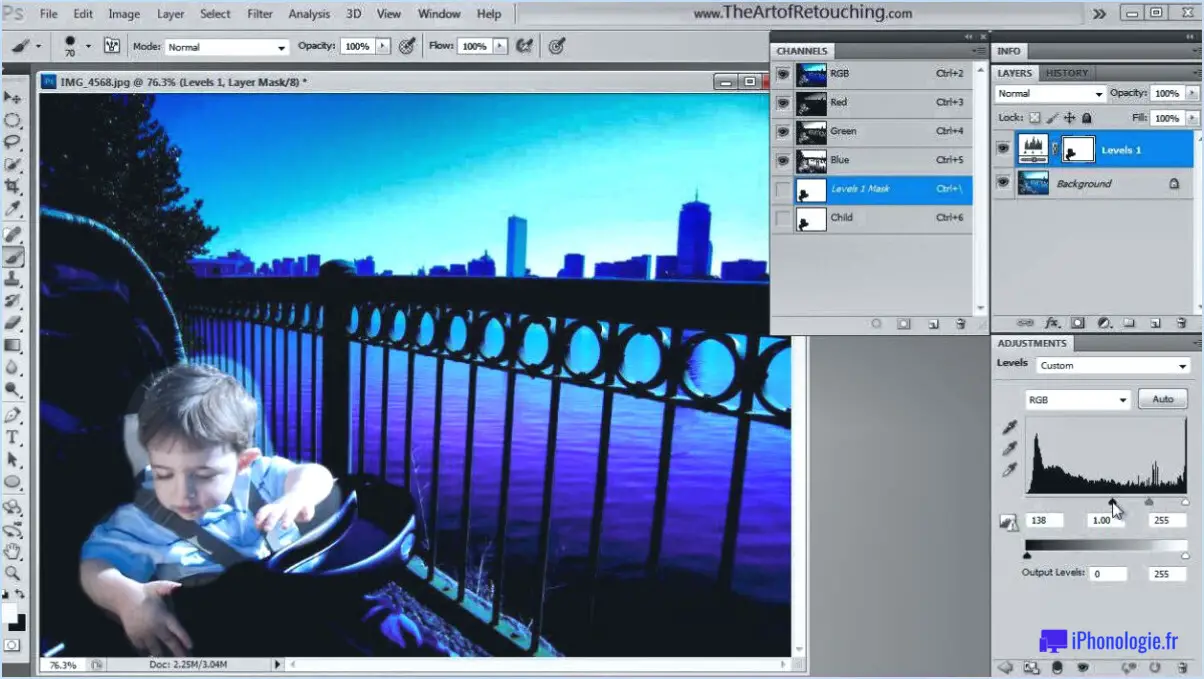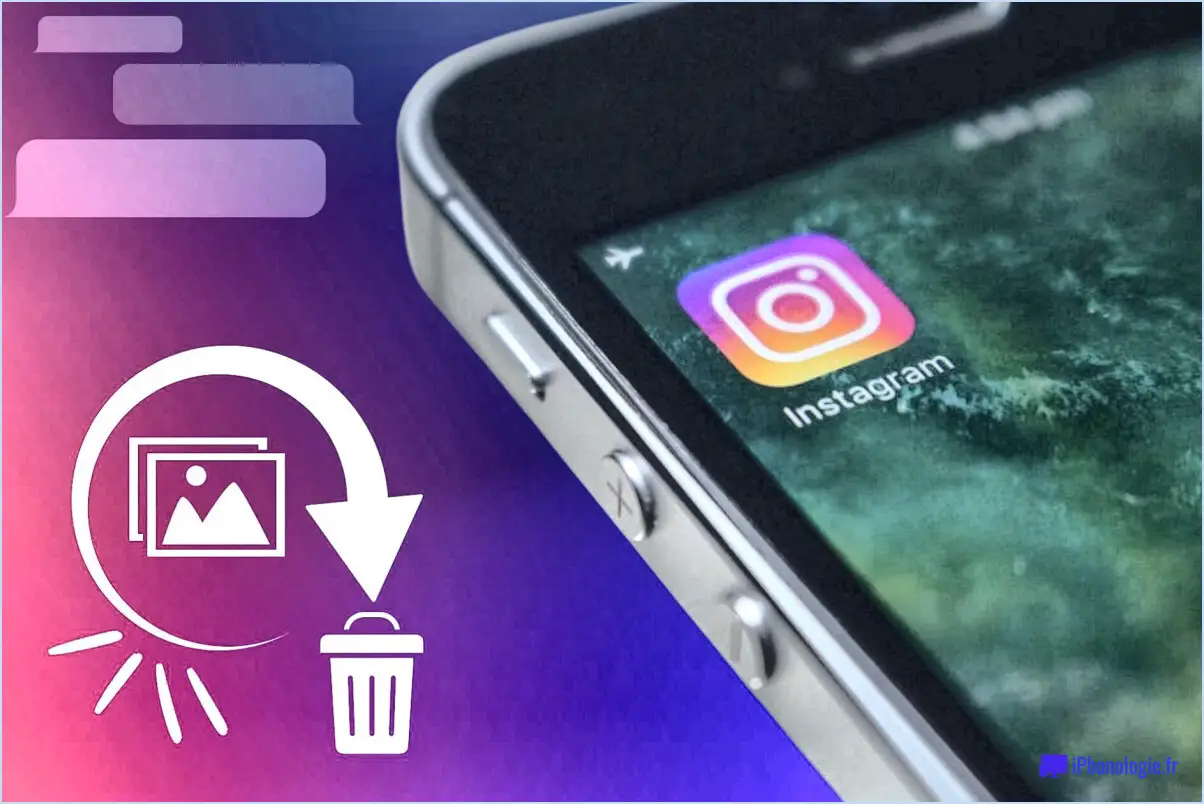Comment changer l'interface dans photoshop?

Pour modifier l'interface de Photoshop, il existe plusieurs méthodes. La plus simple consiste à utiliser les touches de raccourci. Appuyez sur Ctrl+Esc pour ouvrir le menu Photoshop, puis sélectionnez Interface. Une liste de différentes options d'interface s'affiche alors, parmi lesquelles vous pouvez choisir.
Une autre méthode consiste à utiliser les raccourcis clavier. Appuyez simplement sur F11 pour ouvrir la fenêtre Panneau des outils et sélectionnez ensuite Interface. Cette opération permet également d'afficher une liste des différentes options d'interface disponibles dans Photoshop.
Outre les touches de raccourci, vous pouvez accéder aux options d'interface par le biais de la touche Fenêtre en haut de l'écran. Cliquez sur Fenêtre et un menu déroulant apparaît avec une section appelée Espace de travail. Passez votre souris sur Espace de travail et vous verrez plusieurs présentations d'interface prédéfinies parmi lesquelles vous pourrez choisir.
Si aucune des options d'interface prédéfinies ne vous convient, vous avez la possibilité de créer un espace de travail personnalisé. Pour ce faire, ajustez les différents panneaux, outils et fenêtres à votre convenance. Une fois que vous avez personnalisé l'interface à votre convenance, naviguez jusqu'à l'onglet Fenêtre et choisissez Espace de travail. Cliquez ensuite sur Nouvel espace de travail et donnez un nom à votre présentation personnalisée. Vous pouvez maintenant passer facilement de l'interface par défaut à votre interface personnalisée, selon vos besoins.
En outre, vous pouvez réorganiser et ancrer les panneaux dans l'espace de travail. Pour déplacer un panneau, cliquez sur son onglet et faites-le glisser jusqu'à l'emplacement souhaité. Vous pouvez ancrer les panneaux côte à côte ou créer un groupe distinct pour rationaliser votre flux de travail.
N'oubliez pas que vous pouvez toujours rétablir la disposition par défaut de l'interface si vous n'êtes pas satisfait des modifications que vous avez apportées. Pour ce faire, accédez au menu Fenêtre et choisissez Espace de travail et sélectionnez ensuite Réinitialisation [Workspace Name].
En conclusion, la modification de l'interface dans Photoshop est une question de préférence personnelle et d'optimisation du flux de travail. Utilisez les touches de raccourci, accédez aux options par l'intermédiaire de la touche Fenêtre ou créez un espace de travail personnalisé pour adapter l'interface à vos besoins spécifiques.
Où se trouve l'interface dans Photoshop?
L'interface dans Photoshop est située sur l'écran en haut à gauche du programme.
Comment changer l'interface de Photoshop en noir?
Pour changer l'interface de votre Photoshop en noir, suivez les étapes suivantes :
- Allez à Modifier > Préférences (PC : Modifier > Préférences).
- Sous Interface, assurez-vous que l'option "Afficher les éléments d'interface" est cochée.
Vous activez ainsi le mode d'interface noire, qui confère un aspect élégant et moderne à votre espace de travail Photoshop. L'interface noire peut réduire la fatigue oculaire, améliorer la concentration sur votre travail créatif et donner une touche professionnelle à votre environnement d'édition.
Comment faire pour que Photoshop revienne à la normale?
Si vous constatez que Photoshop ne fonctionne pas comme prévu, voici quelques étapes pour le ramener à la normale :
- Redémarrez votre ordinateur : Parfois, un simple redémarrage peut résoudre des pépins ou des problèmes temporaires.
- Vérifiez les mises à jour : Assurez-vous que la dernière version de Photoshop est installée. Les mises à jour comprennent souvent des corrections de bogues et des améliorations de performances.
- Réinitialiser les préférences : Vous pouvez rétablir les paramètres par défaut des préférences de Photoshop. Maintenez enfoncées les touches Alt+Ctrl+Maj (Windows) ou Commande+Option+Maj (Mac) tout en démarrant Photoshop.
- Vérifiez les plugins et les extensions : Désactivez tous les plugins ou extensions tiers susceptibles de provoquer des conflits.
- Désinstallez et réinstallez : Si tout le reste échoue, envisagez de désinstaller Photoshop, puis de le réinstaller à partir du site officiel.
N'oubliez pas de sauvegarder tous les préréglages ou fichiers personnalisés avant d'effectuer des actions majeures. Ces étapes devraient vous aider à rétablir l'état normal de Photoshop.
Que pouvez-vous faire dans les préférences de l'interface?
Dans les préférences d'interface, vous avez la possibilité de :
- Modifier l'apparence: Personnaliser les polices, les couleurs et la mise en page en fonction de votre style.
- Vitesse de la fenêtre: Réglez la vitesse d'ouverture des nouvelles fenêtres, en l'adaptant à vos préférences.
- Lancement de l'application: Sélectionnez les applications qui se lancent lorsque vous cliquez sur leur icône, afin de rationaliser votre flux de travail.
Quel est l'espace de travail par défaut dans Adobe Photoshop?
L'espace de travail par défaut d'Adobe Photoshop est l'espace de travail "Espace de travail standard". Cet espace de travail est accompagné d'une série de panneaux et outils essentiels à la création d'images.
Pourquoi mon espace de travail Photoshop est-il blanc?
A espace de travail Photoshop blanc peut provenir d'images d'arrière-plan blanches incorporées dans le fichier, qui remplacent l'arrière-plan noir par défaut. En outre, si votre moniteur présente un arrière-plan rétroéclairage LED blanc il est possible que l'espace de travail apparaisse blanc. Pour remédier à ce problème, envisagez de supprimer l'image d'arrière-plan ou d'ajuster l'image de fond de votre moniteur de votre écran.
Qu'est-ce que Ctrl +J dans Photoshop?
Ctrl+J dans Photoshop est le raccourci de la touche "J". dupliquer le calque courant.