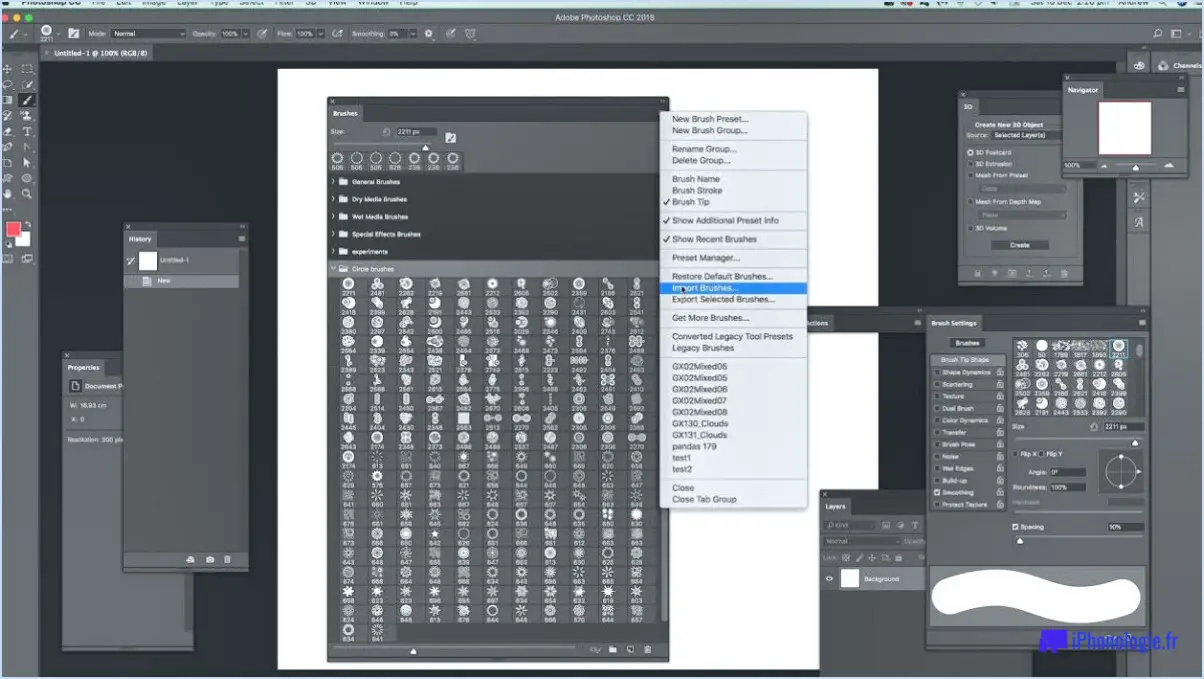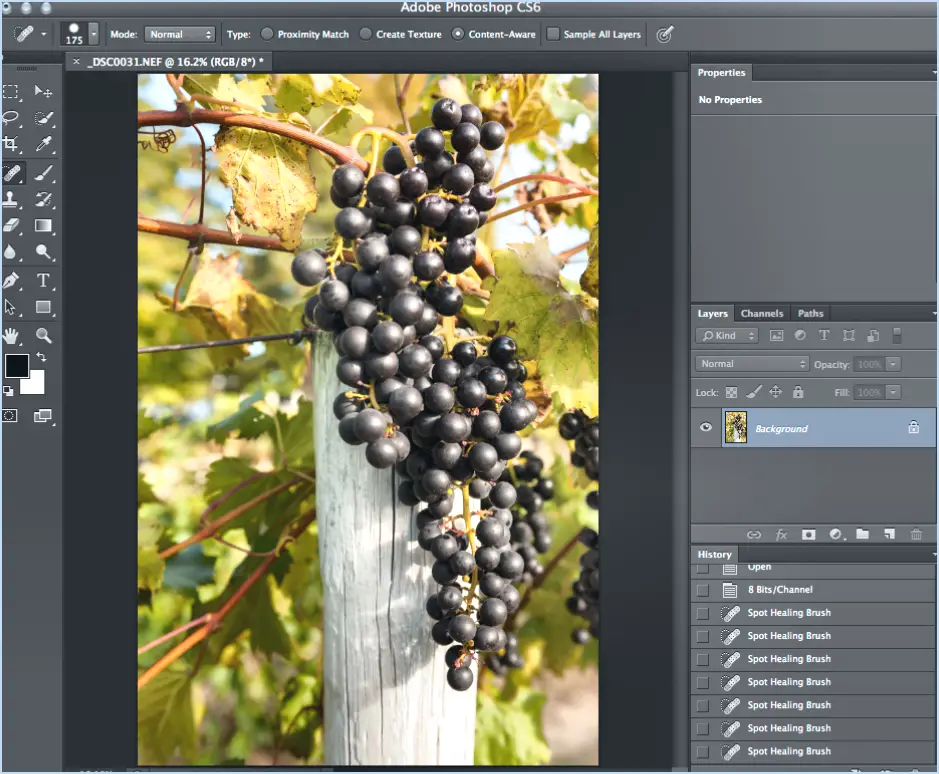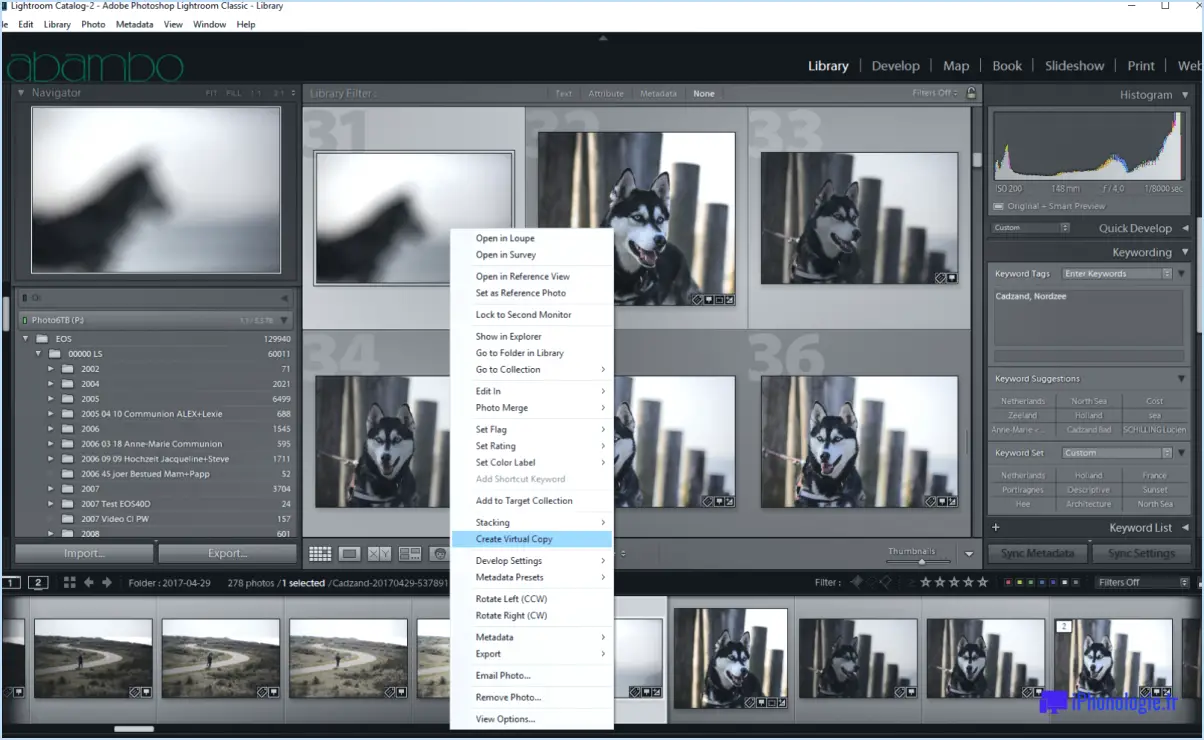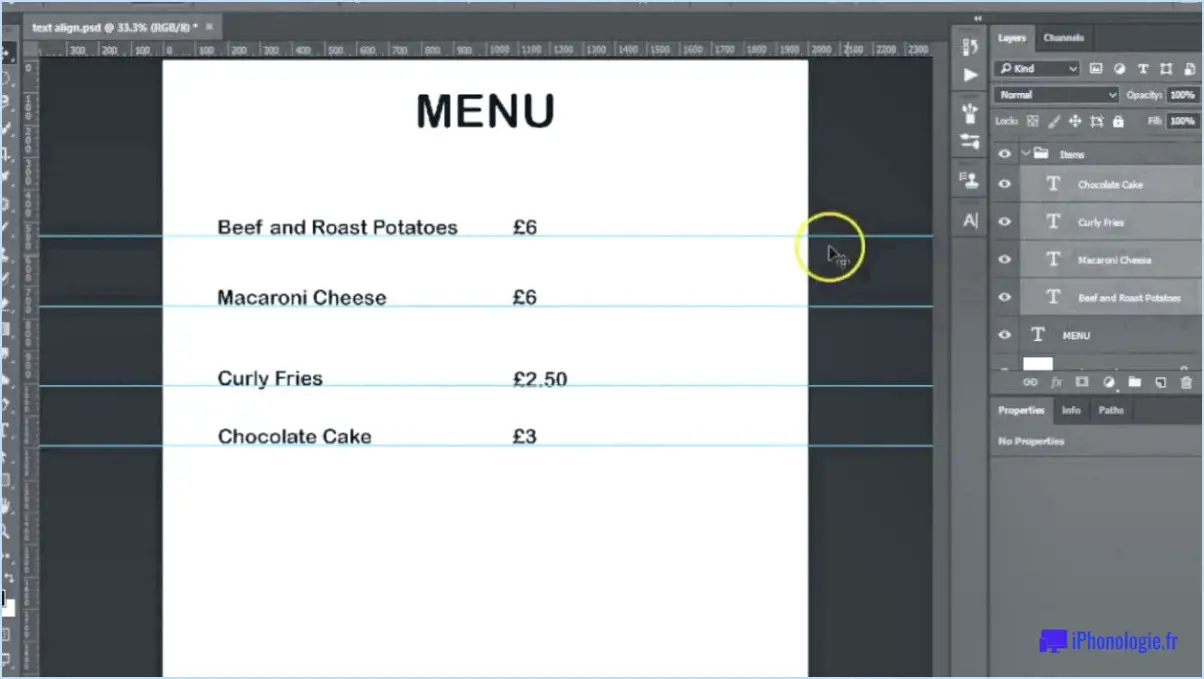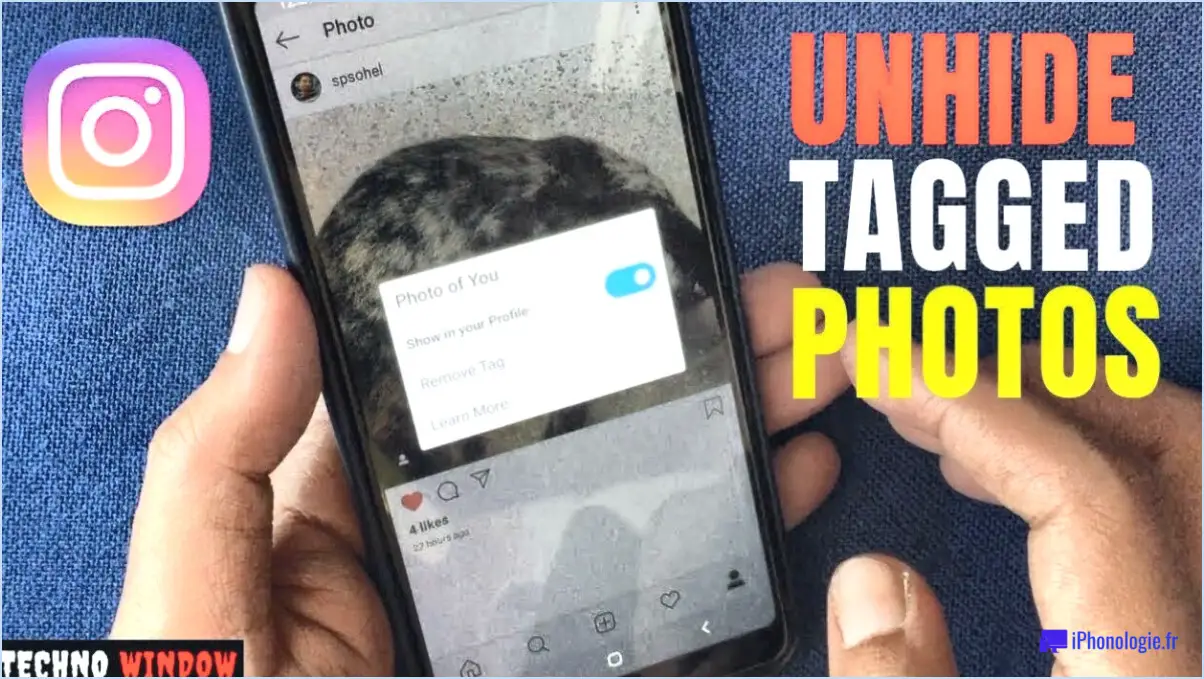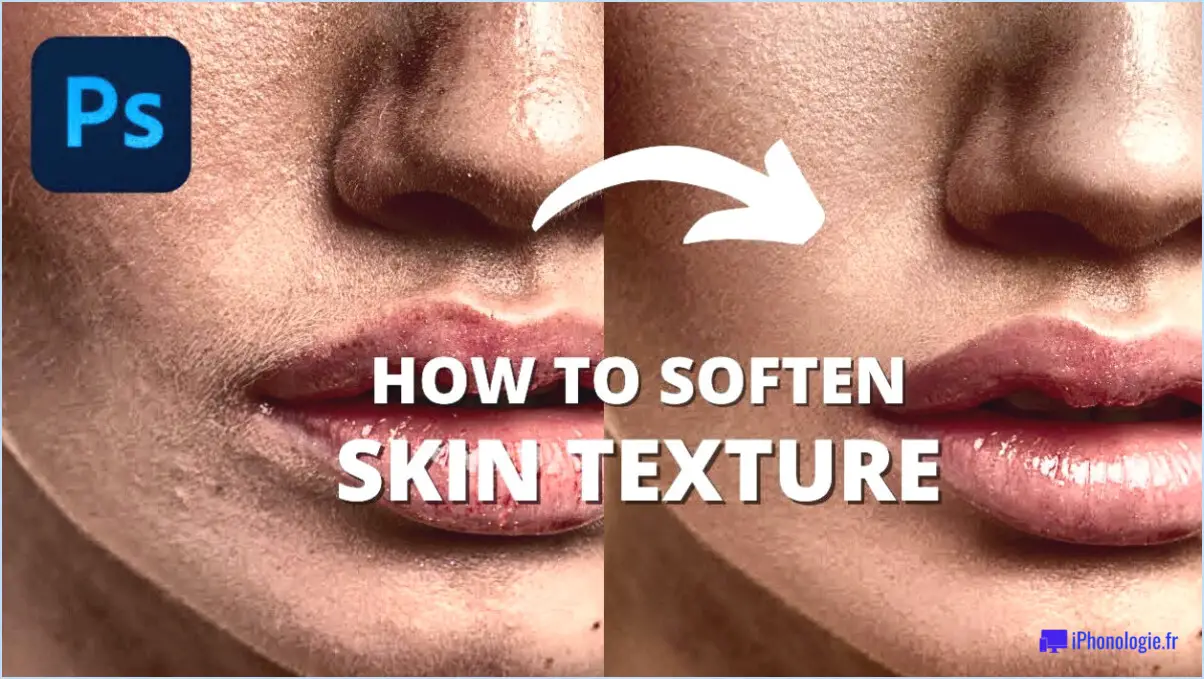Comment envelopper un texte dans illustrator?
Pour envelopper du texte dans Illustrator, vous avez plusieurs options à votre disposition, l'outil d'enveloppement de texte étant un choix populaire. Voici comment procéder :
- Sélectionnez votre texte : Commencez par sélectionner le texte que vous souhaitez envelopper. Pour ce faire, utilisez l'outil de sélection (flèche noire) et cliquez sur le texte pour le faire glisser.
- Ouvrez la boîte de dialogue d'habillage du texte : Une fois le texte sélectionné, localisez et cliquez sur le bouton d'habillage du texte. Il est représenté par trois lignes avec une icône "V". En cliquant sur ce bouton, vous ouvrez la boîte de dialogue d'habillage du texte.
- Ajustez les paramètres d'habillage du texte : Dans la boîte de dialogue d'habillage du texte, vous trouverez plusieurs options permettant de personnaliser l'effet d'habillage.
- Enrouler le texte autour de la boîte de délimitation : Cette option permet d'envelopper le texte autour de la boîte de délimitation de l'objet ou de la forme sélectionné(e).
- Wrap to Top of the Object (Enrouler jusqu'au sommet de l'objet) : Cette option permet d'envelopper le texte uniquement sur la partie supérieure de l'objet, la partie inférieure n'étant pas affectée.
- Wrap to Left Side of the Object (Enroulement sur le côté gauche de l'objet) : De la même manière, cette option permet d'envelopper le texte uniquement sur le côté gauche de l'objet.
- Enrouler sur le côté droit de l'objet : Cette option permet d'envelopper le texte exclusivement sur le côté droit de l'objet.
- Réglage de l'espacement : Vous pouvez également contrôler l'espacement entre le texte et la bordure de l'objet. Pour ce faire, spécifiez la distance souhaitée dans la section "Décalage" de la boîte de dialogue Habillage du texte.
- Centrage du texte : Si vous souhaitez centrer le texte à l'intérieur de la bordure de l'objet, vous pouvez activer l'option "Wrap to Center" dans la boîte de dialogue Text Wrap.
- Application de l'habillage du texte : Après avoir effectué les ajustements souhaités dans la boîte de dialogue d'habillage du texte, cliquez sur le bouton "OK" pour appliquer l'effet d'habillage du texte à votre texte sélectionné.
Il convient de noter que si l'outil d'habillage de texte est excellent pour habiller du texte autour de formes simples, vous risquez de rencontrer des limites avec des objets plus complexes. Dans ce cas, vous pouvez essayer d'utiliser des masques d'écrêtage ou de créer des contours du texte pour obtenir l'effet d'habillage souhaité.
Expérimentez ces méthodes pour créer des dessins visuellement attrayants avec du texte bien enveloppé dans Adobe Illustrator. Bonne conception !
Comment envelopper quelque chose dans Illustrator?
Pour envelopper quelque chose dans Illustrator, vous avez plusieurs options à votre disposition. L'une d'entre elles consiste à utiliser le panneau Habillage, qui propose plusieurs options telles que Aligner à gauche, Aligner au centre, Aligner à droite et Distribuer verticalement. Vous pouvez également utiliser l'outil Texte et accéder au menu Habillage du texte pour sélectionner l'option d'habillage de votre choix.
Pourquoi l'habillage du texte ne fonctionne-t-il pas dans Illustrator?
Dans Illustrator, l'habillage du texte n'est pas disponible en tant que fonction native. Contrairement à d'autres logiciels de conception, Illustrator n'offre pas de fonction d'habillage de texte directe permettant d'habiller automatiquement le texte autour d'objets ou de formes. Toutefois, il existe d'autres méthodes pour obtenir des effets similaires :
- Masques d'écrêtage : Vous pouvez créer un masque d'écrêtage en plaçant votre texte et l'objet ensemble, puis en sélectionnant les deux et en allant dans "Objet" > "Masque d'écrêtage" > "Créer".
- Souligner le texte : Convertissez votre texte en contours (formes vectorielles) en cliquant sur "Créer des contours" dans le menu "Type". Vous pouvez ensuite manipuler le texte comme une forme à enrouler autour d'autres objets.
- Texte sur un chemin : Utilisez l'outil "Type on a Path" pour faire couler le texte le long d'un chemin personnalisé, ce qui vous permet d'enrouler le texte autour de formes.
Bien qu'Illustrator ne dispose pas d'une fonction dédiée à l'habillage du texte, ces solutions de contournement peuvent vous aider à obtenir des résultats similaires pour vos besoins de conception.
Comment déformer du texte dans Illustrator 2022?
Pour déformer du texte dans Illustrator 2022, suivez les méthodes suivantes :
- Outil de déformation du texte: Utilisez cet outil pour redimensionner ou déplacer le texte.
- Outils de transformation: Inclinez ou faites pivoter le texte à l'aide des outils de transformation.
- Outils de distorsion: Modifiez la forme du texte à l'aide des outils de distorsion.
Comment enrouler un texte autour d'une forme?
Pour enrouler du texte autour d'une forme, plusieurs options s'offrent à vous. Tout d'abord, vous pouvez utiliser les capacités intégrées de CSS en matière d'habillage de texte, en particulier la fonction word-wrap en particulier. Cette propriété vous permet de contrôler la manière dont le texte circule autour de la forme. Vous pouvez également créer un élément entouré d'une bordure ou d'un rembourrage, puis appliquer la propriété text-wrap à cet élément. Le texte s'enroulera ainsi autour de la forme, ce qui rendra le contenu plus fluide. Ces méthodes sont des moyens efficaces et simples d'obtenir l'effet désiré dans vos projets de conception ou de mise en page de sites web.
Existe-t-il un outil de déformation dans Illustrator?
Oui, il existe un outil de déformation dans Illustrator. pas a outil d'ourdissage dans Illustrator. Cependant, il n'est pas possible d'utiliser un outil de déformation dans Illustrator, outils de déformation peuvent être trouvés dans d'autres éditeurs graphiques vectoriels tels que Inkscape et GIMP.