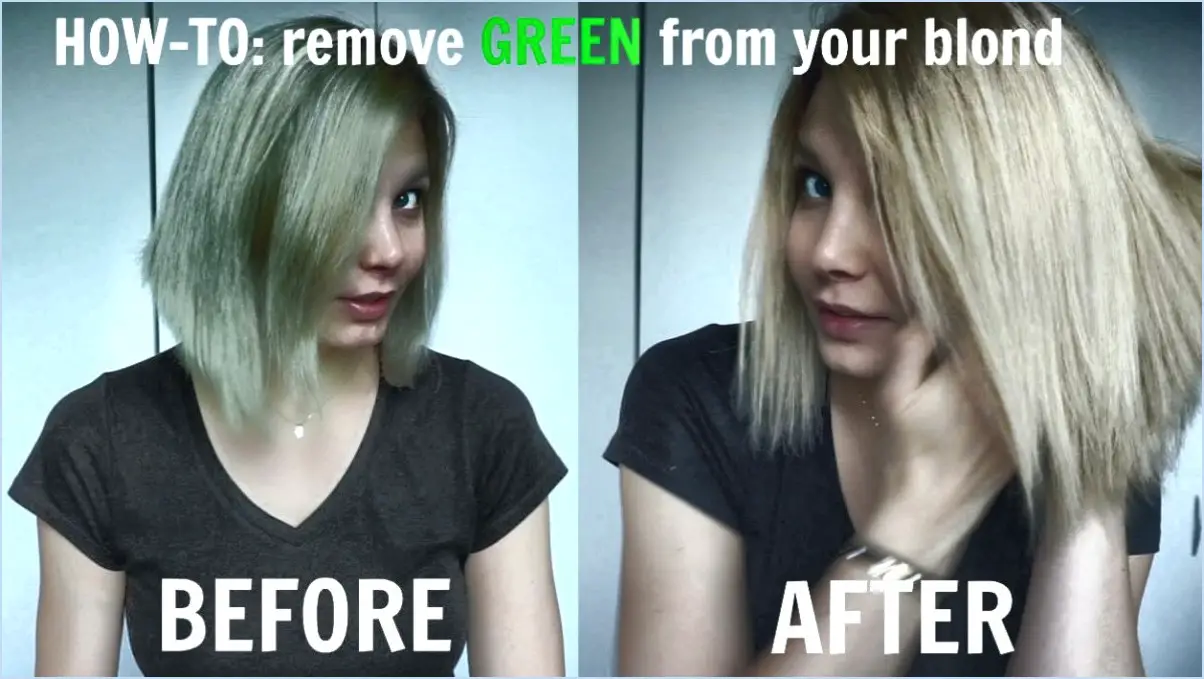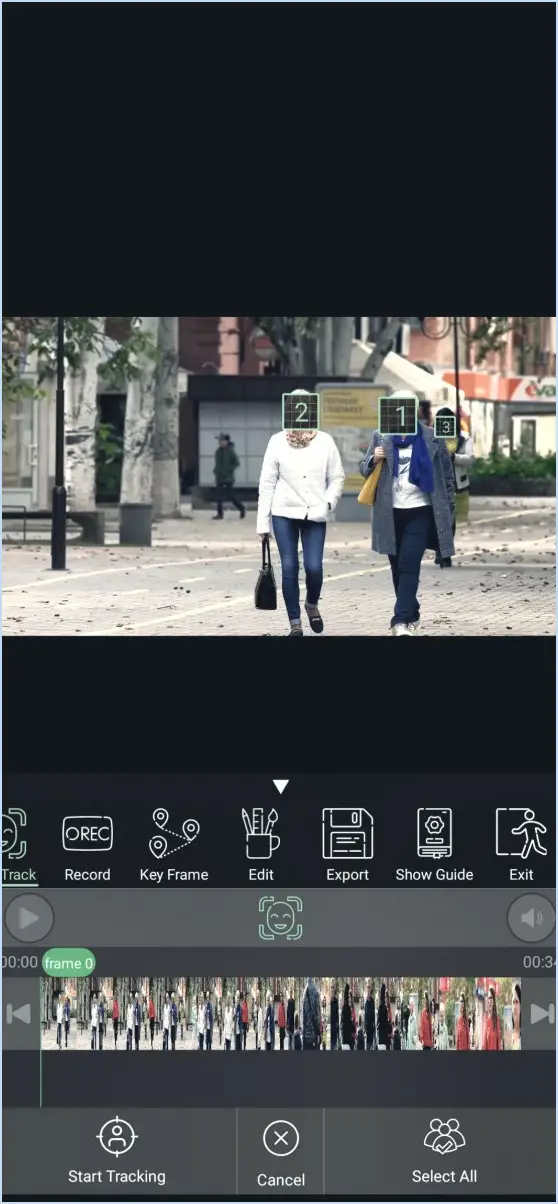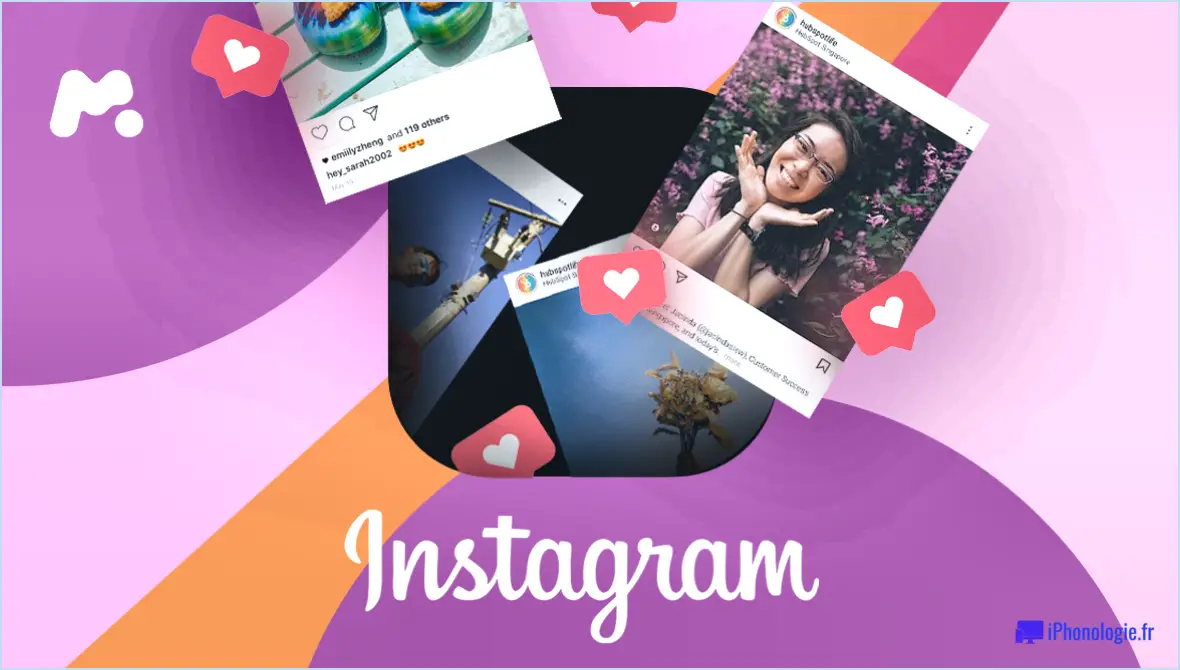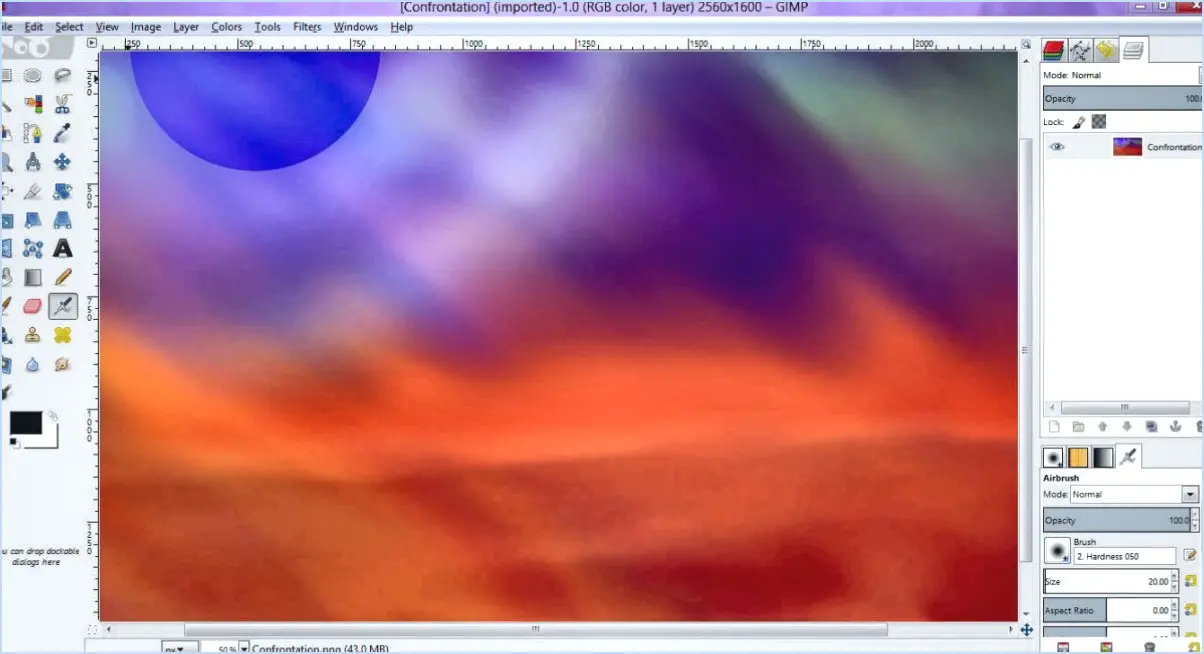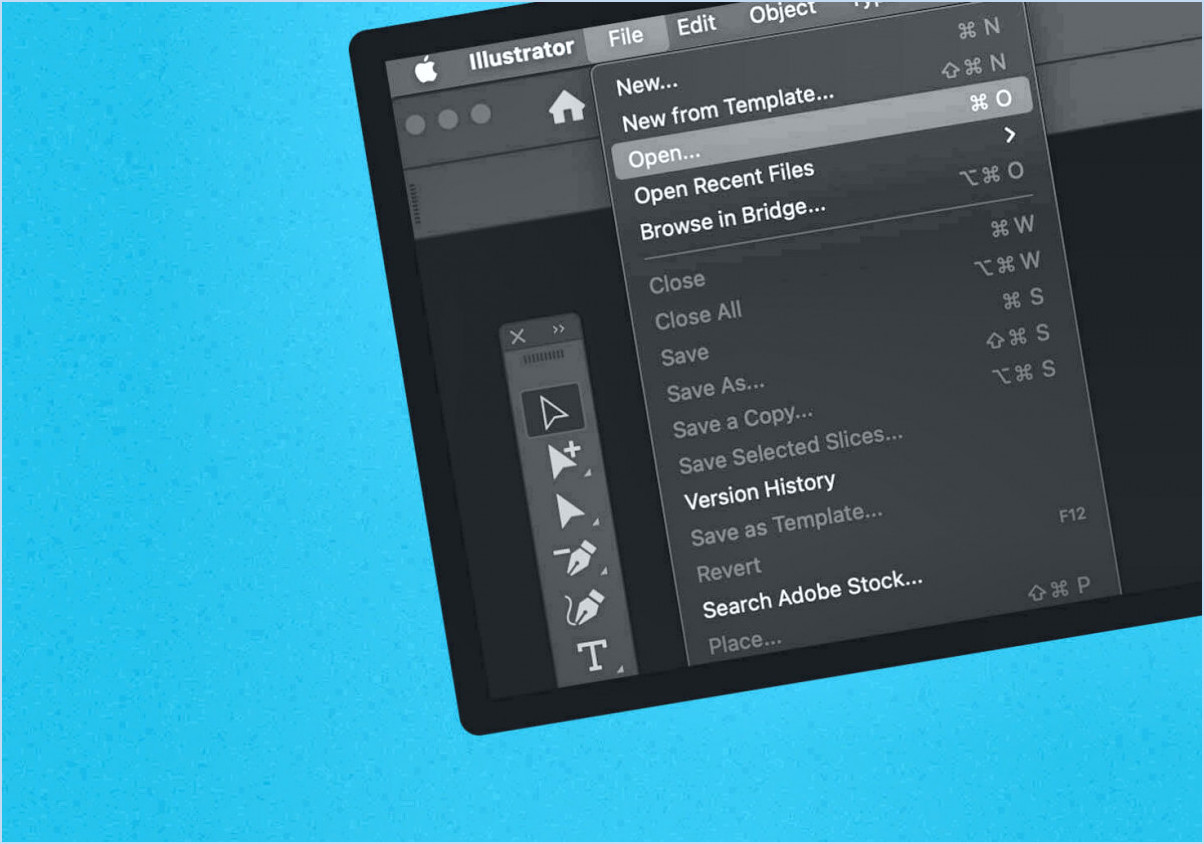Comment coller les codes couleurs dans photoshop?
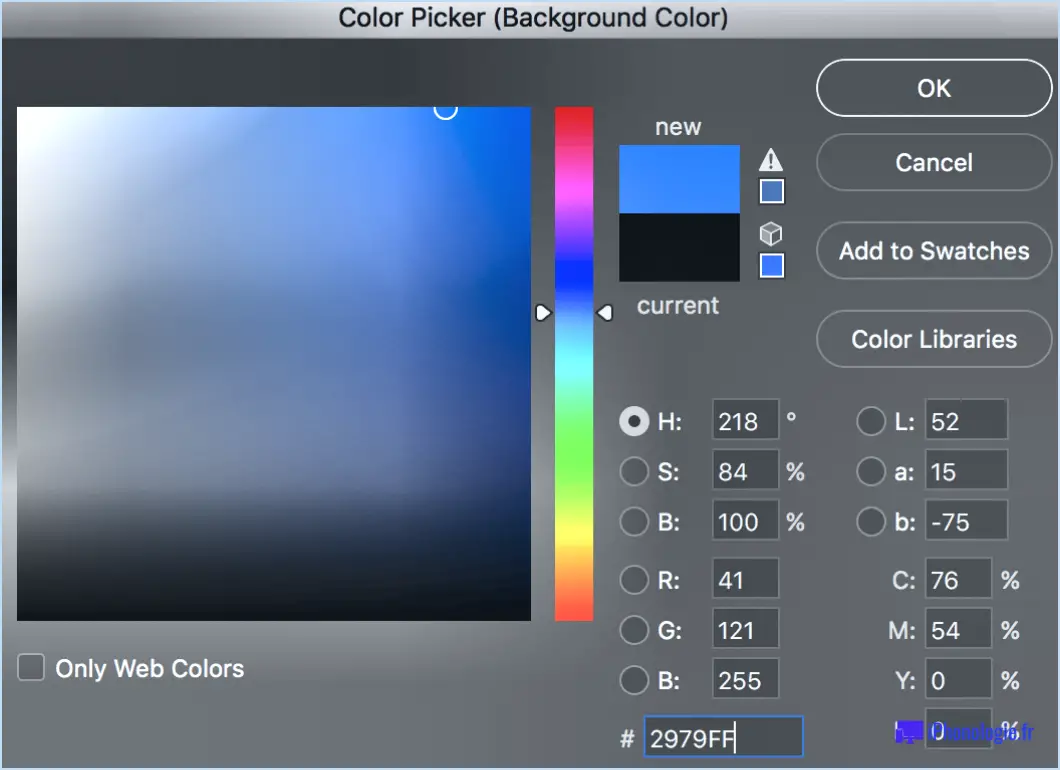
Pour coller efficacement des codes couleur dans Photoshop, suivez les étapes suivantes pour un processus transparent :
- Sélectionnez la couleur souhaitée: Commencez par ouvrir votre projet Photoshop et naviguez jusqu'à la palette de couleurs. Choisissez la couleur spécifique que vous souhaitez appliquer parmi les options disponibles.
- Copier le code couleur: En gardant à l'esprit la couleur choisie, maintenez la touche "Commande" (⌘) de votre clavier enfoncée. Tout en maintenant la touche enfoncée, cliquez directement sur la couleur que vous souhaitez copier dans la palette de couleurs. Cette action permet de s'assurer que le code couleur est capturé pour une utilisation ultérieure.
- Accéder à l'option de collage: Portez votre attention sur le document ou l'image où vous avez l'intention d'intégrer la couleur. Assurez-vous que ce fichier est ouvert et actif dans l'espace de travail de Photoshop.
- Collez le code couleur: Dans le menu supérieur, localisez et cliquez sur l'option "Modifier". Un menu déroulant apparaît. Dans ce menu, choisissez l'option "Coller". Ce faisant, le code couleur copié sera automatiquement inséré à l'endroit souhaité dans votre document.
- Révision et mise au point: Après avoir collé le code couleur, prenez le temps d'examiner son emplacement et de vérifier qu'il apparaît comme prévu dans votre conception. Si nécessaire, vous pouvez procéder à des ajustements ou à des modifications pour garantir une correspondance précise des couleurs.
- Appliquer et continuer: Le code couleur ayant été collé avec succès dans votre projet, vous pouvez en toute confiance procéder à l'application de la couleur aux différents éléments de votre conception. Utilisez le code pour assurer la cohérence et la cohésion de votre œuvre.
Rappelez-vous que ce processus rationalise l'intégration des codes de couleur, ce qui simplifie la reproduction de teintes spécifiques dans différents éléments de votre conception. En respectant ces étapes, vous pouvez améliorer votre flux de travail et créer facilement des compositions visuellement attrayantes.
Comment ajouter des valeurs RVB dans Photoshop?
Pour incorporer des valeurs RVB dans Photoshop, procédez comme suit :
- Ouvrez le sélecteur de couleurs : Accédez-y via le menu Édition, en choisissant " Remplissage ", puis " Personnalisé ", et enfin en appuyant sur le bouton " Sélecteur de couleurs ".
- Saisissez les valeurs RVB : Dans le sélecteur de couleurs, naviguez jusqu'à l'onglet "RVB". Saisissez les valeurs Rouge, Vert et Bleu valeurs.
Ces étapes vous permettent d'intégrer de manière transparente des valeurs RVB spécifiques dans votre projet Photoshop.
Comment ajouter un sélecteur de couleurs dans Photoshop?
Pour ajouter un Sélecteur de couleurs dans Photoshop, procédez comme suit :
- Ouvrez la fenêtre Outils .
- Sélectionnez le panneau Pipette .
- Dans l'outil Options cliquez sur la flèche vers le bas à côté de Taille de l'échantillon.
- Choisissez Échantillon de couleurs dans le menu.
Comment copier une couleur hexagonale?
Pour copier une couleur hexagonale, ouvrez le sélecteur de couleurs, sélectionnez la couleur hexagonale souhaitée, et cliquez sur le bouton "copier". Ouvrez un éditeur de texte et collez le code couleur hexagonal copié dans le document.
Comment enregistrer un dégradé de couleurs dans Photoshop?
Pour enregistrer un étalonnage dans Photoshop, créez un préréglage. Tout d'abord, sélectionnez le calque ou le calque de réglage souhaité. Ensuite, naviguez jusqu'au Édition et choisissez Sauvegarder le préréglage. Dans l'écran Enregistrer le préréglage, attribuez à votre préréglage un nom et cliquez sur OK.
Comment utiliser l'outil de sélection des couleurs?
L'outil de sélection des couleurs est essentiel pour sélectionner les couleurs dans les projets. Il est situé dans le panneau d'outils de gauche. Pour l'utiliser, cliquez et faites glisser le curseur sur la zone souhaitée. L'outil affiche les code hexagonal et permet de régler la luminosité, la saturation et la teinte. Cela permet de garantir la précision de la correspondance des couleurs et de la personnalisation. Profitez de la polyvalence du sélecteur de couleurs pour créer des visuels époustouflants pour vos conceptions.
Comment puis-je trouver le code couleur exact d'une image?
Pour trouver le code couleur exact à partir d'une image, envisagez les approches suivantes :
- Outil de sélection des couleurs: Utilisez un outil de sélection des couleurs qui vous permet de choisir directement une couleur à partir de l'image, en fournissant le code couleur associé.
- Site web d'extraction de couleurs: Utilisez des plateformes en ligne conçues pour extraire automatiquement les couleurs des images, en vous offrant les codes de couleur précis.
Ces deux méthodes permettent d'obtenir facilement des codes couleur précis à partir d'images.
Comment convertir RVB en HEX?
Pour convertir RVB en HEX, plusieurs options s'offrent à vous :
- Convertisseur de couleurs : Utilisez un outil de conversion des couleurs tel que https://www.colorpicker.com/convert/rgb-hex. Saisissez vos valeurs RVB et il vous fournira le code HEX correspondant.
- Tableur : Dans Google Sheets, saisissez les valeurs RVB dans une colonne et les valeurs HEX s'affichent automatiquement dans la colonne suivante.