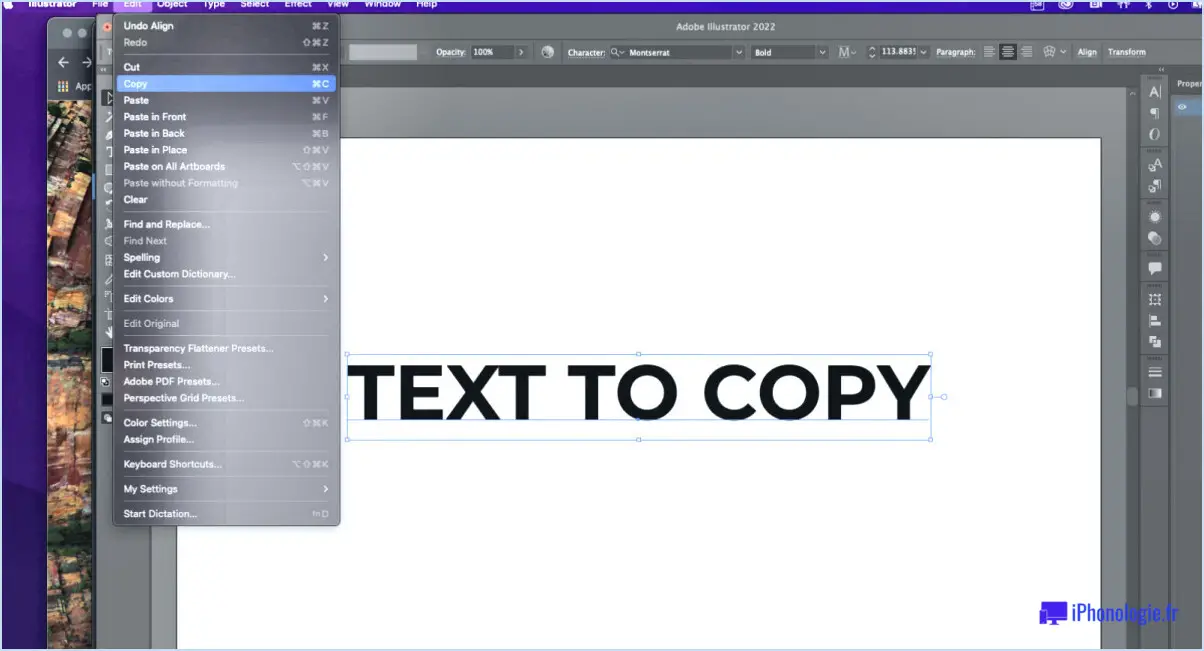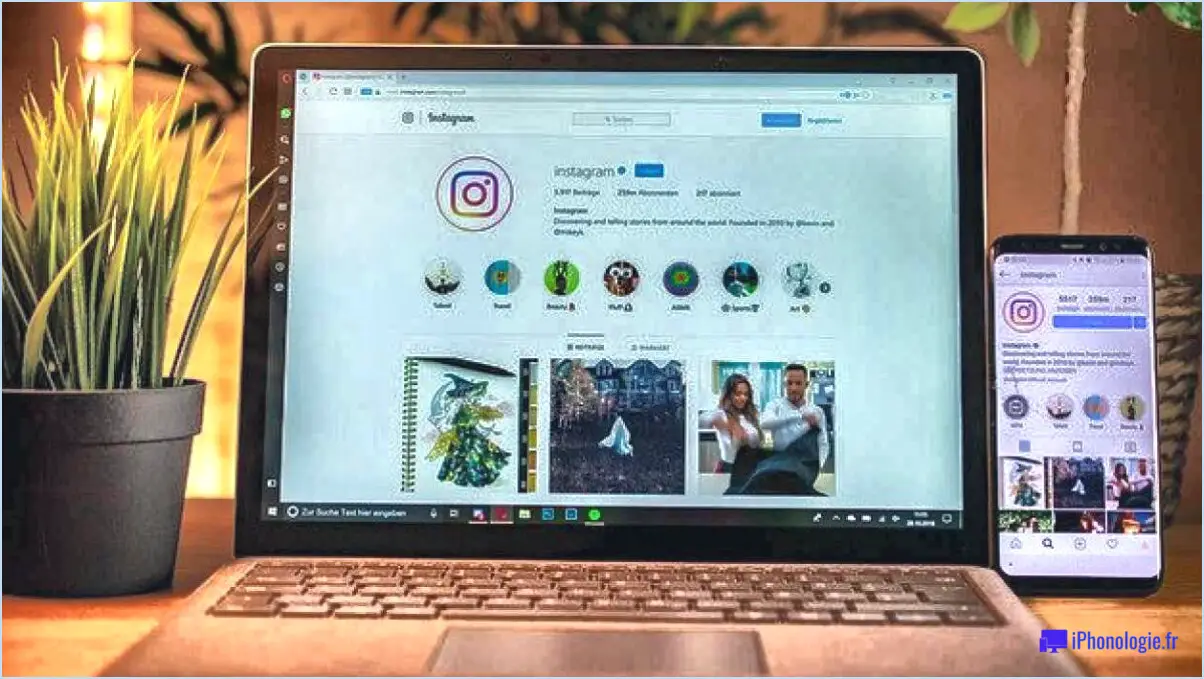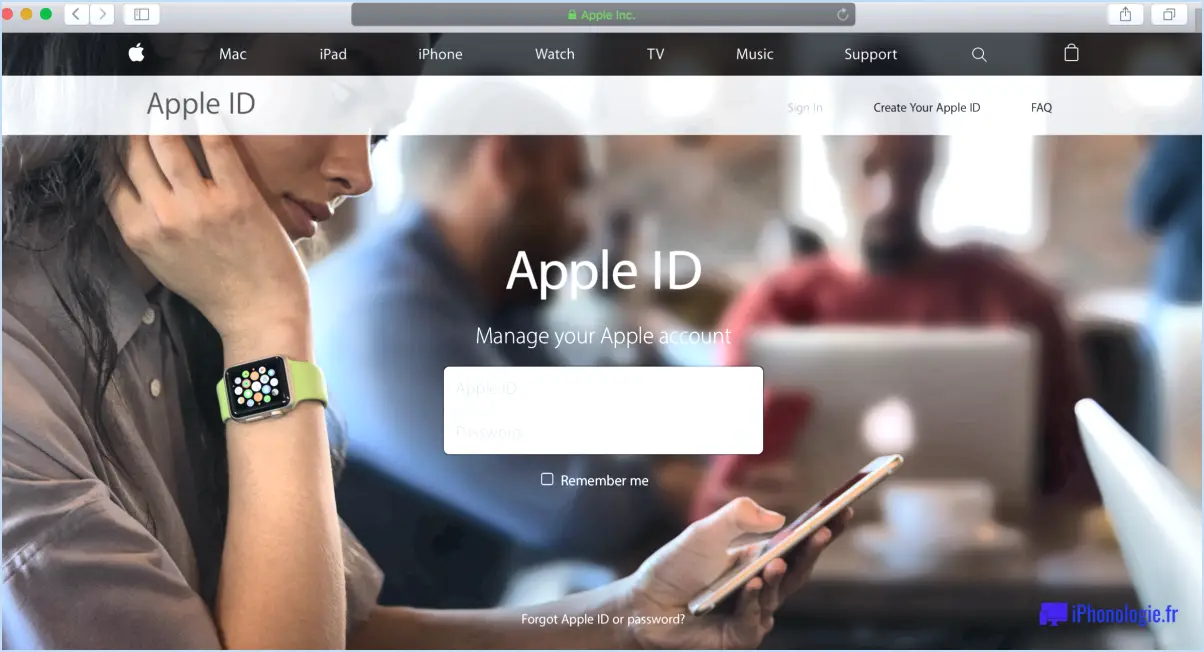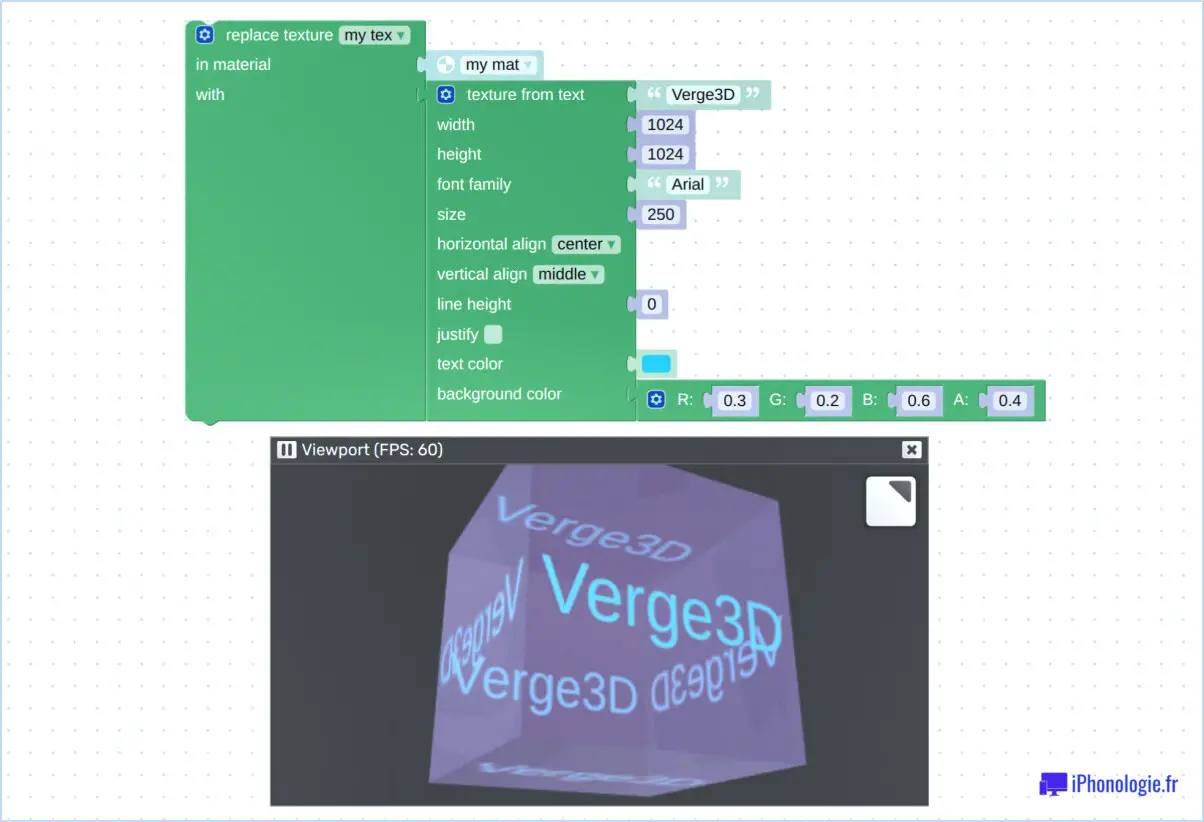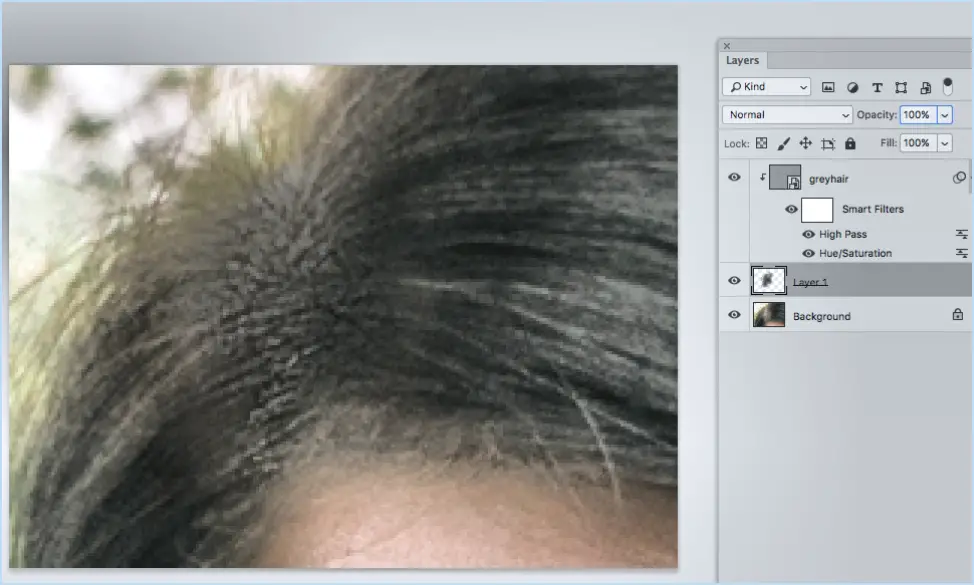Où se trouve la palette historique dans photoshop?
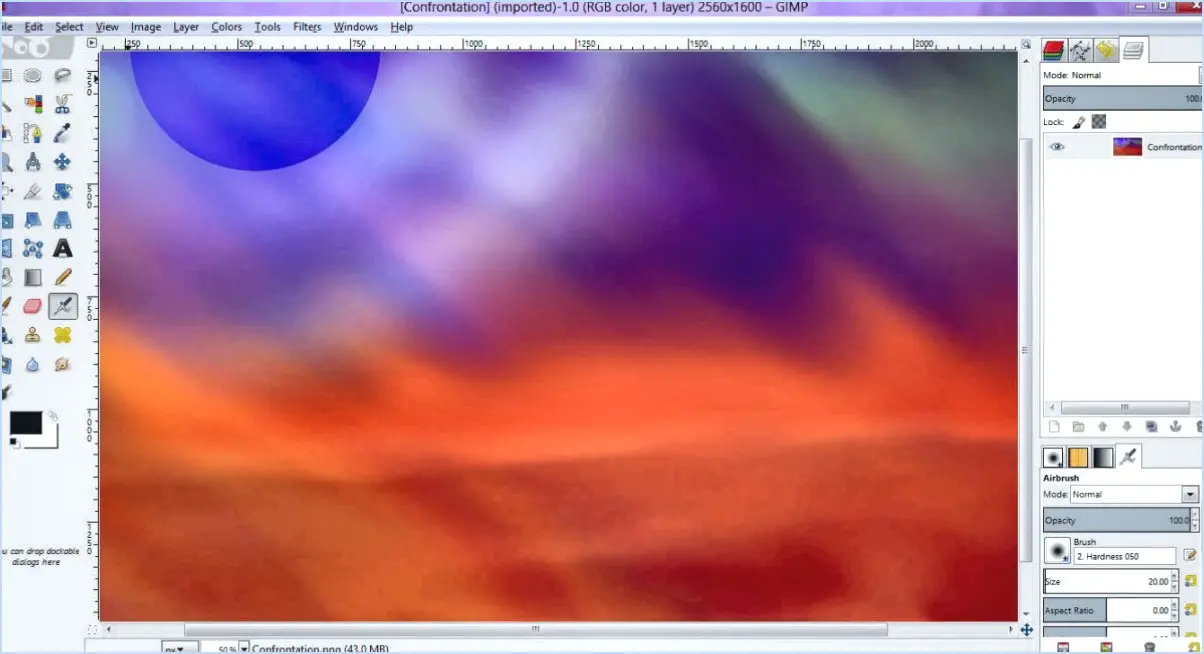
La palette d'historique de Photoshop se trouve dans la barre d'outils en haut de l'écran. Il s'agit de la troisième icône en partant de la gauche et elle est facilement reconnaissable à son aspect distinctif - une pile de carrés.
Pour localiser la palette d'historique, vous pouvez suivre les étapes suivantes :
- Lancez Photoshop sur votre ordinateur.
- Regardez en haut de l'écran, où vous trouverez la barre d'outils.
- Examinez les icônes de la barre d'outils de gauche à droite.
- Identifiez la troisième icône, qui ressemble à une pile de carrés.
- Cette icône représente la palette d'historique.
Une fois que vous avez localisé la palette d'historique, vous pouvez tirer parti de ses fonctionnalités utiles. La palette d'historique conserve la trace des modifications apportées à votre document Photoshop, ce qui vous permet de naviguer d'avant en arrière dans votre processus d'édition. Elle fournit une chronologie visuelle de vos actions, ce qui vous permet de revoir et de revenir à des états antérieurs de votre projet.
En cliquant sur des points spécifiques de la palette d'historique, vous pouvez restaurer votre document à un stade antérieur ou annuler des modifications récentes. Cette fonction est particulièrement utile lorsque vous souhaitez expérimenter différentes techniques d'édition ou comparer différentes versions de votre travail.
En outre, la palette d'historique vous permet d'enregistrer et de charger des instantanés, qui sont des états spécifiques de votre document que vous pouvez revisiter à tout moment. Cette fonctionnalité vous permet de créer des points de contrôle au cours de votre processus d'édition, offrant ainsi flexibilité et contrôle sur votre flux de travail.
En conclusion, la palette d'historique de Photoshop est commodément située dans la barre d'outils en haut de l'écran, étant la troisième icône en partant de la gauche. Son apparence distinctive - une pile de carrés - la rend facilement identifiable. Cette palette est un outil précieux pour naviguer dans l'historique de vos modifications, annuler des changements et gérer des instantanés de votre projet. L'utilisation de la palette d'historique peut améliorer votre productivité et rationaliser votre processus créatif dans Photoshop.
Qu'est-ce que la palette d'historique dans Photoshop?
La palette d'historique palette historique dans Photoshop est un outil précieux qui permet aux utilisateurs de suivre et de gérer leurs étapes d'édition dans une image. Elle fournit un enregistrement chronologique de toutes les actions effectuées sur l'image depuis son ouverture ou sa création. Pour accéder à la palette d'historique, les utilisateurs peuvent naviguer jusqu'à l'onglet Fichier et sélectionner l'option Historique option.
Voici quelques points essentiels concernant la palette d'historique dans Photoshop :
- Suivi pas à pas: La palette d'historique affiche une liste des étapes d'édition, telles que les ajustements, les filtres appliqués ou les transformations effectuées, dans l'ordre où elles ont été réalisées.
- Annuler et rétablir: Les utilisateurs peuvent facilement annuler ou rétablir toute action précédente en cliquant sur une étape spécifique de la palette d'historique. Cette flexibilité permet d'expérimenter et de procéder à des révisions rapides.
- Création d'instantanés: Photoshop permet aux utilisateurs de créer des instantanés à tout moment du processus d'édition. Les instantanés servent de points de référence, permettant aux utilisateurs de comparer différentes versions d'une image.
- Limites: La palette d'historique a un nombre limité d'étapes qu'elle peut conserver, en fonction des préférences de l'utilisateur et de la mémoire disponible. Les étapes plus anciennes peuvent être supprimées au fur et à mesure que de nouvelles actions sont effectuées.
La palette d'historique de Photoshop permet aux utilisateurs d'expérimenter diverses techniques d'édition tout en offrant un filet de sécurité pour revenir à des états antérieurs si nécessaire. Il s'agit d'une fonctionnalité essentielle qui contribue à un flux de travail d'édition non destructif.
Comment utilisez-vous la palette Photoshop?
La palette Photoshop est un outil essentiel pour travailler sur les images et offre un large éventail d'options. Voici comment utiliser efficacement la palette :
- Ouvrez la palette : Pour accéder à la palette, naviguez vers Fenêtre > Palette. Cette action fera apparaître le panneau de la palette sur votre écran.
- Explorez les options : La palette offre diverses fonctionnalités telles que l'ajustement des couleurs, la création de sélections, etc. Prenez le temps de vous familiariser avec les différentes options disponibles.
- Ajuster la couleur : utilisez la palette de couleurs pour modifier et affiner les couleurs de votre image. Vous pouvez sélectionner des couleurs, ajuster la teinte, la saturation et la luminosité, ou même créer des échantillons de couleurs personnalisés.
- Créez des sélections : La palette comprend des outils de sélection tels que le lasso, la marquise et la baguette magique. Ces outils vous aident à effectuer des sélections précises de zones spécifiques de votre image.
- Expérimentez les filtres : Dans la palette, vous pouvez trouver des filtres qui vous permettent d'appliquer différents effets à votre image. Explorez la variété des filtres disponibles pour améliorer ou transformer vos visuels.
N'oubliez pas que la palette Photoshop est une ressource puissante qui peut améliorer considérablement votre flux de travail de retouche d'images. Prenez le temps de vous entraîner et d'expérimenter ses fonctionnalités pour libérer tout le potentiel de vos efforts créatifs.
Comment modifier l'historique dans Photoshop?
Pour modifier l'historique dans Photoshop, procédez comme suit :
- Ouvrez la palette Historique : Allez dans le menu Fenêtre et sélectionnez Historique. Cela fait apparaître la palette Historique, qui affiche une liste des actions que vous avez effectuées sur l'image.
- Choisissez l'étape à modifier : dans la palette Historique, cliquez sur l'étape spécifique que vous souhaitez modifier. Cette étape devient alors l'état actif de l'image.
- Effectuez des modifications à l'aide d'outils : Une fois l'étape sélectionnée, vous pouvez utiliser les différents outils de la barre d'outils pour modifier l'image. Qu'il s'agisse d'ajuster les couleurs, de recadrer, de retoucher ou d'appliquer des filtres, les changements seront appliqués à l'étape sélectionnée.
- Poursuivre l'édition ou enregistrer : Après avoir effectué les modifications souhaitées, vous pouvez soit poursuivre l'édition de l'image en sélectionnant une autre étape dans la palette Historique, soit enregistrer votre image modifiée.
N'oubliez pas que l'historique d'édition dans Photoshop vous permet de revenir en arrière et d'affiner vos modifications à tout moment, ce qui vous donne de la souplesse et du contrôle sur le processus d'édition.
Photoshop dispose-t-il d'un historique des versions?
Oui, Photoshop possède un historique des versions. Voici une liste des versions les plus importantes et de leurs principales caractéristiques :
- Version 1.0 (1990) : La version initiale de Photoshop.
- Version 2.5 (1992) : Introduction de la prise en charge des calques, permettant une plus grande flexibilité dans l'édition.
- Version 3.0 (1994) : Ajout de la prise en charge des profils de couleur, de la transparence et des filtres, ce qui améliore les capacités d'édition.
- Version 4.0 (1996) : Amélioration des performances et introduction des calques de réglage.
Veuillez noter qu'il s'agit d'un bref aperçu et que Photoshop a continué à évoluer avec de nombreuses mises à jour et améliorations au fil des ans. L'historique des versions illustre le développement et l'innovation de ce puissant logiciel de retouche d'images.
Comment ouvrir la palette des calques?
Pour ouvrir la palette des calques dans Adobe Photoshop, procédez comme suit :
- Lancez Adobe Photoshop et assurez-vous que votre document est ouvert.
- Recherchez la barre de menu en haut de la fenêtre de l'application.
- Cliquez sur l'option « Fenêtre » dans la barre de menu.
- Un menu déroulant apparaît. Repérez et sélectionnez « Couches » parmi les options.
- La palette des calques apparaît alors sur votre écran, affichant une liste des calques de votre document.
- Vous pouvez ajuster la visibilité et la position des calques à l'aide des commandes fournies dans la palette des calques.
N'oubliez pas que l'accès à la palette des calques par la barre de menu de Photoshop vous permet de gérer efficacement vos calques et d'obtenir les résultats souhaités dans vos projets créatifs.
Comment augmenter l'historique dans Photoshop 2021?
Pour augmenter l'historique dans Photoshop 2021, vous pouvez suivre les étapes suivantes :
- Augmenter les états de l'historique: Ouvrez le panneau d'historique en allant dans Fenêtre > Historique. Dans le panneau Historique, cliquez sur l'icône de menu du panneau (trois lignes horizontales) et sélectionnez « Options du panneau ». Ajustez la valeur « États de l'historique » pour augmenter le nombre d'étapes dont Photoshop se souvient dans son historique.
- Ajuster la taille de la brosse de l'historique: Accédez au panneau des préférences en allant dans Édition > Préférences > Performance (Windows) ou Photoshop > Préférences > Performance (Mac). Dans la boîte de dialogue Préférences, localisez la section « États de l'historique » et augmentez la valeur pour permettre plus d'états de l'historique. Cela élargira la taille du pinceau d'historique, ce qui vous permettra de peindre avec un historique plus long.
En mettant en œuvre ces étapes, vous pouvez effectivement augmenter l'historique dans Photoshop 2021, ce qui vous offre un plus large éventail d'options d'édition et de flexibilité. N'oubliez pas d'enregistrer votre travail périodiquement pour préserver vos progrès.
À quoi sert la touche Ctrl Z dans Photoshop?
Ctrl Z est le raccourci clavier pour la touche Annuler dans Photoshop. Il rétablit la commande dernière modification qui a été apportée à l'image. En appuyant sur Ctrl Z, vous pouvez annuler l'action la plus récente ou reculer dans votre processus d'édition. Cette fonction puissante vous permet de corriger les erreurs ou d'expérimenter différents ajustements sans modifier votre image de façon permanente. Ctrl Z est un outil essentiel pour maintenir la qualité de l'image. souplesse d'édition et de garantir des résultats précis dans Photoshop.