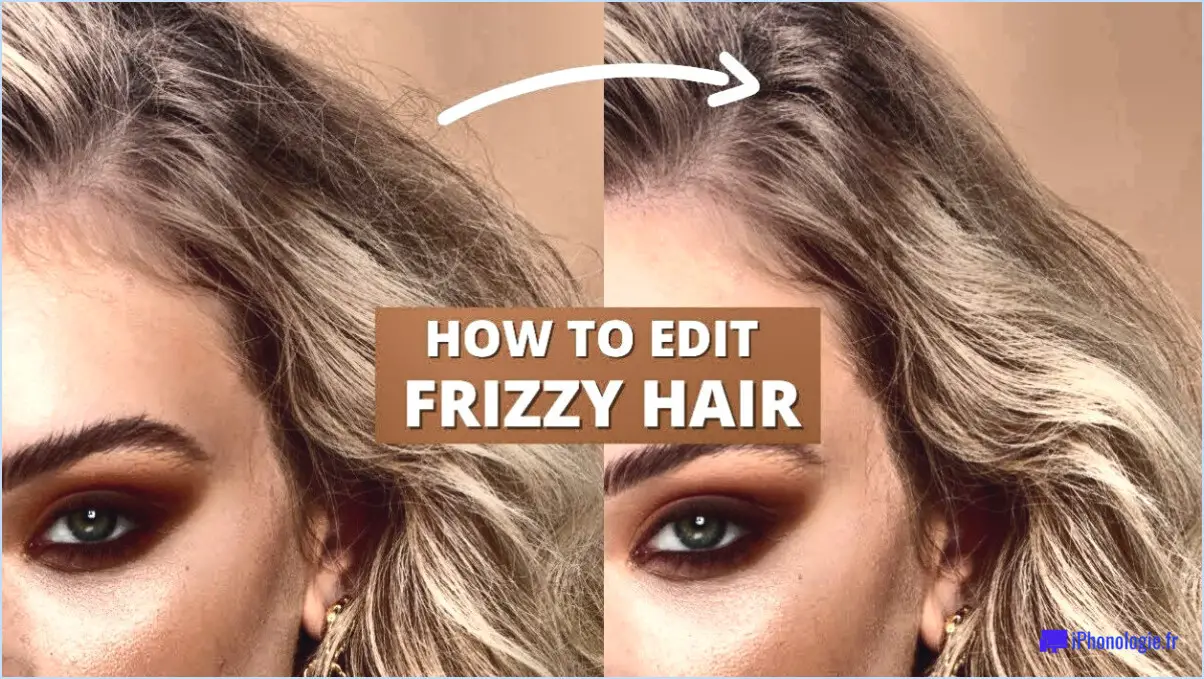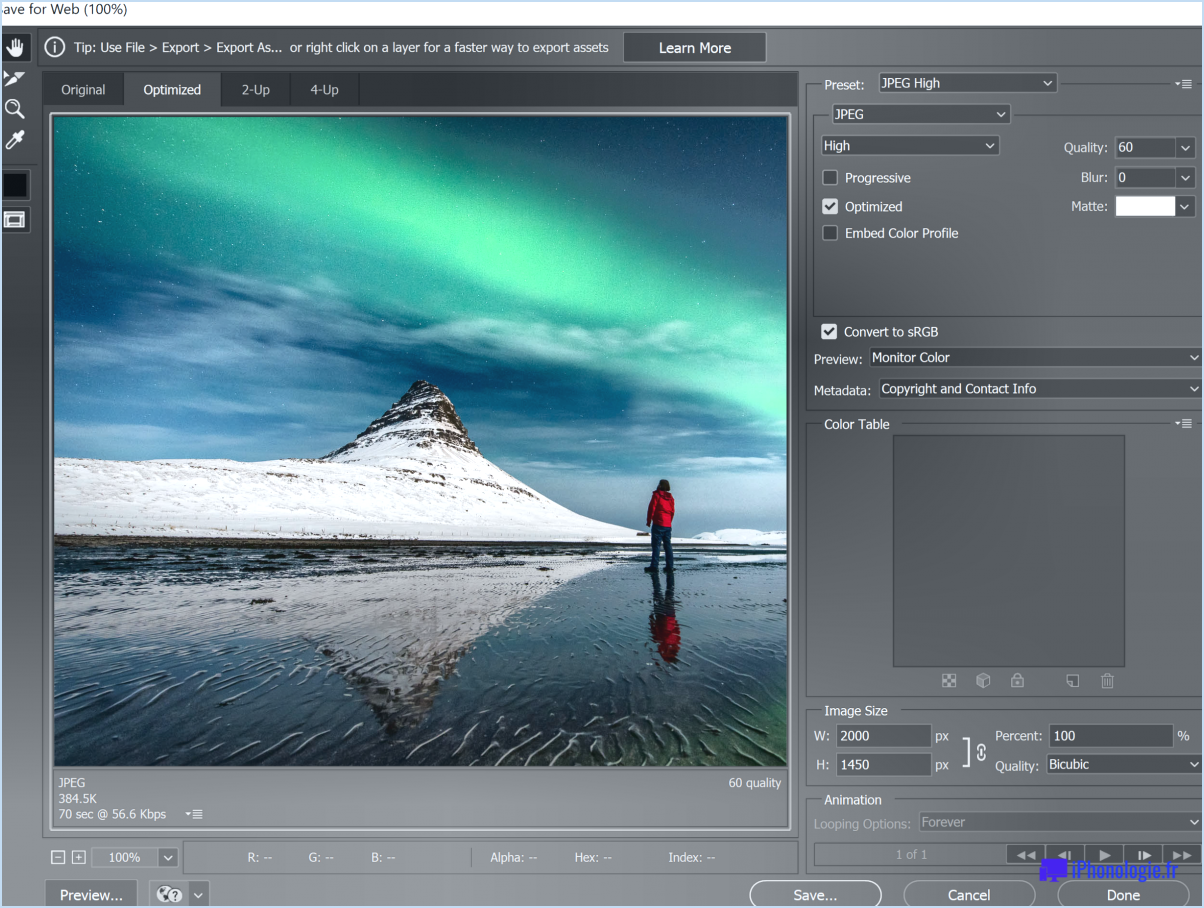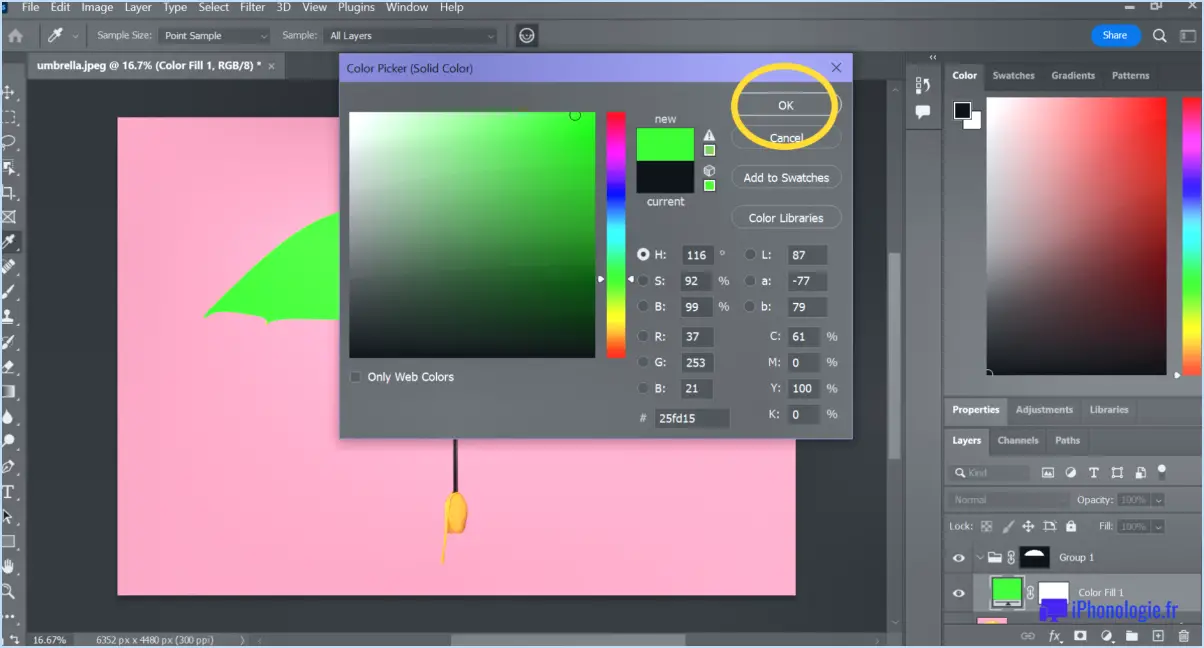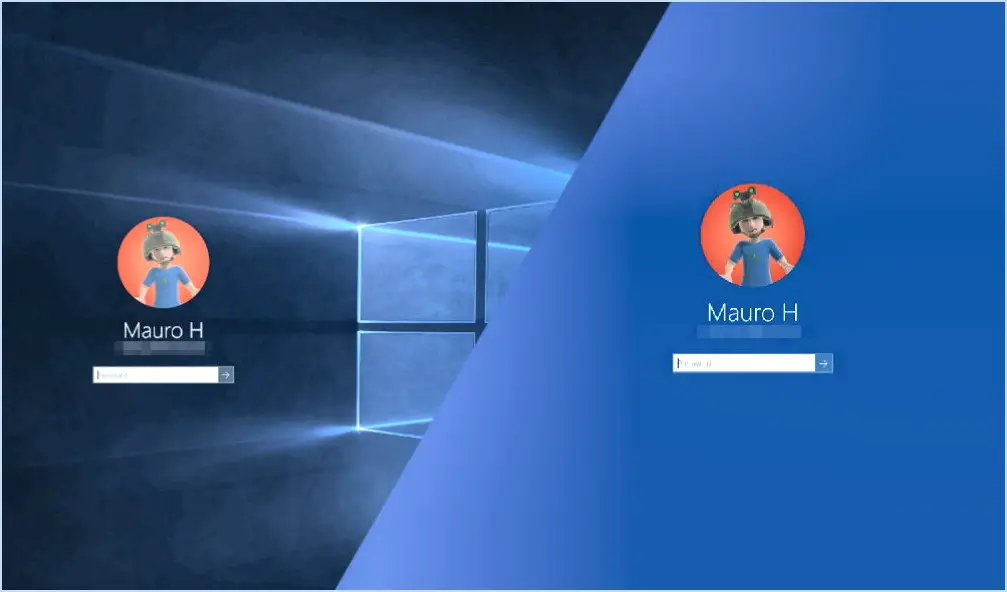Comment contraindre les proportions lors de la mise à l'échelle dans photoshop?
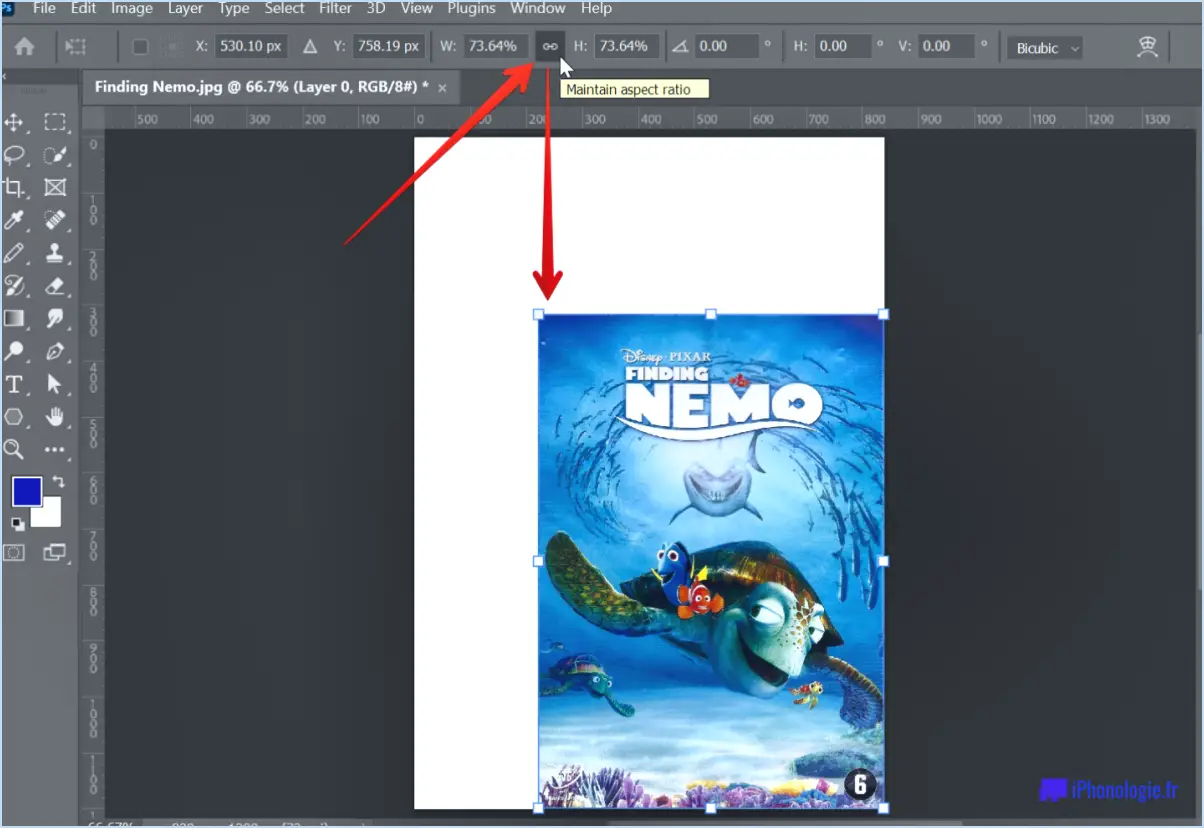
Pour contraindre les proportions lors de la mise à l'échelle d'un objet dans Photoshop, vous pouvez suivre les étapes suivantes :
- Ouvrez Photoshop et sélectionnez l'objet ou le calque que vous souhaitez redimensionner.
- Repérez la barre d'outils sur le côté gauche de l'écran et choisissez l'outil Échelle (touche de raccourci : S). Vous pouvez également aller dans "Édition" dans le menu supérieur et sélectionner "Transformation" suivi de "Échelle".
- Une fois que vous avez sélectionné l'outil Échelle, vous verrez apparaître des points d'ancrage autour de l'objet. Ces points d'ancrage vous permettent d'ajuster la taille et les proportions de l'objet.
- Pour conserver les proportions d'origine de l'objet lors de la mise à l'échelle, maintenez la touche Majuscule de votre clavier enfoncée. Ce faisant, vous contraindrez les proportions et empêcherez l'objet de s'étirer ou de se tasser.
- Cliquez sur l'un des points d'ancrage des coins et faites-le glisser vers l'intérieur ou l'extérieur pour redimensionner l'objet. Photoshop ajustera automatiquement les autres dimensions de l'objet pour conserver ses proportions d'origine.
- Relâchez le bouton de la souris lorsque vous êtes satisfait de la nouvelle taille de l'objet.
Si vous préférez utiliser l'outil de transformation (touche de raccourci : T) pour la mise à l'échelle, vous pouvez toujours contraindre les proportions en suivant les étapes suivantes :
- Sélectionnez l'objet ou le calque que vous souhaitez redimensionner.
- Allez à "Édition" dans le menu supérieur et choisissez "Transformation" suivi de "Mise à l'échelle".
- Comme pour l'outil Échelle, des points d'ancrage apparaissent autour de l'objet. Cependant, avec l'outil Transformer, vous avez plus de contrôle sur les dimensions et les proportions spécifiques.
- Pour conserver les proportions d'origine, maintenez la touche Majuscule de votre clavier enfoncée tout en faisant glisser l'un des points d'ancrage d'angle vers l'intérieur ou l'extérieur.
- Photoshop ajustera automatiquement les autres dimensions pour préserver les proportions de l'objet.
- Relâchez le bouton de la souris lorsque vous avez obtenu la taille souhaitée.
Il convient de noter que les outils de distorsion (touche de raccourci : D) mentionnés dans votre question sont utilisés pour déformer intentionnellement la forme d'un objet et ne sont pas principalement axés sur la contrainte des proportions lors de la mise à l'échelle.
Que signifie "contraindre les proportions" ?
Contraindre les proportions signifie maintenir les tailles relatives des éléments dans une conception ou une mise en page. Elle garantit que la relation visuelle entre les différents éléments reste cohérente. Il existe plusieurs méthodes pour y parvenir.
- Largeur ou hauteur fixe : Une première approche consiste à attribuer une largeur ou une hauteur spécifique à tous les éléments d'une page. Cela signifie que, quel que soit le contenu de chaque élément, ils auront la même taille. En utilisant des dimensions fixes, vous pouvez maintenir l'uniformité dans l'ensemble de la conception.
- Valeurs en pourcentage : Une autre façon de limiter les proportions est d'utiliser des valeurs en pourcentage pour la largeur ou la hauteur. Cette approche garantit que les éléments occupent le même espace proportionnel sur la page, quelle que soit leur taille. L'utilisation de pourcentages permet une meilleure réactivité et une plus grande souplesse d'adaptation aux différentes tailles d'écran ou d'appareils.
En appliquant ces techniques, les concepteurs et les développeurs peuvent créer des compositions visuellement harmonieuses dans lesquelles les éléments conservent des proportions cohérentes, ce qui aboutit à une conception cohésive et équilibrée.
Pourquoi Photoshop ne se met-il pas à l'échelle de manière proportionnelle?
Photoshop ne met pas à l'échelle proportionnellement lorsque vous redimensionnez une image dans le programme en raison de son comportement par défaut. Lorsque vous enregistrez une image dans Photoshop, il la met initialement à l'échelle proportionnellement pour conserver son rapport d'aspect d'origine. Toutefois, si vous modifiez ensuite la taille de l'image dans Photoshop, les nouvelles dimensions seront appliquées à toutes les copies de l'image, sans tenir compte des proportions d'origine. Ce comportement peut conduire à des images déformées ou inclinées s'il n'est pas ajusté manuellement. Pour garantir une mise à l'échelle proportionnelle, vous devez maintenir la touche Majuscule enfoncée pendant le redimensionnement de l'image, ce qui contraint les proportions et maintient le rapport d'aspect d'origine.
Comment ajuster automatiquement une image dans Photoshop?
Pour ajuster automatiquement une image dans Photoshop, plusieurs options s'offrent à vous. Tout d'abord, vous pouvez utiliser la puissante fonction de remplissage en fonction du contenu. Il vous suffit de sélectionner la zone dans laquelle vous souhaitez que l'image s'insère, puis d'aller dans Édition > Remplissage en fonction du contenu. Photoshop analysera intelligemment l'image et l'ajustera automatiquement pour remplir la zone sélectionnée.
Vous pouvez également utiliser l'outil Recadrer pour spécifier la taille souhaitée pour l'image. Sélectionnez l'outil Recadrer dans la barre d'outils, entrez les dimensions souhaitées dans la barre d'options, puis faites glisser les poignées de recadrage pour englober la zone souhaitée. Appuyez sur Entrée ou cliquez sur le bouton Valider pour appliquer le rognage et ajuster automatiquement l'image à la taille spécifiée.
Ces méthodes constituent des moyens pratiques d'ajuster automatiquement une image dans Photoshop, ce qui vous permet de gagner du temps et de l'énergie pour obtenir le résultat souhaité.
Comment redimensionner un calque dans Photoshop sans l'étirer?
Pour redimensionner un calque dans Photoshop sans l'étirer, procédez comme suit :
- Sélectionnez le calque que vous souhaitez redimensionner dans le panneau Calques.
- Utilisez le raccourci clavier Commande + R (Mac) ou Ctrl + R (Windows) pour ouvrir la boîte de dialogue Redimensionner le calque.
- Dans la boîte de dialogue, vous verrez un curseur qui vous permet de spécifier la nouvelle taille.
- Faites glisser le curseur jusqu'à la taille souhaitée sans étirer le calque.
- Prévisualisez les modifications dans la fenêtre du document et effectuez les ajustements nécessaires.
- Lorsque vous êtes satisfait de la nouvelle taille, cliquez sur OK pour appliquer le redimensionnement.
En utilisant la boîte de dialogue Redimensionner le calque et en veillant à ne pas étirer le calque, vous pouvez redimensionner votre calque dans Photoshop tout en conservant ses proportions d'origine.
Comment effectuer une transformation libre dans Photoshop sans perdre en qualité?
Pour effectuer une transformation libre dans Photoshop sans compromettre la qualité, plusieurs options s'offrent à vous. Tout d'abord, vous pouvez utiliser l'outil Transformation libre et veiller à maintenir la touche Majuscule enfoncée tout en faisant glisser les poignées. Cette technique permet de conserver le rapport hauteur/largeur et d'éviter les distorsions. Vous pouvez également utiliser l'outil Sélection rapide pour effectuer une sélection précise autour de l'objet que vous souhaitez transformer avant d'utiliser l'outil Transformation libre. Vous concentrez ainsi la transformation sur la zone sélectionnée, tout en préservant la qualité du reste de l'image.
Comment redimensionner une image à une taille spécifique?
Pour redimensionner une image à une taille spécifique, plusieurs options s'offrent à vous.
- Éditeur de photos: Ouvrez l'image dans un éditeur de photos sur votre ordinateur, comme Adobe Photoshop ou Microsoft Paint. Recherchez l'option "Redimensionner" ou "Taille de l'image" dans le menu. Saisissez les dimensions souhaitées, en pixels ou en pouces, et enregistrez les modifications.
- Redimensionnement de photos en ligne: Visitez un redimensionneur de photos en ligne tel que PicResize ou ResizeImage.net. Téléchargez votre photo et sélectionnez la taille de sortie souhaitée. Suivez les instructions pour redimensionner l'image, puis téléchargez la version redimensionnée.
Ces deux méthodes offrent souplesse et facilité d'utilisation, vous permettant de redimensionner vos images à des dimensions spécifiques de manière rapide et efficace. Choisissez celle qui correspond à vos préférences et à vos besoins.
Comment étirer une image sans la déformer?
Pour étirer une image sans la déformer, vous pouvez utiliser plusieurs méthodes. Photoshop fournit des outils utiles pour y parvenir. L'une des approches consiste à utiliser la fonction Histogramme. En ajustant les niveaux de luminosité et de contraste, vous pouvez agrandir l'image sans provoquer de distorsion. Une autre option consiste à utiliser l'outil Outil de transformation libre de Photoshop. Cet outil vous permet de redimensionner et d'étirer l'image tout en conservant ses proportions. Pour garantir l'absence de distorsion, maintenez la touche Majuscule enfoncée tout en faisant glisser les coins de l'image. En suivant ces techniques, vous pouvez étirer efficacement une image sans compromettre sa qualité ou ses proportions.
Comment recadrer une photo tout en conservant la même taille?
Pour recadrer une photo tout en conservant sa taille d'origine, vous pouvez suivre les étapes suivantes :
- Utilisez un logiciel de retouche photo comme Photoshop ou GIMP.
- Ouvrez la photo dans le logiciel et sélectionnez l'outil de recadrage.
- Ajustez les dimensions de l'outil de recadrage pour qu'elles correspondent à la taille originale de la photo.
- Positionnez l'outil de recadrage sur la zone que vous souhaitez conserver.
- Recadrez la photo, et la zone sélectionnée conservera la même taille.
Vous pouvez également utiliser l'outil de recadrage en ligne appelé Crop.net. Cet outil gratuit vous permet de télécharger votre photo et de la recadrer tout en préservant ses dimensions d'origine.
En utilisant ces méthodes, vous pouvez facilement recadrer une photo tout en conservant la même taille.