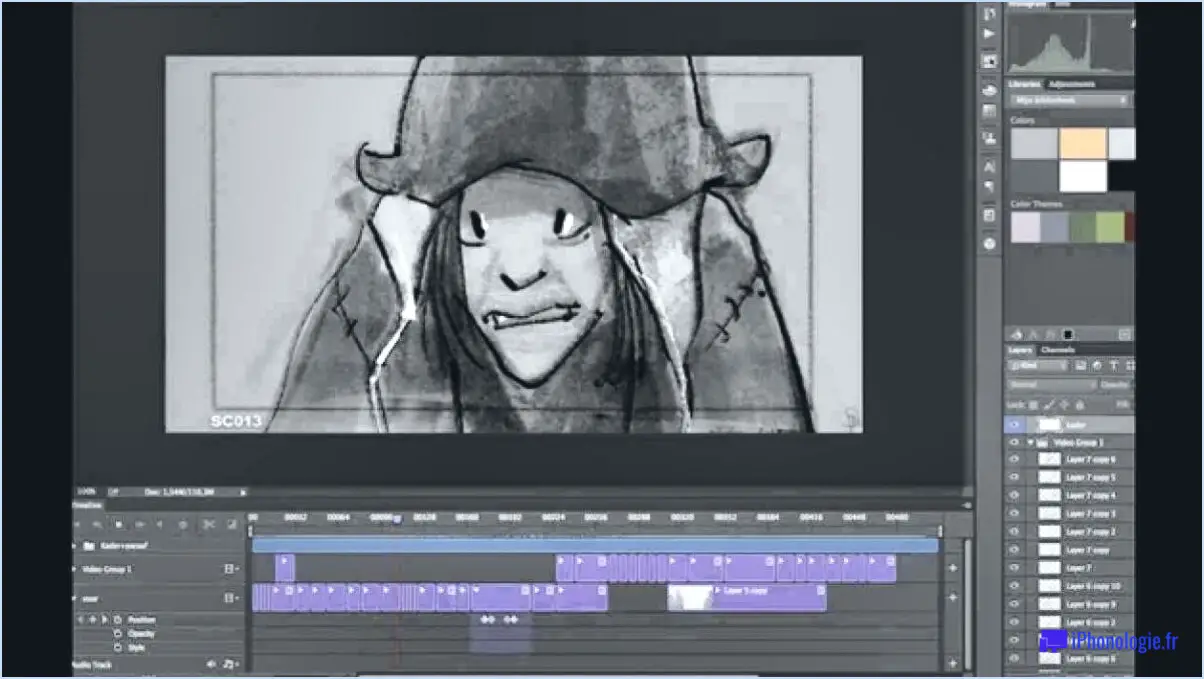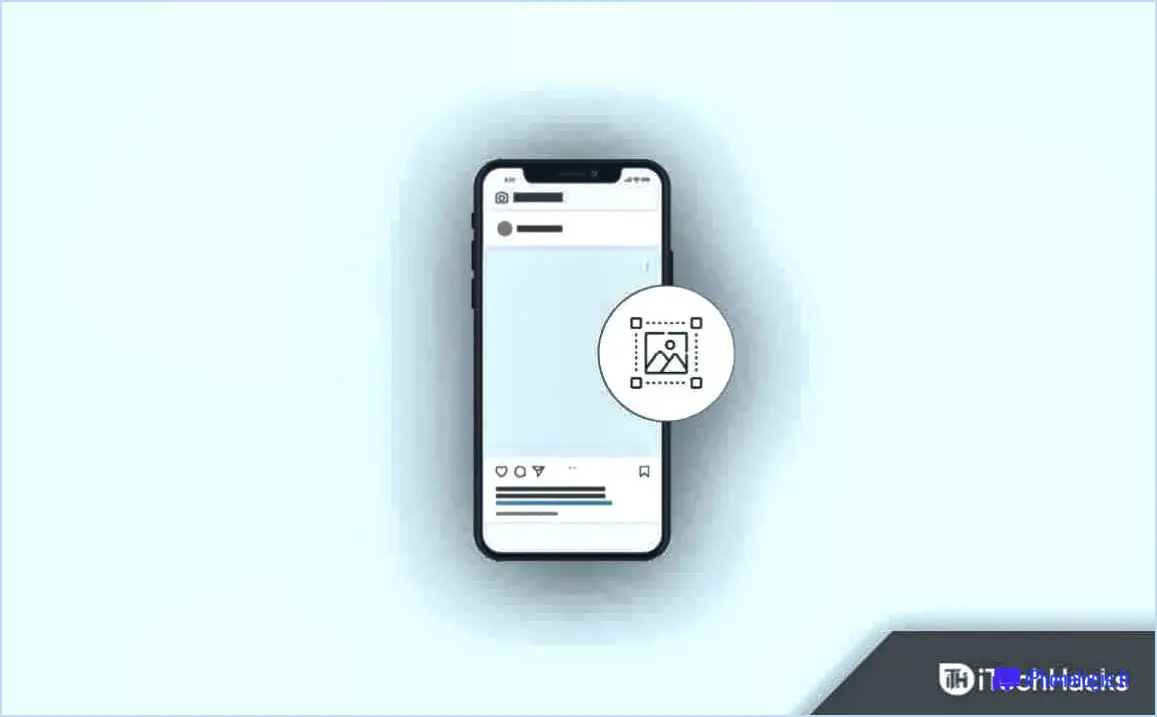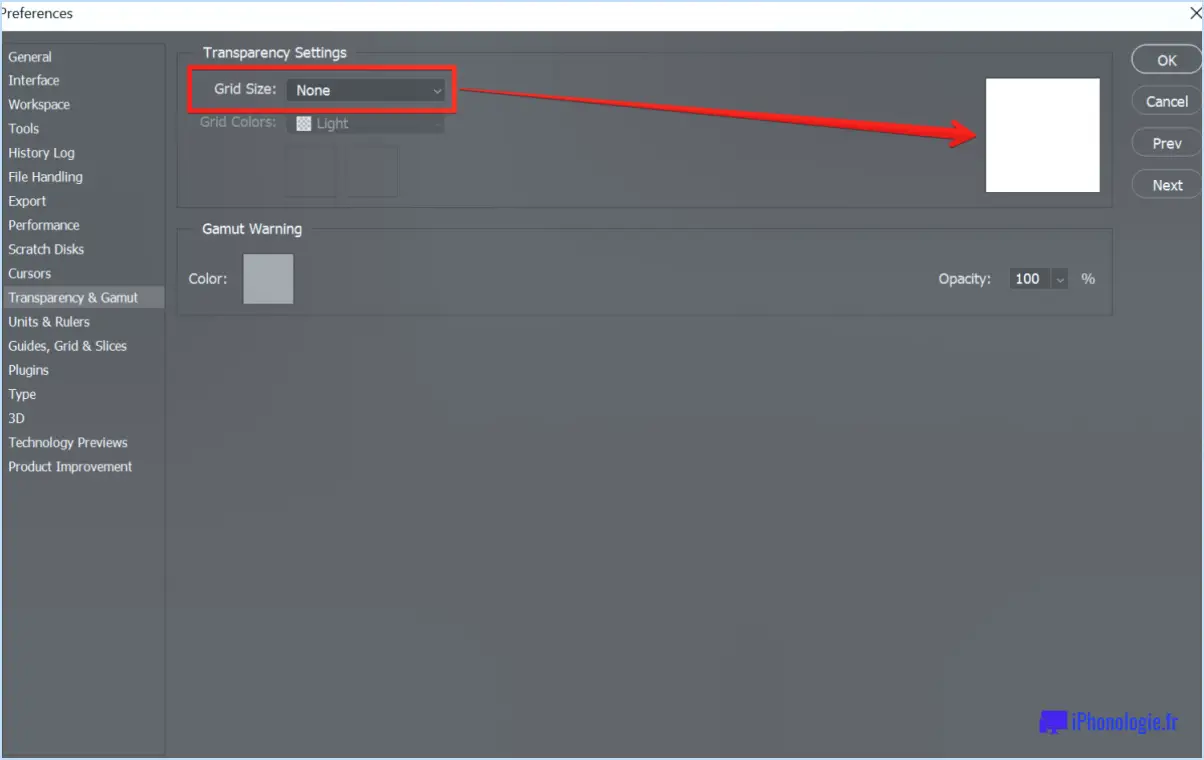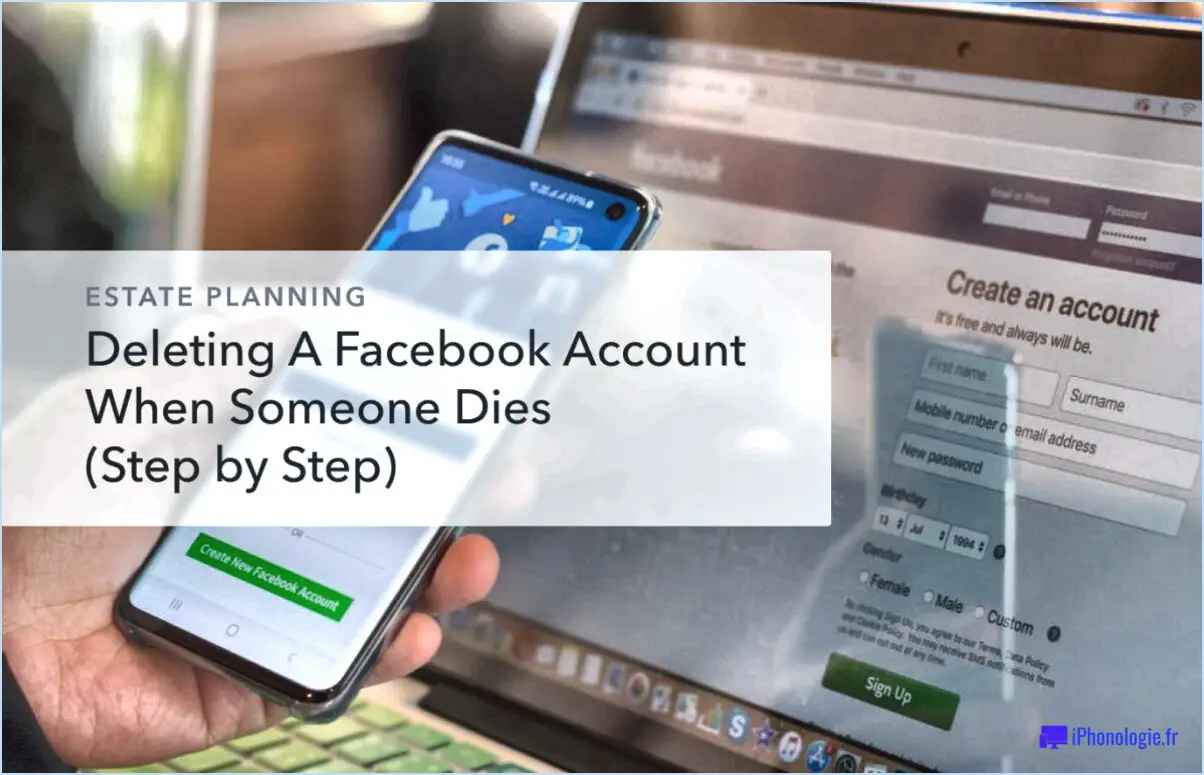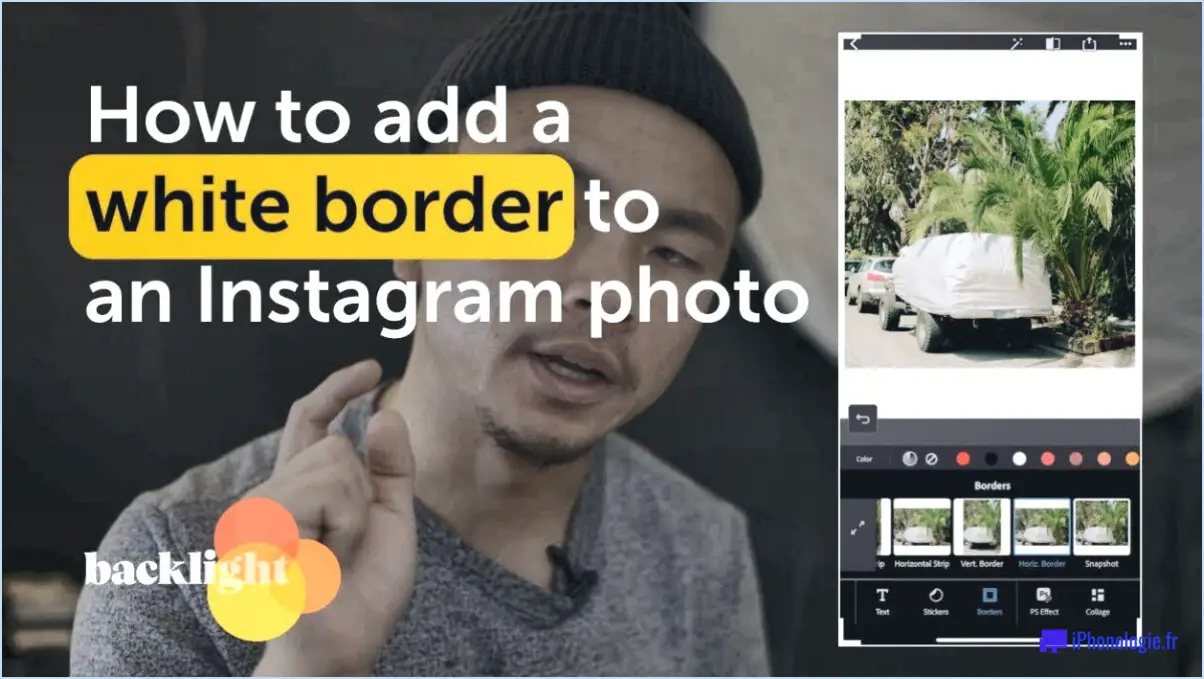Comment ouvrir un fichier cr2 dans photoshop?

Pour ouvrir un fichier CR2 dans Photoshop, vous pouvez suivre quelques étapes qui peuvent varier en fonction de votre version de Photoshop et des spécificités du fichier CR2. Voici quelques conseils pour vous aider dans cette démarche :
- Lancez Photoshop : Commencez par ouvrir Photoshop sur votre ordinateur. Assurez-vous qu'une version compatible de Photoshop est installée. Les différentes versions peuvent présenter de légères variations dans leur interface et leurs options de menu, mais le processus général reste le même.
- Importez le fichier CR2 : Une fois Photoshop ouvert, vous pouvez importer le fichier CR2 dans le logiciel. Il existe plusieurs méthodes pour ce faire. Vous pouvez naviguer dans le menu "Fichier" en haut de l'écran et sélectionner "Ouvrir". Vous pouvez également faire glisser et déposer le fichier CR2 directement dans l'espace de travail de Photoshop.
- Ajustez les paramètres (facultatif) : En fonction de vos préférences et du résultat souhaité, vous souhaiterez peut-être effectuer quelques ajustements avant de finaliser la conversion du fichier. Par exemple, vous pouvez modifier les paramètres de couleur, appliquer des filtres ou effectuer toutes les modifications nécessaires pour améliorer l'image.
- Enregistrez le fichier : Après avoir effectué toutes les modifications souhaitées, il est temps d'enregistrer le fichier. Sélectionnez à nouveau le menu "Fichier", mais choisissez cette fois "Enregistrer sous" pour spécifier le format de fichier de sortie. Par défaut, Photoshop propose de l'enregistrer dans son format PSD natif, mais si vous souhaitez le convertir dans un format plus répandu, tel que JPEG ou PNG, sélectionnez l'option appropriée.
- Choisissez le format de sortie : Dans la boîte de dialogue "Enregistrer sous", vous pouvez sélectionner le format de sortie souhaité parmi les options disponibles. Si vous préférez un format sans perte, PNG est un bon choix. Toutefois, si vous recherchez un format compressé qui maintient un bon équilibre entre la qualité et la taille du fichier, JPEG convient souvent.
- Enregistrez le fichier converti : Une fois que vous avez choisi le format de sortie, sélectionnez le dossier de destination dans lequel vous souhaitez enregistrer le fichier converti. Donnez un nom au fichier et cliquez sur le bouton "Enregistrer" pour lancer le processus de conversion. Photoshop va maintenant convertir et enregistrer le fichier CR2 dans le format sélectionné.
N'oubliez pas que ces étapes constituent une ligne directrice générale pour l'ouverture d'un fichier CR2 dans Photoshop. Les options spécifiques et les noms de menu peuvent différer légèrement en fonction de la version de Photoshop que vous utilisez. Néanmoins, en gardant ces conseils à l'esprit, vous devriez être en mesure d'ouvrir et de convertir avec succès un fichier CR2 dans Photoshop.
Comment ouvrir un fichier CR2?
Pour ouvrir un fichier CR2, suivez les étapes suivantes en fonction du système d'exploitation que vous utilisez :
Pour Windows :
- Localisez le fichier CR2 sur votre ordinateur.
- Double-cliquez sur le fichier CR2.
- Windows lance automatiquement le programme par défaut associé aux fichiers CR2, tel que Adobe Photoshop ou Canon Digital Photo Professional.
- Le fichier CR2 s'ouvrira dans le programme correspondant, ce qui vous permettra de visualiser et de modifier l'image.
Pour macOS :
- Naviguez jusqu'au fichier CR2 à l'aide du Finder.
- Cliquez avec le bouton droit de la souris (ou contrôle-clic) sur le fichier CR2.
- Sélectionnez l'option "Ouvrir avec" dans le menu contextuel.
- Choisissez l'application appropriée, telle que Adobe Photoshop ou Preview, pour ouvrir le fichier CR2.
- Le programme sélectionné se lance et affiche le fichier CR2 pour que vous puissiez le visualiser et le modifier.
Rappelez-vous qu'il est essentiel d'avoir le logiciel approprié installé sur votre ordinateur pour ouvrir et manipuler les fichiers CR2 avec succès.
Comment ouvrir un fichier cr2 dans Windows 10?
Pour ouvrir un fichier fichier cr2 dans Windows 10, suivez les étapes suivantes :
- Localisez le fichier cr2 sur votre ordinateur.
- Cliquez avec le bouton droit de la souris sur le fichier pour ouvrir un menu contextuel.
- Parmi les options proposées, sélectionnez "Ouvrir avec".
- Un sous-menu apparaît, affichant une liste de programmes compatibles.
- Si vous disposez d'un logiciel d'édition d'images tel que Adobe Photoshop, Lightroom ou Digital Photo Professional de Canon vous pouvez le choisir pour ouvrir la fenêtre cr2.
- Vous pouvez également sélectionner "Choisir une autre application" si le programme souhaité ne figure pas dans la liste.
- Un navigateur de fichiers s'ouvre, vous permettant de naviguer jusqu'au fichier exécutable du programme souhaité. Sélectionnez-le et cliquez sur "OK".
- Le programme sélectionné ouvrira maintenant la fenêtre cr2 vous permettant de visualiser et de modifier son contenu.
En suivant ces étapes, vous devriez être en mesure d'ouvrir le fichier cr2 dans Windows 10.
Comment ouvrir des photos RAW?
Pour ouvrir des photos RAW, plusieurs possibilités s'offrent à vous. Tout d'abord, vous pouvez utiliser le logiciel fourni avec votre appareil photo, comme Adobe Photoshop ou Lightroom. Ces programmes offrent des outils complets pour le traitement et l'édition des fichiers RAW. Vous pouvez également opter pour des éditeurs de photos externes tels que Photoshop ou GIMP, qui prennent également en charge les formats de fichiers RAW. Ces éditeurs offrent de puissantes fonctionnalités pour améliorer et manipuler vos images RAW. N'oubliez pas d'installer les logiciels nécessaires et de vous familiariser avec les étapes spécifiques à l'ouverture des fichiers RAW dans chaque programme.
Comment passer de CR2 à Raw?
Pour passer du format CR2 au format Raw sur votre appareil photo Canon, procédez comme suit :
- Accédez au micrologiciel de l'appareil photo : Allumez votre appareil photo Canon et accédez au menu principal. Recherchez l'option micrologiciel ou paramètres, généralement située dans la section "Configuration" ou "Préférences".
- Localisez le menu "Configuration de l'image brute" : Une fois dans le menu du micrologiciel, recherchez l'option "Configuration de l'image brute". Elle peut figurer dans un sous-menu relatif à la qualité de l'image ou aux formats de fichier.
- Sélectionnez le paramètre "Valeur CR2" : Dans le menu "Configuration de l'image brute", localisez le paramètre spécifique intitulé "Valeur CR2". Cette option détermine le format de fichier pour la capture des images.
- Modifiez la valeur en Raw : Mettez en évidence le paramètre "Valeur CR2" et appuyez sur le bouton OK ou sur le bouton correspondant spécifié dans le manuel de votre appareil photo. Une liste des options disponibles devrait apparaître.
- Confirmez et enregistrez les modifications : Choisissez l'option "Raw" dans la liste et appuyez à nouveau sur le bouton OK pour confirmer votre sélection. L'appareil photo enregistrera les modifications et, à partir de maintenant, il capturera des images au format Raw.
N'oubliez pas de consulter le manuel de votre appareil photo pour obtenir des instructions précises adaptées à votre modèle. Profitez de la capture de photos au format Raw, qui offre une plus grande flexibilité pour le post-traitement et l'édition.
Comment convertir CR2 en JPG en masse?
Pour convertir CR2 en JPG en masse, plusieurs options s'offrent à vous. Tout d'abord, vous pouvez utiliser des logiciels comme Adobe Photoshop ou Lightroom, qui offrent une conversion automatisée de CR2 en JPG. Ces outils puissants vous permettent de traiter plusieurs fichiers simultanément, ce qui vous fait gagner du temps et de l'énergie.
Vous pouvez également opter pour des convertisseurs CR2 vers JPG dédiés fournis par des services de stockage de photos en ligne tels que Flickr ou Picasa. Ces plateformes offrent généralement des fonctions de conversion en masse, ce qui vous permet de télécharger et de convertir plusieurs fichiers CR2 au format JPG en toute simplicité.
N'oubliez pas de sélectionner les paramètres de conversion appropriés, tels que la qualité et la résolution de l'image, afin d'obtenir les résultats souhaités. Que vous choisissiez des logiciels ou des convertisseurs en ligne, ces solutions vous aideront à convertir efficacement vos fichiers CR2 au format JPG en masse.
Quel est le moyen le plus rapide de convertir des fichiers RAW en JPEG?
La méthode la plus rapide pour convertir des fichiers RAW en fichiers JPEG dépend de votre appareil photo et du format RAW. Cependant, voici quelques méthodes que vous pouvez essayer :
- Adobe Lightroom ou Camera Raw: Utilisez ces logiciels pour importer vos fichiers RAW et les convertir en JPEG en quelques clics.
- Utilitaire de capture d'images du Nikon D3200: Si vous possédez un appareil photo Nikon D3200, son utilitaire de capture d'image permet de convertir rapidement les fichiers RAW en JPEG.
N'oubliez pas que ces méthodes peuvent varier en fonction de votre appareil photo et du format RAW. Explorez les options proposées par le fabricant de votre appareil photo ou par des logiciels populaires tels qu'Adobe Lightroom pour une conversion efficace des fichiers RAW en fichiers JPEG.
La conversion de RAW en JPEG entraîne-t-elle une perte de qualité?
Lors de la conversion RAW en JPEG il y a une perte potentielle de qualité. Les fichiers RAW contiennent des données non compressées et non traitées du capteur de l'appareil photo, tandis que les fichiers JPEG utilisent des données une compression avec perte. Cette compression réduit la taille du fichier mais sacrifie certaines informations de l'image. L'ampleur de la perte de qualité dépend de facteurs tels que la taille de l'image. niveau de compression choisi et de la image spécifique convertie. Si vous donnez la priorité à la réduction de la taille des fichiers et à la facilité d'édition, le format JPEG peut convenir. Cependant, si qualité d'image maximale est cruciale, il est recommandé de s'en tenir au format RAW et d'effectuer des retouches minutieuses.