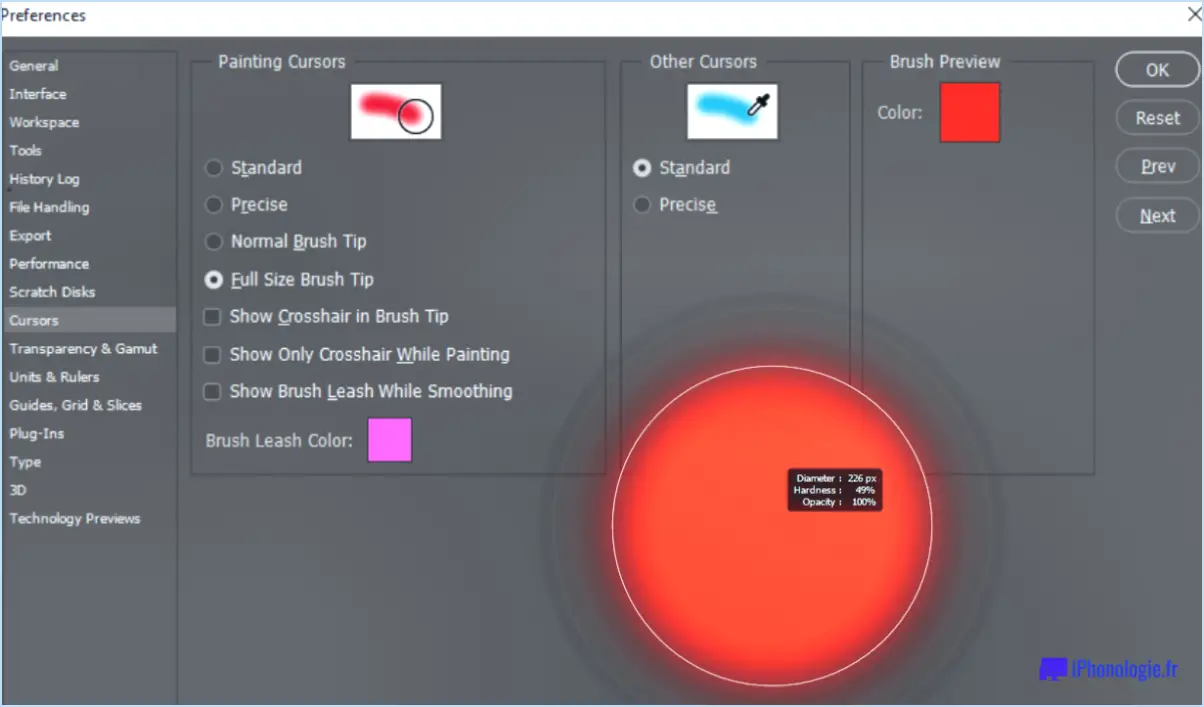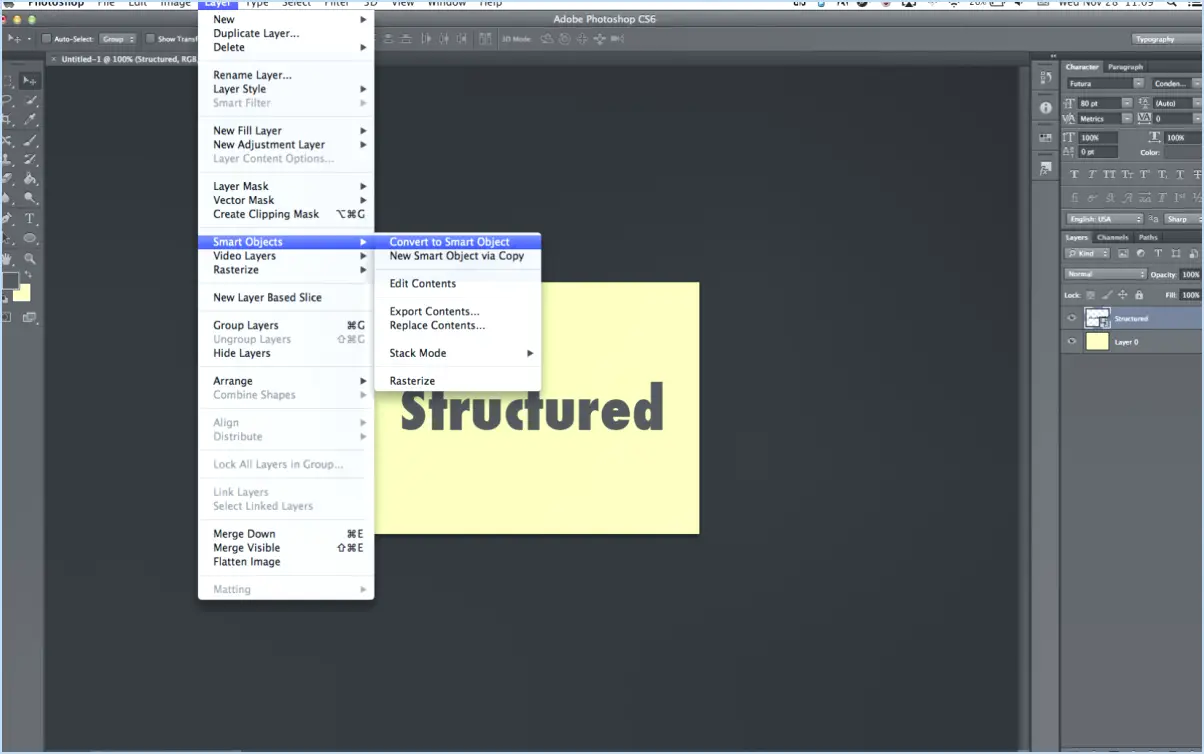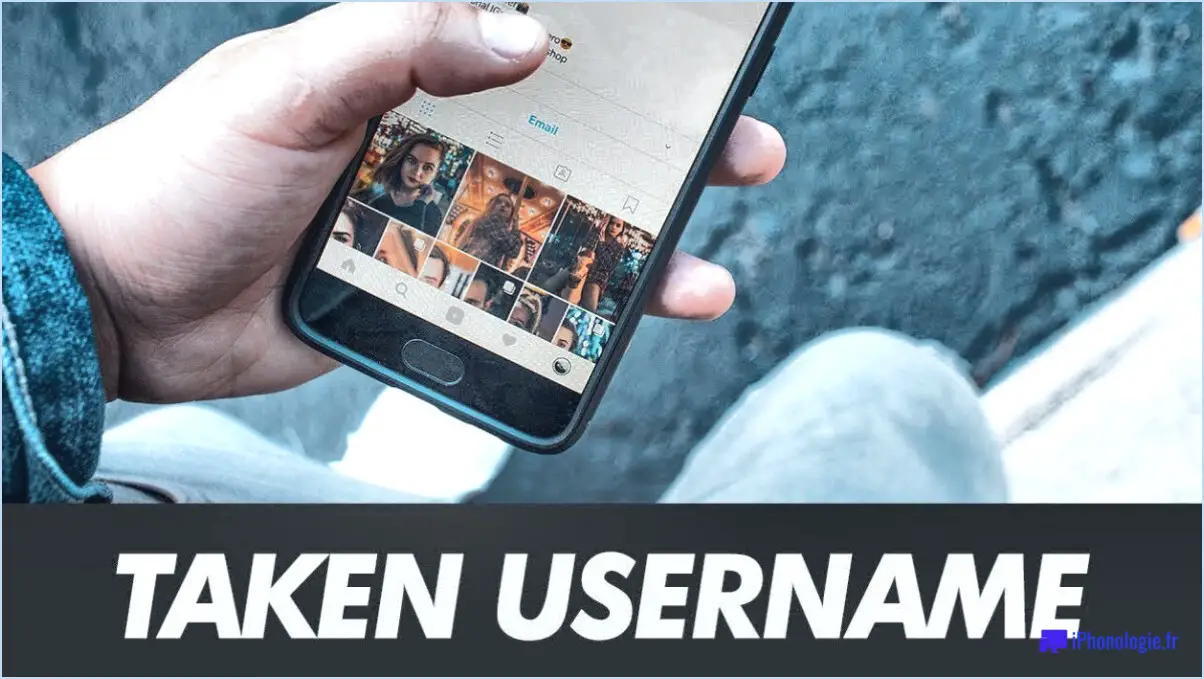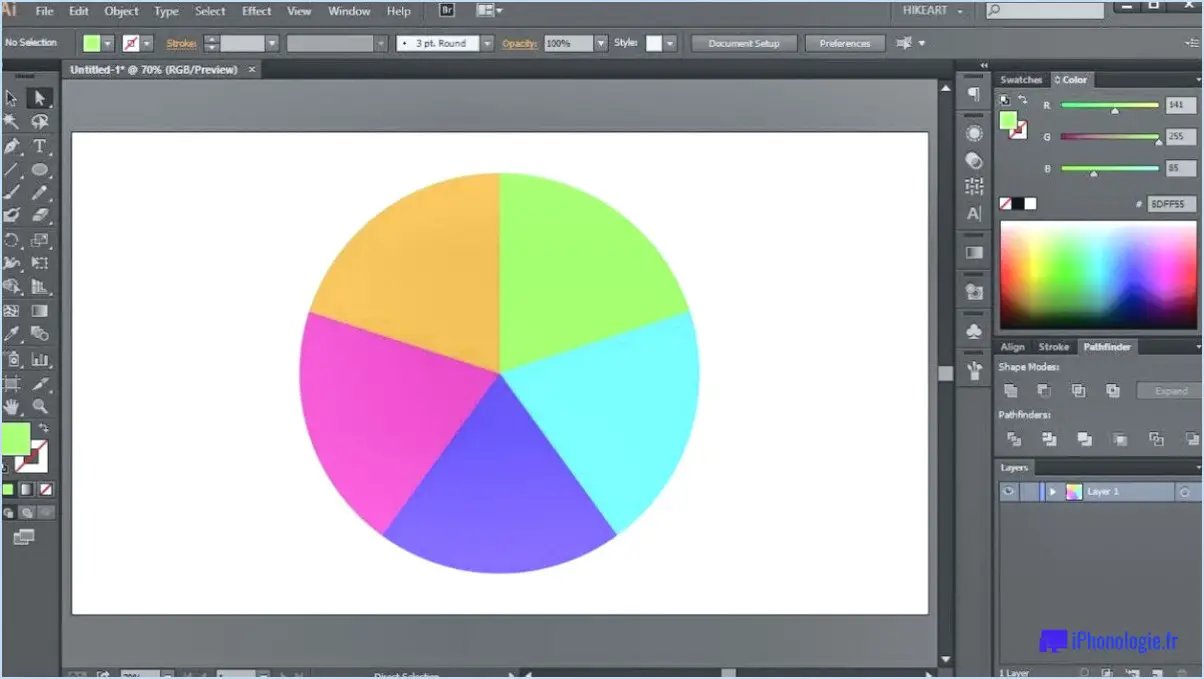Comment convertir un fichier illustrator en indd?
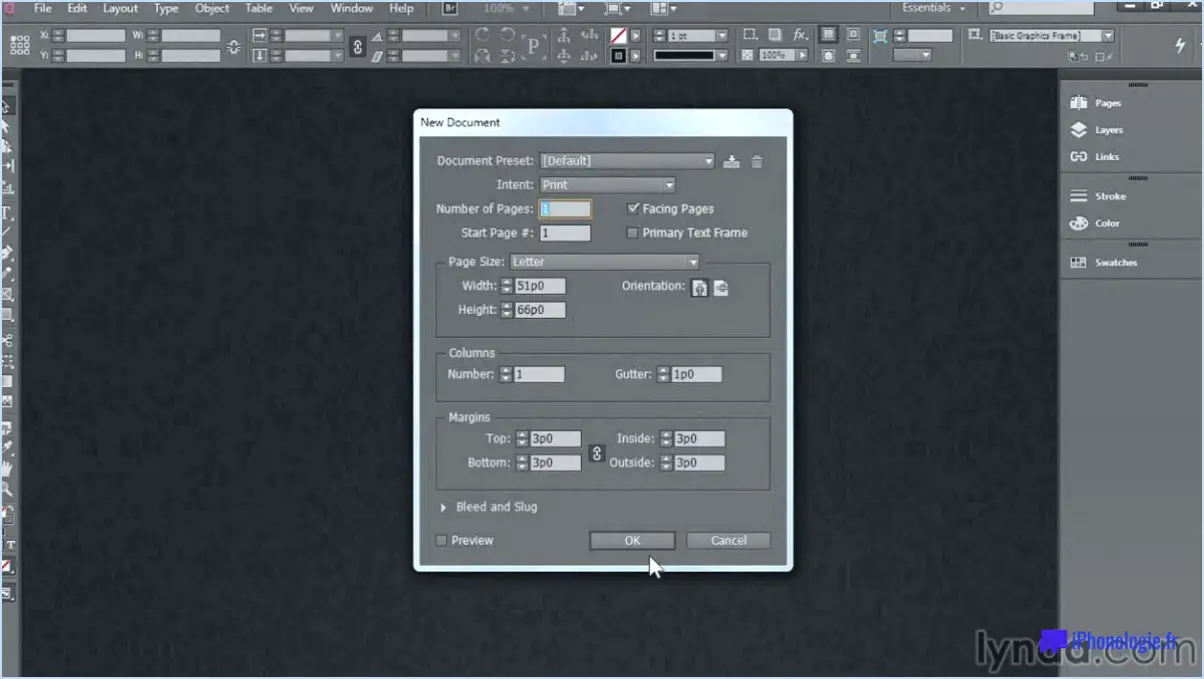
Pour convertir un fichier Illustrator en INDD (InDesign), il existe deux méthodes principales :
- L'enregistrement au format PDF et l'ouverture dans InDesign :
- Ouvrez votre fichier Illustrator.
- Allez dans le menu "Fichier" et sélectionnez "Enregistrer sous".
- Choisissez "Adobe PDF" dans les options de format et cliquez sur "Enregistrer".
- Dans les paramètres du PDF, ajustez les paramètres selon vos besoins et cliquez sur "Enregistrer le PDF".
- Ouvrez maintenant InDesign et créez un nouveau document ou ouvrez un document existant.
- Allez dans le menu "Fichier" et sélectionnez "Placer".
- Choisissez le fichier PDF que vous avez enregistré à partir d'Illustrator et cliquez sur "Ouvrir".
- Cliquez sur le document InDesign pour placer le PDF en tant qu'objet. Vous pouvez ensuite ajuster sa taille et sa position selon vos besoins.
- Utilisation de la fonction "Placer" dans InDesign :
- Ouvrez InDesign et créez un nouveau document ou ouvrez un document existant.
- Allez dans le menu "Fichier" et sélectionnez "Placer".
- Localisez et sélectionnez votre fichier Illustrator (format AI) et cliquez sur "Ouvrir".
- Un curseur chargé apparaît, vous permettant de cliquer n'importe où sur le document InDesign pour placer le fichier Illustrator.
- Vous pouvez également cliquer et faire glisser pour définir la taille du fichier placé.
Il est essentiel de noter que la seconde méthode, qui utilise la fonction "Placer", permet de mieux contrôler le placement et la manipulation de votre fichier Illustrator dans InDesign.
Avant de procéder à la conversion, vérifiez la compatibilité entre vos versions d'Illustrator et d'InDesign afin d'éviter tout problème de compatibilité. En outre, envisagez de délimiter les polices dans Illustrator avant d'exporter au format PDF afin de préserver l'aspect de votre texte dans InDesign.
En utilisant l'une ou l'autre de ces méthodes, vous pouvez convertir efficacement votre fichier Illustrator au format INDD, en intégrant de manière transparente vos illustrations dans votre mise en page InDesign.
Comment convertir un fichier PDF au format InDesign?
Pour convertir un fichier PDF au format InDesign, plusieurs options s'offrent à vous. PDF2ID est un plugin fiable disponible auprès d'Adobe qui peut être acheté à cette fin. Il convertit de manière transparente les fichiers PDF en documents InDesign modifiables, ce qui rend le processus fluide et efficace. Vous pouvez également utiliser ConvertPDFtoInDesign.com un logiciel tiers spécialisé dans la conversion de fichiers PDF au format InDesign. Les deux options offrent un moyen simple de transférer le contenu et les éléments de conception des PDF vers InDesign, ce qui vous permet de modifier et de travailler facilement sur vos projets. Choisissez celle qui répond le mieux à vos besoins et à vos préférences, et vous serez en mesure de transformer vos fichiers PDF en mises en page InDesign entièrement modifiables.
Comment importer un fichier vectoriel dans InDesign?
Pour importer un fichier vectoriel dans InDesign, procédez comme suit :
- Allez dans Fichier > Importer dans le menu InDesign.
- Sélectionnez le fichier vectoriel que vous souhaitez importer de votre ordinateur.
- InDesign va automatiquement convertit automatiquement le fichier vectoriel en fichier PDF à utiliser dans l'application.
En important le fichier vectoriel sous forme de PDF, vous pouvez conserver la qualité vectorielle et effectuer les ajustements nécessaires sans perdre de résolution. Ce processus garantit que vos illustrations ou graphiques vectoriels sont nets et professionnels dans votre mise en page InDesign.
Pourquoi ne puis-je pas copier d'Illustrator vers InDesign?
Il se peut que vous ne puissiez pas copier d'Illustrator vers InDesign pour les raisons suivantes :
- Formats de fichiers différents : Illustrator utilise des fichiers .ai, tandis qu'InDesign utilise des fichiers .indd, qui ne sont pas directement compatibles pour le copier-coller entre les deux programmes.
- Compatibilité des polices : Si les deux programmes utilisent des versions différentes de la même police, et que la police n'est pas installée sur les deux ordinateurs, cela peut poser des problèmes lors du copier-coller de texte.
Pour résoudre ces problèmes, envisagez d'enregistrer le fichier Illustrator dans un format compatible ou assurez-vous que les polices requises sont installées sur les deux ordinateurs.
Pourquoi mes fichiers Illustrator sont-ils flous dans InDesign?
Le caractère flou de vos fichiers Illustrator dans InDesign peut être dû à plusieurs facteurs :
- Image à faible résolution: Si vous tentez d'imprimer une image basse résolution à une résolution élevée, il peut en résulter un effet de flou.
- Données d'image excessives: InDesign peut avoir du mal à traiter des fichiers d'image volumineux, ce qui entraîne un aperçu flou.
Pour résoudre ce problème, procédez comme suit :
- Utilisez des images à haute résolution pour l'impression.
- Optimisez la taille des images dans Illustrator avant d'importer dans InDesign.
- Mettre à jour InDesign: Assurez-vous d'utiliser la dernière version pour une meilleure compatibilité.
En réglant ces problèmes, vous pouvez améliorer la qualité de vos fichiers Illustrator dans InDesign.
Quelle est la différence entre Adobe Illustrator et InDesign?
Adobe Illustrator est un programme de dessin vectoriel qui permet aux utilisateurs de créer et d'éditer des graphiques évolutifs et précis. Il excelle dans la conception de logos, d'icônes et d'illustrations.
Adobe InDesign d'autre part, est un logiciel de programme de mise en page principalement utilisé pour la publication assistée par ordinateur et la conception de documents de plusieurs pages tels que des brochures, des magazines et des livres.
En résumé, Illustrator se concentre sur la création de dessins vectoriels, tandis qu'InDesign est spécialisé dans la mise en page et l'organisation du contenu sur les pages.
Quels sont les formats de fichiers pris en charge par InDesign?
InDesign prend en charge une variété de formats de fichiers, y compris PDF, JPEG et PNG. Il prend également en charge le format format natif d'InDesign qui vous permet d'enregistrer votre travail dans un format format compressé qui occupe moins d'espace sur votre ordinateur.
Comment séparer les Artboards dans InDesign?
Pour séparer les artboards dans InDesign, suivez les étapes suivantes:
- Allez dans le menu Fenêtre et sélectionnez Arranger.
- Choisissez "Nouvelle fenêtre pour le tableau 1" pour créer une nouvelle fenêtre contenant uniquement le tableau 1.
- Pour ajouter un nouveau tableau, sélectionnez "Nouveau tableau" dans le menu Arrangement.
Où se trouve l'artboard dans InDesign?
Le artboard dans InDesign désigne la zone rectangulaire dans laquelle vous créez et organisez vos dessins ou mises en page. Il s'agit d'un canevas pour vos projets. InDesign propose plusieurs planches d'art dans un même document, ce qui vous permet de travailler sur différentes conceptions ou versions au sein d'un même fichier. Chaque planche d'art peut avoir ses propres dimensions, orientation et contenu. Pour accéder à la planche d'art, allez dans le menu "Fenêtre" et sélectionnez "Planches d'art". Cela ouvrira le panneau Artboards, qui vous permet de gérer, d'ajouter ou de modifier facilement vos artboards.