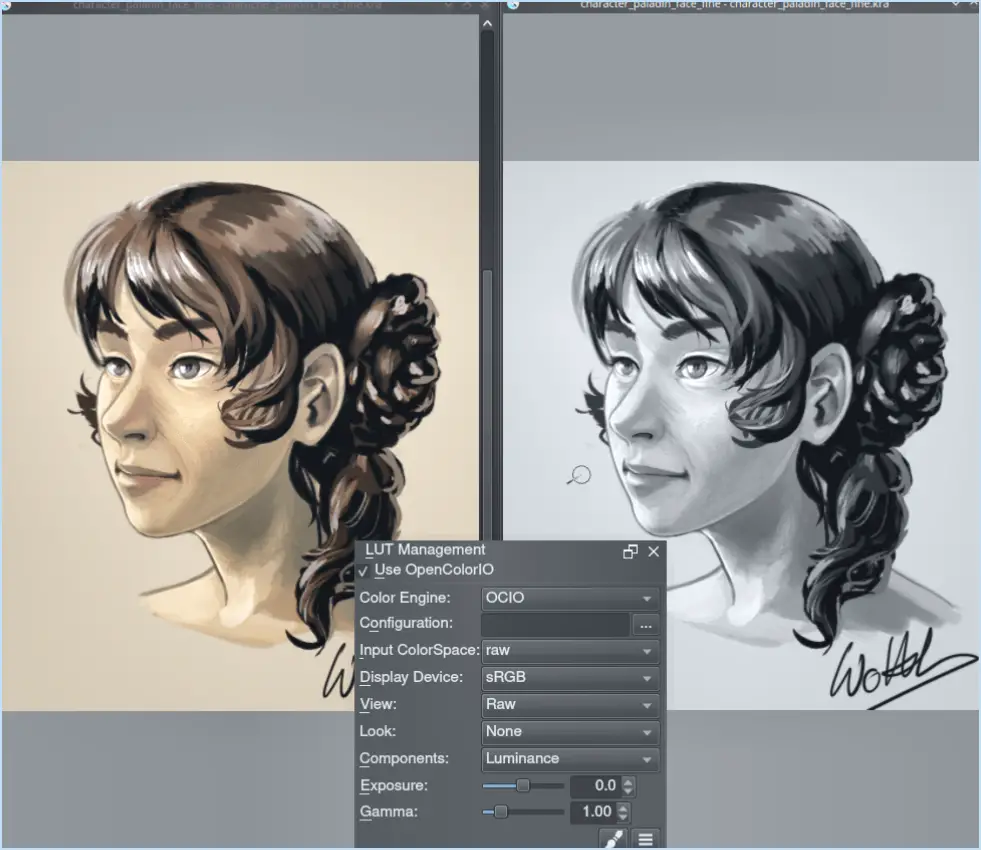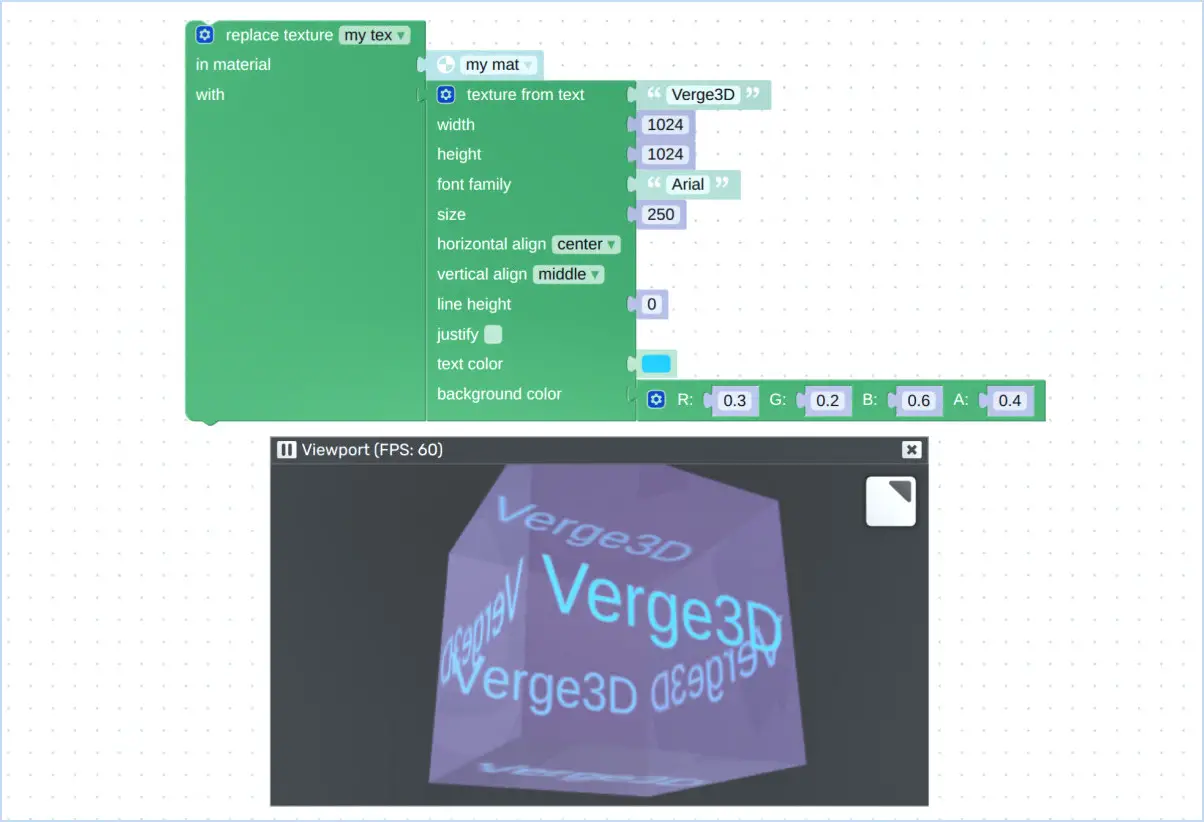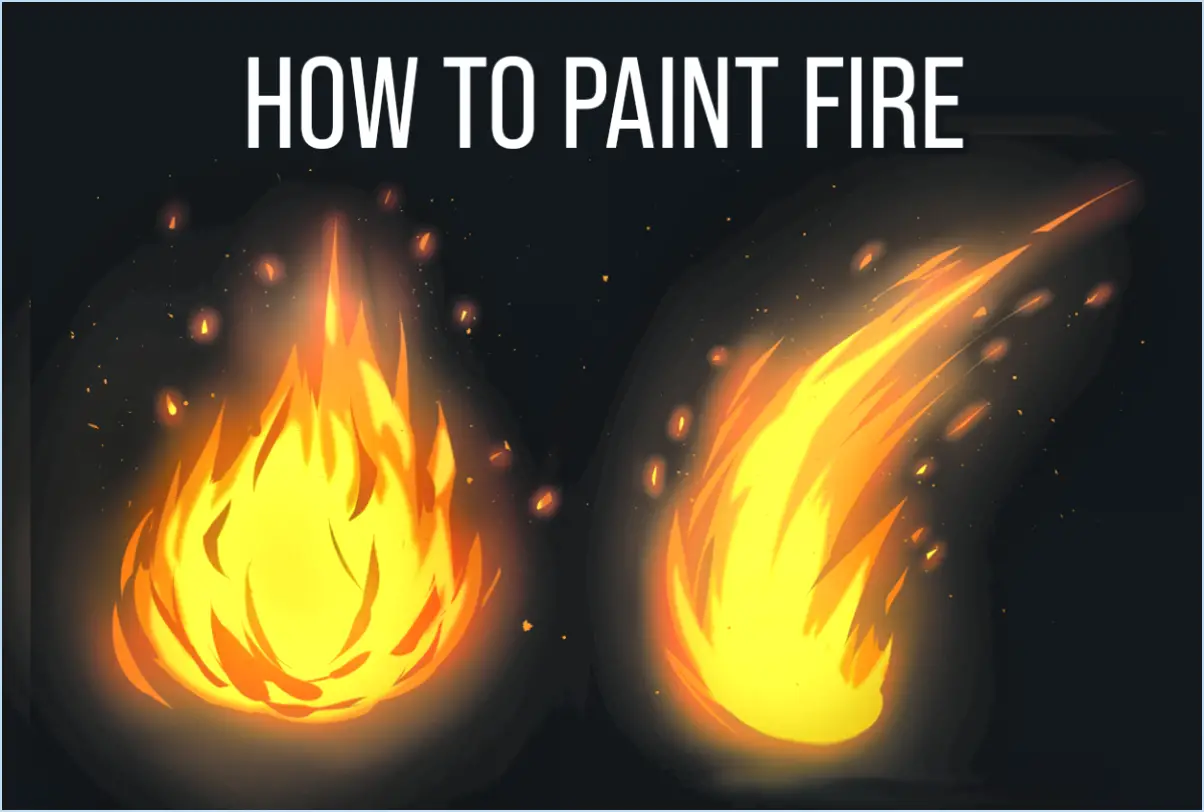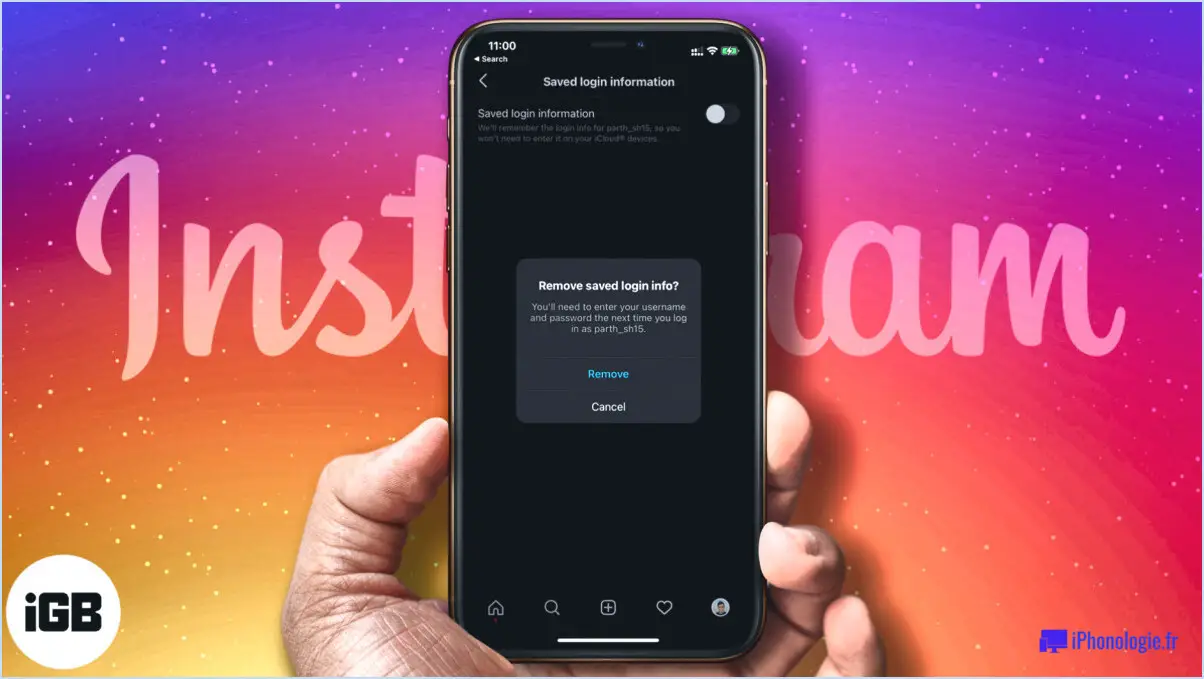Pourquoi ne puis-je pas rastériser un calque dans Photoshop?
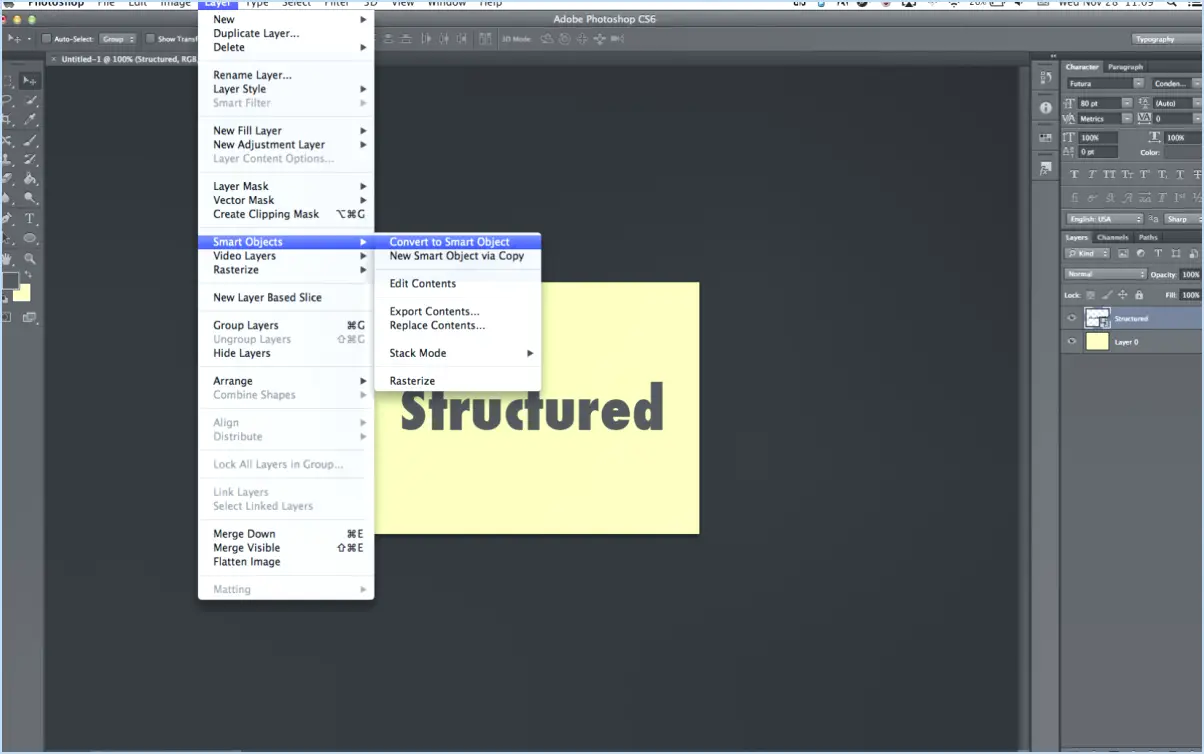
Si vous ne parvenez pas à tramer un calque dans Photoshop, plusieurs raisons peuvent expliquer ce problème. Examinons quelques-unes des causes possibles :
- Taille du calque et résolution d'affichage: L'une des raisons pourrait être que le calque que vous essayez de rastériser est trop grand pour la résolution actuelle de votre écran. Photoshop peut restreindre le tramage si les dimensions du calque dépassent les capacités de votre écran. Dans ce cas, le redimensionnement du calque ou l'ajustement des paramètres d'affichage peut s'avérer utile.
- Verrouillage ou protection des calques: Une autre possibilité est que le calque que vous tentez de rastériser est verrouillé ou protégé. Photoshop propose des options permettant de verrouiller les calques afin d'éviter les modifications accidentelles. Si un calque est verrouillé, vous ne pourrez pas le rastériser tant que vous ne l'aurez pas déverrouillé. Assurez-vous que le calque sur lequel vous travaillez n'est pas protégé.
- Données vectorielles: Photoshop prend en charge les couches matricielles et vectorielles. Cependant, la rastérisation n'est pas applicable aux données vectorielles. Si la couche que vous essayez de rastériser contient des éléments vectoriels, tels que des formes ou des couches de texte, Photoshop ne vous permettra pas de les rastériser directement. Dans ce cas, vous devrez peut-être d'abord convertir le calque vectoriel en calque matriciel, à l'aide des options de conversion appropriées.
En résumé, l'impossibilité de rastériser un calque dans Photoshop peut être due à différents facteurs. La taille du calque peut dépasser la résolution de votre écran, le calque est verrouillé ou protégé, ou le calque contient des données vectorielles qui ne prennent pas en charge le tramage. En tenant compte de ces possibilités et en prenant les mesures nécessaires, vous devriez être en mesure de surmonter ce problème et de rastériser avec succès les calques souhaités.
Comment résoudre le problème de tramage dans Photoshop?
Pour corriger un problème de tramage dans Photoshop, il existe plusieurs méthodes. La plus simple consiste à utiliser la fonction Édition > Rastériser (commande de tramage). En sélectionnant cette option, vous pouvez rectifier les pixels manquants et restaurer l'image dans son état initial.
Si vous ne devez traiter que certaines zones, vous pouvez opter pour la commande Editer > Sélectionner > Modifier > Rastériser . Cette fonction vous permet de choisir des régions spécifiques de l'image et de les corriger en conséquence. Vous pouvez ainsi concentrer vos efforts sur les zones qui nécessitent une attention particulière, plutôt que de rastériser l'ensemble de l'image.
N'oubliez pas que le tramage convertit des éléments vectoriels en pixels, il est donc essentiel de faire preuve de prudence lors de l'application de cette commande. Veillez toujours à créer une sauvegarde de votre fichier d'origine avant de procéder à des modifications.
Comment vectoriser une image dans Photoshop?
Pour vectoriser une image dans Photoshop, vous disposez de plusieurs options. La première méthode consiste à utiliser les outils vectoriels de la boîte à outils. Ces outils, tels que l'outil Plume ou l'outil Forme, vous permettent de créer des tracés vectoriels précis en plaçant des points d'ancrage et en ajustant leurs poignées. En traçant l'image à l'aide de ces outils, vous pouvez la convertir en format vectoriel.
Vous pouvez également utiliser la fonction de traçage de Photoshop. Cet outil vous permet de combiner ou de soustraire des formes, créant ainsi des tracés vectoriels complexes. L'utilisation du traceur permet d'obtenir des effets de vectorisation plus complexes.
Pour rappel, la vectorisation d'une image dans Photoshop consiste à la convertir en graphiques vectoriels évolutifs et indépendants de la résolution. Ce processus est particulièrement utile lorsque vous devez redimensionner ou modifier l'image sans perdre en qualité.
Pourquoi le remplissage conscient du contenu est-il grisé?
Le remplissage conscient du contenu peut apparaître en grisé pour plusieurs raisons. Tout d'abord, si le contenu n'est pas utilisé dans votre mise en page, il se peut qu'il ne soit pas téléchargé, ce qui se traduit par un aspect grisé. Deuxièmement, si le contenu est utilisé mais que sa taille dépasse la capacité de votre mise en page actuelle, il peut être ignoré, ce qui le fait apparaître en grisé.
Pour résoudre ce problème, procédez comme suit :
- Assurez-vous que le contenu que vous souhaitez utiliser est inclus dans votre mise en page.
- Vérifier si le contenu a été correctement téléchargé et s'il est disponible.
- Vérifier que la taille du contenu est compatible avec les dimensions de votre mise en page.
- Si nécessaire, redimensionnez ou ajustez le contenu pour qu'il s'adapte à la mise en page.
En tenant compte de ces facteurs, vous pouvez résoudre l'aspect grisé du remplissage conscient du contenu et utiliser efficacement le contenu souhaité dans votre projet.
Comment redimensionner une image dans Photoshop?
Pour redimensionner une image dans Photoshop, procédez comme suit :
- Ouvrez l'image dans Photoshop.
- Utilisez la commande Taille en appuyant sur les touches Ctrl+Shift+S de votre clavier.
- Vous pouvez également redimensionner l'image en utilisant les poignées situées en bas et à droite de l'image.
En utilisant la commande Taille, vous pouvez entrer des dimensions spécifiques ou un pourcentage pour redimensionner l'image avec précision. Cette méthode vous permet de conserver le rapport hauteur/largeur de l'image, ce qui évite toute déformation. En outre, l'utilisation des poignées offre une approche plus visuelle du redimensionnement, car vous pouvez les faire glisser pour ajuster la taille de l'image.
Rappelez-vous que le redimensionnement d'une image dans Photoshop vous permet de modifier ses dimensions tout en préservant sa qualité et ses proportions. Expérimentez ces techniques pour obtenir le résultat souhaité pour vos images.
Que signifie "rastériser pour masquer" ?
La conversion d'une image matricielle en masque fait référence au processus de conversion d'une image matricielle en une image masque. Cette technique est utilisée lorsqu'il est nécessaire de masquer des parties spécifiques d'une image tout en conservant la visibilité d'autres zones. Le tramage de l'image la transforme en une grille de pixels, puis un masque est créé sur la base des zones à masquer. Le masque ainsi créé peut être utilisé pour afficher ou masquer sélectivement des parties de l'image originale, ce qui permet un contrôle précis de sa visibilité.
Comment rastériser les caractères?
Plusieurs options s'offrent à vous pour rastériser les caractères. L'une d'entre elles consiste à utiliser un image bitmap de la police de caractères comme texture de l'objet. Cela implique de convertir le type vectoriel en une grille de pixels, ce qui permet d'obtenir une représentation plus détaillée et plus précise. Une autre approche consiste à utiliser une image texture de contour qui est créée en dessinant une série de lignes autour de la police de caractères. Cette méthode peut s'avérer utile lorsque vous souhaitez conserver l'évolutivité du caractère tout en obtenant un effet de tramage. Les deux techniques offrent des avantages différents en fonction de vos besoins spécifiques et du résultat souhaité.
Le tramage réduit-il la taille des fichiers?
L'impact du tramage sur la taille des fichiers varie en fonction du format de fichier et de la technique de tramage utilisée. Par exemple, le tramage d'un fichier JPEG peut entraîner une augmentation de la taille. Toutefois, certaines méthodes de traitement d'image, telles que le débruitage ou la réduction du bruit, peuvent permettre de réduire la taille des fichiers. Pour réduire efficacement la taille d'un fichier par le biais de la rastérisation, il est conseillé de demander l'avis d'un expert technique. Il pourra vous donner des conseils spécifiques en fonction du format de fichier et de la technique de tramage que vous utilisez.