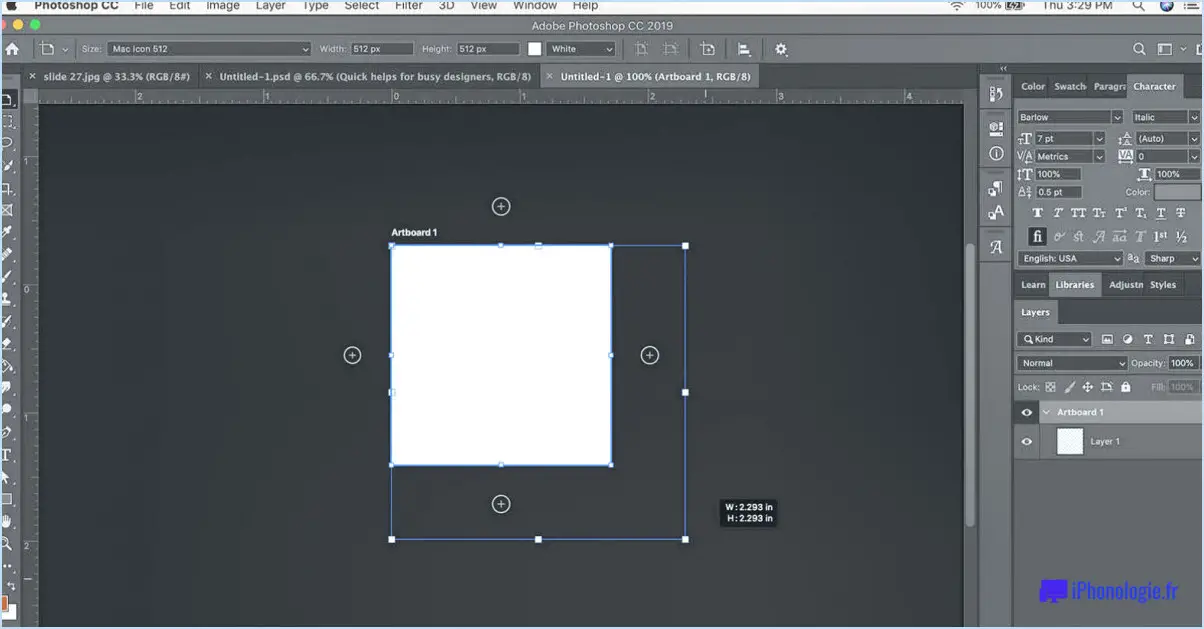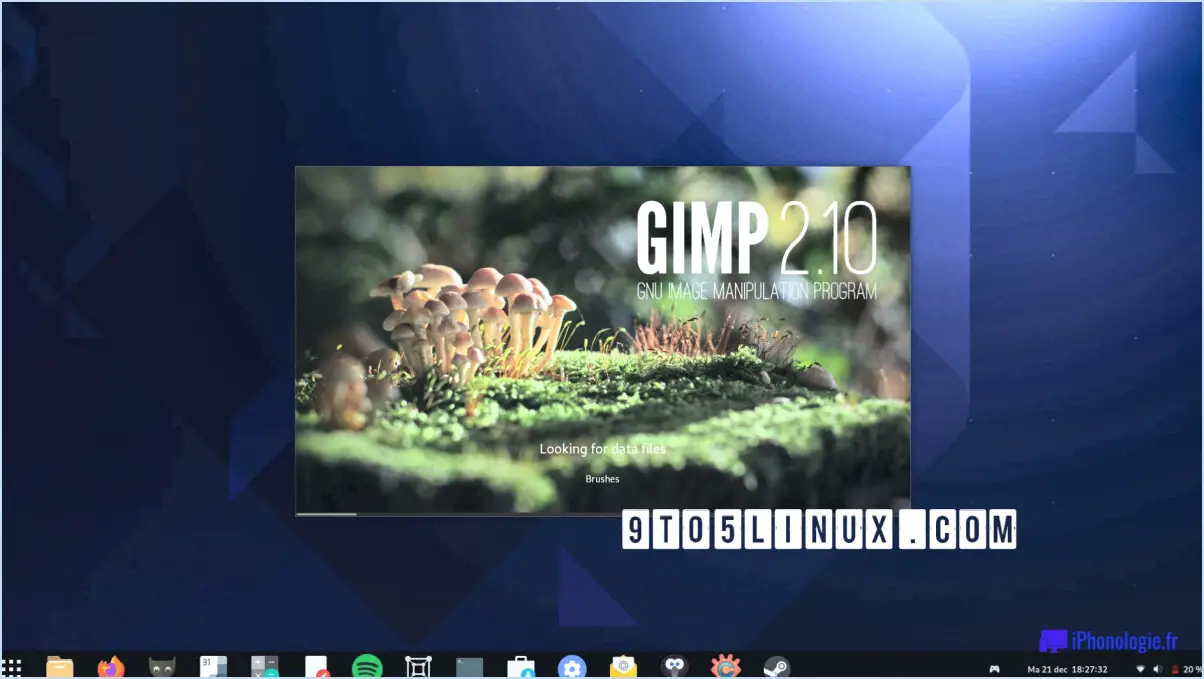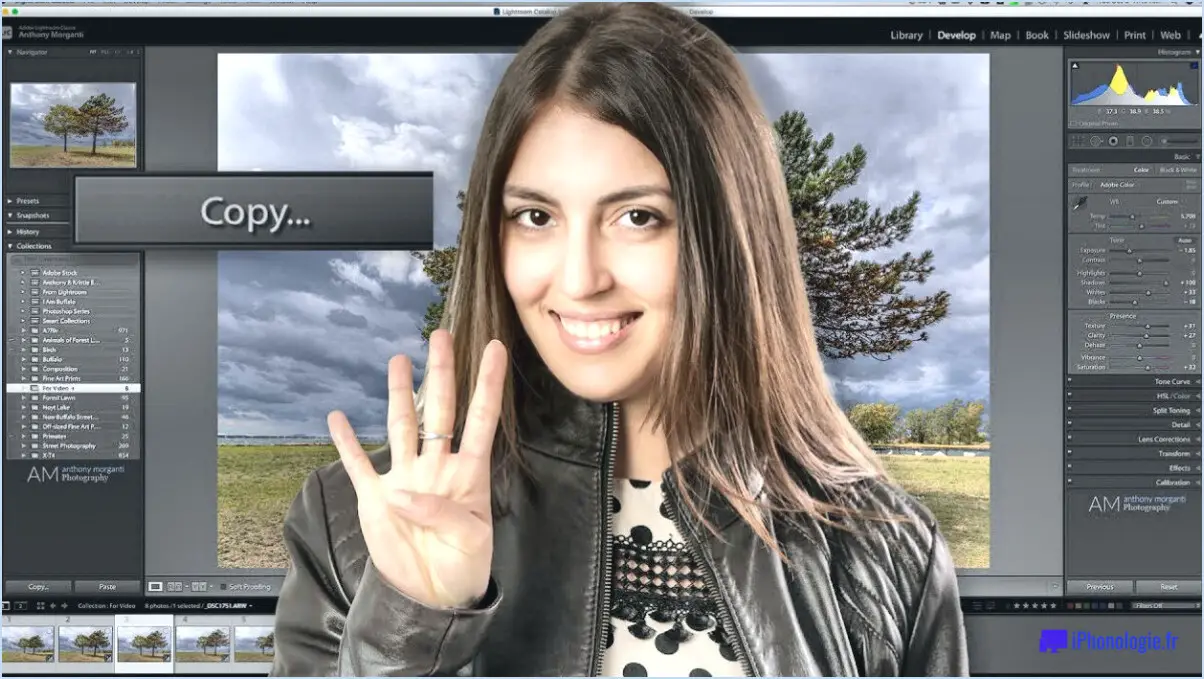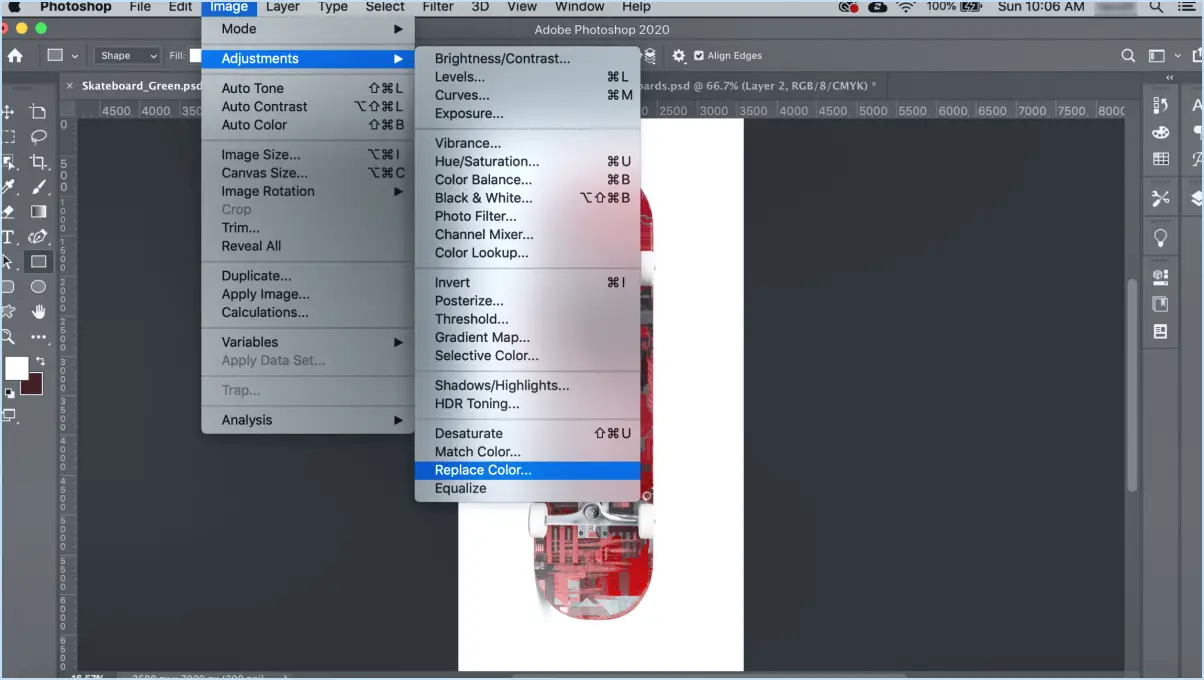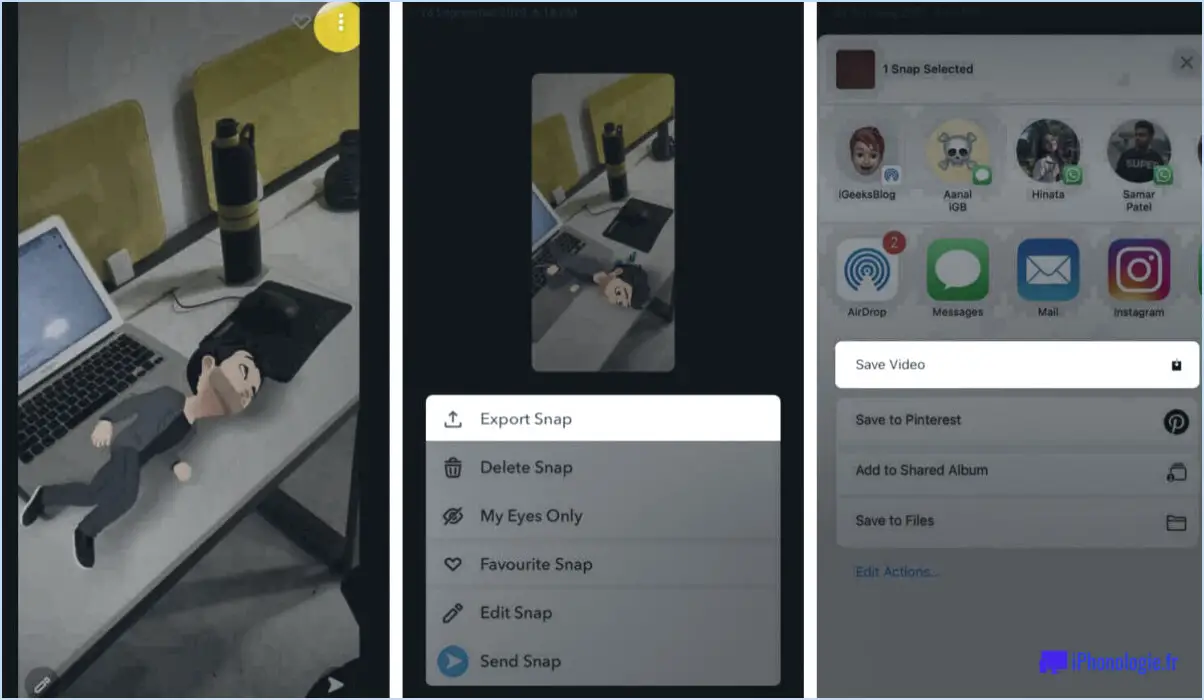Comment copier et coller des guides dans photoshop?

Pour copier et coller des guides dans Photoshop, suivez ces étapes simples :
- Sélectionnez le guide : Identifiez le guide que vous souhaitez copier. Dans Photoshop, les guides sont des lignes non imprimantes qui facilitent l'alignement et le positionnement des éléments. Vous pouvez les trouver dans la zone de la règle, à la fois horizontalement et verticalement.
- Activez le mode de copie : Sur un Mac, appuyez sur la touche Commande et maintenez-la enfoncée, tandis que sur Windows, maintenez la touche Ctrl enfoncée. Cette combinaison de touches activera le mode copie, ce qui vous permettra de dupliquer le guide.
- Faites glisser le guide : Tout en maintenant la touche Commande ou Ctrl enfoncée, cliquez sur le guide sélectionné et faites-le glisser à l'endroit souhaité. Au fur et à mesure que vous faites glisser, vous remarquerez que le guide devient une ligne pointillée, indiquant que vous êtes en train de le copier.
- Relâchez le bouton de la souris : Une fois que vous avez positionné le guide copié à l'endroit voulu, relâchez le bouton de la souris. Le guide sera dupliqué à son nouvel emplacement.
- Répétez le processus : Si vous devez copier plusieurs guides, il vous suffit de répéter les étapes 1 à 4 pour chaque guide que vous souhaitez dupliquer. En maintenant la touche Commande ou Ctrl enfoncée et en faisant glisser, vous pouvez rapidement créer des copies de plusieurs guides.
- Ajustez les guides : Après avoir copié les guides, vous devrez peut-être ajuster leur position. Pour ce faire, utilisez l'outil Déplacer (raccourci : V) pour sélectionner et déplacer les guides selon vos besoins. Vous pouvez également utiliser les outils d'alignement de Photoshop pour aligner les guides avec précision.
N'oubliez pas que le copier-coller de guides dans Photoshop est une technique utile lorsque vous souhaitez maintenir un alignement cohérent ou reproduire des éléments de mise en page spécifiques dans différentes zones de votre conception.
Comment sélectionner et déplacer un guide dans Photoshop?
Pour sélectionner un guide guide dans Photoshop, il suffit de cliquer dessus et de le faire glisser à l'aide de la souris. Les guides sont des lignes horizontales ou verticales qui permettent d'aligner et de positionner les éléments de votre dessin. Ils servent de points de référence visuels.
Si vous souhaitez déplacer un guide à un autre endroit, procédez comme suit :
- Cliquez sur le guide avec votre souris pour le sélectionner.
- Tout en maintenant le bouton de la souris enfoncé, faites glisser le guide jusqu'à la position souhaitée sur votre toile.
- Relâchez le bouton de la souris pour déposer le guide à son nouvel emplacement.
N'oubliez pas que les guides sont des éléments non imprimables et qu'ils servent d'aides visuelles pour votre mise en page. Ils peuvent être utilisés pour aligner des objets, créer un espacement cohérent ou assurer un positionnement précis.
En maîtrisant la sélection et le déplacement des guides dans Photoshop, vous pouvez améliorer votre flux de travail et obtenir une plus grande précision dans vos compositions.
Comment copier et coller dans photoshop cs6?
Pour copier et coller dans Photoshop CS6, suivez ces étapes simples :
- Sélectionnez le contenu : Utilisez les outils de sélection de Photoshop pour choisir l'élément ou la zone que vous souhaitez copier.
- Copiez la sélection : Allez dans le menu "Édition" en haut de l'écran et cliquez sur "Copier". Vous pouvez également utiliser le raccourci clavier Ctrl+C (Windows) ou Cmd+C (Mac) pour copier le contenu sélectionné.
- Coller le contenu copié : Naviguez jusqu'à l'endroit où vous souhaitez coller le contenu copié. Cliquez sur le menu "Edition" et sélectionnez "Coller". Vous pouvez également utiliser le raccourci clavier Ctrl+V (Windows) ou Cmd+V (Mac) pour coller le contenu.
Voilà, c'est fait ! Le contenu sélectionné est maintenant collé à l'emplacement souhaité dans Photoshop CS6. N'oubliez pas de vous assurer que le calque approprié est sélectionné ou de créer un nouveau calque avant de coller pour garantir un placement précis.
Peut-on copier des chemins dans Photoshop?
Oui, vous pouvez copier et coller des tracés dans Photoshop. Pour ce faire, suivez les étapes suivantes :
- Sélectionnez le chemin que vous souhaitez copier.
- Allez au chemin Editer et choisissez Copier.
- Choisissez la destination à l'endroit où vous souhaitez coller le chemin d'accès.
- Allez à la page Édition et sélectionnez Coller.
En copiant et en collant des chemins, vous pouvez facilement reproduire et transférer des formes, des contours ou des vecteurs complexes dans votre projet Photoshop. Cette fonctionnalité permet une édition et une manipulation efficaces des chemins, améliorant ainsi votre flux de travail créatif. N'hésitez donc pas à tirer parti de la fonctionnalité de copier-coller pour rationaliser votre processus de conception dans Photoshop.
Pourquoi ne puis-je pas faire de copier-coller dans Photoshop?
Dans Photoshop, l'impossibilité de copier et de coller du texte est due au fait que le logiciel est principalement axé sur l'édition d'images plutôt que sur la manipulation de texte. En tant que logiciel spécialisé dans l'édition d'images, Photoshop donne la priorité aux fonctions et aux outils qui améliorent les éléments visuels d'un projet. S'il permet d'ajouter et de manipuler du texte dans une image, il ne permet pas de copier et de coller du texte dans différents documents ou applications comme le font les traitements de texte ou les éditeurs de texte. L'objectif principal de Photoshop est de permettre aux utilisateurs de créer et de modifier des images, en tirant parti de sa vaste gamme d'outils et d'effets. Le copier-coller de texte n'est donc pas pris en charge par Photoshop, car ce n'est pas sa fonction première.
Comment créer un motif répétitif dans Photoshop?
Pour créer un motif répétitif dans Photoshop, il existe plusieurs méthodes. L'une d'entre elles consiste à utiliser l'outil Tampon de motif, qui vous permet de créer des motifs à partir de zéro ou d'utiliser des motifs préexistants. Il vous suffit de localiser l'outil Tampon de motif dans le panneau Outils, de cliquer sur le document et de le faire glisser pour créer votre motif. Vous pouvez également sélectionner un motif dans le sélecteur de motifs si vous en avez un à votre disposition.
Si vous préférez un motif personnalisé, commencez par sélectionner l'outil Marque rectangulaire. Utilisez cet outil pour dessiner une sélection sur votre document, englobant la zone de motif souhaitée. Ensuite, accédez au menu Édition et sélectionnez "Définir un motif" pour créer votre motif personnalisé.
N'oubliez pas que l'expérimentation est essentielle pour obtenir les résultats souhaités. N'hésitez pas à explorer les différentes options et fonctionnalités disponibles dans Photoshop pour créer des motifs répétitifs uniques et captivants pour vos créations.
Qu'est-ce que Ctrl +J dans Photoshop?
Ctrl+J dans Photoshop est un raccourci clavier puissant qui vous permet de dupliquer rapidement un calque ou un groupe sélectionné. En appuyant sur Ctrl+J, vous pouvez créer une copie exacte du calque ou du groupe, ce qui peut s'avérer utile à diverses fins, comme la création de plusieurs versions, la réalisation d'ajustements sans affecter l'original ou l'application de différents effets. Ce raccourci vous fait gagner du temps et simplifie votre flux de travail, vous permettant de travailler efficacement avec plusieurs calques dans vos projets de conception. N'oubliez pas de sélectionner le calque ou le groupe souhaité avant d'utiliser Ctrl+J pour le dupliquer.
Comment créer un fichier sans couture dans Photoshop?
Pour créer un fichier sans couture dans Photoshop, utilisez les techniques suivantes:
- Filtre de décalage : Accédez à cette fonction en naviguant vers "Filtre" > "Autres" > "Décalage". Ajustez les paramètres pour que les bords s'alignent parfaitement, en supprimant les coutures visibles.
- Outil de clonage : Sélectionnez l'outil, maintenez la touche "Alt" enfoncée et cliquez sur une zone propre pour échantillonner la source. Ensuite, peignez sur les coutures pour cloner le motif de manière transparente.
N'oubliez pas de prévisualiser votre travail à différents niveaux de zoom pour garantir un résultat homogène. Ces méthodes vous aideront à réaliser des dessins impeccables dans Photoshop.