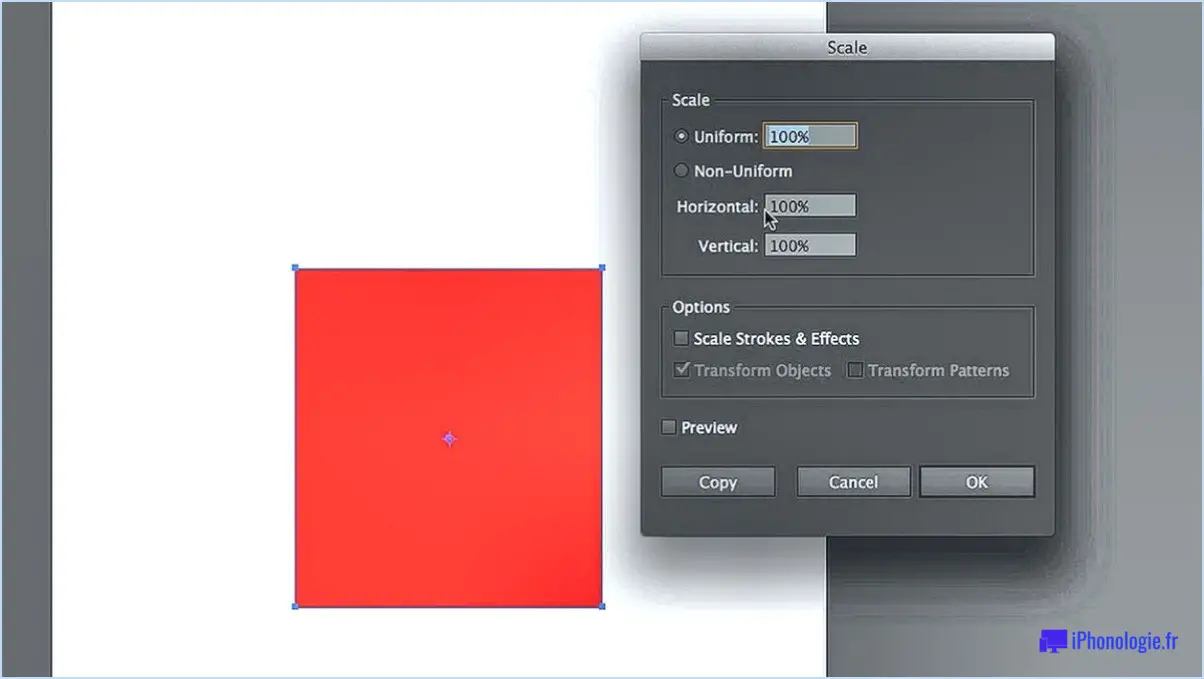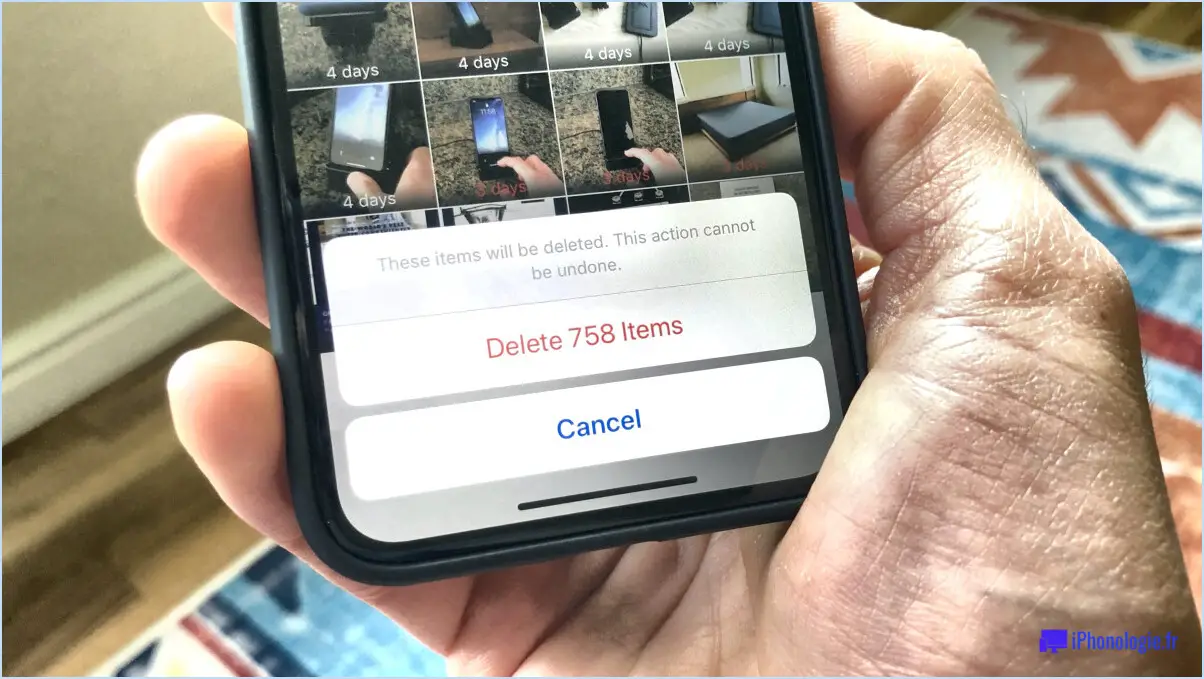Comment copier et coller les presets lightroom?
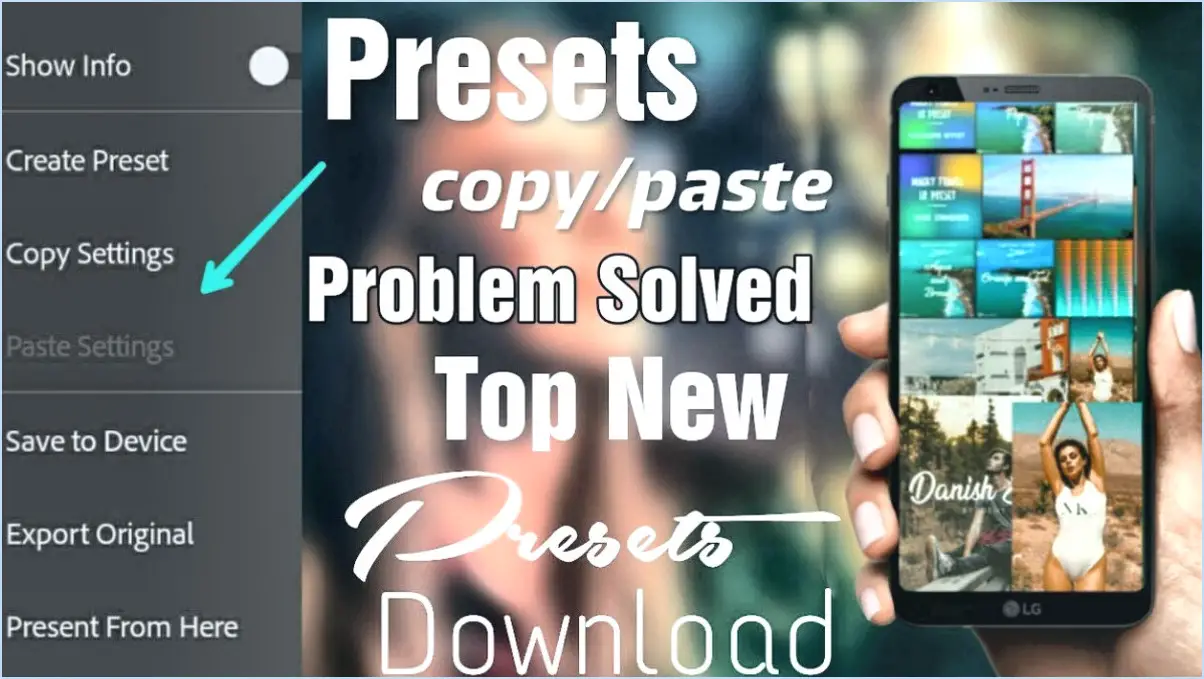
Pour copier et coller des préréglages Lightroom, il existe quelques méthodes simples que vous pouvez utiliser pour rationaliser votre flux de travail et appliquer vos paramètres préférés à plusieurs images. Examinons ces méthodes en détail :
- Utilisation de la commande Copier le préréglage:
- Ouvrez Adobe Lightroom et accédez au module Développer, où vous trouverez tous vos préréglages.
- Sélectionnez l'image contenant le préréglage que vous souhaitez copier, en vous assurant qu'il s'agit de l'image active dans la vue Loupe.
- Allez dans le menu Édition en haut de l'écran et choisissez "Copier les paramètres" ou utilisez les touches de raccourci "Commande + C" sur Mac ou "Contrôle + C" sur Windows.
- Coller le préréglage:
- Après avoir copié le préréglage, sélectionnez l'image cible ou plusieurs images auxquelles vous souhaitez appliquer le préréglage.
- Une fois de plus, assurez-vous que la ou les images cibles sont actives dans la vue Loupe.
- Allez à nouveau dans le menu Édition et choisissez cette fois "Coller les paramètres" ou utilisez les touches de raccourci "Commande + V" sur Mac ou "Contrôle + V" sur Windows.
- Copie de paramètres prédéfinis spécifiques:
- Si vous ne souhaitez pas copier tous les paramètres d'un préréglage, vous pouvez être plus sélectif.
- Lorsque vous êtes dans le module de développement, appuyez sur la touche "Shift" et cliquez sur les paramètres de préréglage spécifiques que vous souhaitez copier dans le panneau de gauche. Les paramètres sélectionnés seront mis en évidence.
- Une fois de plus, utilisez la commande Copier les paramètres, et seuls les paramètres sélectionnés seront copiés.
- Pour les coller sur une autre image, suivez les mêmes étapes que celles mentionnées ci-dessus.
- Copie de préréglages dans différents catalogues:
- Si vous travaillez avec plusieurs catalogues, vous pouvez toujours copier et coller des préréglages entre eux.
- Tout d'abord, ouvrez les deux catalogues dans Lightroom.
- Dans le panneau Catalogue, cliquez sur l'image à partir de laquelle vous souhaitez copier le préréglage dans l'un des catalogues.
- Ensuite, passez à l'autre catalogue et sélectionnez la ou les images cibles où vous souhaitez appliquer le préréglage.
- Utilisez les commandes Copier les paramètres et Coller les paramètres comme précédemment.
Rappelez-vous que copier et coller des préréglages est un moyen efficace d'appliquer des modifications cohérentes à plusieurs images. C'est particulièrement utile lorsque vous avez une signature que vous souhaitez conserver tout au long de votre travail ou lorsque vous souhaitez expérimenter différents paramètres sur diverses photographies.
Comment importer des préréglages dans Lightroom?
Pour importer des préréglages dans Lightroom, plusieurs options s'offrent à vous :
- Méthode du copier-coller: Copiez manuellement les préréglages de votre ordinateur ou de votre photothèque dans le dossier du catalogue de Lightroom.
- Menu Fichier: Utilisez la commande "Importer des préréglages" qui se trouve dans le menu Fichier. Cette commande vous permet d'importer directement des préréglages dans Lightroom.
- Module Bibliothèque: Une autre méthode consiste à utiliser la commande "Importer des photos" située dans le module Bibliothèque de l'interface de Lightroom. Cette option vous permet d'importer des préréglages en même temps que vos photos.
Choisissez la méthode qui vous convient le mieux, et vous pourrez rapidement améliorer vos photos à l'aide de ces préréglages dans Lightroom. Bonne retouche !
Comment enregistrer le préréglage de quelqu'un d'autre dans Lightroom?
Pour enregistrer le préréglage d'un autre utilisateur dans Lightroom, procédez comme suit :
- Ouvrez Lightroom et allez dans le module "Développer".
- Naviguez vers le panneau de gauche et cliquez sur l'onglet "Préréglages".
- Recherchez le préréglage souhaité dans la liste des préréglages disponibles.
- Une fois le préréglage localisé, cliquez dessus pour le sélectionner.
- Cliquez ensuite sur le bouton "Copier" situé en bas du panneau des préréglages.
- Une boîte de dialogue apparaît ; veillez à cocher les cases correspondant aux paramètres que vous souhaitez inclure dans le préréglage copié.
- Cliquez sur "Copy" pour enregistrer le préréglage avec les paramètres choisis.
- Le préréglage copié sera désormais disponible dans la section "Préréglages utilisateur" sous l'onglet "Préréglages".
Vous avez maintenant sauvegardé avec succès le préréglage d'un autre utilisateur et vous pouvez l'utiliser dans votre propre flux de travail de retouche photo.
Comment sauvegarder les préréglages Lightroom sous Windows?
Pour sauvegarder les préréglages Lightroom sous Windows, deux options s'offrent à vous :
- Exporter les préréglages : Dans Lightroom, utilisez la fonction "Exporter les préréglages" pour créer un fichier .lrp contenant tous vos préréglages. Enregistrez ce fichier à l'emplacement de votre choix sur votre ordinateur.
- Plugin d'exportation Lightroom : Vous pouvez également utiliser le plugin d'exportation Lightroom pour exporter vos préréglages sous forme de fichiers .xcf, ce qui permet de les sauvegarder en toute sécurité.
N'oubliez pas de sauvegarder régulièrement vos préréglages afin d'éviter toute perte de données et de sauvegarder votre travail créatif.
Pourquoi ne puis-je pas coller des paramètres dans Lightroom?
Il se peut que vous ne puissiez pas coller des paramètres dans Lightroom pour les raisons suivantes :
- Compatibilité des versions: Les paramètres que vous essayez de coller sont peut-être destinés à une version de Lightroom différente de celle que vous utilisez.
- Versions antérieures: Si vous utilisez une ancienne version de Lightroom, il se peut que certains paramètres ne soient pas compatibles avec la version la plus récente.
- Paramètres désactivés: Certains réglages peuvent avoir été désactivés dans votre version actuelle de Lightroom.
Pour garantir le succès du collage des paramètres, assurez-vous de la compatibilité de la version et vérifiez si des paramètres ont été désactivés.
Comment copier des modifications dans Lightroom en ligne?
Pour copier des modifications dans Lightroom en ligne, procédez comme suit :
- Ouvrez la photo que vous souhaitez modifier.
- Cliquez sur le bouton Modifier (trois lignes dans le coin supérieur gauche).
- Sélectionnez "Copier les modifications" dans le menu Edition.
- Vous pouvez également utiliser Ctrl+C/Cmd+C pour copier les modifications.
- Accédez à votre compte en ligne.
- Collez les modifications copiées sur la photo souhaitée.
En suivant ces étapes simples, vous pouvez transférer efficacement vos modifications d'une photo à l'autre dans Lightroom en ligne.
Peut-on faire du copier-coller dans Lightroom?
Oui, vous pouvez pouvez couper et coller dans Lightroom. Pour ce faire, sélectionnez le contenu que vous souhaitez copier, puis utilisez la fonction raccourcis clavier ctrl+c (copier) et ctrl+v (coller).
Où sont stockés les préréglages Lightroom sur l'ordinateur?
Les préréglages de Lightroom sont stockés dans le dossier "Application Support/Adobe/Lightroom/Presets" sur votre PC.
Comment utiliser les mêmes modifications dans Lightroom?
Pour utiliser les mêmes modifications dans Lightroom, vous avez deux possibilités :
- Méthode d'importation : Dans la boîte de dialogue "Importer", choisissez "Lightroom Classic CC/6.7/5.6" sous "Importer de". Toutes les modifications effectuées dans Lightroom Classic CC/6.7/5.6 seront ainsi transférées dans Lightroom.
- Modifiez dans Lightroom : Vous pouvez également cliquer sur le bouton "Modifier dans Lightroom" dans la barre d'outils de Lightroom Classic CC/6. Cela vous permet de transférer vos modifications de manière transparente.
N'oubliez pas que ces méthodes garantissent la cohérence de vos modifications dans les deux versions de Lightroom.