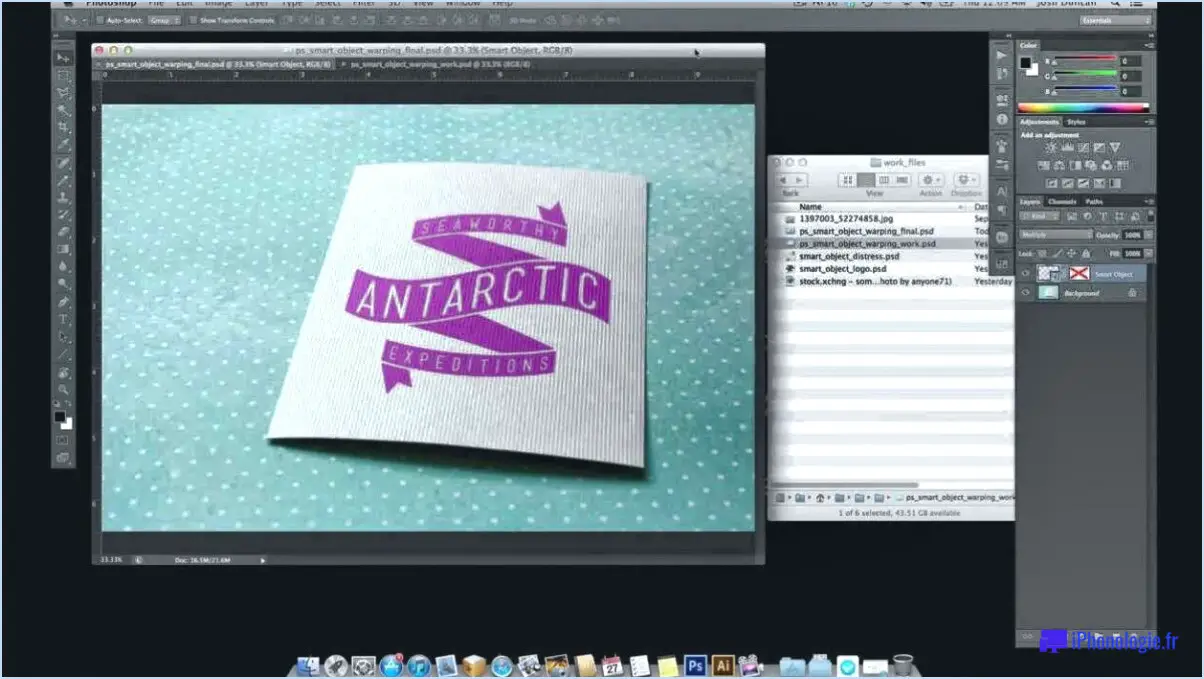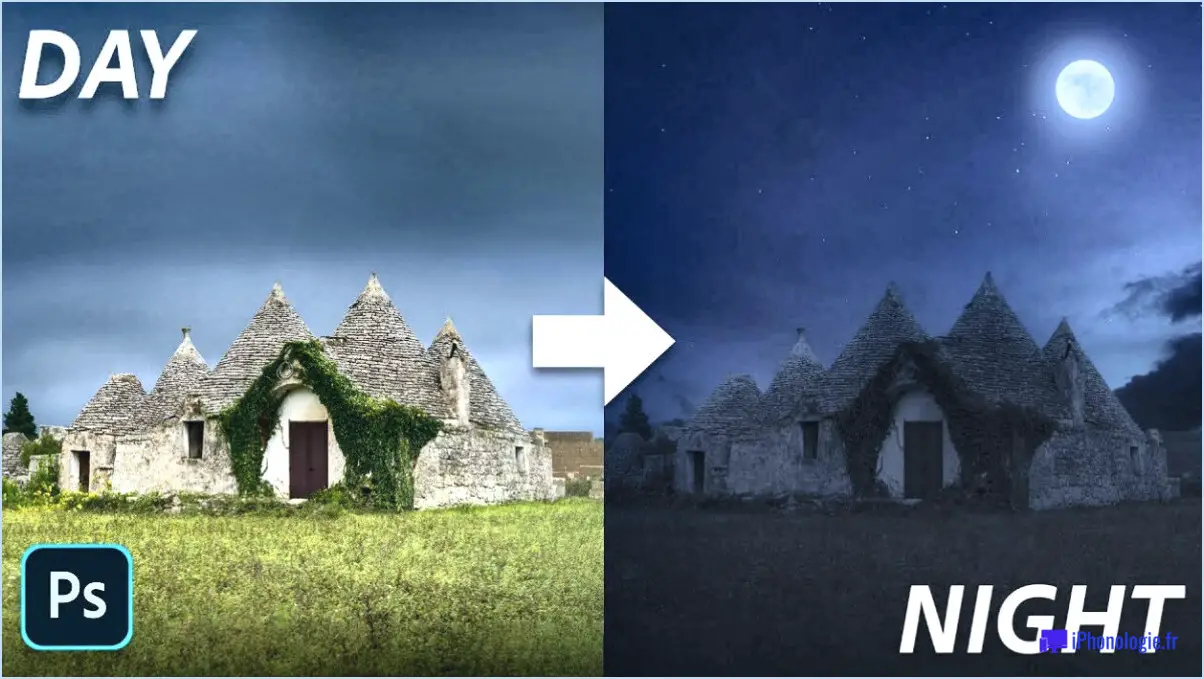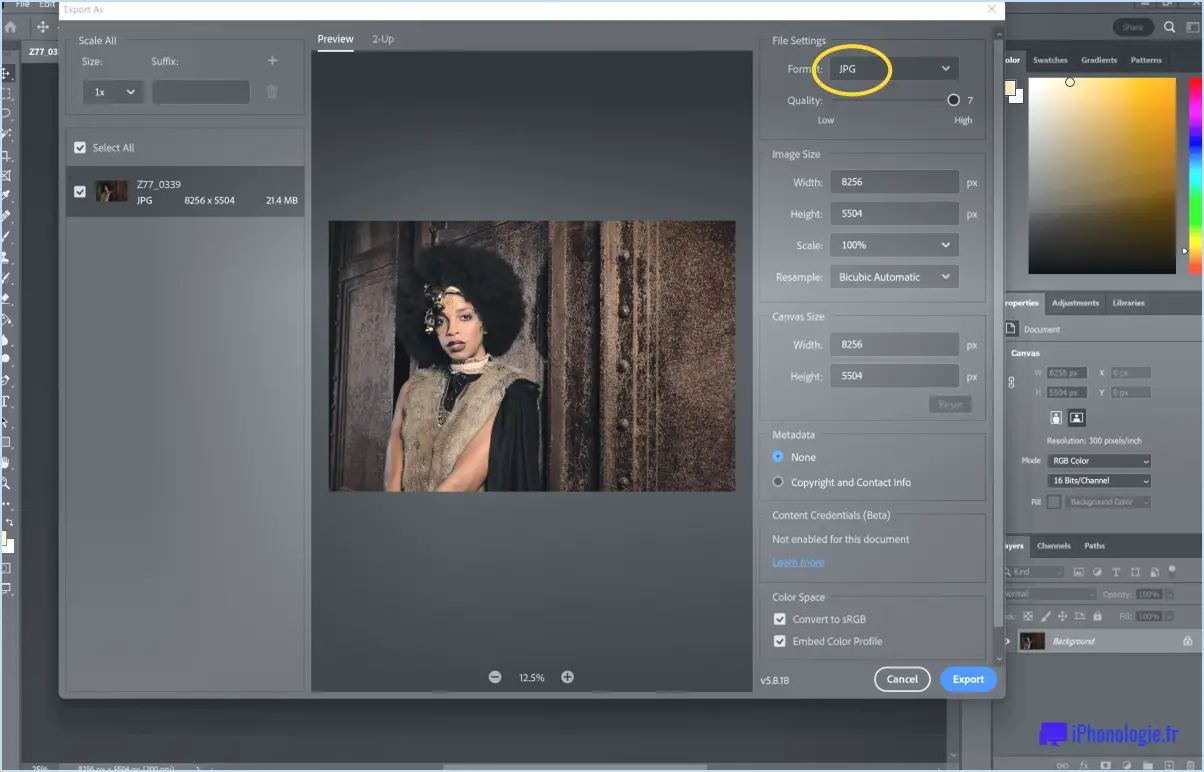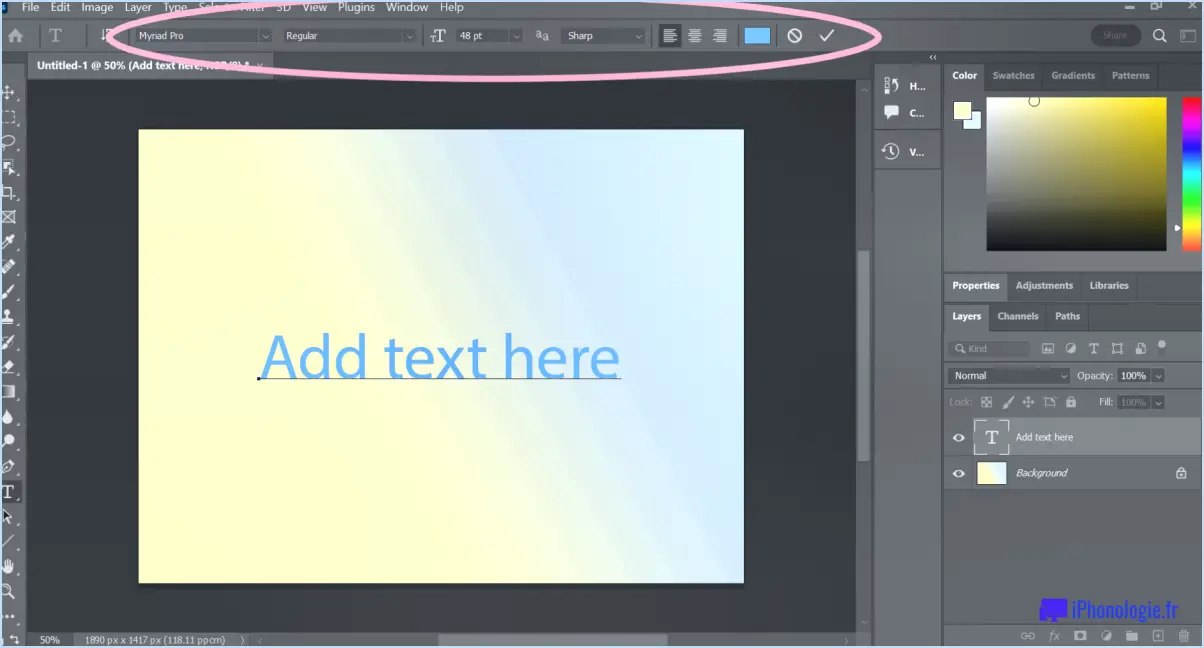Comment créer une action automatisée dans photoshop?

Pour créer des actions automatisées dans Photoshop, vous avez deux options : utiliser l'éditeur de script ou Automator. Examinons chaque méthode en détail :
- Utilisation de l'éditeur de script :
- Ouvrez Photoshop et allez dans le menu "Fenêtre", puis sélectionnez "Actions" pour ouvrir le panneau Actions.
- Cliquez sur le bouton "Créer une nouvelle action" en bas du panneau. Donnez un nom à votre action et choisissez un jeu dans lequel l'enregistrer.
- Effectuez les étapes que vous souhaitez automatiser dans Photoshop, telles que l'application de filtres, l'ajustement des paramètres ou le redimensionnement des images. N'oubliez pas d'enregistrer chaque étape au fur et à mesure.
- Une fois que vous avez terminé, cliquez sur le bouton "Arrêter l'enregistrement" dans le panneau Actions.
- Allez maintenant dans le menu "Fichier", choisissez "Scripts" et sélectionnez "Gestionnaire d'événements de script".
- Dans le gestionnaire d'événements de script, choisissez un événement Photoshop dans le menu déroulant "Événement Photoshop", tel que "Ouvrir un document" ou "Enregistrer sous". Ensuite, sélectionnez votre action enregistrée dans le menu déroulant "Script".
- Cliquez sur "Ajouter" pour affecter l'action à l'événement choisi. Répétez ce processus pour tous les autres événements que vous souhaitez déclencher l'action.
- Enfin, cliquez sur "Terminé" pour enregistrer vos paramètres.
- Utiliser Automator :
- Lancez Automator (une application intégrée à macOS).
- Créez un nouveau flux de travail ou une nouvelle application.
- Dans la barre de recherche, tapez "Photoshop" pour trouver les actions Photoshop.
- Faites glisser l'action Photoshop souhaitée dans la zone de flux de travail.
- Ajustez les paramètres ou ajoutez des actions supplémentaires si nécessaire.
- Enregistrez le flux de travail ou l'application en sélectionnant "Fichier", puis "Enregistrer".
- Vous pouvez maintenant exécuter l'action automatisée directement à partir d'Automator chaque fois que vous en avez besoin.
Ces deux méthodes constituent de puissants moyens d'automatiser les tâches répétitives dans Photoshop, ce qui vous permet de gagner du temps et d'économiser des efforts. Expérimentez différentes actions et différents événements pour rationaliser votre flux de travail et stimuler votre productivité.
Comment créer une action dans Photoshop cs6?
Pour créer une action dans Photoshop CS6, procédez comme suit :
- Ouvrez Photoshop et accédez à la barre de menus.
- Cliquez sur "Fichier" et sélectionnez "Nouveau" dans le menu déroulant.
- Dans la boîte de dialogue qui s'affiche, saisissez le nom souhaité pour votre action (par exemple, "CreateText") et cliquez sur "OK".
- Le panneau Actions s'ouvre et affiche l'action nouvellement créée.
- Pour configurer les paramètres de l'action, double-cliquez sur celle-ci dans le panneau Actions.
- Dans la section Général de la boîte de dialogue des paramètres, indiquez le nom du fichier dans lequel les résultats de l'action seront enregistrés (par exemple, "MonTexte.psd").
- Cliquez sur "OK" pour enregistrer les paramètres.
En suivant ces étapes, vous pouvez créer une action personnalisée dans Photoshop CS6 et l'adapter à vos besoins spécifiques.
Comment exécuter une action sur plusieurs images dans Photoshop Elements?
Pour exécuter une action sur plusieurs images dans Photoshop Elements, plusieurs options s'offrent à vous. Tout d'abord, vous pouvez utiliser les raccourcis clavier pour un flux de travail rapide et efficace. Commencez par appuyer sur Ctrl+A pour sélectionner toutes les images avec lesquelles vous souhaitez travailler. Ensuite, utilisez Ctrl+C pour copier les images sélectionnées ou Ctrl+X pour les couper. Cela vous permettra de dupliquer ou de déplacer les images selon vos besoins.
Vous pouvez également utiliser la fonction "Ouvrir plusieurs fichiers" qui se trouve dans le menu Fichier. Il vous suffit de naviguer jusqu'à Fichier > Ouvrir plusieurs fichiers et sélectionnez les images souhaitées sur votre ordinateur. Cette méthode vous permet d'ouvrir plusieurs images simultanément, ce qui facilite l'application d'actions sur celles-ci.
En utilisant ces techniques, vous pouvez rationaliser votre flux de travail et appliquer efficacement des actions à plusieurs images dans Photoshop Elements.
Comment modifier une action dans Photoshop?
Pour modifier une action dans Photoshop, procédez comme suit :
- Ouvrez Photoshop et accédez au panneau Actions. Vous pouvez le trouver en naviguant vers Fenêtre > Actions.
- Localisez l'action que vous souhaitez modifier dans le panneau Actions.
- Sélectionnez l'action souhaitée en cliquant dessus.
- Cliquez sur le bouton "Modifier" au bas du panneau Actions. La boîte de dialogue de l'éditeur d'actions s'ouvre alors.
- Dans la boîte de dialogue de l'éditeur d'action, vous disposez de plusieurs options pour modifier l'action :
- Modifier les paramètres de l'action : Modifiez tous les paramètres spécifiques associés à l'action, tels que la taille du pinceau, l'opacité ou la balance des couleurs.
- Ajouter ou supprimer des actions : Ajoutez des étapes supplémentaires ou supprimez les étapes inutiles pour personnaliser l'action en fonction de vos besoins.
- Réorganiser les actions : Ajustez l'ordre d'exécution des actions en les faisant glisser et en les déposant dans la boîte de dialogue de l'éditeur d'actions.
- Une fois que vous avez effectué les modifications nécessaires, cliquez sur "OK" pour enregistrer les changements apportés à votre action.
En suivant ces étapes, vous pouvez facilement modifier une action dans Photoshop et l'adapter à vos besoins d'édition spécifiques.
Quelle est la différence entre un script et une action dans Photoshop?
Dans Photoshop, le script différence entre un script et une action réside dans leur fonctionnalité et leur exécution.
- Le script: Un script est essentiellement un d'instructions qui guide Photoshop. Il indique au logiciel les tâches spécifiques à effectuer et la manière de les exécuter. Les scripts peuvent automatiser des processus complexes, permettant aux utilisateurs d'accomplir des tâches répétitives plus efficacement.
- Action: D'autre part, une action se réfère à une de commandes prédéfinies que Photoshop exécute de manière séquentielle. Ces commandes peuvent inclure des ajustements, des filtres ou d'autres modifications apportées à une image. Les actions sont souvent créées par les utilisateurs pour rationaliser leur flux de travail et gagner du temps lorsqu'ils effectuent des modifications répétitives.
Bien que les scripts et les actions servent tous deux à automatiser des tâches dans Photoshop, la principale distinction réside dans leur nature. Un script offre plus de flexibilité et d'options de personnalisation, permettant des interactions complexes avec le logiciel, tandis qu'une action est un ensemble prédéterminé d'étapes exécutées dans un ordre spécifique.
Comment convertir des images par lots dans Photoshop?
Pour convertir des images par lots dans Photoshop, plusieurs options s'offrent à vous. Tout d'abord, vous pouvez utiliser la commande "Convertir l'image en profil". Cette fonction génère un nouveau profil pour l'image, qui peut être utilisé dans diverses commandes Photoshop. Vous pouvez également utiliser la commande "Convertir en profil", puis procéder à des ajustements à l'aide du panneau "Ajustements" pour affiner le profil. Ces méthodes vous permettent de convertir efficacement plusieurs images simultanément, ce qui vous fait gagner du temps et de l'énergie. N'oubliez pas d'expérimenter et d'explorer différentes options pour obtenir les résultats souhaités. Bonne édition !
Où placer les fichiers ATN dans Photoshop?
Pour placer des fichiers ATN dans Photoshop, suivez ces étapes simples :
- Ouvrez Photoshop et localisez le dossier dans lequel le fichier ATN est enregistré.
- Sélectionnez le fichier ATN dans le dossier.
- Cliquez sur le bouton "Ouvrir" pour importer le fichier ATN dans Photoshop.
- Ensuite, naviguez vers le menu "Fichier" et choisissez "Enregistrer sous" pour enregistrer le fichier sous le nom et à l'emplacement de votre choix.
En suivant ces étapes, vous pouvez facilement importer et utiliser des fichiers ATN dans Photoshop pour améliorer vos créations et rationaliser votre flux de travail. Nous vous souhaitons beaucoup de plaisir à explorer les possibilités créatives qui s'offrent à vous !