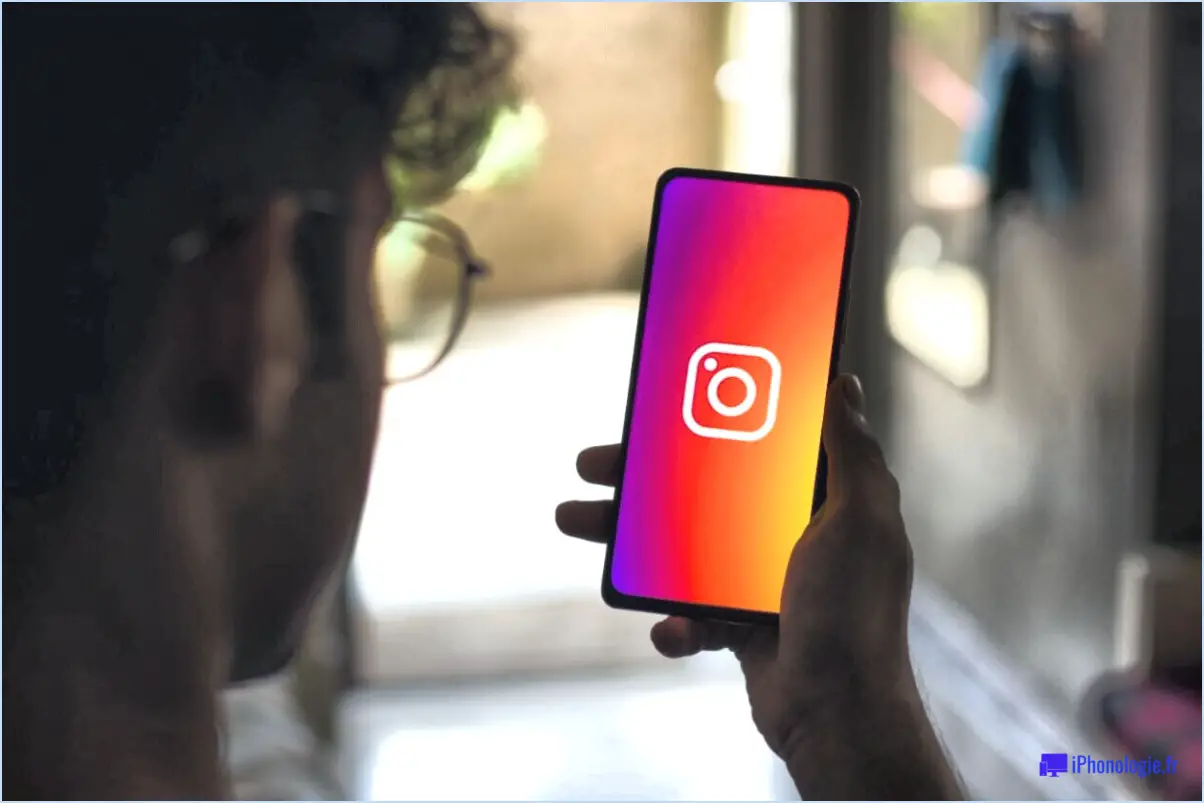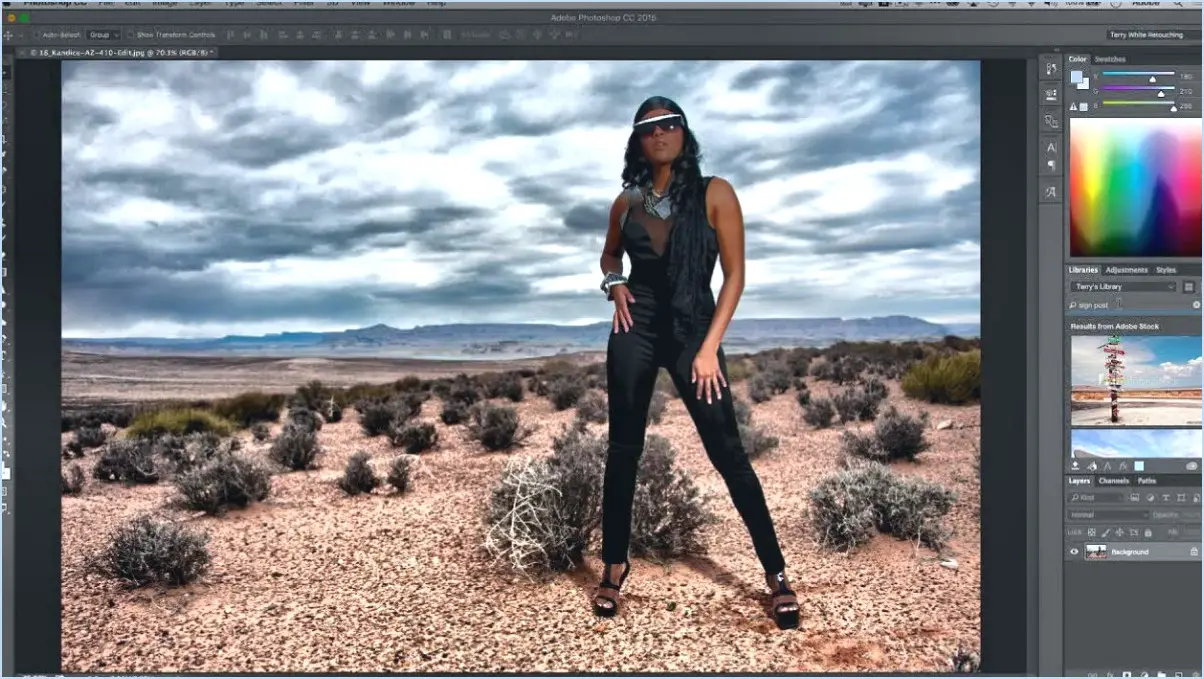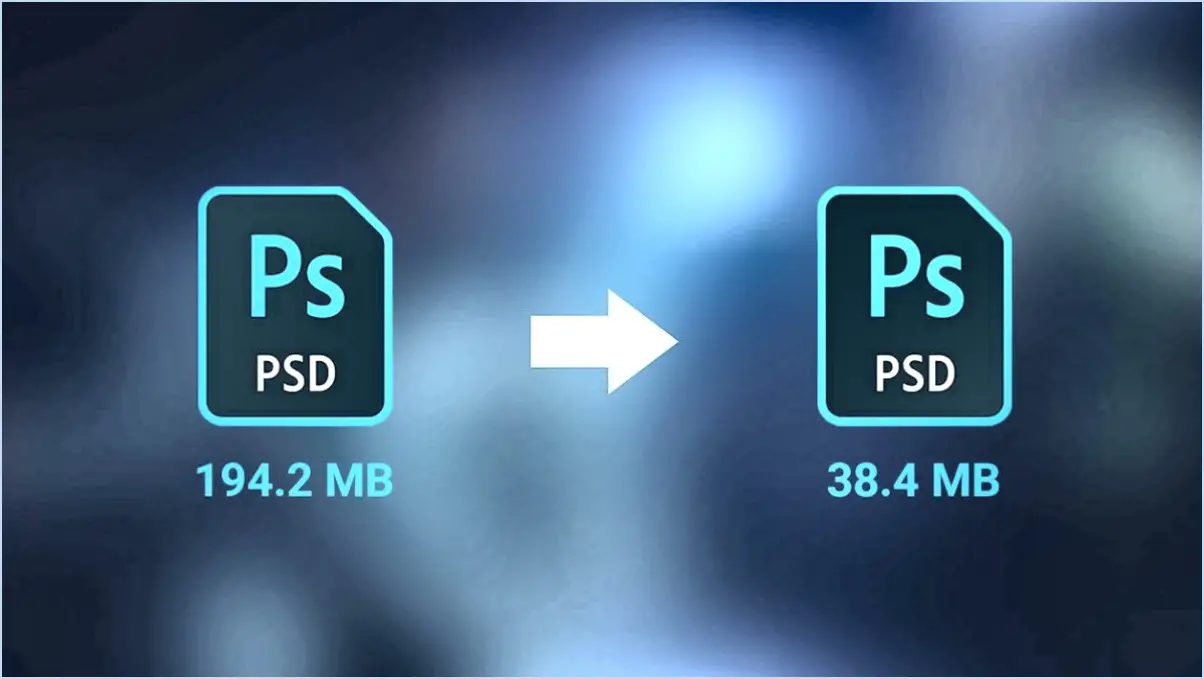Comment couper en diagonale dans photoshop?
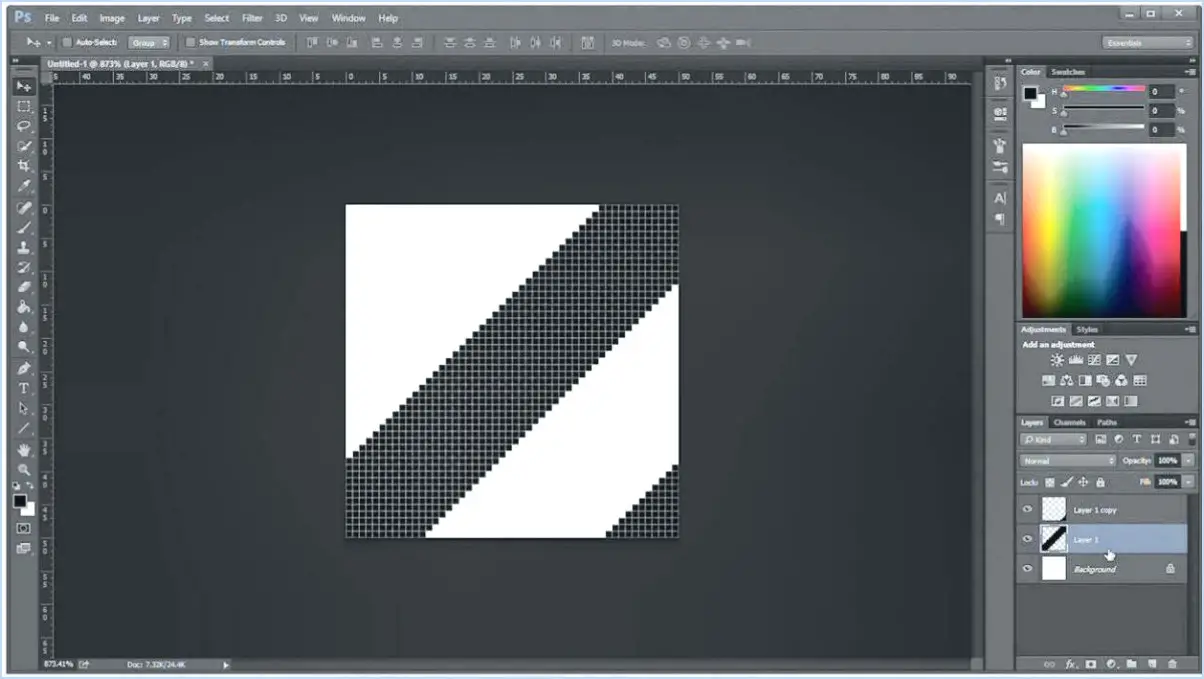
Pour couper en diagonale dans Photoshop, vous disposez de plusieurs options qui peuvent vous aider à obtenir le résultat souhaité. Voici deux méthodes efficaces que vous pouvez essayer :
- L'utilisation de l'outil plume et de l'outil de sélection de chemin :
- Sélectionnez l'outil Plume dans la barre d'outils. Assurez-vous que l'option "Chemin" est sélectionnée dans le menu supérieur.
- Cliquez sur le point de départ de la ligne diagonale, puis cliquez sur le point d'arrivée tout en maintenant la touche Maj enfoncée pour créer une ligne droite.
- Continuez à ajouter des points d'ancrage le long de la diagonale souhaitée jusqu'à ce que vous ayez délimité la zone à découper.
- Une fois le chemin personnalisé créé, sélectionnez l'outil Sélection du chemin dans la barre d'outils.
- Cliquez à l'intérieur du chemin que vous avez créé pour le sélectionner, puis appuyez sur la touche Suppr pour supprimer les zones non désirées.
- Utilisation de l'outil Marquee et de l'outil Crop :
- Choisissez l'outil Marque dans la barre d'outils et sélectionnez l'option "Marque rectangulaire".
- Cliquez et faites glisser le curseur de la souris pour créer une sélection rectangulaire qui couvre la zone que vous souhaitez couper en diagonale.
- Lorsque la sélection est active, allez dans le menu "Image", sélectionnez "Recadrer" et la sélection sera recadrée en diagonale.
Il convient de mentionner que les deux méthodes vous permettent d'affiner votre sélection en utilisant des outils supplémentaires tels que l'outil Lasso ou l'outil Baguette magique. Ces outils peuvent vous aider à réaliser des sélections plus précises ou à ajouter/soustraire des zones spécifiques de votre sélection.
N'oubliez pas d'enregistrer votre travail dans un format prenant en charge la transparence, tel que PNG, afin de préserver la découpe diagonale sans arrière-plan.
Comment créer un guide diagonal dans Photoshop?
Pour créer un guide diagonal dans Photoshop, procédez comme suit :
- Lancez Photoshop et créez un nouveau document.
- Allez dans le menu "Affichage" en haut de l'écran.
- Sélectionnez "Nouveau guide" dans le menu déroulant.
- Une boîte de dialogue apparaît. Dans la case intitulée "Orientation", choisissez "Diagonal".
- Saisissez l'angle souhaité pour votre guide diagonal.
- Cliquez sur "OK" pour appliquer le guide à votre document.
- Le guide diagonal sera désormais visible sur votre canevas.
En utilisant cette méthode, vous pouvez facilement créer un guide diagonal dans Photoshop pour vous aider à aligner et à positionner des éléments dans votre conception. Cette fonction est particulièrement utile lorsque vous devez créer des compositions diagonales ou mettre en œuvre des lignes diagonales dans votre œuvre d'art.
Comment découper une photo dans Photoshop?
Pour découper une photo dans Photoshop, vous disposez de plusieurs options. Voici quelques méthodes que vous pouvez utiliser :
- Outil Marquee et Outil Crop : Sélectionnez l'outil Marquee dans la barre d'outils et dessinez une sélection autour de la partie de la photo que vous souhaitez conserver. Une fois la sélection effectuée, accédez au menu "Image", choisissez "Recadrer" et votre photo sera recadrée dans la zone sélectionnée.
- Outil Lasso : Une autre approche consiste à utiliser l'outil Lasso ou l'outil Lasso magnétique. Lorsque l'outil Lasso est sélectionné, tracez un contour autour de la partie souhaitée de la photo. Pour couper la sélection, il suffit d'appuyer sur les boutons Supprimer ou Couper.
N'oubliez pas qu'il ne s'agit là que de deux façons de découper une photo dans Photoshop. Expérimentez différents outils et techniques pour trouver celui qui répond le mieux à vos besoins spécifiques. Bonne retouche !
Comment faire pivoter une partie d'une image dans Photoshop?
Pour faire pivoter une partie d'une image dans Photoshop, vous pouvez utiliser l'outil Transformation libre. Il suffit de sélectionner l'outil dans la barre d'outils et d'ajuster la boîte de sélection autour de la partie souhaitée de l'image. Faites glisser les coins de la boîte de sélection jusqu'à l'angle de rotation souhaité. Une fois satisfait, appuyez sur Entrée pour appliquer la rotation.
Vous pouvez également utiliser l'outil Rotation de l'image. Cet outil vous permet de faire pivoter l'ensemble de l'image, mais vous pouvez obtenir l'effet désiré en sélectionnant d'abord la zone souhaitée, puis en faisant pivoter l'ensemble de l'image.
N'oubliez pas d'enregistrer vos modifications pour vous assurer que la partie pivotée de l'image est conservée.
Comment recadrer une perspective dans Photoshop?
Pour recadrer une perspective dans Photoshop, vous disposez de plusieurs options. Tout d'abord, vous pouvez utiliser l'outil Recadrer. Il vous suffit de sélectionner l'outil et de faire glisser l'un des coins pour ajuster la perspective en fonction du résultat souhaité. Vous pouvez également utiliser l'outil Transformation libre. Lorsque cet outil est sélectionné, vous pouvez ajuster la perspective en faisant glisser les coins ou les côtés jusqu'à ce que vous obteniez l'effet désiré. Ces méthodes offrent souplesse et contrôle sur le processus de recadrage, ce qui vous permet de manipuler efficacement la perspective dans Photoshop.
Comment créer une règle d'angle dans Photoshop?
Pour créer une règle d'angle dans Photoshop, procédez comme suit :
- Ouvrez Photoshop et sélectionnez l'outil Forme personnalisée.
- Dans la barre d'options de l'outil, choisissez l'outil Polygone.
- Réglez le nombre de côtés sur 3, car cela créera une forme de triangle.
- Ajustez les paramètres dans la barre d'options : réglez le rayon sur 1 pt pour une ligne fine et choisissez le type de point d'angle comme "pointu" pour des angles précis.
- Maintenant, cliquez et faites glisser sur votre document pour dessiner la forme triangulaire représentant la règle d'angle.
En suivant ces étapes, vous pouvez facilement créer une règle d'angle dans Photoshop à l'aide d'une forme personnalisée. Cette règle peut être utile pour mesurer et aligner des angles dans vos projets de conception. N'oubliez pas de personnaliser la taille et la couleur de la règle en fonction de vos préférences.
Quelle est la différence entre l'inclinaison et la distorsion dans Photoshop?
Dans Photoshop, la différence entre l'obliquité et déformer réside dans leurs effets sur les images. L'inclinaison consiste à donner un angle à deux lignes ou objets non parallèles, tandis que la distorsion se concentre sur la modification de la forme d'un élément. L'inclinaison ajuste l'orientation des éléments sélectionnés le long d'un axe, tout en conservant leurs proportions. En revanche, la distorsion vous permet de manipuler librement la forme d'un objet, en l'étirant ou en le comprimant. Comprendre ces distinctions vous permet de modifier avec précision des images dans Photoshop, qu'il s'agisse d'ajuster des angles ou de remodeler des éléments.
Comment incliner une image?
Pour incliner une image, il existe plusieurs méthodes efficaces. Avec Adobe Photoshop, vous pouvez utiliser l'outil d'inclinaison, qui offre une approche simple. Ouvrez la photo souhaitée dans Photoshop, localisez l'outil d'inclinaison et sélectionnez-le. Une fois l'outil activé, il suffit de cliquer sur la photo et de la faire glisser pour obtenir l'effet d'inclinaison souhaité. Une autre option consiste à utiliser l'outil de transformation, qui vous permet de faire pivoter et d'incliner l'image pour créer l'effet d'inclinaison souhaité. Ces deux méthodes offrent flexibilité et contrôle lorsqu'il s'agit d'incliner vos photos dans Photoshop.