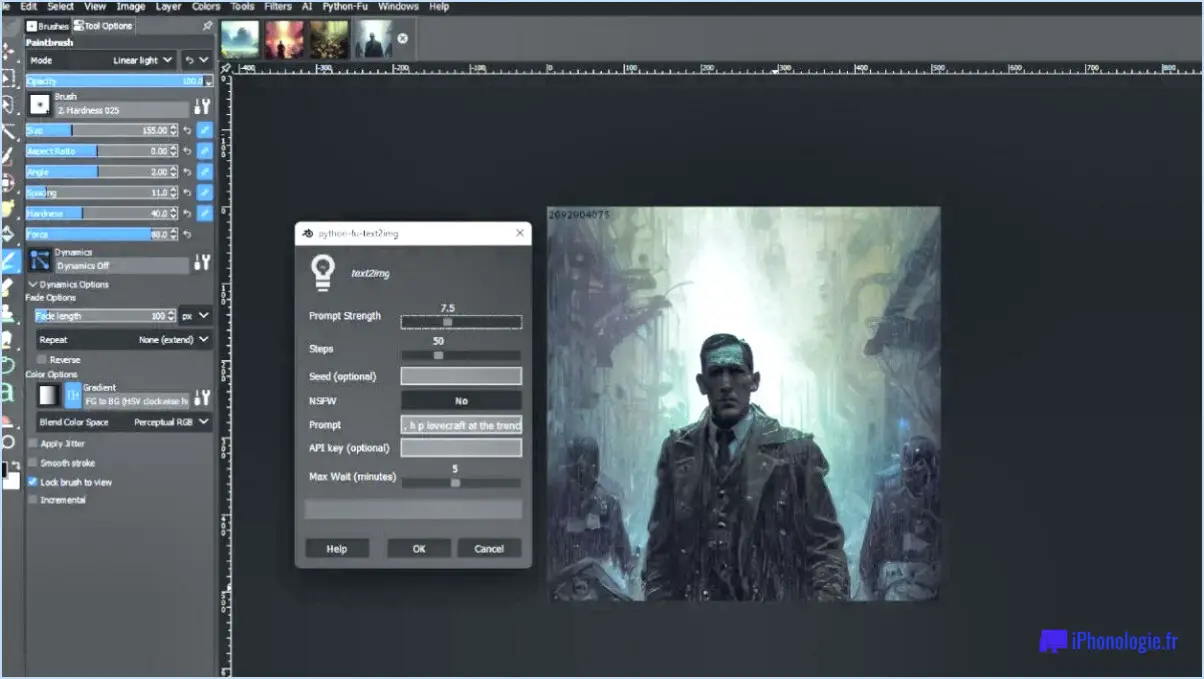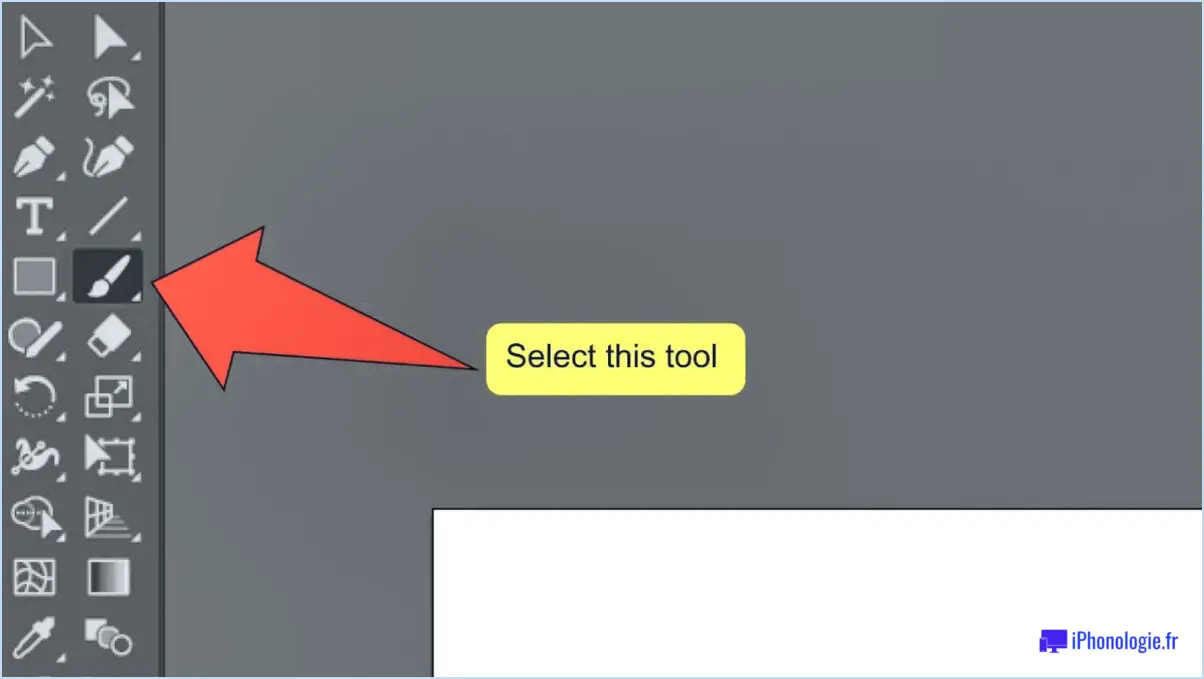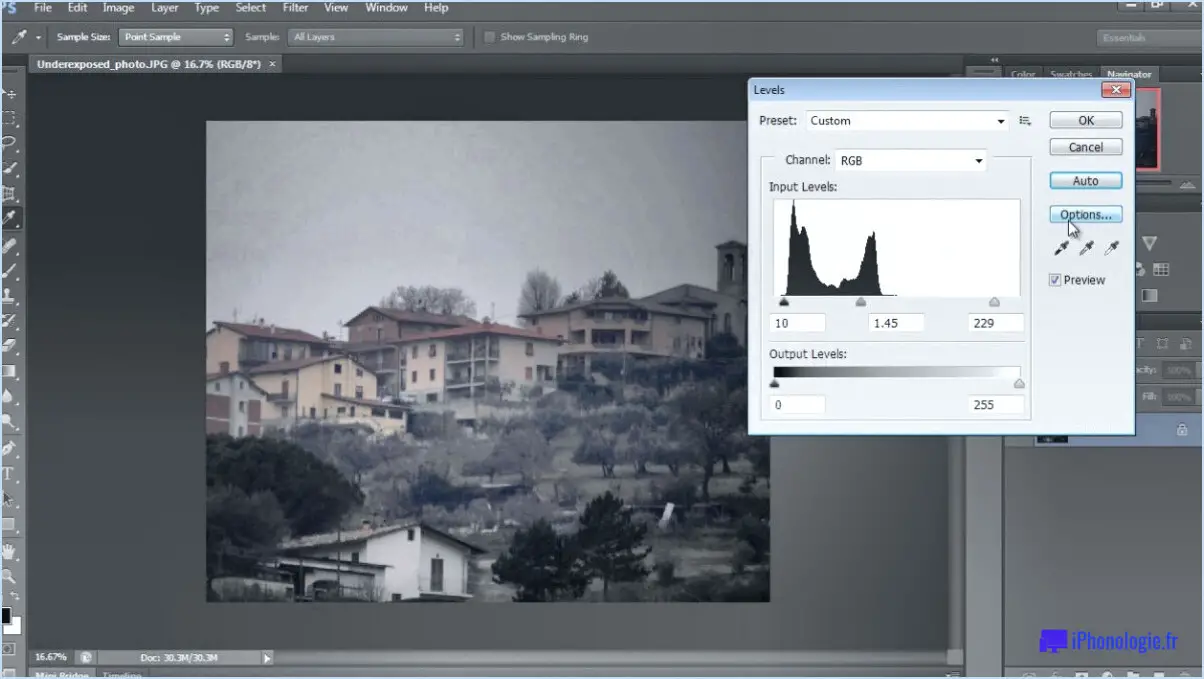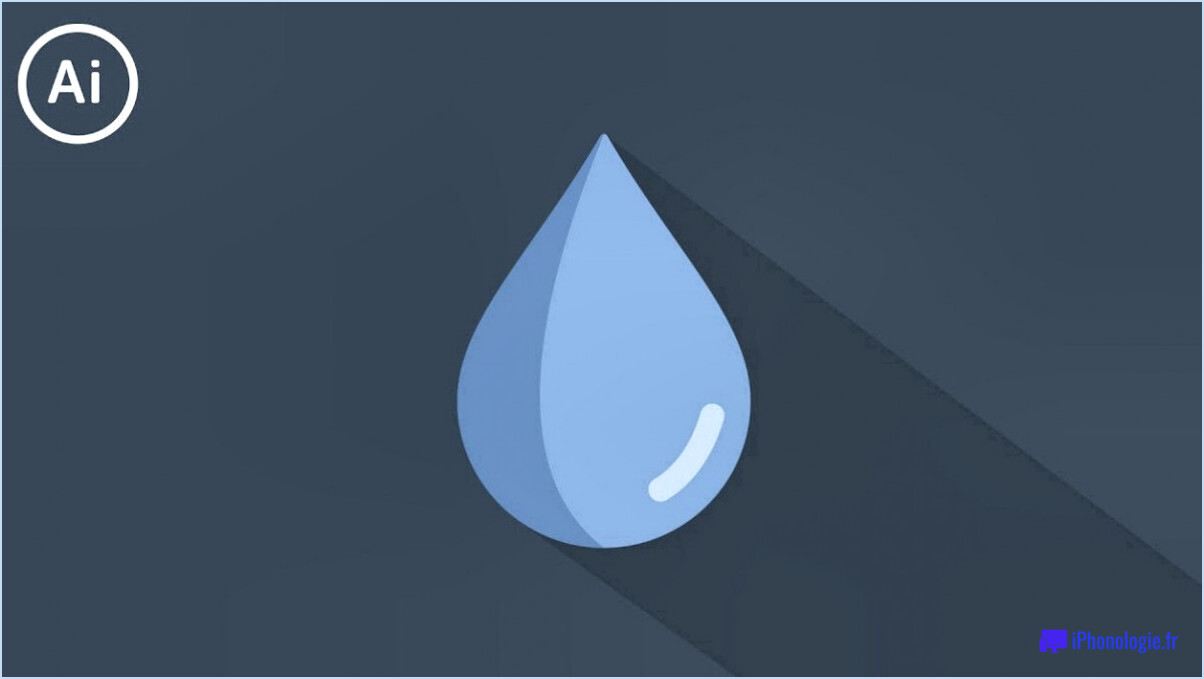Comment créer des colonnes dans photoshop?
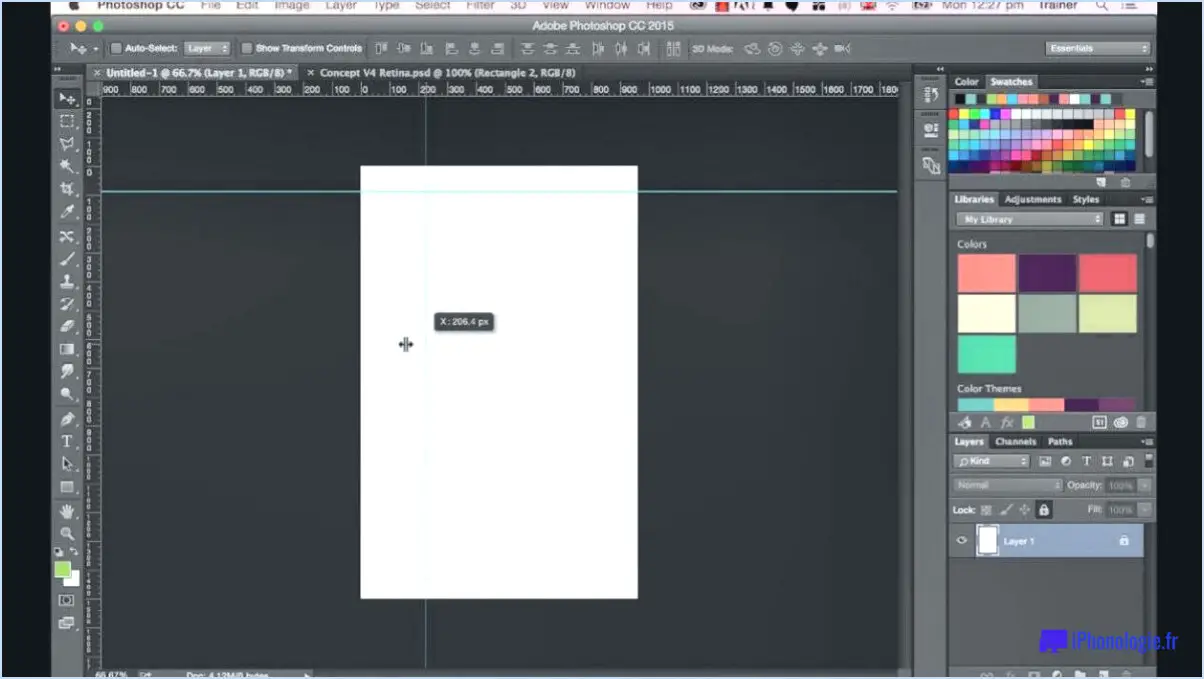
Pour créer des colonnes dans Photoshop, il existe plusieurs méthodes. Examinons deux techniques couramment utilisées :
- Utilisation de l'outil Marquee Rectangle :
- Tout d'abord, sélectionnez l'outil "Marquise rectangulaire" dans la barre d'outils de Photoshop. Vous pouvez le trouver en cliquant et en maintenant le bouton de la souris enfoncé sur l'icône de l'outil Marquee.
- Ensuite, cliquez et faites glisser sur votre toile pour créer une sélection rectangulaire à l'endroit où vous voulez que les colonnes apparaissent.
- Pour ajuster la largeur des colonnes, allez dans le menu "Édition" et choisissez "Transformation" suivi de "Échelle". Cela vous permettra de redimensionner la sélection de manière proportionnelle.
- Cliquez sur l'une des poignées d'angle et faites-la glisser tout en maintenant la touche Majuscule enfoncée pour conserver le rapport d'aspect des colonnes. Ajustez la largeur à la taille souhaitée.
- Une fois que vous êtes satisfait de la largeur des colonnes, appuyez sur Entrée (ou Retour) pour appliquer la transformation. Vous pouvez maintenant ajouter du contenu dans chaque colonne.
- Utilisez l'outil de saisie :
- Sélectionnez l'outil "Type Tool" dans la barre d'outils ou appuyez sur la lettre "T" de votre clavier pour l'activer.
- Cliquez sur le canevas à l'endroit où vous souhaitez commencer votre première colonne de texte.
- Tapez ou collez votre contenu dans la zone de texte qui apparaît.
- Pour créer des colonnes supplémentaires, appuyez sur Entrée (ou Retour) pour commencer une nouvelle ligne, puis appuyez sur Tab pour mettre le texte en retrait. Répétez ce processus pour chaque nouvelle colonne.
- Réglez la largeur des colonnes en plaçant le curseur au début d'une ligne, en appuyant sur la touche Shift et en la maintenant enfoncée, puis en appuyant sur la touche Flèche droite pour augmenter la largeur de la colonne.
- Continuez à taper et à ajuster jusqu'à ce que vous obteniez la disposition des colonnes souhaitée.
N'oubliez pas que ces méthodes constituent une approche générale de la création de colonnes dans Photoshop. Les étapes exactes peuvent varier en fonction de votre version spécifique de Photoshop et de vos préférences personnelles. N'hésitez pas à expérimenter différentes techniques et paramètres pour obtenir le résultat souhaité.
Pouvez-vous créer des colonnes de texte dans Photoshop?
Oui, vous pouvez créer des colonnes de texte dans Photoshop. Pour ce faire, suivez les étapes suivantes :
- Sélectionnez l'outil Type dans la barre d'outils de Photoshop.
- Créez une zone de texte en cliquant et en faisant glisser sur le canevas.
- Utilisez les touches fléchées pour déplacer la zone de texte à l'endroit de votre choix.
- Pour ajuster la largeur des colonnes, accédez au menu Format situé en haut de l'écran.
- Dans le menu Format, sélectionnez l'option "Colonnes".
- Une boîte de dialogue s'affiche, dans laquelle vous pouvez spécifier le nombre de colonnes souhaité et la largeur de la gouttière entre elles.
- Une fois que vous avez effectué vos ajustements, cliquez sur "OK" pour appliquer les modifications.
En suivant ces étapes, vous pouvez facilement créer des colonnes de texte dans Photoshop et personnaliser leur largeur en fonction de vos besoins.
Comment diviser une page a4 en 4 dans Photoshop?
Pour diviser une page A4 en quatre sections dans Photoshop, il existe plusieurs méthodes. Voici deux approches couramment utilisées :
- Créez un nouveau document : Commencez par créer un nouveau document dans Photoshop aux dimensions d'une page A4. Ouvrez ensuite la page A4 originale et sélectionnez une section. Copiez-la et collez-la dans le nouveau document sous la forme d'un nouveau calque. Répétez ce processus pour les trois autres sections, en veillant à ce qu'elles soient placées à leur emplacement respectif dans le nouveau document.
- Utilisez l'outil de recadrage : Ouvrez la page A4 dans Photoshop et sélectionnez l'outil de recadrage dans la barre d'outils. Spécifiez les dimensions d'une section, en veillant à ce qu'elle représente un quart de la page A4. Recadrez l'image en conséquence, ce qui créera un nouveau calque contenant uniquement cette section. Répétez cette étape pour les trois autres sections, en les recadrant à chaque fois aux dimensions souhaitées.
N'oubliez pas de sauvegarder votre travail de manière appropriée et d'ajuster le positionnement ou l'alignement si nécessaire. Ces méthodes vous aideront à diviser efficacement une page A4 en quatre sections dans Photoshop.
Comment créer des graphiques dans Photoshop?
Pour créer des graphiques dans Photoshop, vous disposez de plusieurs options. La première méthode consiste à utiliser la fonction outil graphique situé sous l'outil ligne dans la barre d'outils. Après avoir tracé une ligne sur votre canevas, accédez à la barre d'options et choisissez le type de graphique souhaité. Une autre approche consiste à créer des graphiques à l'aide de formes. Vous pouvez utiliser les outils de forme pour construire divers composants graphiques tels que des barres, des parts de tarte ou des lignes. En outre, texte peut être utilisé de manière créative pour représenter des points de données sur un graphique. Expérimentez différentes tailles de police, couleurs et styles pour rendre votre graphique visuellement attrayant et informatif.
Comment utiliser l'outil de typographie dans Photoshop?
Pour utiliser efficacement l'outil de typographie dans Photoshop, suivez ces étapes simples. Tout d'abord, localisez et sélectionnez l'outil de typographie dans la barre d'outils. Ensuite, cliquez sur la zone spécifique du document où vous souhaitez insérer le texte. Une zone de texte apparaît instantanément, prête à être saisie. Si vous souhaitez modifier la police, la taille ou la couleur du texte, sélectionnez le texte souhaité et accédez au panneau Propriétés. Effectuez les ajustements nécessaires pour obtenir l'effet visuel souhaité.
Qu'est-ce que l'outil de saisie horizontale dans Photoshop?
Le outil de typographie horizontale dans Photoshop est une fonction puissante qui permet aux utilisateurs de créer du texte aligné horizontalement dans leurs créations. Il vous permet de saisir et de modifier du texte de manière simple, en veillant à ce que le texte s'écoule dans une direction horizontale. En sélectionnant l'outil de saisie horizontale, vous pouvez facilement ajouter du texte à vos images, œuvres d'art ou conceptions graphiques avec précision et contrôle. Cet outil est essentiel pour créer des légendes, des titres, des étiquettes et tout autre élément textuel nécessitant un alignement horizontal. Grâce à son interface conviviale, l'outil de typographie horizontale accroît la polyvalence et les possibilités créatives de Photoshop.
Comment insérer un tableau Excel dans Photoshop?
Pour insérer un tableau Excel dans Photoshop, procédez comme suit :
- Ouvrez Photoshop et créez un nouveau document.
- Sélectionnez l'onglet "Insertion" dans le menu.
- Choisissez "Tableau" parmi les options proposées.
- Sélectionnez le fichier Excel que vous souhaitez insérer en parcourant votre ordinateur ou en utilisant l'explorateur de fichiers.
- Une fois le fichier Excel choisi, le tableau sera automatiquement inséré dans votre document Photoshop.
En suivant ces étapes, vous pouvez intégrer de manière transparente des tableaux Excel dans vos créations Photoshop, ce qui vous permet d'incorporer des données ou des informations provenant de vos feuilles de calcul directement dans vos projets visuels. Cette fonctionnalité peut s'avérer particulièrement utile lors de la création d'infographies, de rapports ou de toute autre conception nécessitant l'intégration de données tabulaires.
Comment créer une grille de photos?
Pour créer une grille de photos captivante, vous avez plusieurs options à votre disposition. Voici quelques méthodes à envisager :
- Applications de grille photo : Utilisez des applications dédiées aux grilles de photos, telles que PicStitch ou Gridify. Ces applications proposent des interfaces conviviales et différents modèles pour organiser vos photos sous forme de grille. Il vous suffit de sélectionner les photos souhaitées, de choisir une disposition en grille et de personnaliser l'arrangement selon vos préférences.
- Sites web de grilles de photos en ligne : Explorez des sites web tels que Photo Grid ou Fotor, qui fournissent des outils spécialisés pour créer des grilles de photos. Ces plateformes offrent souvent un large éventail de modèles et d'options de personnalisation, ce qui vous permet d'expérimenter différentes dispositions et conceptions de grilles. Il vous suffit de télécharger vos photos, de sélectionner un modèle approprié, d'ajuster l'espacement et les bordures, et de générer votre grille de photos.
- Programmes de retouche photo : Si vous préférez avoir plus de contrôle et des fonctions d'édition avancées, envisagez d'utiliser des logiciels comme Photoshop ou d'autres programmes d'édition de photos. Ces outils vous permettent de créer manuellement une grille de photos en arrangeant et en alignant les images dans un canevas. Vous pouvez ajuster la taille, la position et l'opacité de chaque photo pour obtenir la composition souhaitée.
N'oubliez pas que le choix de la méthode dépend de vos préférences, du niveau de personnalisation requis et des outils dont vous disposez. Appréciez le processus d'agencement de vos photos dans une grille étonnante !
Quelles sont les quatre options de l'outil Type?
Les quatre options de l'outil de saisie sont la règle, l'équerre, le triangle et le compas. Ces outils sont couramment utilisés dans divers domaines tels que l'architecture, l'ingénierie et la conception.
- Règle droite : Outil ressemblant à une règle avec un bord droit utilisé pour tracer des lignes droites et guider des mesures précises.
- Equerre en T : Outil en forme de T avec un bord droit et une barre transversale, utilisé en combinaison avec une planche à dessin pour tracer des lignes horizontales et guider des lignes verticales.
- Triangle : Outil triangulaire avec différents angles, généralement 30, 45 et 60 degrés, utilisé pour dessiner des angles, des lignes parallèles et des lignes perpendiculaires.
- Compas : Outil à deux bras, l'un muni d'une pointe acérée et l'autre d'un crayon ou d'un stylo, utilisé pour tracer des cercles et des arcs de différentes tailles.
Ces outils jouent un rôle crucial dans l'exactitude et la précision des représentations graphiques et des dessins techniques.