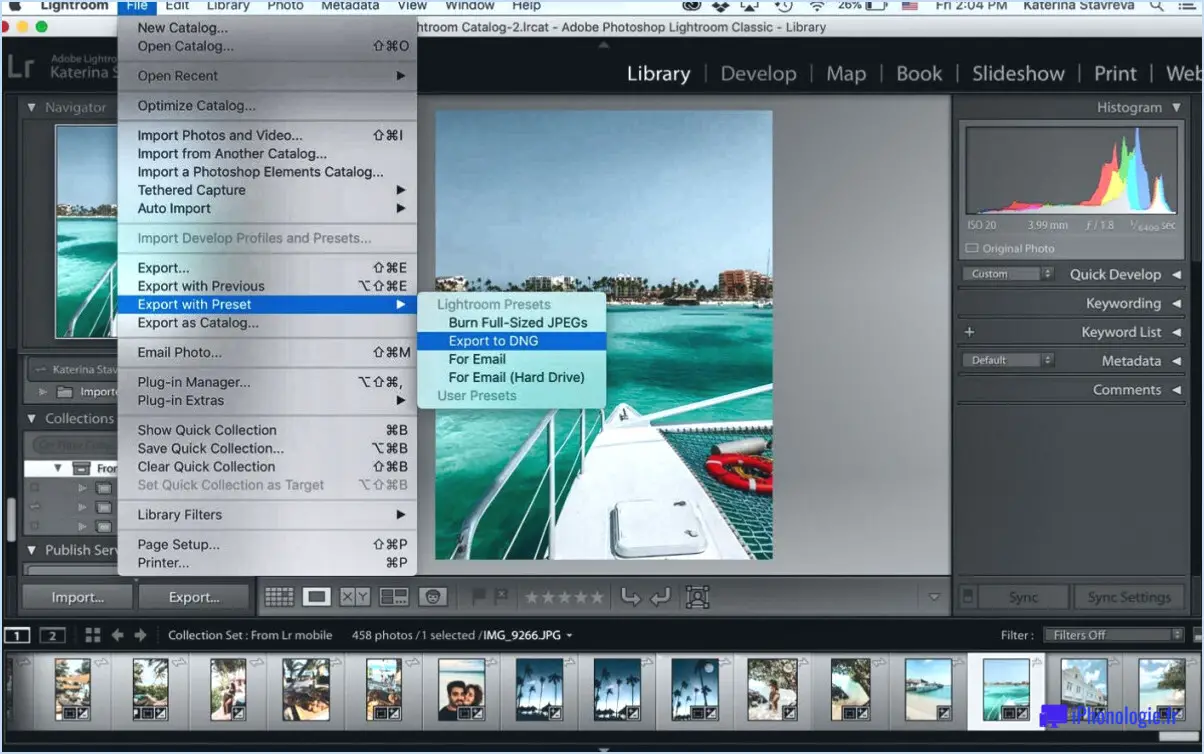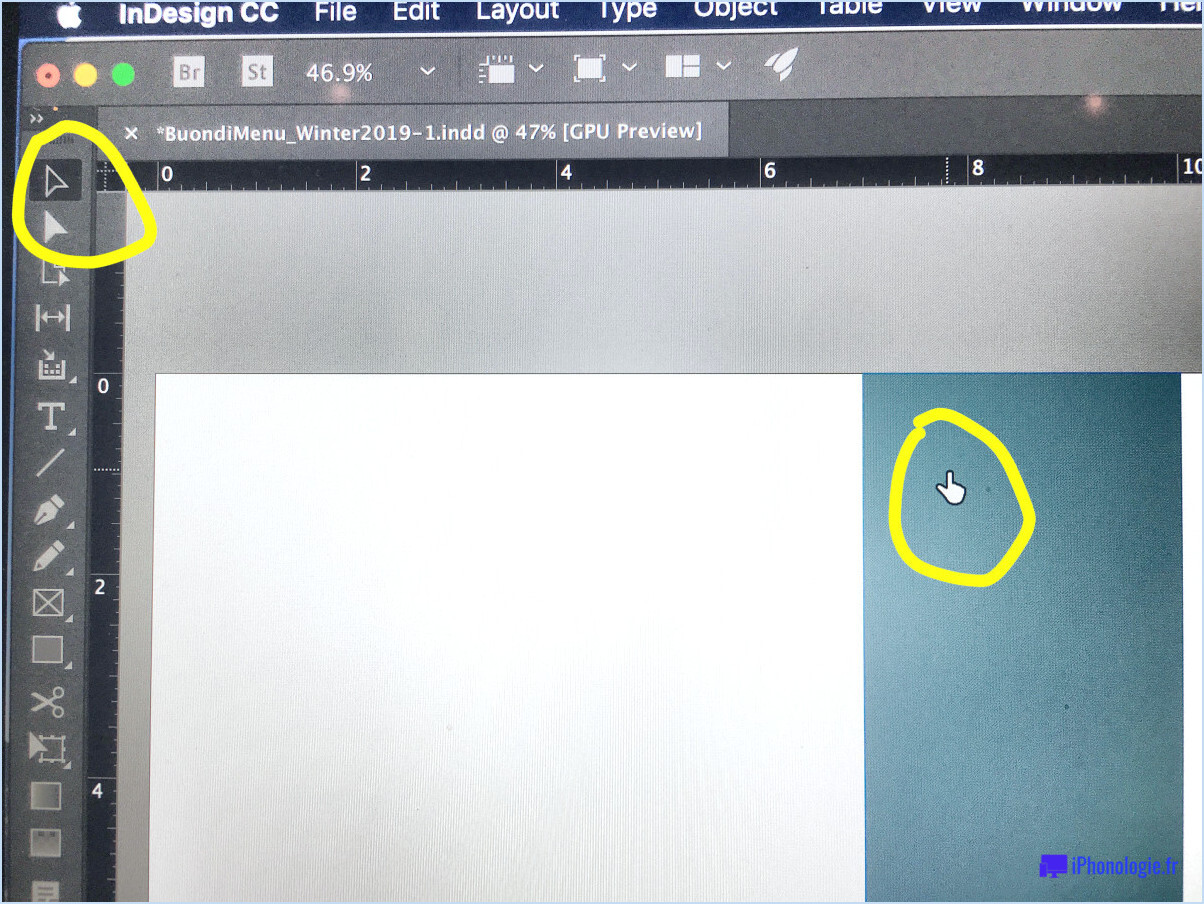Comment créer des rectangles colorés avec du texte dans illustrator?
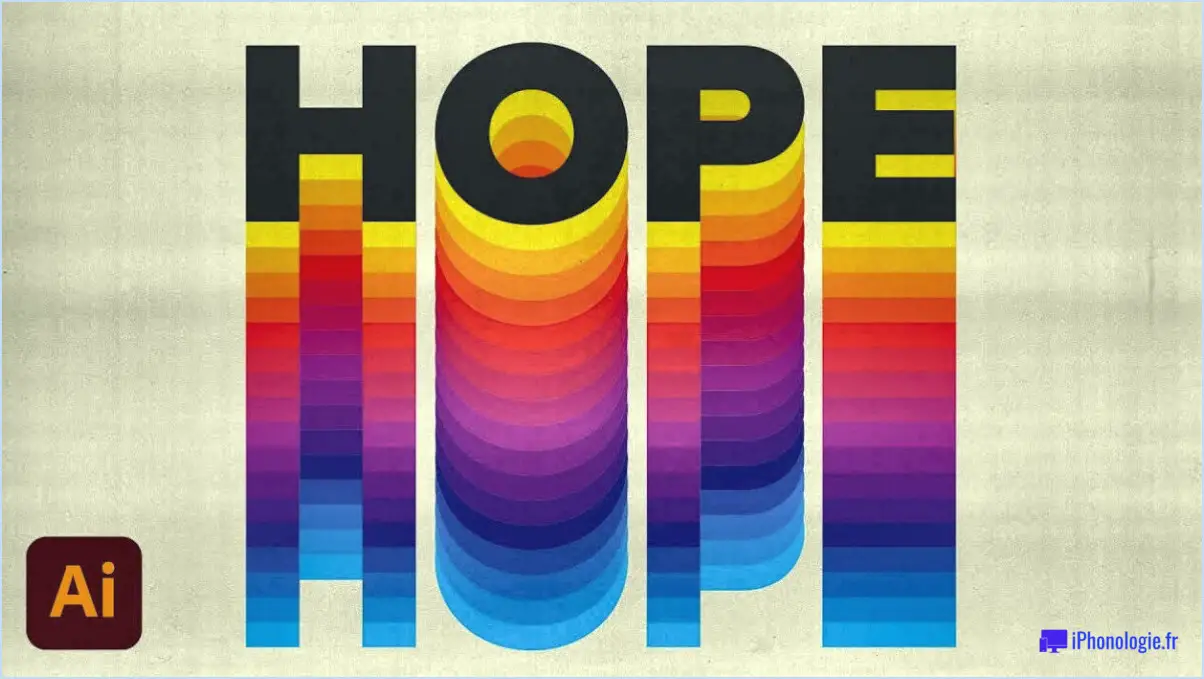
Pour créer des rectangles colorés avec du texte dans Illustrator, suivez les étapes suivantes :
- Ouvrez Illustrator: Lancez Adobe Illustrator et créez un nouveau document ou ouvrez un document existant dans lequel vous souhaitez ajouter les rectangles colorés avec du texte.
- Sélectionnez l'outil Rectangle: Dans la barre d'outils de gauche, localisez l'outil Rectangle (raccourci : M) et cliquez dessus pour activer l'outil.
- Dessinez un rectangle: Cliquez sur la toile et faites glisser la souris pour dessiner la forme du rectangle. Vous verrez un rectangle bleu apparaître sur le canevas au fur et à mesure que vous faites glisser la souris. Relâchez la souris lorsque vous êtes satisfait de la taille du rectangle.
- Ajuster la taille du rectangle: Si nécessaire, vous pouvez redimensionner le rectangle en cliquant sur l'une des poignées d'angle et en la faisant glisser.
- Ajouter du texte: Pour ajouter du texte à l'intérieur du rectangle, sélectionnez l'outil Type (raccourci : T) dans la barre d'outils. Cliquez n'importe où à l'intérieur du rectangle, et un curseur clignotant apparaîtra, indiquant que vous pouvez commencer à taper votre texte.
- Sélectionner la couleur du texte: Mettez en surbrillance le texte que vous avez tapé, et vous pouvez choisir une couleur de texte dans le panneau Couleur situé sur le côté droit de l'espace de travail. Vous pouvez également utiliser le sélecteur de couleurs en cliquant sur la couleur "Remplissage" ou "Trait" au bas de la barre d'outils.
- Ajuster les attributs du texte: Vous pouvez également modifier le style de police, la taille et d'autres attributs du texte à l'aide du panneau Caractères (Fenêtre > Type > Caractère) pour l'adapter à votre design.
- Créer plusieurs rectangles avec du texte: Si vous souhaitez créer d'autres rectangles avec du texte, il vous suffit de répéter les étapes ci-dessus. Vous pouvez copier et coller le rectangle existant ou utiliser l'outil Rectangle pour en dessiner de nouveaux.
- Disposer les couches: Pour organiser votre dessin, vous pouvez utiliser le panneau des calques (Fenêtre > Calques) pour organiser les rectangles et le texte en différents calques.
- Sauvegarder votre travail: Une fois que vous êtes satisfait de votre conception, enregistrez le fichier Illustrator pour conserver votre travail et effectuer des modifications ultérieures si nécessaire.
La création de rectangles colorés avec du texte dans Illustrator est un processus simple qui vous permet de créer des graphiques, des logos ou toute autre conception visuellement attrayante. Expérimentez différentes couleurs, polices et dispositions de mise en page pour obtenir l'aspect souhaité pour votre projet.
Comment remplir une forme avec du texte?
Pour remplir une forme avec du texte, vous pouvez utiliser plusieurs méthodes :
- Enveloppe du texte: Ajustez les propriétés de la forme pour envelopper le texte autour d'elle. Le texte s'écoulera ainsi autour des bords de la forme, en épousant ses contours.
- Boîte de texte: Insérer une zone de texte à l'intérieur de la forme. La zone de texte agit comme un conteneur, ce qui vous permet de placer et de formater le texte exactement à l'endroit voulu dans la forme.
- Texte en ligne: Optez pour un texte en ligne où le texte fait partie de la forme elle-même. Cette option fonctionne bien pour les petites formes ou les icônes.
- Effets de texte: Certains logiciels de conception vous permettent d'appliquer des effets de texte spéciaux directement sur la forme, en fusionnant le texte et la forme de manière transparente.
N'oubliez pas d'expérimenter différentes options pour trouver l'approche la plus adaptée à vos besoins de conception.
Comment placer des mots dans une forme?
Pour placer des mots dans une forme, envisagez les méthodes suivantes :
- Le créateur de mots : Utilisez un outil spécialement conçu pour donner une forme créative aux mots.
- Traitement de texte : Utiliser un logiciel de traitement de texte avec des options de formatage.
- Outils de typographie : Exploiter un logiciel de typographie pour disposer le texte dans des formes visuellement attrayantes.
- Logiciels de conception graphique : Utiliser des outils de conception graphique pour entrelacer des mots et des formes de manière transparente.
- Artisanat : Transformez manuellement les mots en formes pour une touche personnalisée.
Expérimentez ces possibilités pour obtenir des arrangements textuels captivants et artistiques.
Comment envelopper une image avec du texte?
A entourer une image de texte, envisagez les techniques suivantes :
- Cadre ou bordure: Entourer l'image d'un cadre ou d'une bordure décorative, permettant au texte de circuler autour de l'image.
- Style de légende: Optez pour un style qui intègre un légende sous ou à côté de l'image, mêlant ainsi de manière transparente le texte et les éléments visuels.
Les deux méthodes améliorent l'attrait visuel et créent un contenu attrayant. Faites des essais pour trouver l'approche la mieux adaptée à votre conception.
Quelle option est utilisée pour positionner les lettres ou le texte dans des formes différentes?
L'option utilisée pour positionner les lettres ou le texte sur des formes différentes s'appelle une police de caractères. Les polices vous permettent de contrôler l'apparence du texte, notamment sa taille, son style et son alignement. En choisissant différentes polices, vous pouvez organiser le texte de manière créative pour l'adapter à différentes formes et conceptions. Les options d'alignement des polices les plus courantes sont l'alignement à gauche, l'alignement à droite, l'alignement au centre et la justification. Ces choix permettent d'améliorer l'attrait visuel et la lisibilité du contenu, ce qui le rend plus attrayant pour les lecteurs. N'oubliez pas de sélectionner des polices appropriées qui complètent la conception générale et le thème pour obtenir l'effet désiré.
Comment remplir une zone de texte avec de la couleur?
Pour remplir une zone de texte avec de la couleur, plusieurs options s'offrent à vous. Une seule façon est d'utiliser la fonction "color" (couleur) de l'objet auquel la zone de texte est attachée. Cette approche vous permet de définir la couleur souhaitée pour l'ensemble de l'objet, en affectant la boîte de texte à l'intérieur de celui-ci.
Vous pouvez également utiliser l'option attribut "color" (couleur) du contrôle de la zone de texte. Ce faisant, vous avez la possibilité de définir des couleurs spécifiques pour chaque zone de texte, ce qui peut s'avérer utile pour différencier le contenu au sein de votre conception.
N'oubliez pas de choisir la méthode qui répond le mieux à vos besoins et qui correspond à vos préférences générales en matière de conception et d'aspect visuel. Expérimentez différentes couleurs et combinaisons pour créer une interface utilisateur attrayante et visuellement attrayante.
Comment créer une zone de texte de forme personnalisée?
Pour créer une zone de texte de forme personnalisée, deux options s'offrent à vous :
- Contrôle AddTextBox: Cela vous permet de créer une zone de texte avec une forme spécifique.
- Contrôle TextBlock: Il vous permet de créer un bloc de texte avec une forme personnalisée.
Ces deux méthodes vous permettent de concevoir des blocs de texte uniques qui répondent à vos besoins. Expérimentez différentes formes pour créer un contenu visuellement attrayant et captivant.
Quelle option permet de modifier un bloc de texte de manière à ce qu'il change automatiquement de forme?
Jusqu'à changer automatiquement la forme d'une zone de texte, vous pouvez utiliser une fonction feuille de style. En appliquant des propriétés CSS spécifiques, telles que border-radiusGrâce à la fonction de modification dynamique, vous pouvez faire passer la zone de texte de sa forme carrée ou rectangulaire par défaut à différentes formes telles que des cercles ou des coins arrondis. Cette modification dynamique garantit que la zone de texte s'adapte parfaitement à vos exigences en matière de conception, ce qui améliore l'attrait visuel et l'expérience de l'utilisateur.