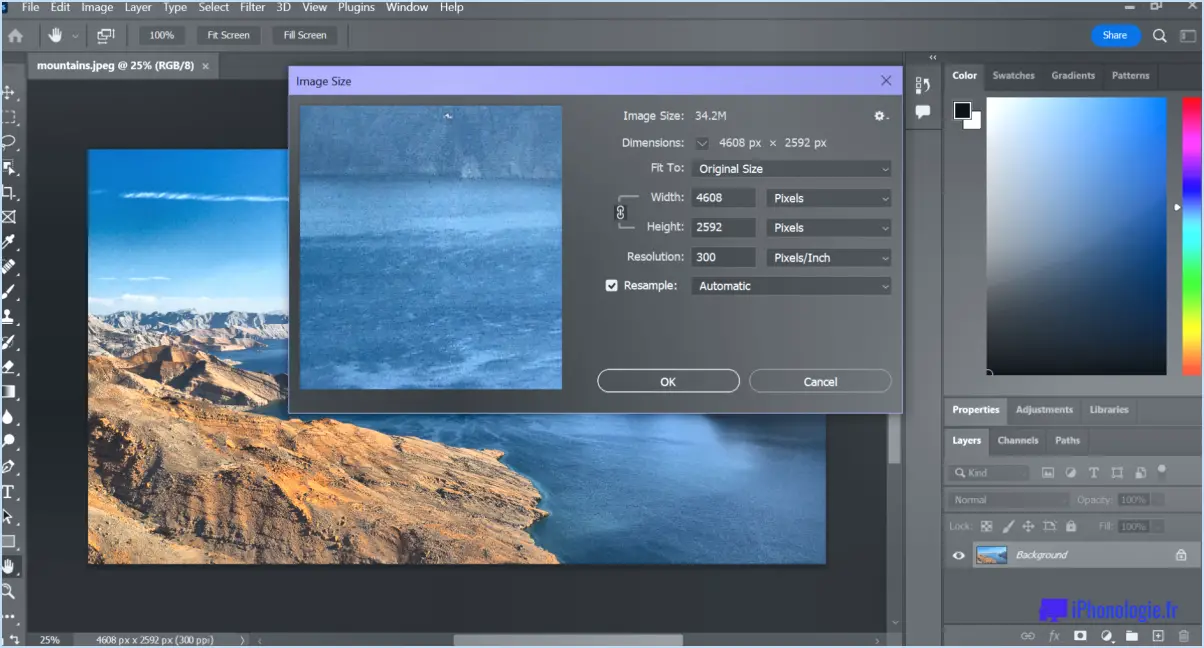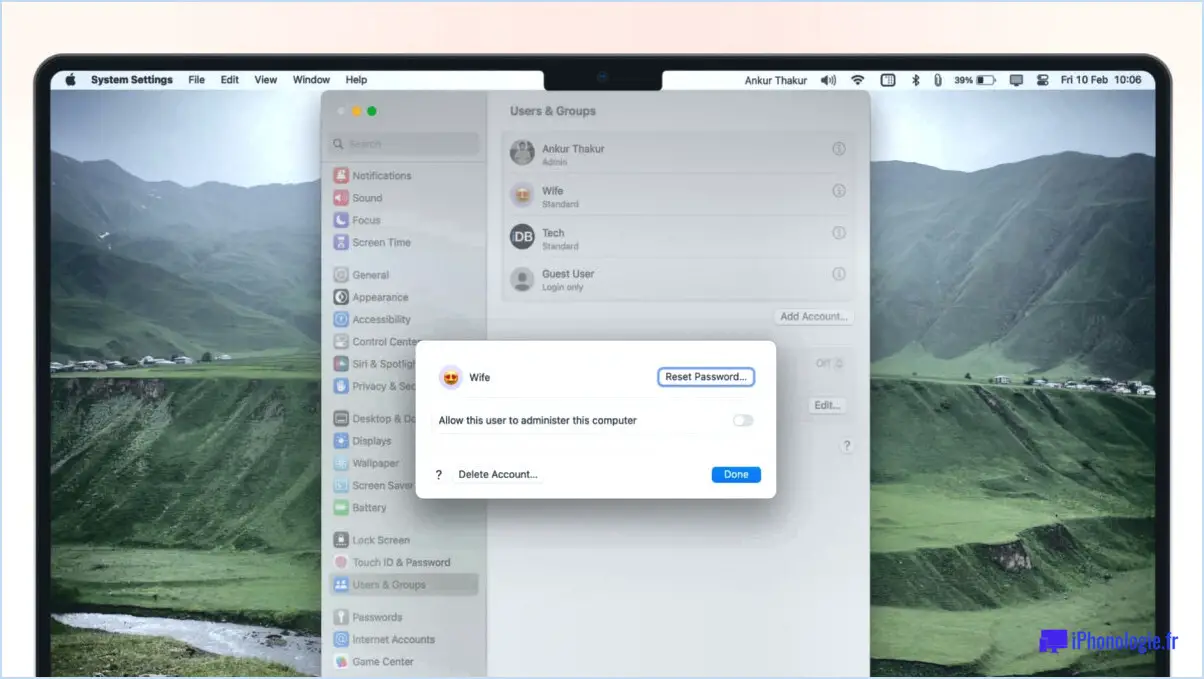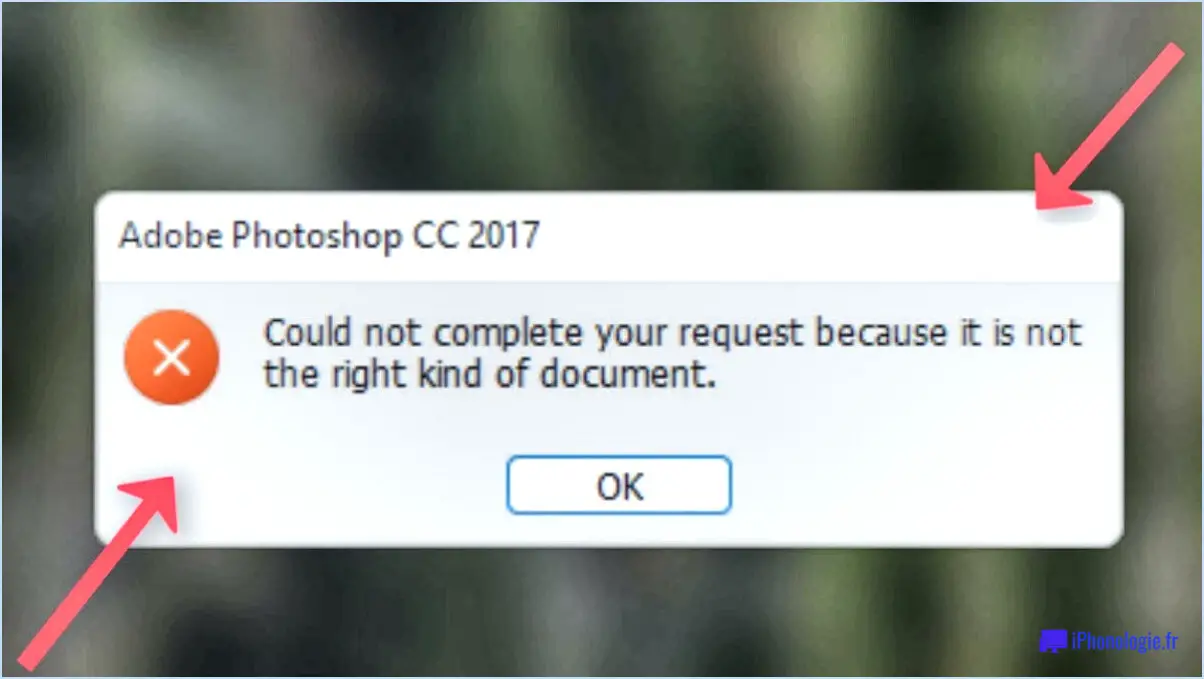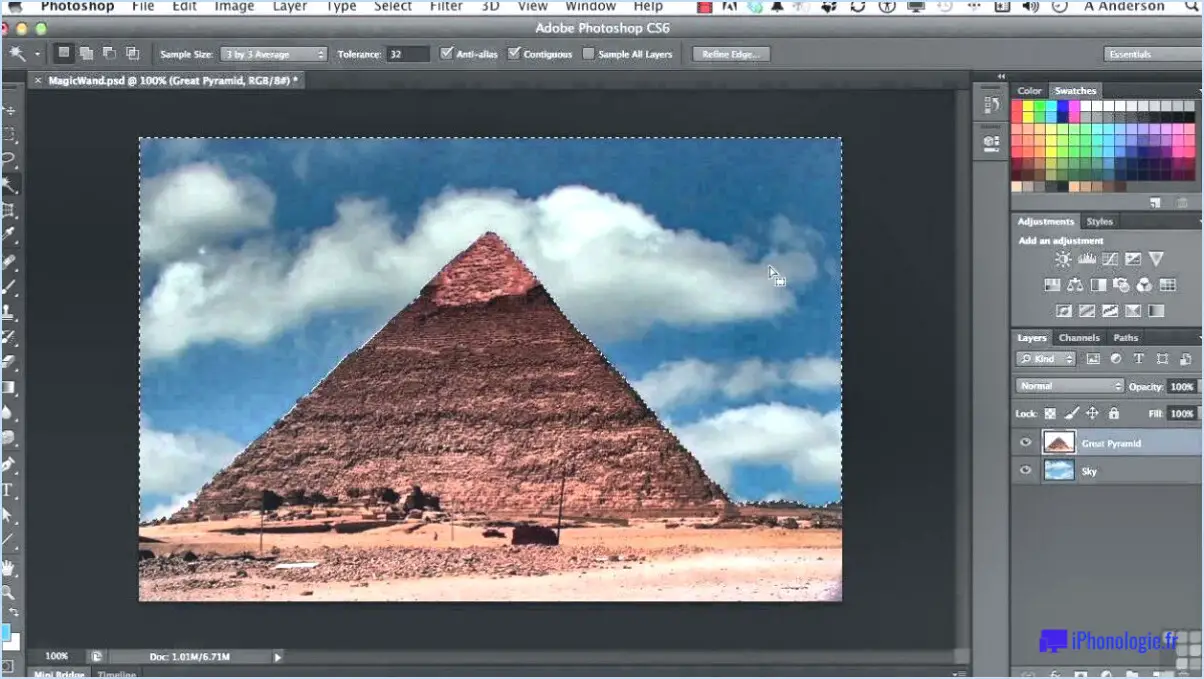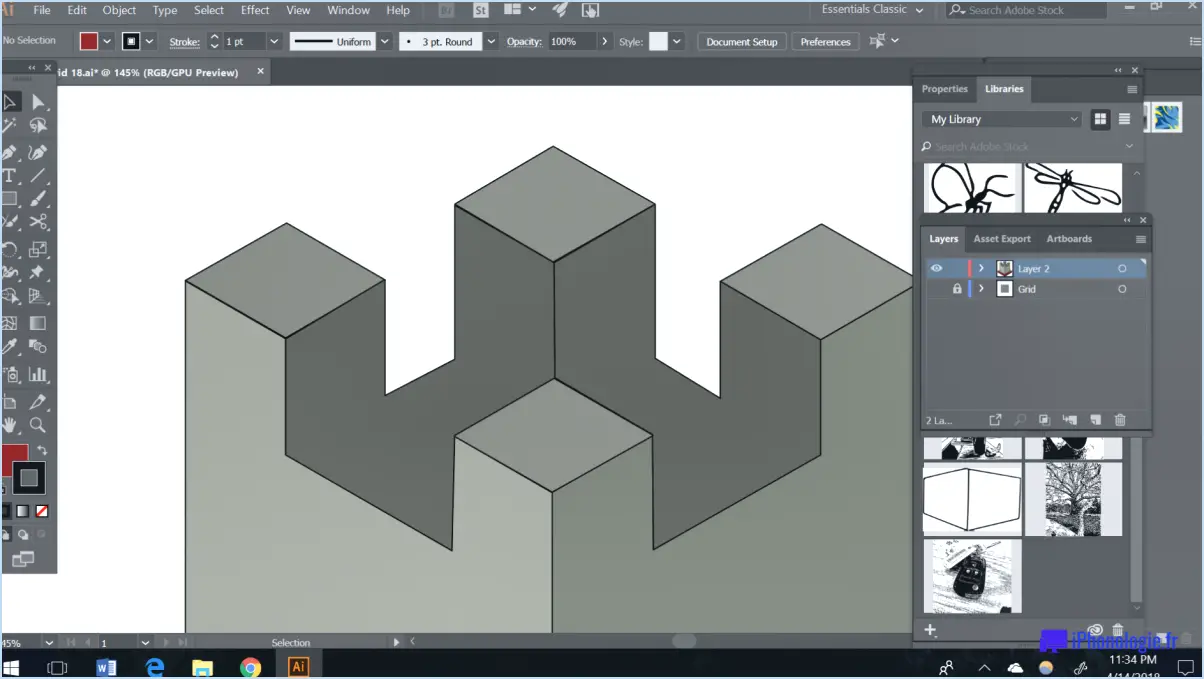Comment créer un fichier swf dans photoshop?
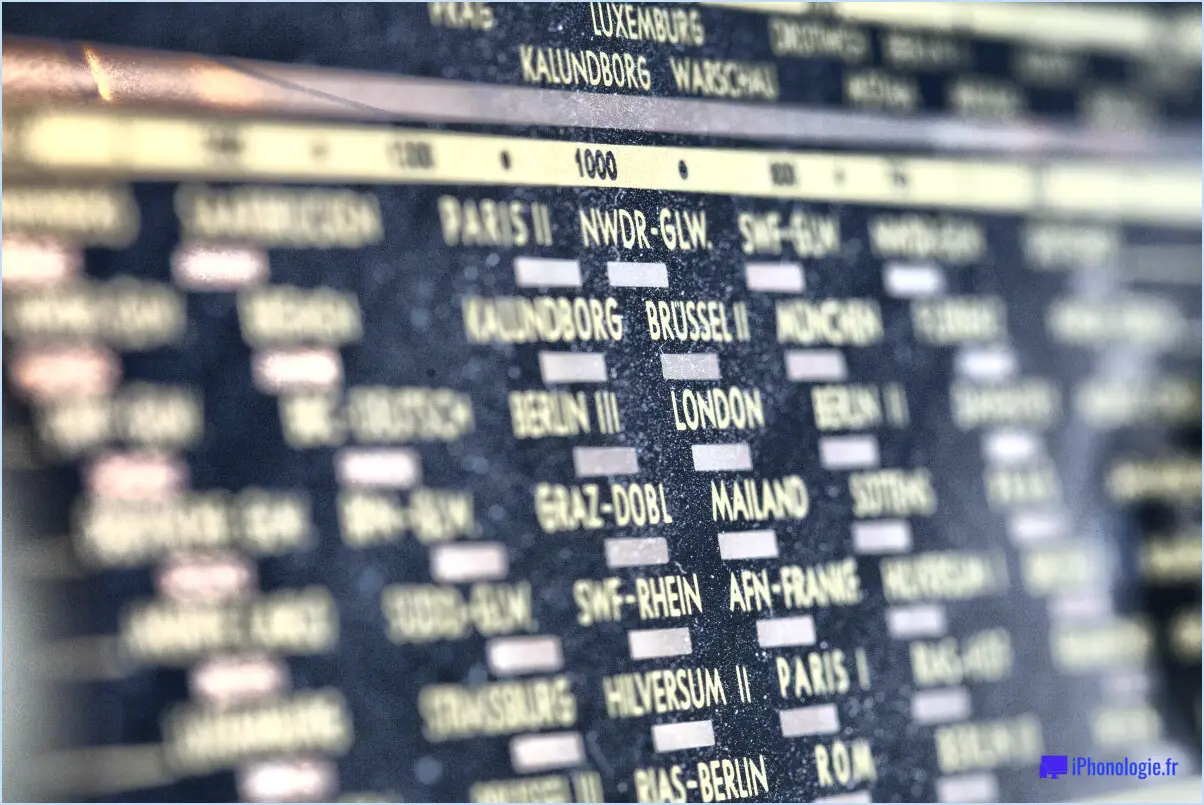
Pour créer un fichier SWF dans Photoshop, il existe plusieurs méthodes. Examinons-les en détail :
- Fonction d'exportation: Photoshop propose une fonction d'exportation qui vous permet d'enregistrer votre œuvre d'art sous la forme d'un fichier SWF. Pour accéder à cette fonction, allez à Fichier > Exporter. Dans le menu déroulant Format, sélectionnez SWF. Une boîte de dialogue de paramétrage s'ouvre, dans laquelle vous pouvez personnaliser diverses options pour votre fichier SWF, telles que la fréquence d'images, le bouclage et les paramètres de compression. Une fois que vous êtes satisfait des paramètres, cliquez sur Exporter pour enregistrer votre création sous la forme d'un fichier SWF.
- Panneau ActionScript: Une autre façon de créer un fichier SWF dans Photoshop consiste à utiliser le panneau ActionScript. Pour y accéder, allez à Fenêtre > Actions. Dans le panneau Actions, cliquez sur le bouton Nouvelle action pour créer une nouvelle action. Une boîte de dialogue s'ouvre alors, dans laquelle vous pouvez définir les actions que vous souhaitez inclure dans votre fichier SWF. ActionScript est un langage de script puissant qui vous permet d'ajouter de l'interactivité et des fonctionnalités à vos fichiers SWF. Une fois que vous avez défini vos actions, cliquez sur OK pour enregistrer l'action. Pour exporter votre œuvre sous forme de fichier SWF avec les actions définies, revenez au menu Exporter mentionnée plus haut et suivez les mêmes étapes.
Ces méthodes vous offrent différentes approches pour créer des fichiers SWF dans Photoshop. La fonction d'exportation permet d'enregistrer votre œuvre sous forme de fichier SWF statique, tandis que le panneau ActionScript vous permet d'ajouter de l'interactivité et des éléments dynamiques à vos fichiers SWF par le biais de scripts. Choisissez la méthode qui correspond le mieux au résultat souhaité et au niveau d'interactivité que vous voulez atteindre.
N'oubliez pas d'expérimenter les différents paramètres et d'explorer les possibilités de créer des fichiers SWF attrayants et visuellement séduisants à l'aide des outils polyvalents de Photoshop. Bonne création !
Quels sont les logiciels Adobe qui produisent des fichiers au format SWF?
Adobe Flash est le logiciel qui permet aux utilisateurs de produire des fichiers au format SWF. SWF signifie Shockwave Flash et c'est un format de fichier utilisé pour le multimédia, les graphiques vectoriels et le contenu interactif. Avec Adobe Flash, les utilisateurs peuvent créer des animations, des jeux, des publicités et d'autres éléments interactifs pour les pages web. Le format SWF est connu pour sa taille compacte et sa capacité à fournir des expériences multimédias riches sur différentes plateformes. Adobe Flash a été largement utilisé dans le passé pour le contenu web, mais il est important de noter que la prise en charge de Flash a été progressivement supprimée par la plupart des principaux navigateurs web en raison de problèmes de sécurité et de performance. En conséquence, des technologies alternatives comme HTML5 sont devenues plus courantes pour le contenu web interactif.
Comment exporter un fichier SWF à partir d'InDesign 2021?
Pour exporter un fichier SWF à partir d'InDesign 2021, veuillez noter que le logiciel ne fournit pas de fonction d'exportation intégrée spécifique aux fichiers SWF. Les fichiers SWF (Shockwave Flash) étaient couramment utilisés pour le contenu multimédia interactif, mais ils sont devenus moins courants ces dernières années.
Toutefois, si vous avez toujours besoin de créer des fichiers SWF, vous pouvez envisager d'utiliser d'autres méthodes ou logiciels. Voici quelques options :
- Adobe Animate : Adobe Animate est un logiciel puissant conçu spécifiquement pour créer du contenu interactif et animé, y compris des fichiers SWF. Vous pouvez importer vos ressources InDesign dans Adobe Animate, puis les exporter sous forme de fichiers SWF.
- Convertisseurs tiers : Il existe des outils logiciels tiers capables de convertir divers formats de fichiers en SWF. Vous pouvez exporter votre fichier InDesign dans un format compatible (tel que HTML5 ou vidéo), puis utiliser l'un de ces convertisseurs pour le convertir en SWF.
- Explorez d'autres formats : Les fichiers SWF ont des limites et ne sont pas largement pris en charge sur les plateformes modernes. Il peut être intéressant d'envisager des formats alternatifs tels que HTML5, qui offre une meilleure compatibilité et une meilleure prise en charge sur différents appareils et navigateurs.
N'oubliez pas de vous tenir au courant des dernières versions des logiciels et des tendances du secteur, car les technologies et les formats de fichiers ne cessent d'évoluer.
Comment convertir un JPEG en fichier flash?
Pour convertir un fichier JPEG en fichier Flash, plusieurs possibilités s'offrent à vous. La première consiste à utiliser des logiciels comme Adobe Photoshop ou Adobe Illustrator. Ces outils offrent les fonctionnalités nécessaires pour transformer votre image JPEG en fichier flash. Une autre solution consiste à utiliser des plateformes en ligne telles que jpeg2swf.com. Ce site web vous permet de convertir facilement votre image JPEG en fichier flash sans avoir à installer de logiciel. Il vous suffit de télécharger votre fichier JPEG, de suivre les instructions et d'obtenir votre fichier flash en un rien de temps. C'est une méthode pratique et sans souci.
Comment activer le SWF?
Pour activer la prise en charge des SWF dans votre navigateur, vous devez installer le fichier Adobe Flash Player. Suivez les étapes suivantes pour commencer :
- Visitez le site web officiel d'Adobe à l'adresse https://get.adobe.
- Sur la page web, repérez la section relative au téléchargement de Flash Player.
- Cliquez sur le lien de téléchargement pour lancer le processus d'installation.
- Une fois le téléchargement terminé, localisez le fichier téléchargé et exécutez-le.
- Suivez les instructions à l'écran pour installer le lecteur Flash sur votre système.
- Une fois l'installation terminée, redémarrez votre navigateur pour activer la prise en charge des SWF.
En suivant ces étapes et en installant Adobe Flash Player, vous pourrez activer le contenu SWF dans votre navigateur. N'oubliez pas que l'utilisation des SWF diminue en raison de problèmes de sécurité, et qu'il est donc recommandé d'utiliser des technologies alternatives dans la mesure du possible.
Comment exporter à partir de Flash?
Pour exporter à partir de Flash, plusieurs options s'offrent à vous. Voici les étapes à suivre pour enregistrer votre projet dans différents formats :
- Exportation PDF :
- Aller au fichier > Exporter > Adobe PDF (Imprimer).
- Choisissez un emplacement pour enregistrer le fichier.
- Sélectionnez les options souhaitées pour la compression et la qualité.
- Cliquez sur "Exporter" pour générer le fichier PDF.
- Exportation HTML :
- Aller au fichier > Exporter > HTML.
- Spécifiez le dossier de destination du fichier HTML.
- Configurez des paramètres supplémentaires tels que des images, des scripts et d'autres options.
- Cliquez sur "Exporter" pour créer le fichier HTML.
- Exportation du SWF :
- Aller au fichier > Exporter > SWF.
- Choisissez l'emplacement de sortie du fichier SWF.
- Ajustez les paramètres tels que la fréquence d'images, la compression et l'audio.
- Cliquez sur "Exporter" pour générer le fichier SWF.
N'oubliez pas de sélectionner l'option d'exportation appropriée en fonction du format de fichier souhaité. Ces étapes vous aideront à exporter efficacement votre projet Flash.
Comment enregistrer une animation avec un arrière-plan transparent dans Photoshop?
Pour enregistrer une animation avec un arrière-plan transparent dans Photoshop, procédez comme suit :
- Ouvrez votre document Photoshop et créez l'animation souhaitée.
- Assurez-vous que le calque Arrière-plan est sélectionné dans le panneau Calques.
- Dans le panneau Ligne de temps, cliquez sur le bouton "Créer un nouveau cadre".
- Sélectionnez le calque que vous souhaitez utiliser comme arrière-plan de votre animation et faites-le glisser vers le nouveau cadre.
- Si vous souhaitez ajuster la durée de votre animation, sélectionnez le cadre et modifiez la valeur Durée dans le panneau Propriétés.
Une fois votre animation terminée, vous pouvez l'enregistrer avec un arrière-plan transparent en suivant ces étapes supplémentaires :
- Allez dans le menu "Fichier" et sélectionnez "Exporter" ou "Enregistrer pour le Web" (anciennes versions de Photoshop).
- Choisissez le format de fichier souhaité, tel que GIF ou PNG, qui prend en charge la transparence.
- Activez l'option de transparence ou sélectionnez "Enregistrer la transparence" pour conserver l'arrière-plan transparent.
- Spécifiez le dossier de destination et cliquez sur "Enregistrer" pour stocker votre animation avec un arrière-plan transparent.
En suivant ces étapes, vous pouvez enregistrer avec succès votre animation avec un arrière-plan transparent dans Photoshop.
Que signifie SWF?
SWF signifie Shockwave Flash format de fichier utilisé pour le développement de contenu multimédia. Les fichiers SWF sont généralement utilisés pour diffuser des éléments interactifs et animés sur le web. Créé par Adobe, ce format permet d'intégrer des graphiques vectoriels, de l'audio, de la vidéo et de l'interactivité dans un seul fichier. Les fichiers SWF peuvent être intégrés dans des pages web et sont généralement associés à des jeux en ligne, des animations, des publicités et des présentations interactives. Cependant, il est important de noter qu'avec l'avènement de nouvelles technologies web, telles que HTML5, l'utilisation des fichiers SWF a diminué ces dernières années.
Comment animer dans Indesign CC?
Pour animer dans Adobe InDesign CC, vous disposez de deux options principales : le panneau Animation et l'onglet Mouvement.
- Panneau d'animation : Vous y accédez par le menu Fenêtre. Ce panneau vous permet de créer des animations de base pour le texte, les images et les formes. Sélectionnez l'objet à animer, choisissez le type d'animation dans le menu déroulant du panneau, définissez la durée et d'autres paramètres, puis prévisualisez l'animation.
- Onglet Motion : Également situé dans le menu Fenêtre, l'onglet Mouvement vous permet de créer des animations plus complexes. Vous pouvez animer des objets le long d'un chemin, définir des images clés pour la position, l'échelle et la rotation, et appliquer des effets d'assouplissement pour obtenir des transitions plus fluides.
N'oubliez pas d'expérimenter et d'explorer ces fonctionnalités pour donner vie à vos créations !