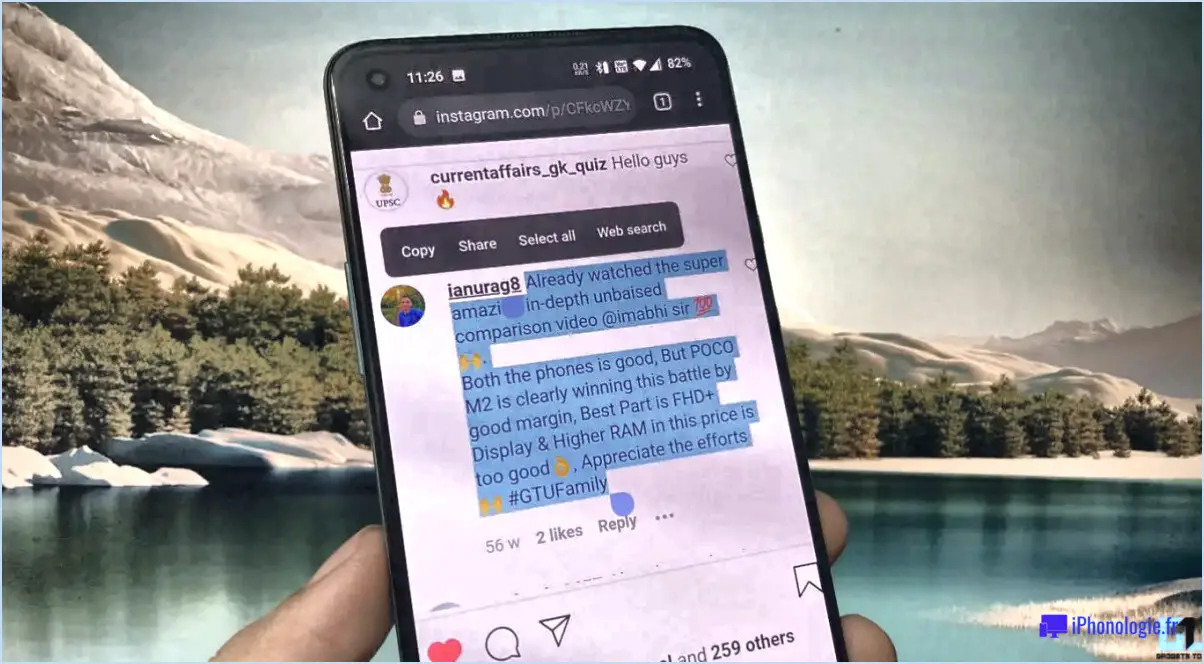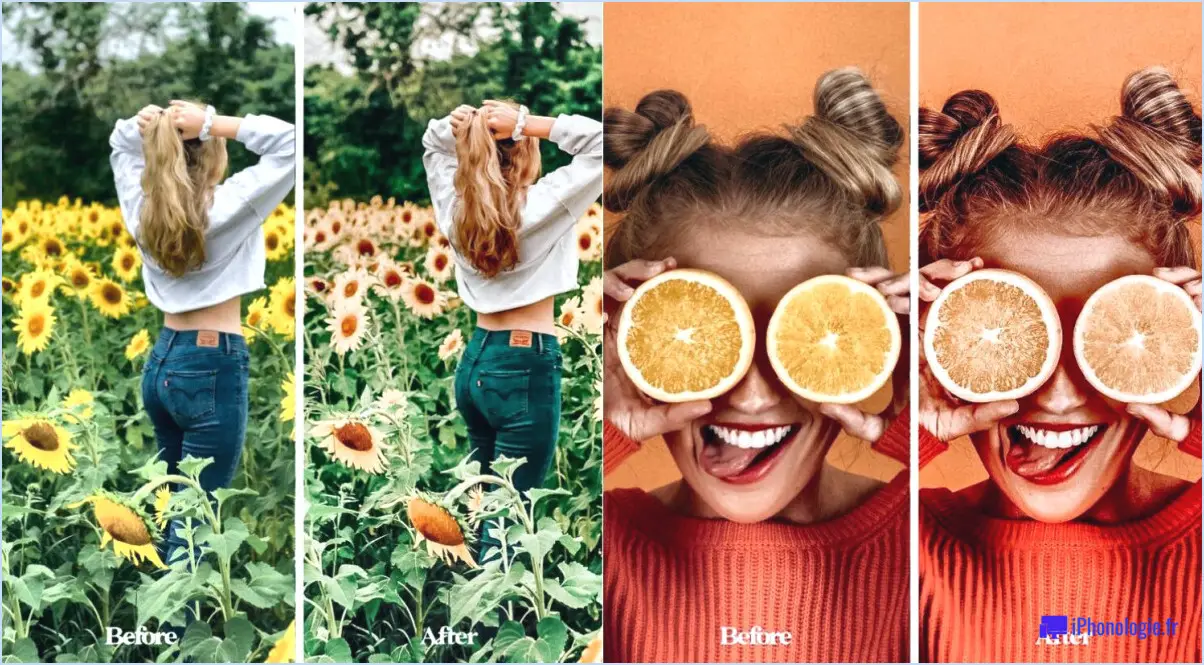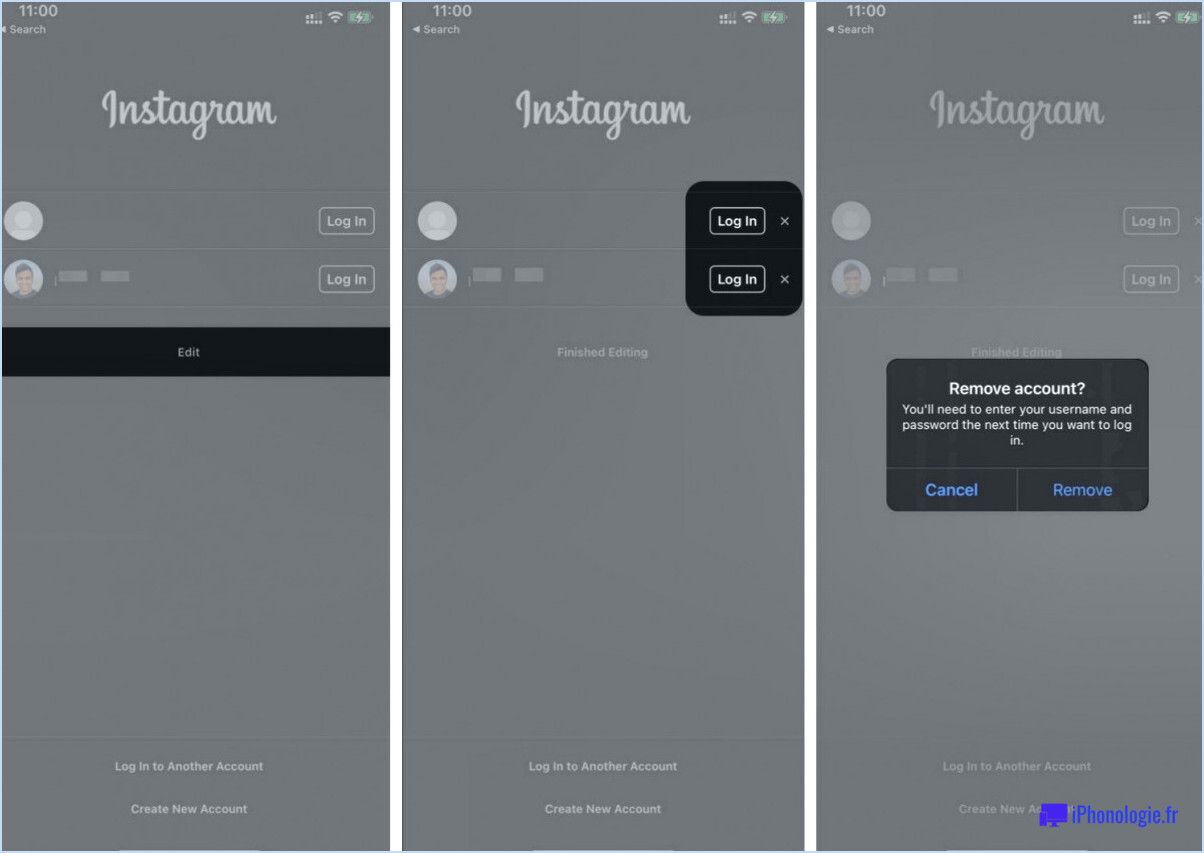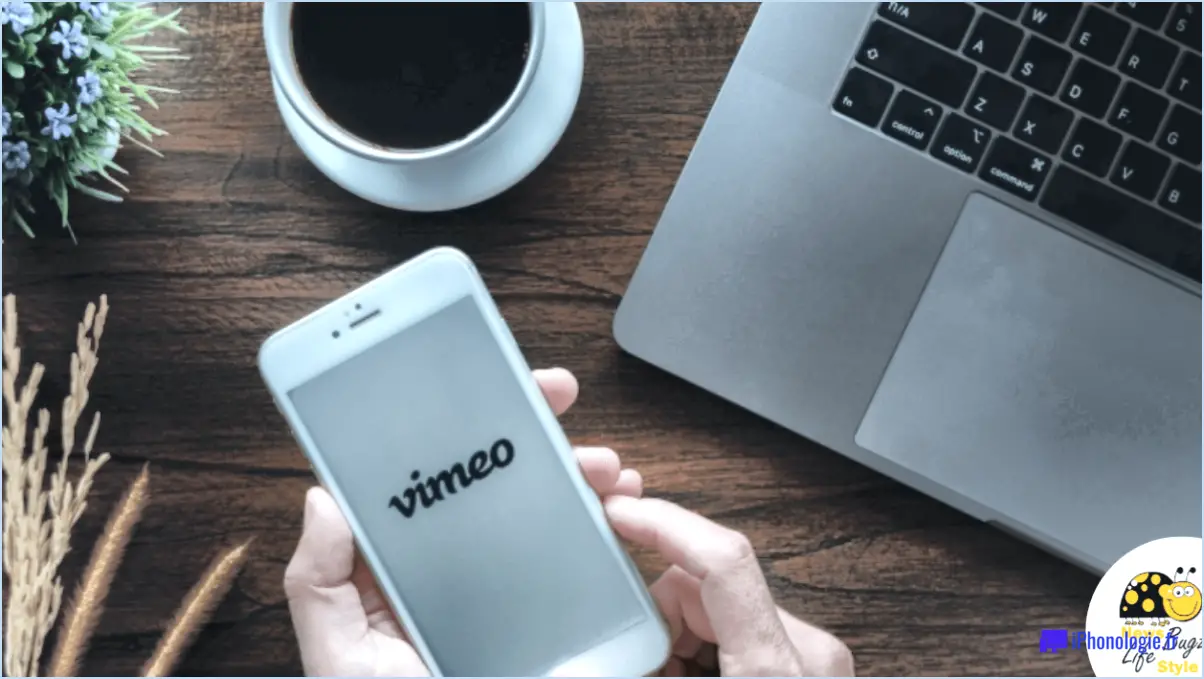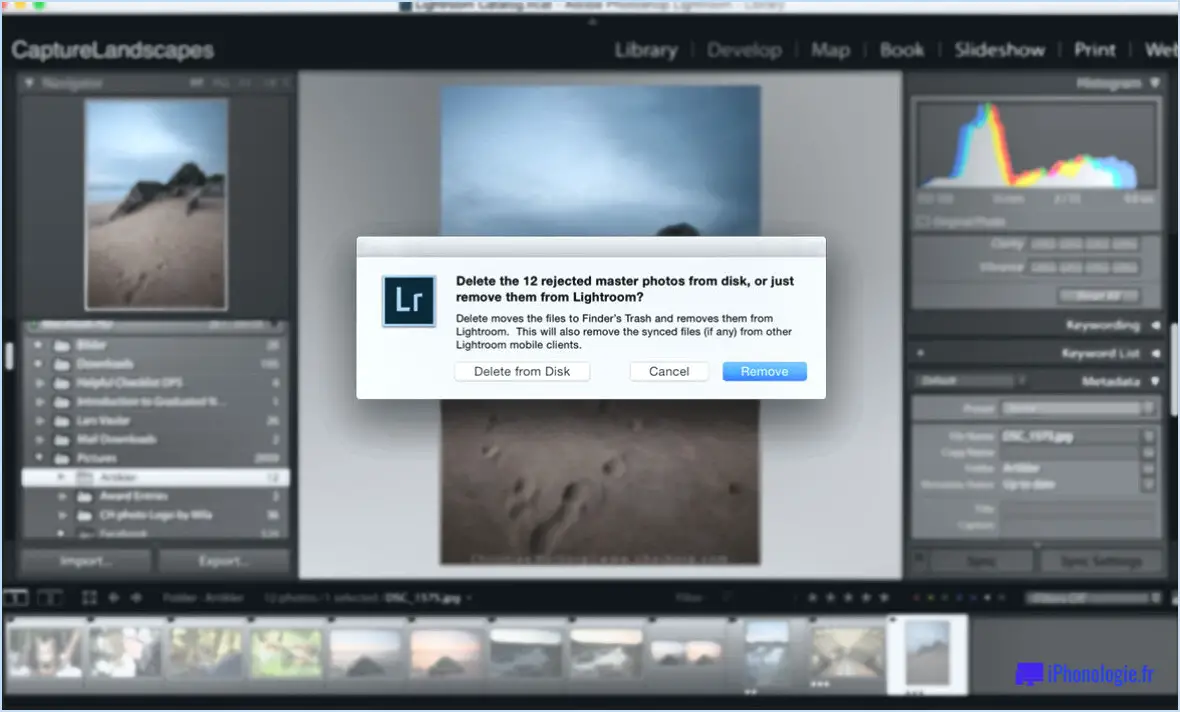Comment créer une commande personnalisée dans lightroom?

Pour créer un ordre personnalisé dans Lightroom, vous disposez de plusieurs options. Ces méthodes vous permettront d'organiser vos images selon vos préférences, ce qui vous aidera à rationaliser votre flux de travail et à organiser vos photos de manière efficace. Voici trois façons d'y parvenir :
- En utilisant l'option de menu "Ordre personnalisé" dans le module Bibliothèque : Commencez par vous rendre dans le module Bibliothèque de Lightroom. Une fois sur place, sélectionnez les images que vous souhaitez inclure dans votre ordre personnalisé en maintenant la touche Ctrl enfoncée (ou la touche Commande sur Mac) et en cliquant sur chaque image. Ensuite, cliquez avec le bouton droit de la souris sur l'une des images sélectionnées pour faire apparaître le menu contextuel. Dans ce menu, choisissez "Définir un ordre personnalisé". Vous pouvez ensuite faire glisser et réorganiser les images dans l'ordre souhaité en cliquant et en les faisant glisser dans la bande de film.
- Utilisation de la boîte de dialogue "Créer un ordre personnalisé" : Dans le module Bibliothèque, sélectionnez les images que vous souhaitez classer dans un ordre personnalisé. Ensuite, allez dans le menu "Photo" en haut de l'écran et cliquez sur "Créer un ordre personnalisé". Cette action ouvrira une boîte de dialogue dans laquelle vous pourrez réorganiser les images sélectionnées. Pour ce faire, il vous suffit de cliquer sur les vignettes et de les faire glisser dans l'ordre souhaité.
- Utilisation du bouton "Ajouter à la commande personnalisée" dans le panneau de détail d'une image : Dans le module Bibliothèque, sélectionnez une image que vous souhaitez inclure dans votre commande personnalisée. Repérez le panneau des détails sur le côté droit de l'écran et cherchez le bouton "Ajouter à la commande personnalisée", représenté par une icône plus. En cliquant sur ce bouton, vous ajoutez l'image à votre commande personnalisée. Répétez cette étape pour chaque image que vous souhaitez inclure. Pour réorganiser l'ordre des images, revenez à la bande de film en bas de l'écran et faites glisser les vignettes dans l'ordre souhaité.
Ces méthodes vous offrent la possibilité de créer et d'ajuster des ordres personnalisés pour répondre à vos besoins spécifiques dans Lightroom. Que vous organisiez vos images pour une présentation, que vous créiez un album photo ou que vous les rangiez simplement pour les consulter plus facilement, l'utilisation de ces techniques vous permettra de contrôler l'ordre de vos images et d'améliorer votre expérience globale dans Lightroom.
Comment trier les photos dans Lightroom Classic?
Dans Lightroom Classic, le tri des photos est un jeu d'enfant qui vous permet d'organiser et de gérer efficacement votre collection. Voici comment trier les photos dans Lightroom Classic :
- Tri par date : Pour classer les photos par ordre chronologique, accédez au module Bibliothèque, puis cliquez sur le bouton "Vue en grille" (raccourci : G). Ensuite, cliquez sur le menu déroulant "Tri" en bas de l'écran et sélectionnez "Heure de capture" ou "Heure d'importation" pour trier vos photos en fonction de leur date.
- Tri par classement : Si vous avez attribué des notes à vos photos, vous pouvez les trier en fonction de leur qualité ou de leurs préférences. Là encore, passez au module Bibliothèque, entrez dans la vue en grille et choisissez le menu déroulant "Tri". Sélectionnez "Classement" et Lightroom Classic classera vos photos en conséquence.
- Tri par mot-clé : Si vous avez attribué des mots-clés à vos photos, le tri par mot-clé peut s'avérer utile. Entrez dans le module Bibliothèque, sélectionnez Affichage en grille et accédez au menu déroulant "Tri". Choisissez "Métadonnées" puis "Mot-clé" pour trier vos photos en fonction des mots-clés attribués.
En utilisant ces options de tri, vous pouvez naviguer et organiser votre photothèque sans effort dans Lightroom Classic.
Comment trier les photos par étoiles dans Lightroom?
Dans le module Bibliothèque de Lightroom, il est très simple de trier vos photos par étoiles. Voici comment procéder :
- Ouvrez Lightroom et accédez au module Bibliothèque.
- Dans la barre d'outils supérieure, cliquez sur l'onglet "Attributs".
- Repérez la section "Classement", qui affiche les icônes en forme d'étoile représentant les différents classements (1 à 5 étoiles).
- Cliquez sur le classement par étoiles souhaité pour trier vos photos en conséquence.
- Pour affiner le tri, vous pouvez cliquer simultanément sur plusieurs classements par étoiles ou combiner le classement avec d'autres critères de tri.
En suivant ces étapes, vous pouvez facilement trier vos photos dans Lightroom en fonction de leur classement par étoiles, ce qui permet une organisation et une sélection efficaces.
Comment inverser l'ordre dans Lightroom?
Pour inverser l'ordre de vos photos dans Lightroom, suivez ces étapes simples :
- Sélectionnez les photos que vous souhaitez réorganiser. Vous pouvez cliquer et faire glisser votre souris pour sélectionner plusieurs photos, ou utiliser la touche Maj pour sélectionner une plage continue.
- Une fois que les photos souhaitées sont sélectionnées, appuyez sur Commande+Z sur un Mac (ou Ctrl+Z sur un PC). Ce raccourci clavier est la commande d'annulation dans Lightroom et permet d'inverser l'ordre des photos sélectionnées.
En utilisant le raccourci Commande+Z (ou Ctrl+Z), vous pouvez rapidement et facilement inverser l'ordre de vos photos dans Lightroom, ce qui vous permet d'obtenir l'ordre souhaité pour vos besoins d'édition ou de présentation.
Comment organisez-vous vos photos?
Il est essentiel d'organiser efficacement les photos pour en faciliter l'accès et la récupération. Voici quelques méthodes que vous pouvez utiliser :
- Dossiers par date : Créez des dossiers pour chaque année et, au sein de chaque année, des sous-dossiers pour chaque mois ou événement. Ce système vous permet de trier et de localiser les photos par ordre chronologique, ce qui facilite la recherche de photos spécifiques en fonction de la date à laquelle elles ont été prises.
- Albums thématiques : Vous pouvez également regrouper les photos dans des albums en fonction de thèmes ou de sujets spécifiques. Par exemple, vous pouvez avoir des albums pour les vacances, les réunions de famille ou les événements spéciaux. Cette approche vous permet de classer les photos en fonction de leur contenu, ce qui facilite la navigation et le partage des images en fonction des différents contextes.
Quelle que soit la méthode choisie, il est important d'appliquer systématiquement le système d'organisation aux nouvelles photos et aux photos existantes. La révision et le rangement réguliers de votre collection peuvent également contribuer à maintenir une photothèque organisée.
Comment assembler des photos 360 dans Lightroom?
Pour assembler des photos à 360° dans Lightroom, plusieurs options s'offrent à vous. Voici comment procéder :
- Outil Panorama : Lightroom propose un outil de panorama intégré qui permet d'assembler vos photos à 360° de manière transparente. Sélectionnez toutes les photos que vous souhaitez assembler, cliquez avec le bouton droit de la souris et choisissez "Fusionner les photos", puis "Panorama". Lightroom analyse et aligne les images, créant ainsi une vue panoramique. Ajustez les paramètres selon vos préférences et cliquez sur "Fusionner" pour terminer le processus.
- Plugin d'édition de photos 360 : Vous pouvez également utiliser un plugin d'édition de photos à 360° spécialement conçu pour Lightroom. Ces plugins offrent des fonctionnalités avancées et des outils dédiés à l'assemblage de photos à 360°. Installez un plugin fiable compatible avec Lightroom, suivez les instructions du plugin et utilisez ses fonctions pour fusionner efficacement vos photos 360.
Choisissez la méthode qui convient le mieux à votre flux de travail et à vos préférences, et profitez de la création de superbes images panoramiques dans Lightroom !
Quelle est la différence entre une collection et un ensemble de collections dans Lightroom?
Dans Lightroom, les collections différence entre une collection et un ensemble de collections réside dans leurs fonctionnalités respectives.
- Collection: Une collection est un singleton dans Lightroom, ce qui signifie qu'elle contient une seule instance. Il sert de dossier virtuel qui vous permet d'organiser et de regrouper des photos spécifiques, quel que soit leur emplacement physique réel. Vous pouvez ajouter des images à une collection à partir de différents dossiers ou même de différents lecteurs.
- Collection Set: En revanche, une collection collection set est un ensemble contenant qui peut contenir plusieurs instances de collections. Il agit comme un structure hiérarchique pour mieux organiser et classer vos photos. Vous pouvez créer des ensembles de collections dans des ensembles de collections pour établir une structure imbriquée, offrant ainsi un système d'organisation plus complet.
En utilisant les collections et les ensembles de collections, vous pouvez gérer et organiser efficacement vos photos dans Lightroom, ce qui facilite la navigation et permet d'accéder rapidement à des groupes d'images spécifiques.
Comment trier les photos en fonction de l'heure à laquelle elles ont été prises?
Pour trier les photos en fonction de l'heure à laquelle elles ont été prises, plusieurs options s'offrent à vous. Voici quelques méthodes efficaces :
- Application TimeLapse: Utilisez une application dédiée comme TimeLapse, qui vous permet de trier et d'organiser vos photos en fonction de l'heure à laquelle elles ont été prises. Cette application offre des fonctionnalités intuitives et des interfaces conviviales spécialement conçues pour gérer les aspects temporels de votre collection de photos.
- Picasa: Une autre option consiste à utiliser Picasa, un logiciel de gestion de photos très répandu. Avec Picasa, vous pouvez facilement trier vos photos en fonction de leur date de prise de vue. Le logiciel propose une série d'outils et de filtres pour vous aider à organiser et à parcourir efficacement votre collection.
- Galerie de photos Windows: Si vous préférez utiliser un programme informatique, Windows Photo Gallery est un choix approprié. Elle vous permet de trier les photos en fonction de l'heure à laquelle elles ont été prises, ce qui vous permet de classer votre collection par ordre chronologique. Cette fonction peut s'avérer particulièrement utile lorsqu'il s'agit de grandes photothèques.
En utilisant ces outils, qu'il s'agisse de TimeLapse ou de Picasa en tant qu'applications, ou de Windows Photo Gallery en tant que programme informatique, vous pouvez facilement trier vos photos en fonction de l'heure à laquelle elles ont été prises. Choisissez l'option qui correspond à vos préférences et commencez à organiser votre collection sans effort.
Quelle est la différence entre un catalogue et un dossier dans Lightroom?
Dans Lightroom, un catalogue et un dossier ont des fonctions différentes. A catalogue est un système de stockage centralisé qui héberge toutes vos photos et vidéos dans Lightroom. Il vous permet d'organiser, de modifier et de gérer efficacement vos fichiers multimédias. Vous pouvez créer ou ouvrir des catalogues pour accéder à l'ensemble de votre collection. En revanche, un dossier est un emplacement sur votre ordinateur où vous pouvez stocker vos photos et vidéos. Il s'agit d'un moyen d'organiser les fichiers en dehors de Lightroom. Les dossiers peuvent être créés, nommés et utilisés pour visualiser des ensembles spécifiques de fichiers multimédias.