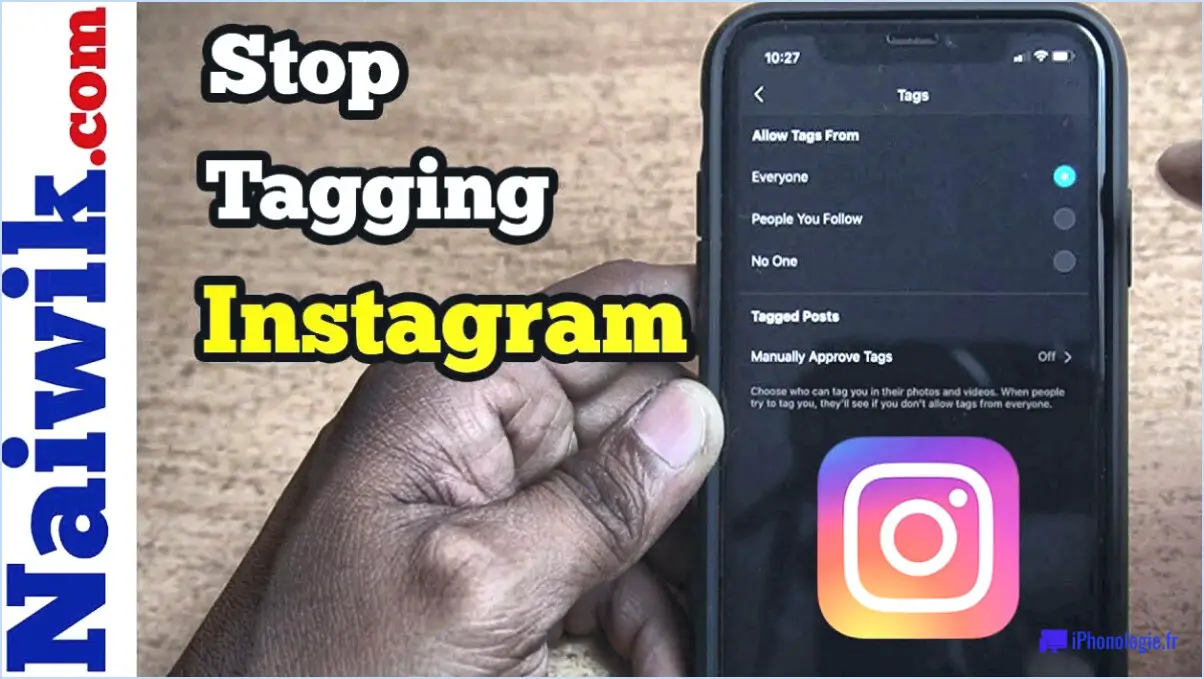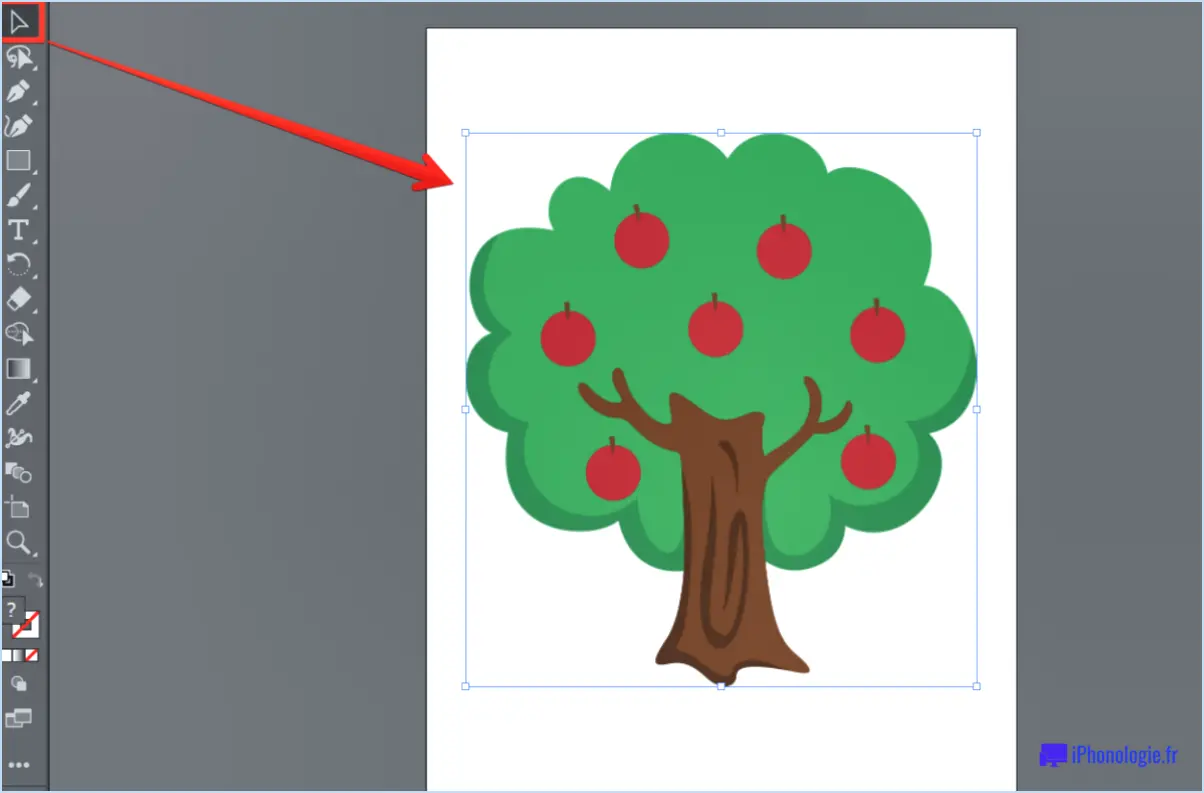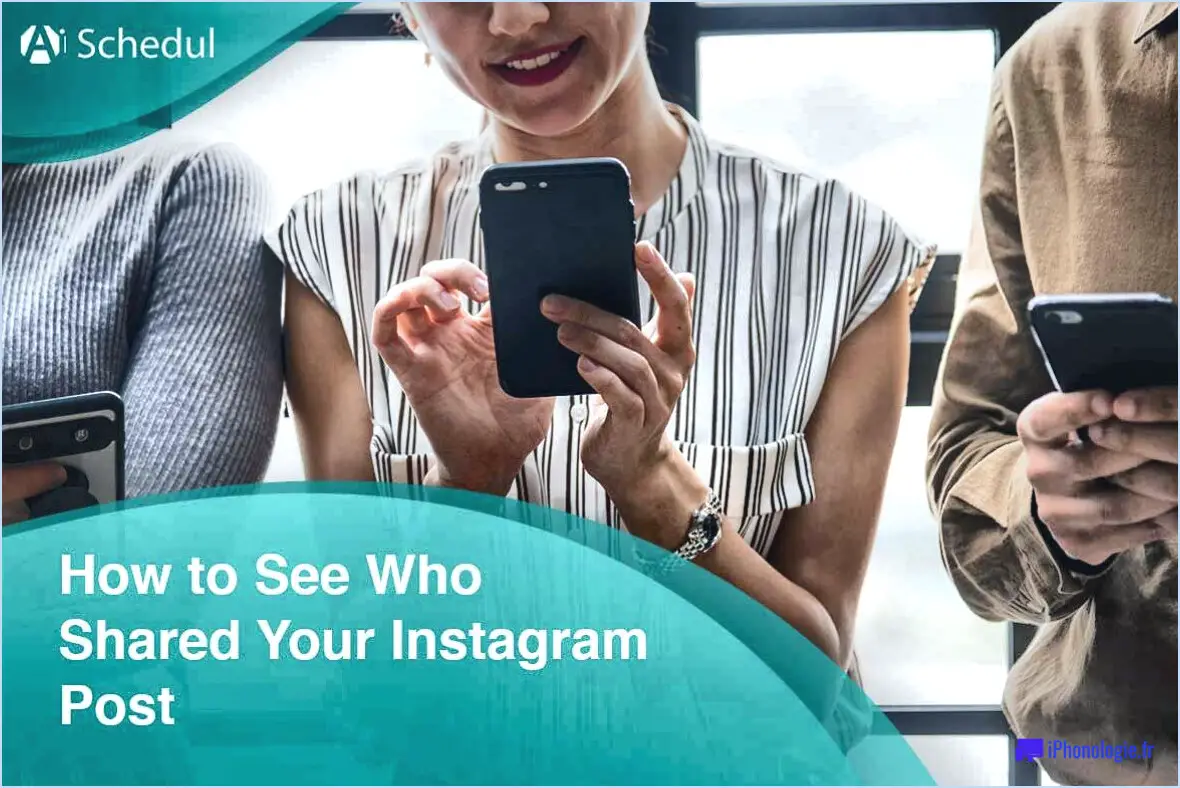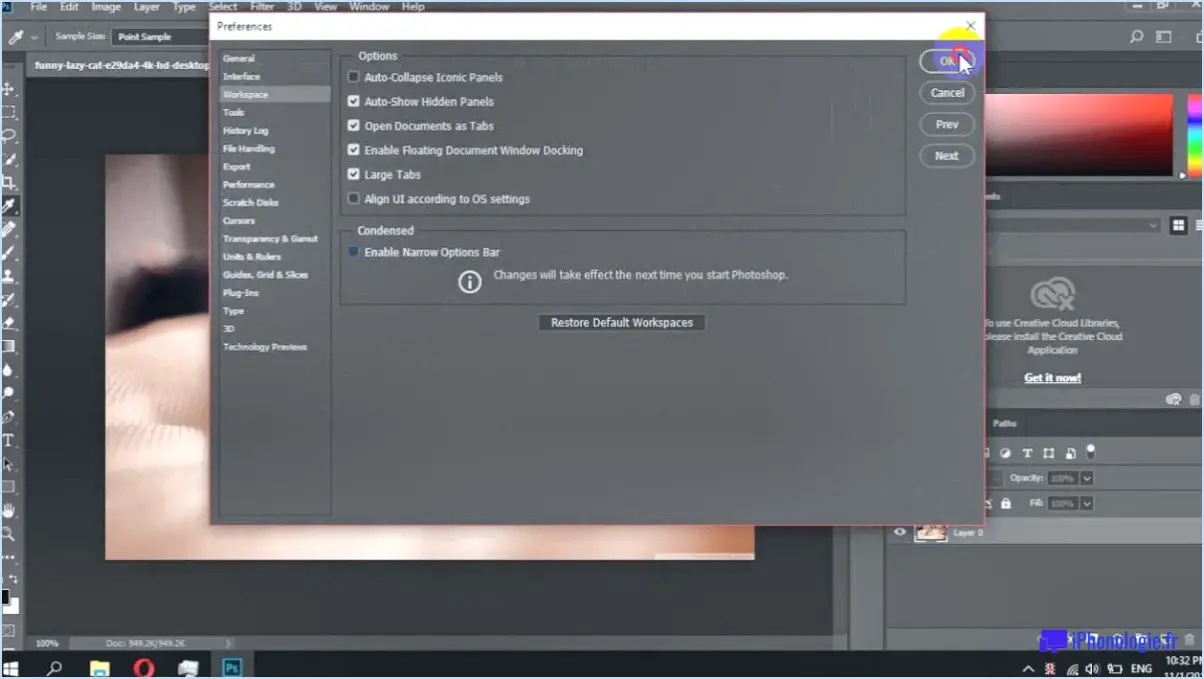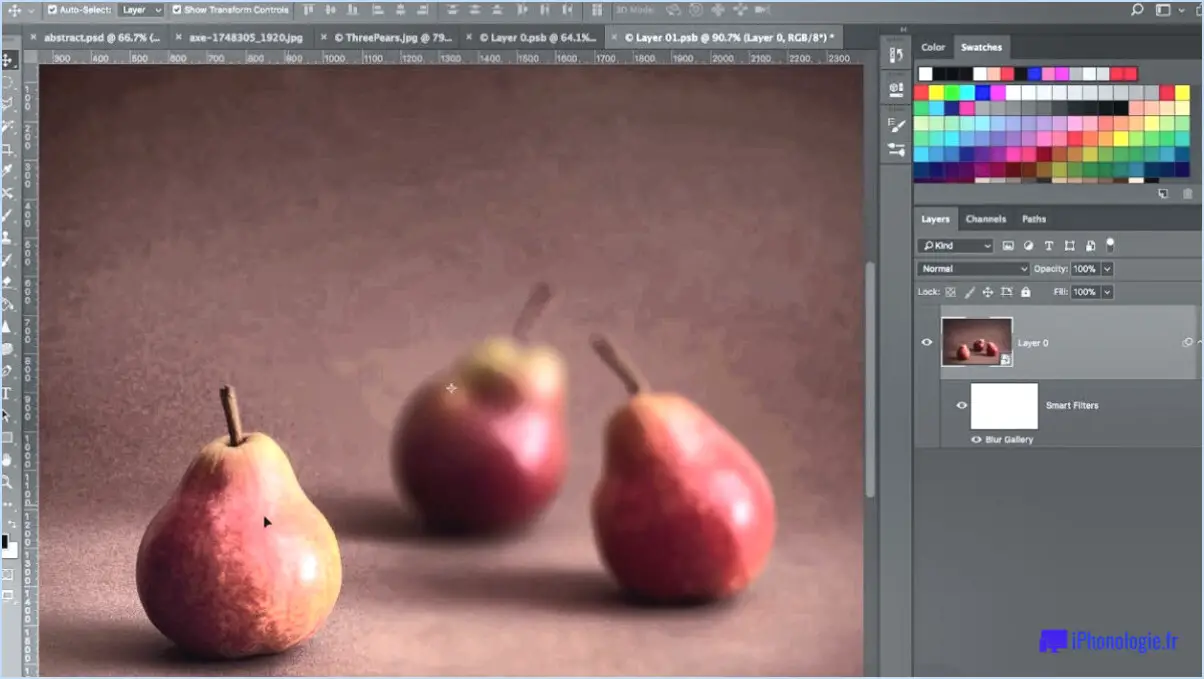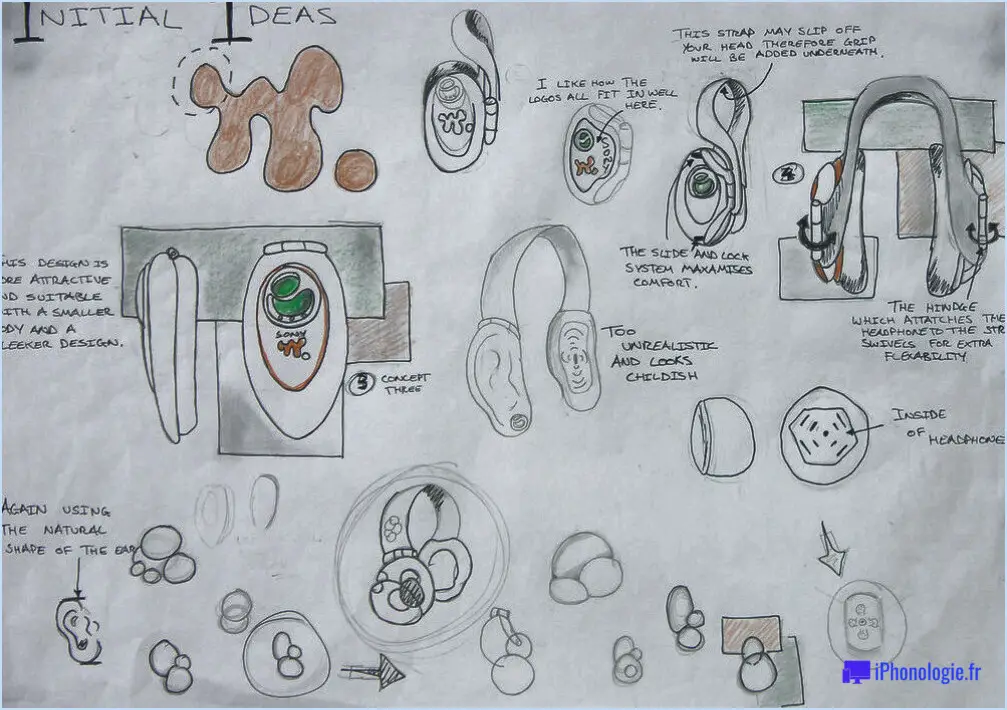Comment désactiver les hautes lumières dans Photoshop?
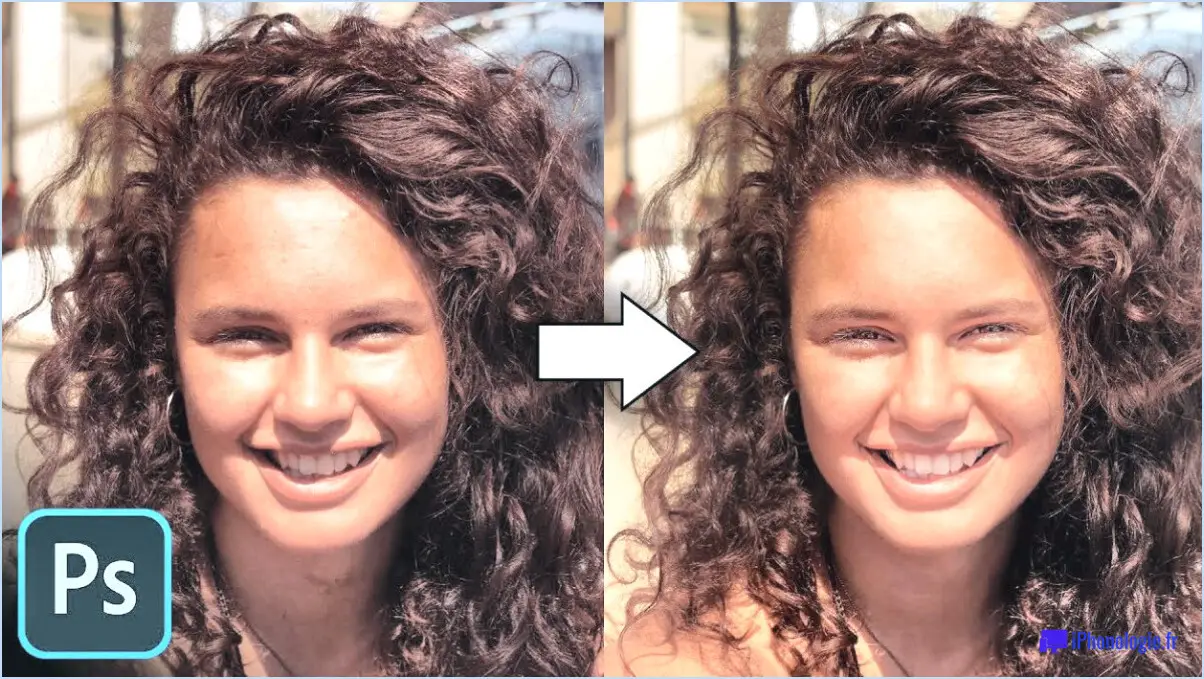
Pour désactiver les rehauts dans Photoshop, suivez les étapes suivantes afin de bénéficier d'une expérience d'édition transparente :
- Accédez au panneau des calques: Ouvrez le menu "Fenêtre" en haut de l'interface de Photoshop. Dans le menu déroulant, sélectionnez "Calques" pour faire apparaître le panneau des calques.
- Localisez le calque: Dans le panneau Calques, vous verrez une liste de tous les calques de votre projet. Identifiez le calque contenant les hautes lumières que vous souhaitez masquer.
- Basculez la visibilité: À côté de la vignette de chaque calque se trouve une petite icône en forme d'œil. Cette icône contrôle la visibilité de ce calque particulier. Localisez le calque contenant les hautes lumières que vous souhaitez désactiver et cliquez sur l'icône "œil" située à côté.
- Dissimulation instantanée: Après avoir cliqué sur l'icône "œil", la visibilité du calque sera désactivée, ce qui rendra les hautes lumières contenues dans ce calque invisibles.
Ce processus simple vous permet de gérer facilement les hautes lumières dans votre projet Photoshop sans affecter le reste de vos éléments de conception. N'oubliez pas que les hautes lumières cachées peuvent être réactivées à tout moment en cliquant à nouveau sur l'icône "œil".
Dans les cas où vous avez affaire à plusieurs calques et à des dessins complexes, cette technique vous permet de contrôler sans problème la visibilité des rehauts. Elle vous permet de vous concentrer sur l'affinage de votre travail créatif tout en conservant un contrôle total sur les éléments individuels des calques.
N'oubliez pas que Photoshop offre un large éventail d'outils et de fonctions permettant une édition précise, et la possibilité de basculer la visibilité des calques est l'une des nombreuses caractéristiques qui contribuent à la flexibilité et à la convivialité de la plateforme.
Comment se débarrasser des reflets jaunes dans Photoshop?
Pour éliminer les reflets jaunes dans Photoshop, suivez les étapes suivantes :
- Outil Niveaux ou Courbes : Ouvrez votre image et naviguez jusqu'à la zone Image menu. Sélectionnez Ajustements et choisissez l'une ou l'autre des options suivantes Niveaux soit Courbes. Ajuste la courbe luminosité et contraste pour réduire l'intensité des hautes lumières jaunes.
- Outil teinte/saturation : Une fois de plus, passez à Image > Ajustements mais cette fois-ci, choisissez Teinte/Saturation. Sélectionnez l'option Jaunes dans la liste déroulante et faites glisser le bouton Saturation vers la gauche pour diminuer les tons jaunes dans les hautes lumières.
N'oubliez pas de pratiquer une édition non destructive en utilisant des calques de réglage ou des calques dupliqués. Expérimentez les deux méthodes pour trouver les meilleurs résultats pour votre image.
Comment désélectionner dans Photoshop?
Jusqu'à désélectionner dans Photoshop, il suffit de maintenir enfoncée la touche Touche de commande et de cliquer sur le bouton calque que vous souhaitez désélectionner. Cette action supprimera la sélection active, ce qui vous permettra de travailler librement sur d'autres éléments. N'oubliez pas qu'une sélection et une désélection précises sont essentielles pour une retouche photo efficace. Utilisez ce raccourci pour rationaliser votre flux de travail et améliorer la précision de votre conception.
Quels sont les points forts de Photoshop?
Les rehauts Photoshop sont une caractéristiques qui permet d'ajuster avec précision la luminosité et le contraste dans certaines zones de l'image. Cela permet de souligner des détails essentiels ou d'accentuer des zones spécifiques, d'ajouter de la profondeur et des points focaux aux images.
Comment se débarrasser des hautes lumières?
Pour éliminer les hautes lumières, employez un outil de retouche photo pour ajuster finement la luminosité de l'image. luminosité de l'image et contraste. Il est également possible d'expérimenter un diffuseur pour modérer l'intensité de la source lumineuse.
Qu'est-ce que le point de fuite dans Photoshop?
Le point de fuite dans Photoshop est un outil puissant qui permet de créer un effet de transparence. grille de perspective. Cette grille sert de base à l'élaboration d'objets dotés d'un illusion de profondeur. En définissant les ligne d'horizon et plans de perspective vous établissez le cadre spatial de votre conception. Par conséquent, les éléments que vous placez dans cette grille s'alignent naturellement sur la perspective de la scène, ce qui favorise un aspect réaliste et immersif. L'outil permet d'intégrer de manière transparente de nouveaux éléments dans des images existantes en adoptant la perspective de leur environnement. Les concepteurs peuvent ainsi maintenir la cohérence visuelle lors de l'introduction de nouveaux contenus. Par essence, Vanishing Point permet aux utilisateurs de manipuler la perspective avec précision, améliorant ainsi l'image de marque de l'entreprise. réalisme et l'harmonie de leurs compositions.
Comment faire disparaître les taches blanches sur les photos?
Pour éliminer les taches blanches sur les photos, employez ces techniques :
- Outil Tampon de clonage : Dans Photoshop, utilisez l'outil tampon clone pour dupliquer une zone adjacente à la tache et la superposer à la tache.
- Outil pinceau de guérison : Vous pouvez également utiliser l'outil pinceau de guérison pour rectifier la tache blanche de manière transparente.
Ces méthodes permettent à vos images de retrouver leur aspect impeccable.
Comment supprimer le jaune en RVB?
Pour supprimer le jaune de RVB, envisagez les méthodes suivantes :
- Modèle de couleur HSL : Dans la LSH, le jaune se trouve au sommet de la roue des couleurs. Ajustez la teinte en vous éloignant du jaune pour obtenir le résultat souhaité.
- Modèle de couleur CMYK : Utilisez le modèle CMJN pour soustraire des couleurs. Ajustez les valeurs du cyan, du magenta et du jaune tout en maintenant le noir constant.
Les deux approches permettent d'éliminer efficacement le jaune de votre composition RVB.