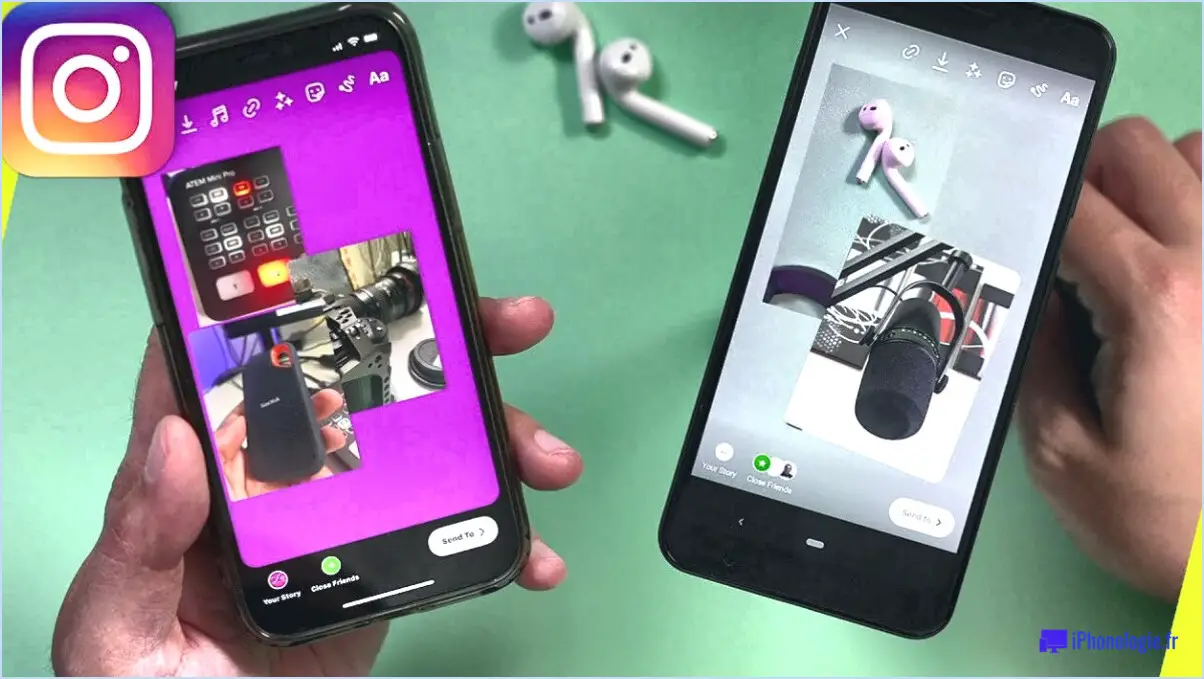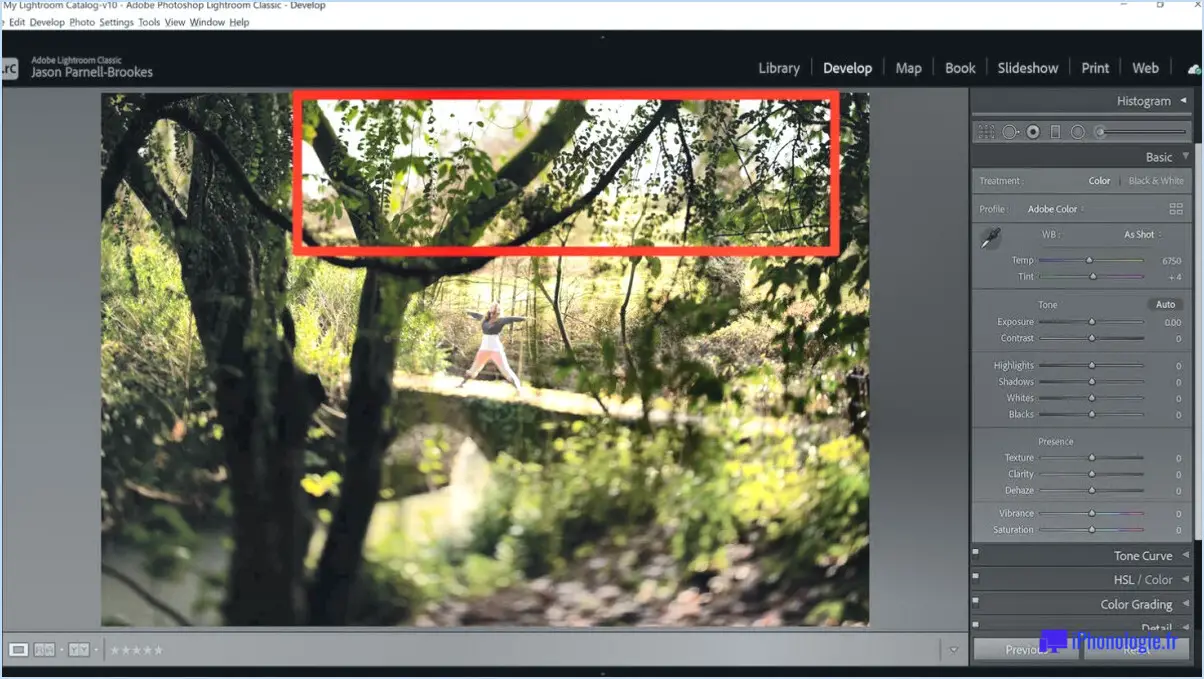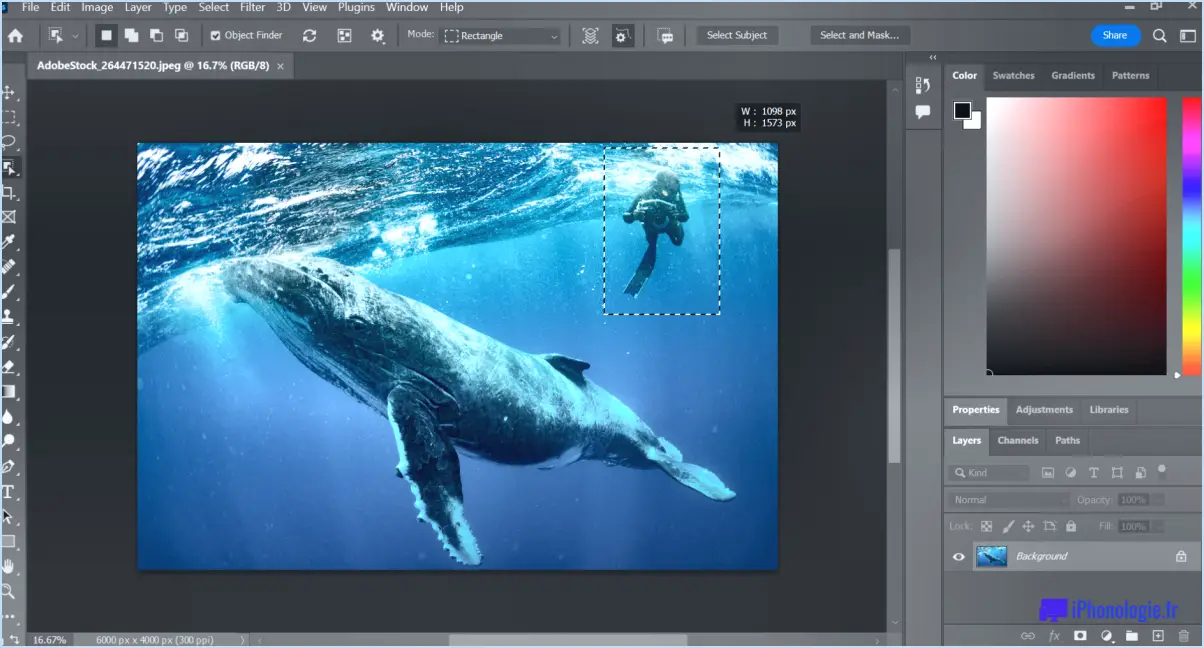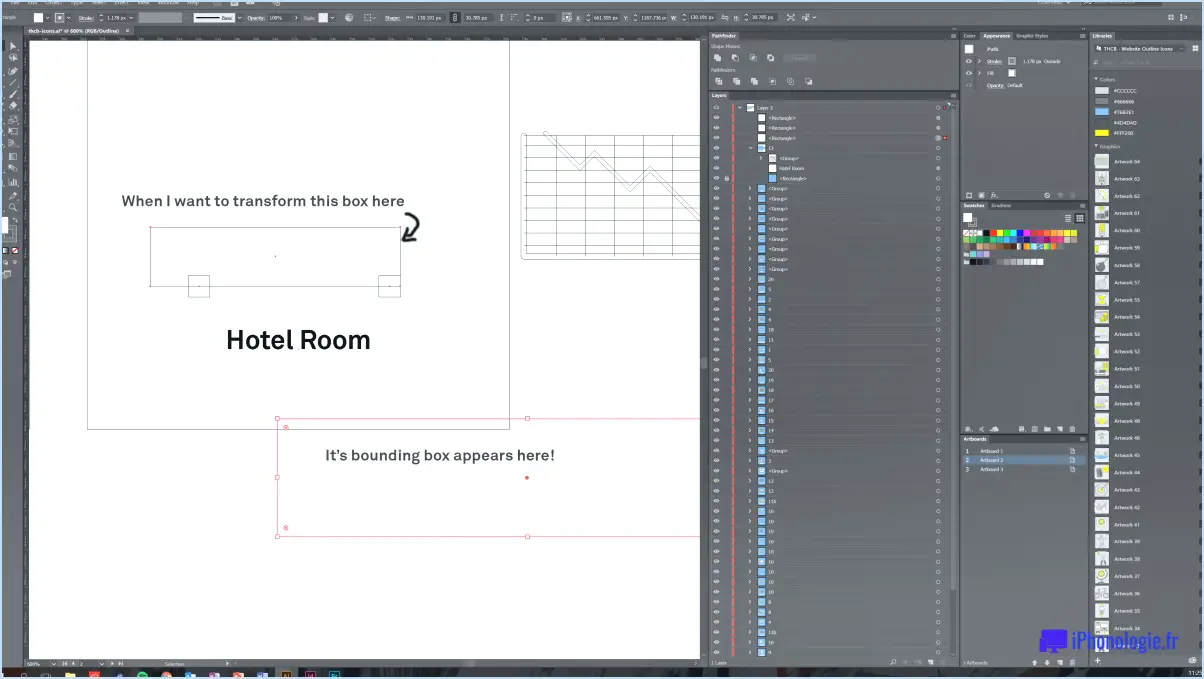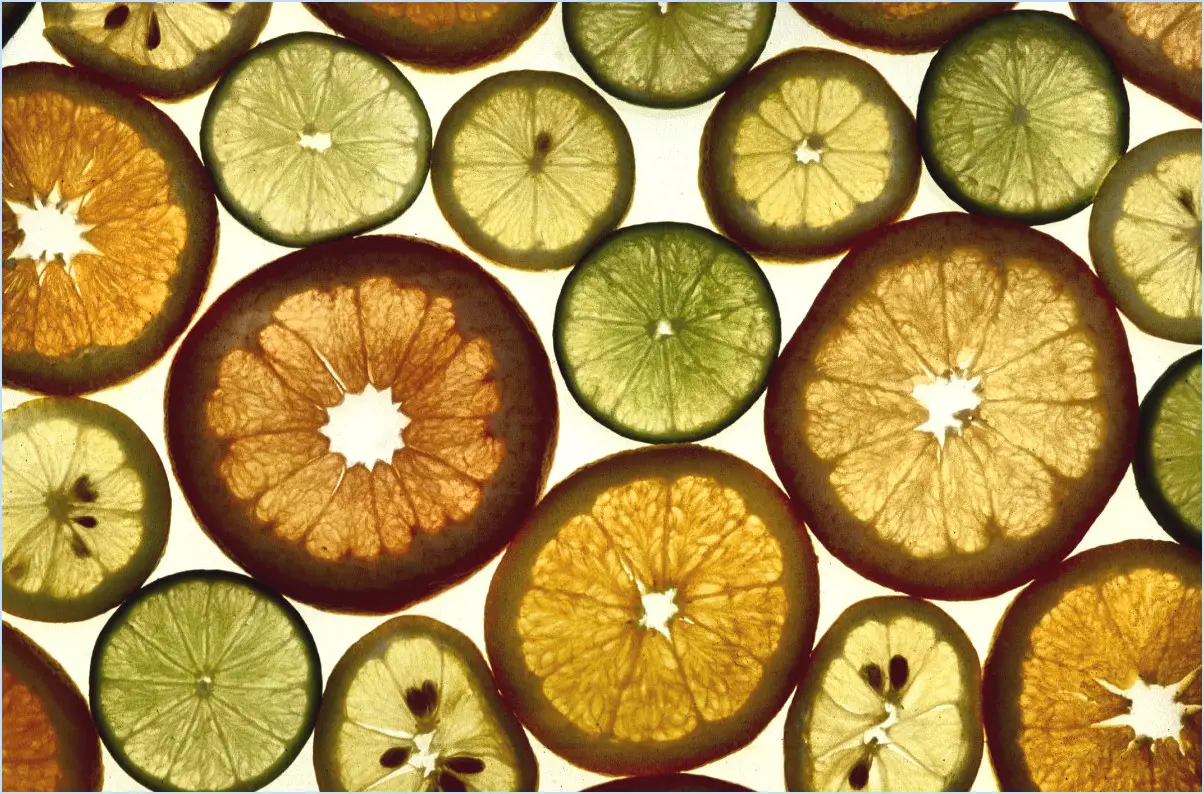Comment déverrouiller une image dans illustrator?
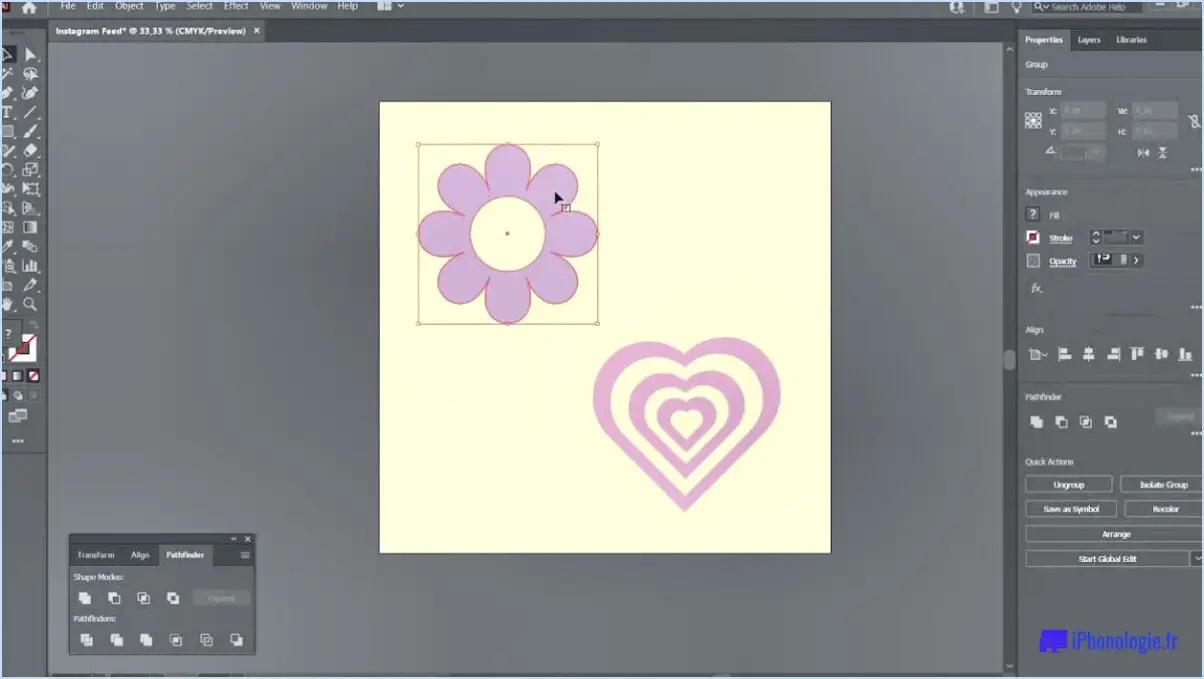
Pour déverrouiller une image dans Illustrator, suivez les étapes suivantes :
- Sélectionnez l'image : Cliquez sur l'image que vous souhaitez déverrouiller. Vous pouvez le faire en utilisant l'outil de sélection (la flèche noire) dans la barre d'outils ou en cliquant simplement sur l'image si elle est déjà sélectionnée.
- Accédez au menu Édition : Une fois l'image sélectionnée, accédez à la barre de menu supérieure et cliquez sur "Editer". Un menu déroulant apparaîtra avec différentes options.
- Déverrouiller l'image : Dans le menu Édition, faites défiler vers le bas et repérez l'option "Déverrouiller l'image". Cliquez dessus pour déverrouiller l'image sélectionnée. Cette action libérera toutes les restrictions ou attributs verrouillés associés à l'image.
- Vérifiez le déverrouillage : Après avoir choisi l'option "Déverrouiller l'image", l'image devrait maintenant être modifiable. Vous pouvez le confirmer en essayant de déplacer ou de modifier l'image. Si vous y parvenez, cela signifie que l'image a été déverrouillée.
Veuillez noter que les étapes décrites ci-dessus supposent une connaissance de base de l'utilisation d'Adobe Illustrator. Il est essentiel de s'assurer que vous disposez des privilèges nécessaires pour déverrouiller et modifier l'image. En outre, l'emplacement exact du menu Édition peut varier en fonction de la version d'Illustrator que vous utilisez, mais il se trouve généralement dans la barre de menu supérieure.
Le déverrouillage d'une image vous permet de modifier sa position, sa taille, sa couleur et d'autres attributs. Cette fonction est particulièrement utile lorsque vous travaillez avec des modèles verrouillés ou des fichiers partagés par d'autres concepteurs.
Comment déverrouiller des objets dans l'artboard?
Pour déverrouiller des objets dans la planche d'art dans Photoshop, procédez comme suit :
- Sélectionnez le ou les objets que vous souhaitez déverrouiller en cliquant dessus.
- Repérez l'icône "verrou" dans le coin inférieur droit de la sélection.
- Cliquez sur l'icône "verrou" pour faire apparaître le symbole "déverrouiller", indiquant que l'objet est verrouillé.
- Pour déverrouiller l'objet, il suffit de cliquer sur le symbole "déverrouiller".
En outre, vous pouvez utiliser un raccourci clavier pour verrouiller et déverrouiller rapidement les objets :
- Maintenez la touche Contrôle (Commande) de votre clavier enfoncée.
- Tout en maintenant la touche Contrôle (Commande) enfoncée, cliquez sur le ou les objets que vous souhaitez verrouiller ou déverrouiller.
- Le symbole "verrou" apparaît, suivi du symbole "déverrouiller", ce qui vous permet de basculer l'état de verrouillage du ou des objets sélectionnés.
N'oubliez pas de déverrouiller les objets lorsque vous devez les modifier ou les éditer, et de les verrouiller à nouveau pour éviter toute modification accidentelle.
Comment rendre une image modifiable dans Illustrator?
Pour rendre une image modifiable dans Illustrator, procédez comme suit :
- Importez l'image dans Illustrator.
- Utilisez l'outil de sélection pour sélectionner l'ensemble de l'image.
- Allez dans "Fenêtre" et choisissez "Modifier l'image" pour ouvrir la boîte de dialogue de l'éditeur d'image.
- Dans la boîte de dialogue de l'éditeur d'image, sélectionnez l'ensemble du texte et des formes dans l'image.
- Modifiez les propriétés des éléments sélectionnés pour les rendre modifiables. Vous pouvez changer la couleur, la taille, la position et d'autres attributs.
- Une fois que vous avez terminé vos modifications, cliquez sur "OK" pour les enregistrer et quitter l'éditeur d'images.
En suivant ces étapes, vous pouvez effectivement rendre une image modifiable dans Illustrator et avoir la liberté de modifier son contenu en fonction de vos besoins. Profitez-en pour explorer les possibilités créatives !
Comment modifier un PDF verrouillé dans Illustrator?
Pour modifier un PDF verrouillé dans Illustrator, procédez comme suit :
- Ouvrez Illustrator : Lancez Adobe Illustrator sur votre ordinateur.
- Ouvrez le fichier PDF : Allez dans le menu "Fichier" et sélectionnez "Ouvrir". Localisez le fichier PDF verrouillé sur votre ordinateur et cliquez sur "Ouvrir".
- Propriétés du document : Une fois le fichier PDF ouvert dans Illustrator, accédez au menu "Fenêtre" et choisissez "Propriétés". Le panneau des propriétés du document s'ouvre alors.
- Accédez à l'onglet Verrouillé : Dans le panneau Propriétés du document, cliquez sur l'onglet "Verrouillé". Cet onglet vous permet de gérer le fichier verrouillé.
- Modifier le mot de passe : si vous disposez du mot de passe du PDF verrouillé, saisissez-le dans le champ prévu à cet effet et cliquez sur "OK". Cela déverrouillera le fichier et vous permettra de modifier son contenu.
- Voir le contenu verrouillé : Si vous n'avez pas le mot de passe ou si vous souhaitez voir le contenu sans le déverrouiller, cliquez sur le bouton "Voir le contenu verrouillé". Le contenu du PDF verrouillé s'affiche alors.
- Exporter en tant que PDF ou image : Pour apporter des modifications au PDF verrouillé, sélectionnez les éléments que vous souhaitez éditer et modifiez-les si nécessaire. Une fois que vous avez terminé, vous pouvez exporter le fichier modifié sous forme de PDF ou d'image en allant dans le menu "Fichier" et en sélectionnant l'option d'exportation appropriée.
N'oubliez pas d'enregistrer vos modifications et pensez à créer une copie du PDF verrouillé avant de le modifier afin d'éviter toute modification involontaire.
Comment verrouiller une image sur un artboard?
Pour verrouiller une image sur une planche de travail, il suffit de suivre les étapes suivantes pour obtenir une conception sécurisée et inaltérable :
- Sélectionnez l'image souhaitée sur la planche de travail.
- Localisez et cliquez sur le bouton "Verrouiller l'image" situé dans le panneau de configuration. Ce bouton ressemble généralement à une icône de cadenas.
- Un champ de mot de passe apparaît. Saisissez un mot de passe fort et mémorable pour vous assurer que l'image reste protégée.
- Cliquez sur le bouton "OK" pour finaliser le processus de verrouillage.
Une fois ces étapes franchies, l'image sera effectivement verrouillée, ce qui la protégera contre toute modification ou suppression accidentelle. Cette fonction est particulièrement utile lorsque vous collaborez à des projets de conception ou lorsque vous souhaitez conserver une composition spécifique. N'oubliez pas de conserver votre mot de passe dans un endroit sûr afin de pouvoir accéder facilement à l'image verrouillée en cas de besoin.
Comment utiliser le verrouillage alpha dans Illustrator?
Dans Adobe Illustrator, vous pouvez utiliser la fonction "accrochage d'objet" pour verrouiller les objets en alpha, ce qui garantit leur positionnement cohérent. Pour verrouiller un objet, procédez comme suit :
- Sélectionnez l'objet que vous souhaitez verrouiller.
- Repérez le bouton "Aligner" dans la barre d'outils. Il est représenté par deux petits carrés.
- Cliquez sur le bouton "Aligner" pour activer les options d'alignement.
- L'objet étant sélectionné, choisissez l'option d'alignement souhaitée pour le verrouiller.
En verrouillant alpha un objet, vous vous assurez que sa position reste inchangée même lorsque d'autres objets sont déplacés ou modifiés. Cette fonction est particulièrement utile pour un positionnement précis et le maintien de l'intégrité de la conception.
N'oubliez pas que le verrouillage alpha permet de maintenir les objets en place et que le bouton "Aligner" est la clé qui permet d'accéder à cette fonctionnalité dans Adobe Illustrator.
Pourquoi ne puis-je rien déplacer dans Illustrator?
Dans Illustrator, il peut arriver que vous ne puissiez rien déplacer. Cette situation peut être attribuée au système de calques "verrouillés" d'Illustrator, qui limite le déplacement et la suppression des calques. Pour reprendre le contrôle d'un calque, il suffit de cliquer dessus avec le bouton droit de la souris et de choisir l'option "Déverrouiller le calque". En déverrouillant le calque, vous pourrez librement déplacer et modifier son contenu. N'oubliez pas de vérifier si d'autres calques sont également verrouillés, car ils peuvent également vous empêcher d'apporter des modifications. Restez créatif et profitez de votre expérience avec Illustrator !
Quelle est la différence entre le verrouillage et le masquage d'un calque?
Le entre le verrouillage et le masquage d'un calque réside dans leur visibilité et leur fonctionnalité au sein d'un document.
- Verrouillage d'un calque: Lorsqu'un calque est verrouillé, il devient invisible dans le document. Il est impossible de le voir ou d'interagir avec lui, ce qui permet d'éviter les modifications accidentelles. Cependant, il est important de noter que les couches verrouillées sont toujours chargés et utilisés par le logiciel de conception.
- Masquer un calque: Le masquage d'un calque le rend également invisible dans le document, mais il reste entièrement fonctionnel. Les calques cachés peuvent être sélectionnés, modifiés et utilisés selon les besoins. Ils sont chargés et utilisés par le logiciel, tout comme les calques visibles.
En résumé, verrouillage rend une couche complètement invisible et non interactif tandis que cachant crée un calque invisible mais toujours accessible pour l'édition et l'interaction.