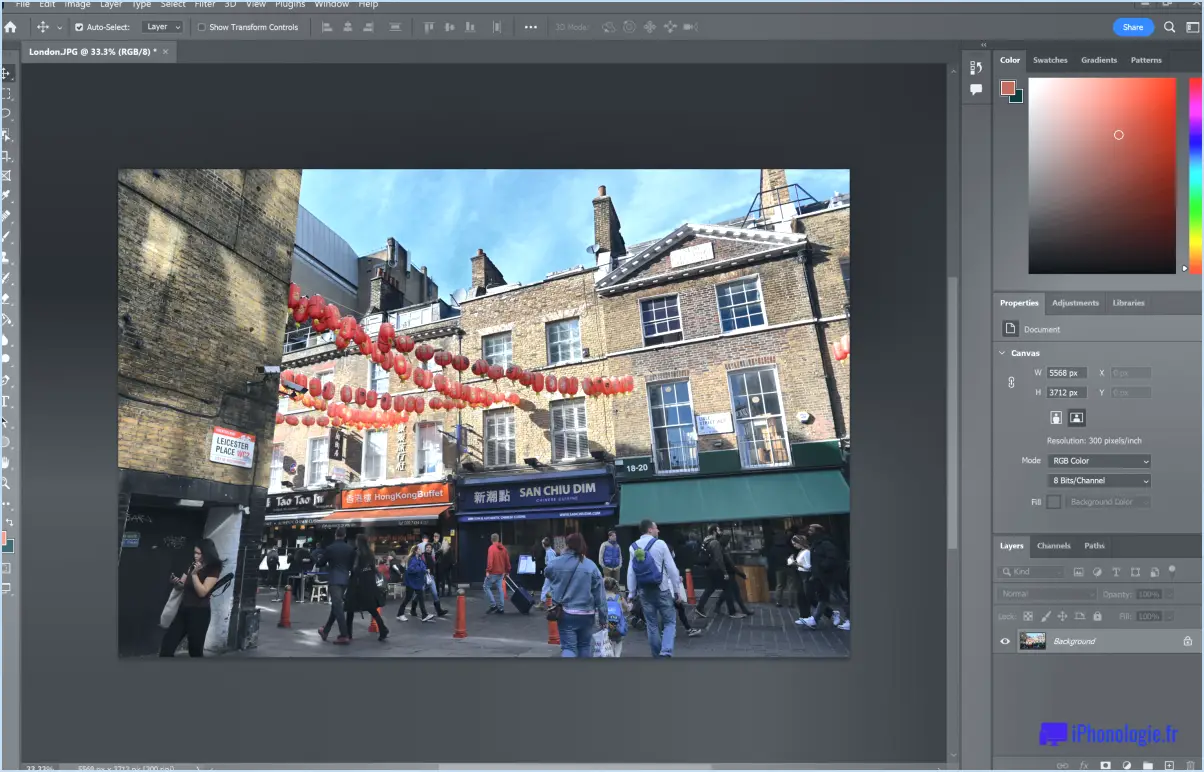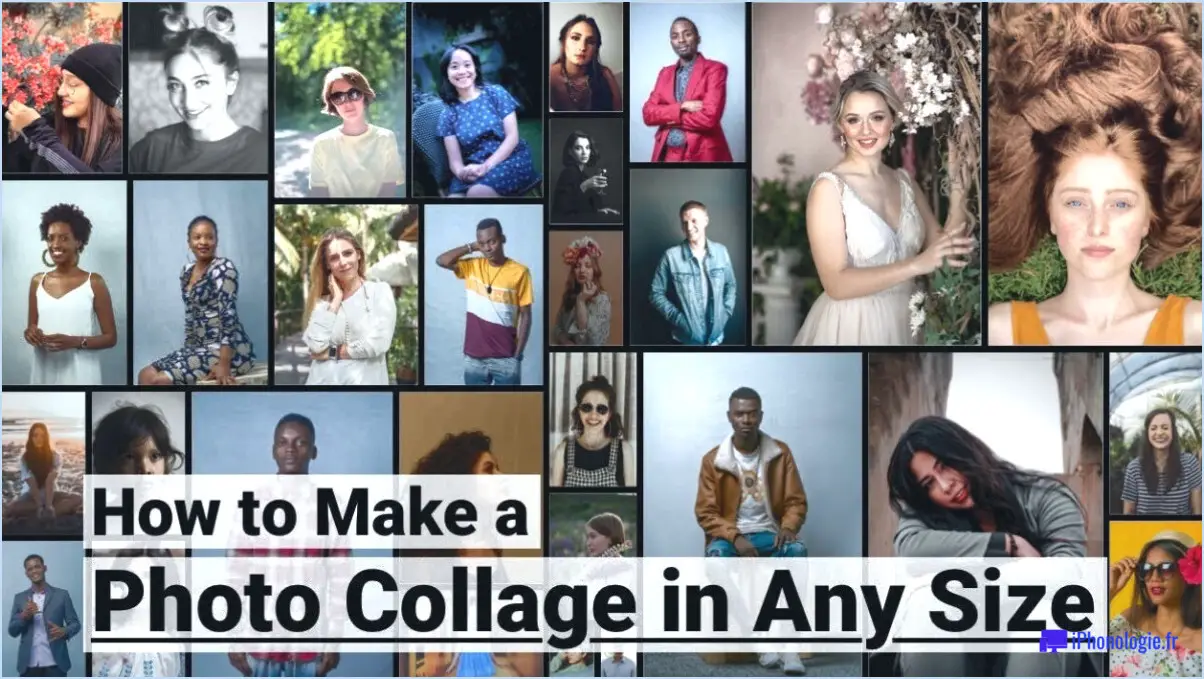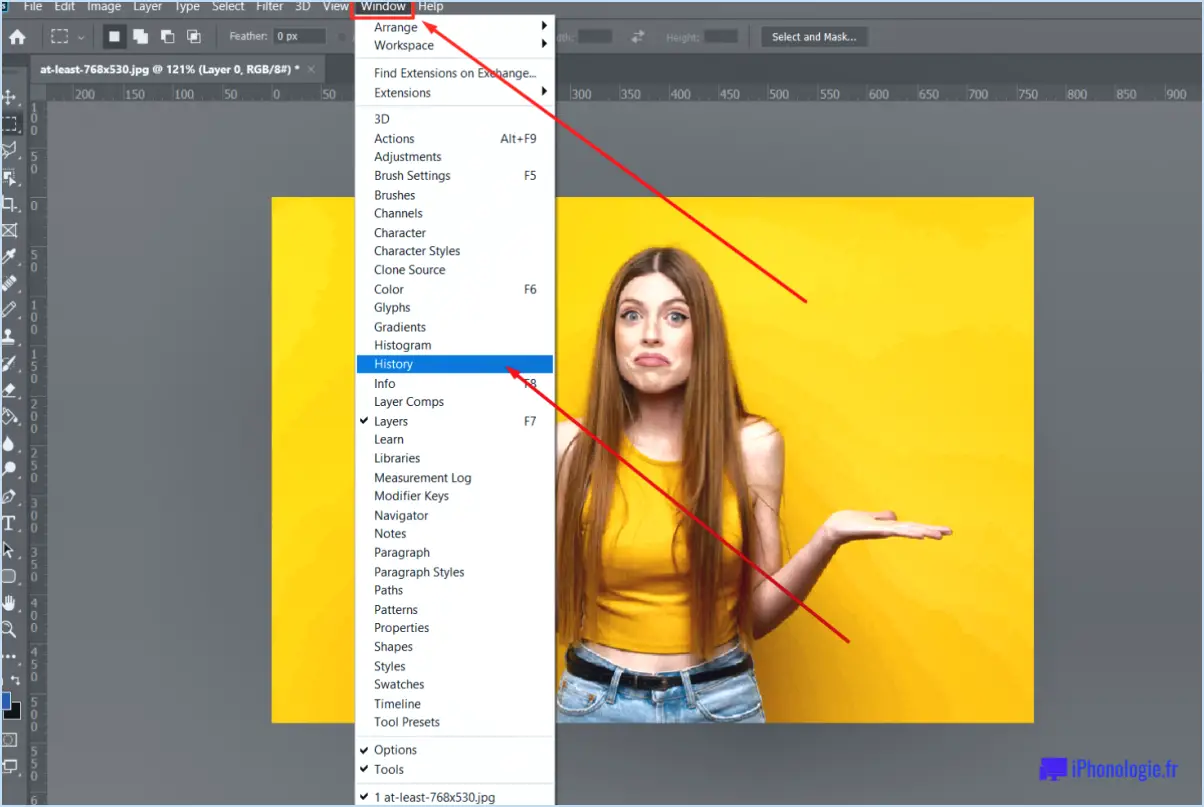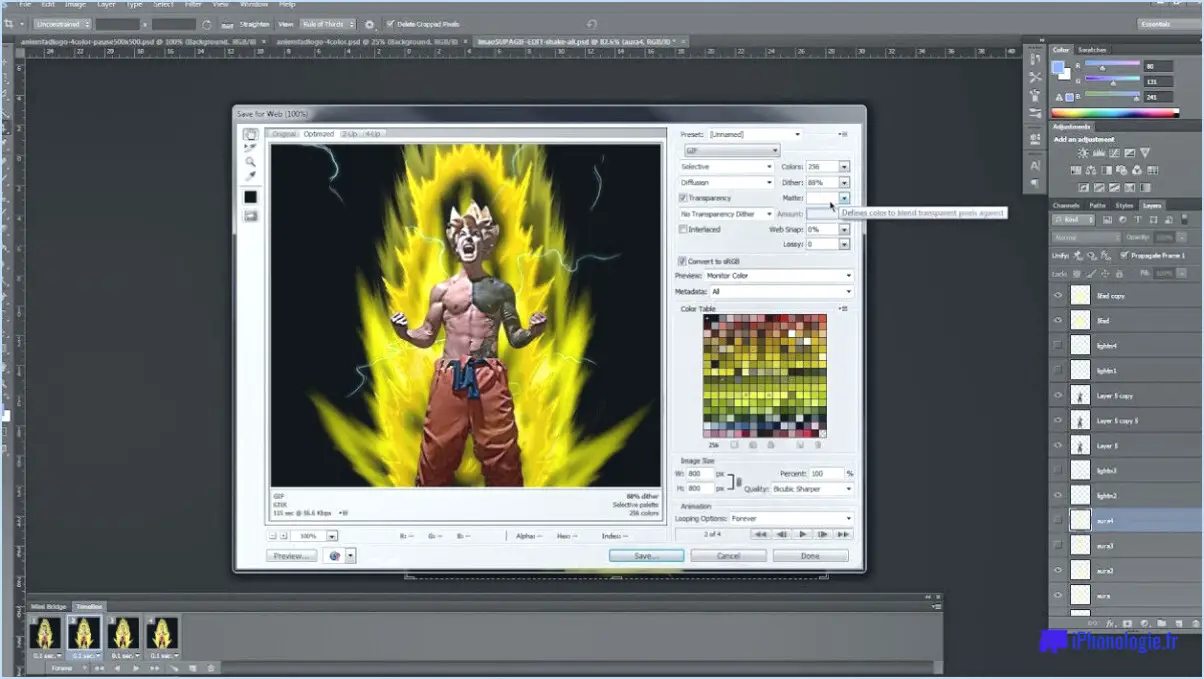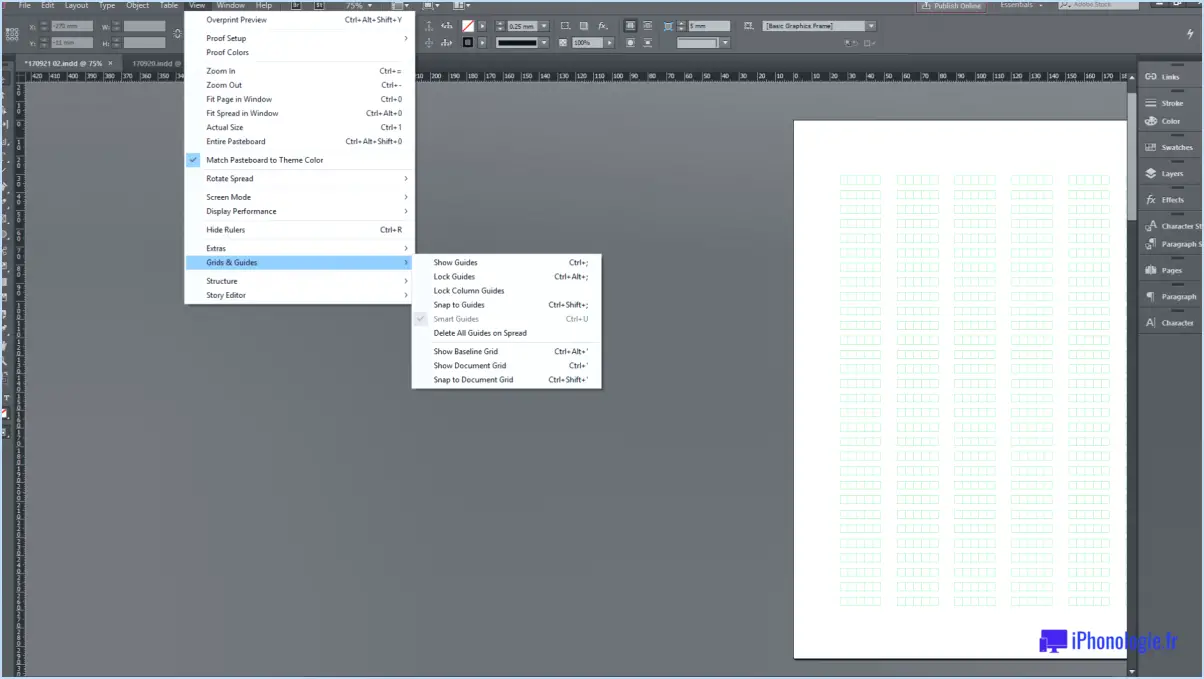Comment réinitialiser la boîte de délimitation dans illustrator?
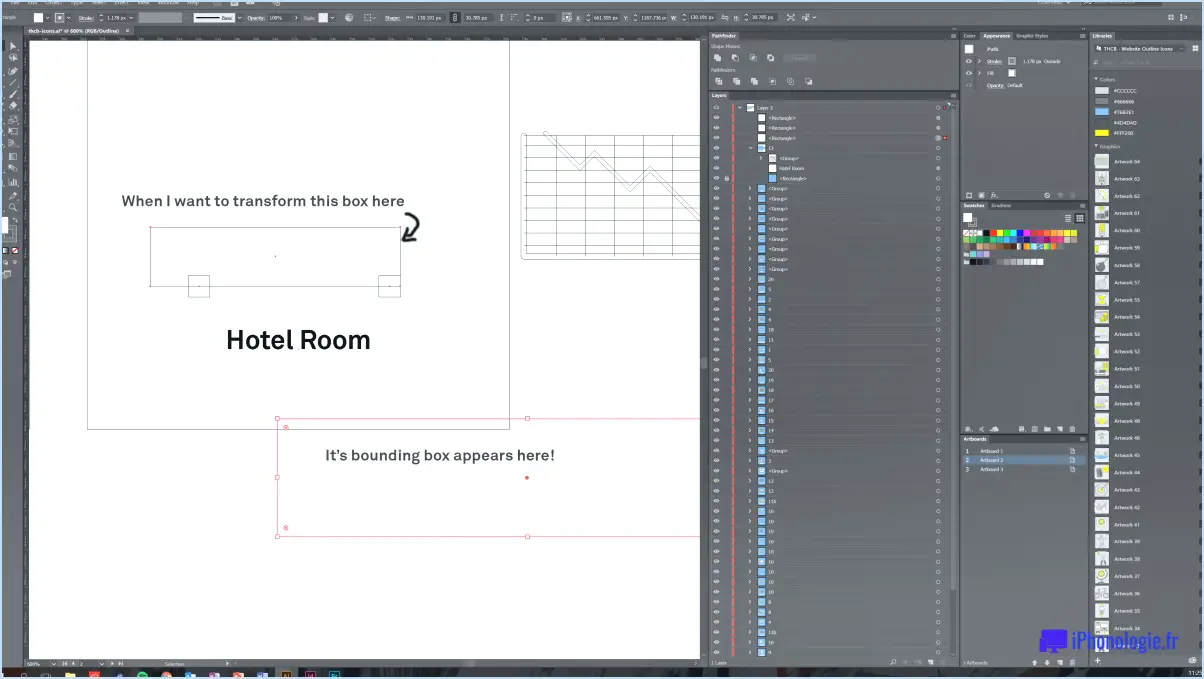
Pour réinitialiser la boîte de délimitation dans Illustrator, vous pouvez suivre les étapes suivantes :
- Ouvrez le document : Commencez par ouvrir le document dans Illustrator pour lequel vous souhaitez réinitialiser la boîte de délimitation. Pour ce faire, sélectionnez "Fichier" dans la barre de menus, puis choisissez "Ouvrir" pour localiser et ouvrir le fichier souhaité.
- Accédez à l'outil Boîte de délimitation : Une fois le document ouvert, localisez le panneau Outils dans Illustrator. Dans le panneau Outils, vous trouverez divers outils que vous pouvez utiliser à différentes fins. Recherchez l'outil Boîte d'encadrement, qui est représenté par une forme carrée avec un signe plus à l'intérieur. Cliquez sur cet outil pour le sélectionner.
- Réglez le mode sur "Rectangulaire" : Après avoir sélectionné l'outil Boîte d'encadrement, vous verrez la barre d'options en haut de l'espace de travail. Dans la barre d'options, assurez-vous que le mode est réglé sur "Rectangulaire". Ce mode vous permet de créer une boîte englobante rectangulaire.
- Dessinez une nouvelle boîte de délimitation : Cliquez et faites glisser le curseur de votre souris sur la fenêtre du document pour créer une nouvelle zone rectangulaire. La taille et la position de cette nouvelle boîte de délimitation définiront les limites de votre œuvre d'art ou de vos objets dans Illustrator.
En suivant ces étapes, vous parviendrez à réinitialiser la boîte englobante dans Illustrator. Cela vous permet de définir une nouvelle zone rectangulaire pour votre œuvre d'art, ce qui vous aide à organiser et à manipuler les objets à l'intérieur des limites spécifiées.
N'oubliez pas que la boîte de délimitation dans Illustrator sert de représentation visuelle des limites de votre œuvre d'art. La réinitialiser peut s'avérer utile lorsque vous souhaitez redéfinir ou ajuster la zone dans laquelle vos objets sont contenus.
Comment réinitialiser une forme dans Illustrator?
Pour réinitialiser une forme dans Illustrator, il existe plusieurs méthodes. Voici comment :
- Utiliser l'outil Rectangle : Sélectionnez l'outil Rectangle dans le panneau Outils et cliquez sur le bord de la forme que vous souhaitez réinitialiser. Cette action désélectionnera la forme et réinitialisera toutes les transformations qui lui ont été appliquées.
- Utilisation de l'outil Ellipse : Choisissez l'outil Ellipse dans le panneau Outils, puis cliquez et faites glisser à l'intérieur de la forme. Cette action créera une nouvelle forme à l'intérieur de la forme existante, ce qui aura pour effet de réinitialiser ses attributs.
Ces méthodes vous permettent de réinitialiser une forme dans Illustrator rapidement et facilement. En appliquant ces étapes, vous pouvez supprimer toutes les modifications ou transformations précédemment apportées à la forme, ce qui garantit un nouveau point de départ pour les modifications ou ajustements ultérieurs.
Comment se débarrasser des cadres de texte dans Illustrator?
Pour éliminer les cadres de délimitation du texte dans Illustrator, procédez comme suit :
- Sélectionnez l'outil Texte et créez une zone de texte.
- Accédez à la barre d'options et localisez l'option "Boîte de délimitation".
- Décochez la case "Conserver le rapport d'aspect".
- Ce faisant, la zone de texte deviendra plus large que haute.
- Cet ajustement supprime effectivement le cadre de délimitation, ce qui donne un aspect plus net à votre texte.
N'oubliez pas que ces étapes peuvent vous aider à vous débarrasser des cadres de délimitation du texte dans Adobe Illustrator.
Qu'est-ce que le cadre de délimitation dans Illustrator?
La boîte de délimitation dans Illustrator fait référence au contour rectangulaire qui entoure un objet. Elle sert de représentation visuelle des dimensions et de la position de l'objet dans l'espace de travail. La boîte englobante sert de cadre à l'objet et vous permet de le manipuler et de le transformer. Voici quelques points essentiels concernant la boîte englobante :
- Définition : La boîte englobante est une forme rectangulaire qui entoure un objet ou un groupe d'objets dans Adobe Illustrator.
- Manipulation d'objets : En sélectionnant l'objet, vous pouvez ajuster sa taille, le faire pivoter ou l'incliner à l'aide des poignées de la boîte englobante.
- Transformations : La boîte englobante fournit une référence pour la mise à l'échelle, la rotation ou le cisaillement d'un objet à l'aide du panneau Transformations ou de divers outils.
- Visibilité : La boîte de délimitation peut être activée ou désactivée dans Illustrator pour se concentrer sur l'objet lui-même sans être distrait par le cadre qui l'entoure.
Il est essentiel de comprendre la boîte englobante pour positionner et modifier les objets avec précision dans Illustrator, ce qui vous permet de créer et de modifier vos dessins plus efficacement.
Comment modifier le cadre de délimitation dans Photoshop?
Pour modifier le cadre de délimitation dans Photoshop, vous disposez de plusieurs options.
- Outil Marquise rectangulaire: Utilisez cet outil pour sélectionner la zone spécifique pour laquelle vous souhaitez modifier la boîte de délimitation. Il suffit de cliquer et de faire glisser pour créer une sélection rectangulaire autour de la région souhaitée. Cette sélection définira les nouvelles limites de la boîte de délimitation.
- Outil de transformation libre: Avec cet outil, vous pouvez ajuster la position et la taille de la boîte de délimitation. Sélectionnez le calque ou l'objet que vous souhaitez modifier, puis allez dans Édition > Transformer librement (ou appuyez sur Ctrl+T). Vous verrez apparaître la boîte de délimitation autour de l'élément sélectionné. Vous pouvez maintenant cliquer sur les poignées et les faire glisser pour redimensionner ou repositionner la boîte selon vos préférences.
Les deux méthodes offrent une grande souplesse dans la manipulation de la boîte englobante dans Photoshop, ce qui vous permet de contrôler avec précision les dimensions et l'emplacement de vos éléments. Expérimentez ces outils afin d'obtenir les résultats souhaités pour vos projets.
Comment modifier la boîte de transformation dans Illustrator?
Pour modifier la boîte de transformation dans Illustrator, plusieurs possibilités s'offrent à vous. Tout d'abord, vous pouvez utiliser les raccourcis clavier en appuyant sur Command+T sur Mac ou Ctrl+T sur Windows. Cela activera la boîte de transformation et vous permettra d'effectuer des ajustements. Vous pouvez également accéder au panneau de transformation et utiliser les boutons de la barre d'outils pour modifier la boîte de transformation en fonction de vos besoins.
Pourquoi la boîte de délimitation est-elle si grande dans Illustrator?
La boîte de délimitation dans Illustrator est conçue pour être grande, car elle englobe la totalité de la fenêtre du document. Cette approche permet à Illustrator de calculer avec précision la taille des objets dans le document et d'éviter tout problème tel que l'écrêtage ou l'étirement des objets. En englobant la totalité de la fenêtre du document dans la boîte englobante, Illustrator s'assure qu'aucun élément ne dépasse la zone visible et préserve l'intégrité de la conception. La grande boîte englobante fournit un cadre complet pour les mesures précises et l'alignement des objets, ce qui permet aux concepteurs de travailler avec précision et de maintenir les proportions voulues de leurs œuvres. Cette fonction améliore la fonctionnalité et la fiabilité globales d'Illustrator, ce qui en fait un outil précieux pour la création de dessins professionnels.
Comment puis-je modifier ma boîte de délimitation dans Nuke?
Pour modifier votre bounding box nuke, plusieurs options s'offrent à vous en fonction de votre jeu et de vos préférences personnelles. Voici quelques conseils :
- Ajustez la taille de la boîte : Si vous trouvez que votre boîte de délimitation actuelle est trop grande ou trop petite, vous pouvez modifier ses dimensions pour mieux répondre à vos besoins. L'augmentation de la taille peut permettre de capturer plus d'objets, tandis que sa réduction peut permettre un ciblage plus précis.
- Modifiez la forme de la boîte : En fonction des mécanismes du jeu, il peut être utile de modifier la forme de la boîte de délimitation. Par exemple, l'utilisation d'une forme circulaire ou elliptique peut être avantageuse dans certains scénarios par rapport à la forme rectangulaire traditionnelle.
- Ajoutez des couches supplémentaires : Pour améliorer l'efficacité de votre bounding box nuke, envisagez d'ajouter des couches supplémentaires. Ces couches permettent d'affiner la précision de la détection en tenant compte des variations d'éclairage, de textures ou d'autres facteurs spécifiques à votre jeu.
N'oubliez pas que l'expérimentation et le réglage fin sont essentiels pour trouver le bounding box nuke optimal pour votre jeu. L'ajustement de ces paramètres peut nécessiter quelques essais et erreurs jusqu'à ce que vous obteniez les résultats souhaités.