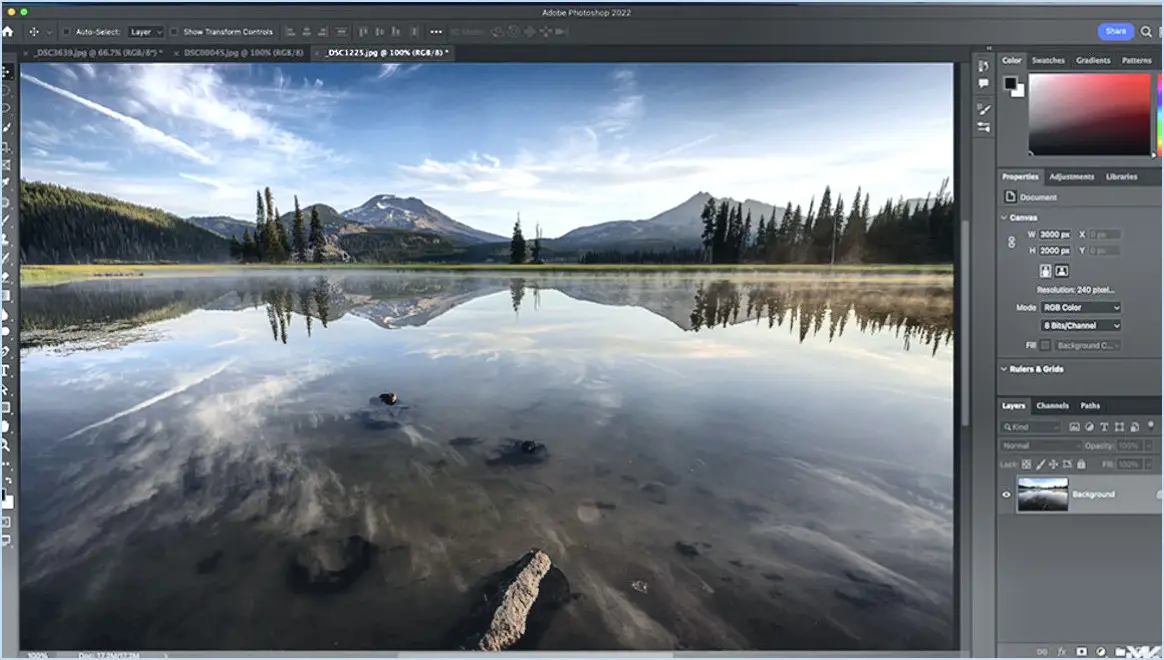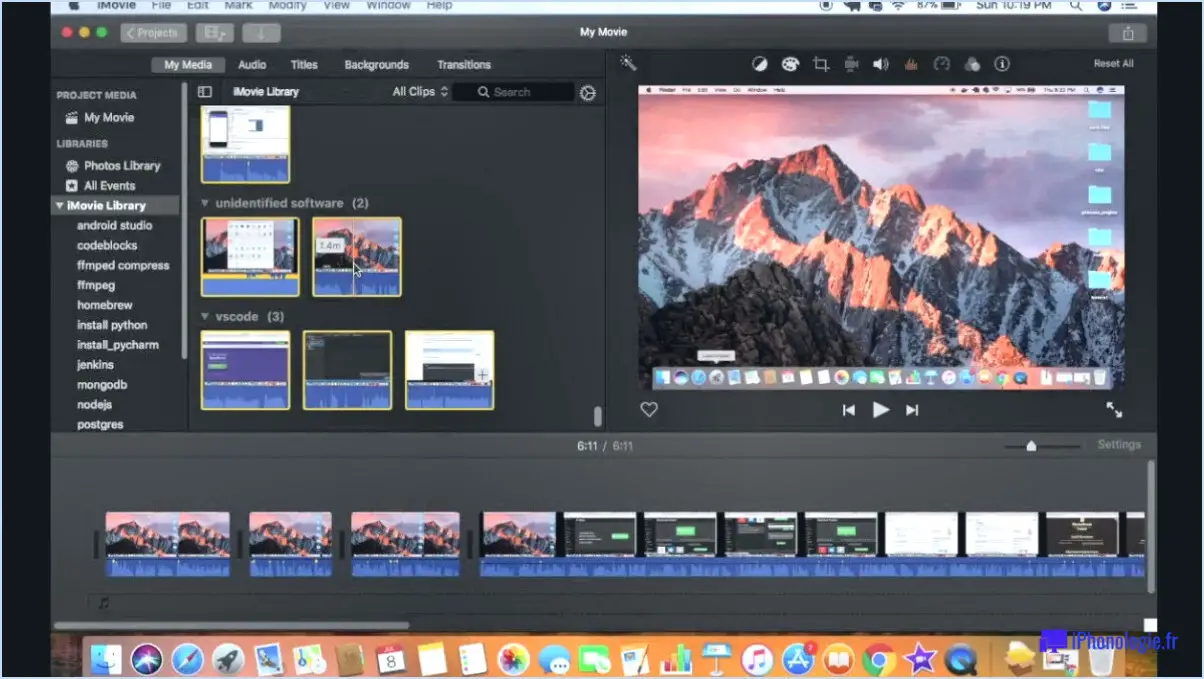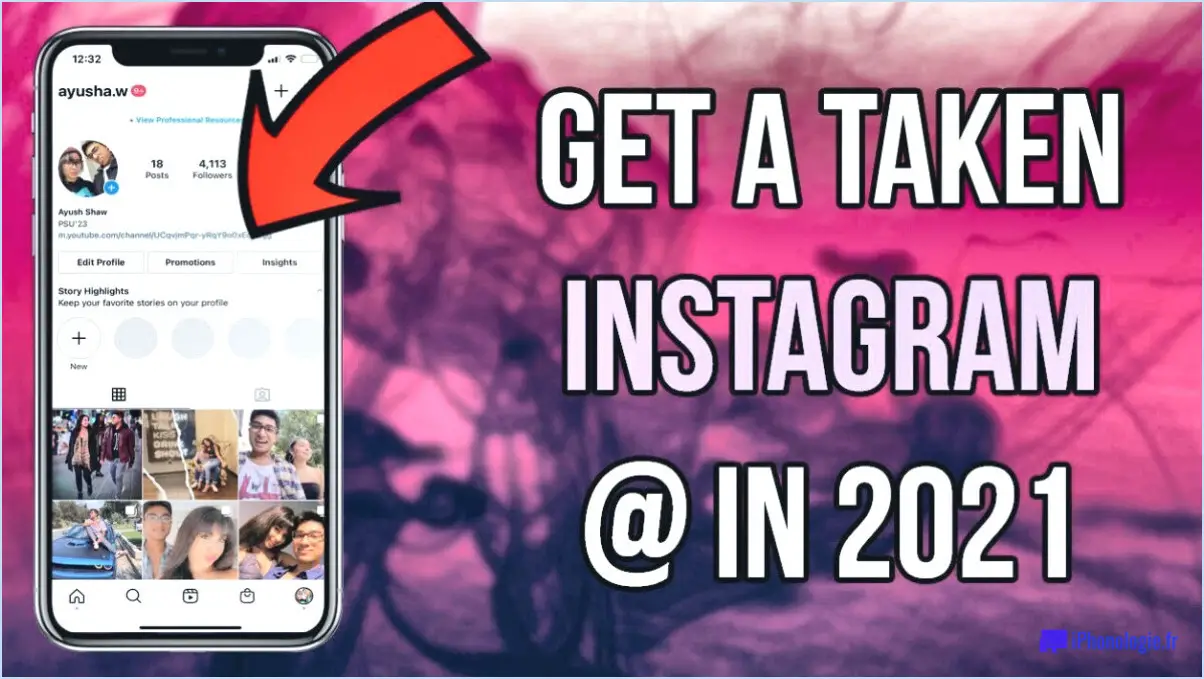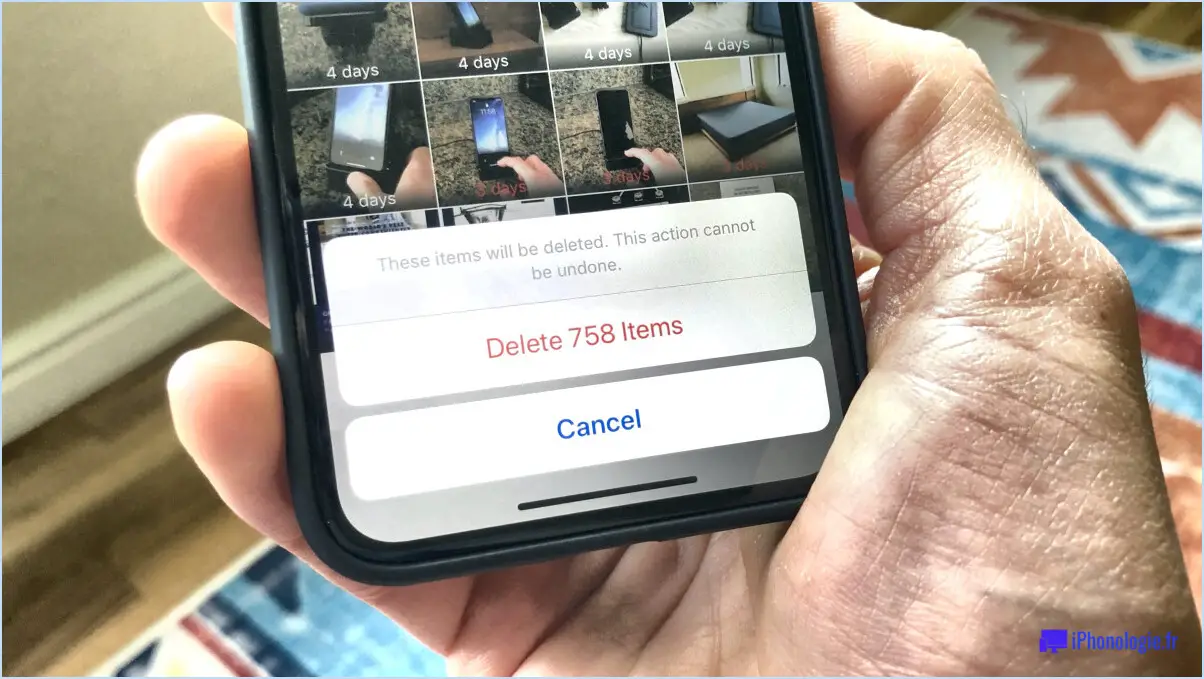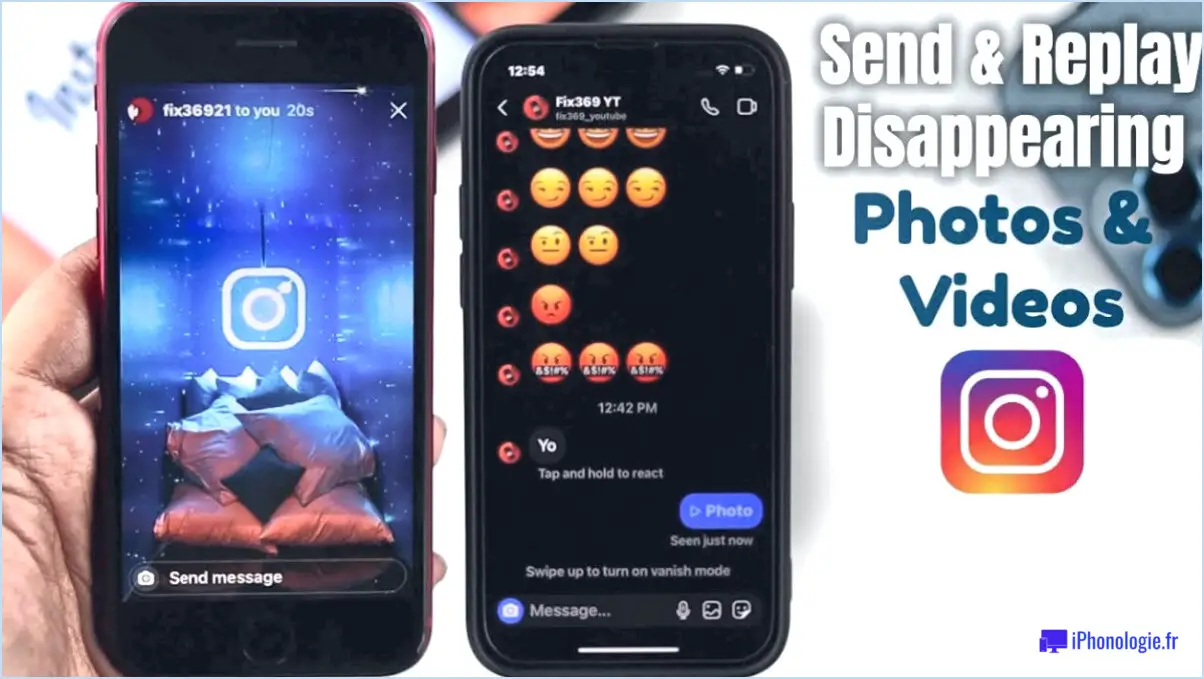Comment enlever la cellulite dans photoshop?
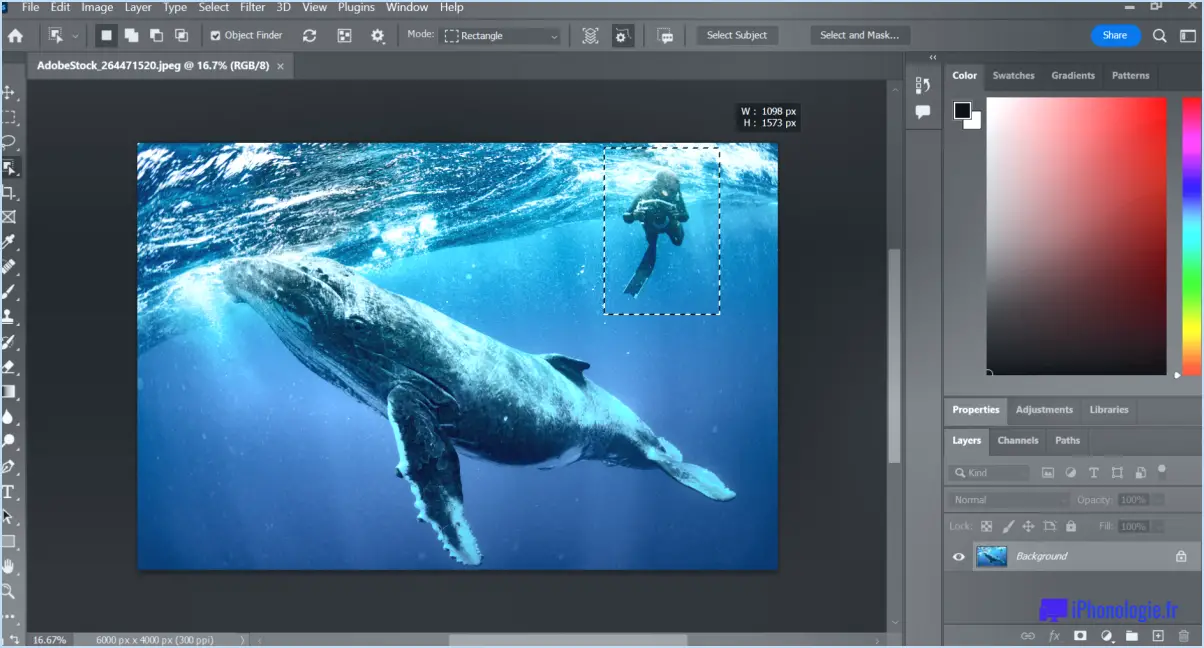
L'élimination de la cellulite dans Photoshop implique quelques techniques essentielles pour obtenir un aspect lisse et naturel. Gardez à l'esprit que l'approche peut varier en fonction des caractéristiques individuelles de la peau, alors expérimentez pour trouver ce qui fonctionne le mieux pour vous. Voici les étapes à suivre pour éliminer efficacement la cellulite :
1. Préparer la peau :
Commencez par ouvrir votre image dans Photoshop. Dupliquez le calque d'arrière-plan pour avoir une sauvegarde. Pour réduire l'apparence de la cellulite, commencez par appliquer une couche de crème légère ou hydratante sur les zones concernées. Cela permettra de créer une texture plus lisse et de faciliter le processus de retouche.
2. Pinceau de traitement des taches :
Sélectionnez l'outil Spot Healing Brush (J) dans la barre d'outils. Ajustez la taille du pinceau en fonction de la taille de la zone de cellulite. Passez doucement le pinceau sur la cellulite, en vous concentrant sur les ombres et les zones irrégulières. L'outil mélange les textures environnantes pour créer un aspect homogène.
3. Outil Tampon de clonage :
Pour une cellulite plus tenace, utilisez l'outil tampon clone (S). Cet outil permet de copier une zone spécifique et de l'appliquer à une autre. Alt-cliquez sur une zone voisine présentant une texture et une couleur similaires, puis passez soigneusement la brosse sur la cellulite. Cette technique nécessite de la précision pour conserver un aspect naturel.
4. Outil d'estompage :
Le Outil d'estompage (R) peut aider à adoucir les lignes et les transitions dures. Réglez l'intensité sur un faible pourcentage pour obtenir un effet subtil. Estompez délicatement les bords de la cellulite pour les fondre avec la peau environnante. Cette technique permet d'obtenir une apparence réaliste et uniforme.
5. Esquivez et brûlez :
Améliorez l'illusion d'une peau lisse à l'aide de la fonction Esquive (O) et Brûler (O) outils. L'outil Esquive éclaircit les zones, tandis que l'outil Brûler les assombrit. Appliquez l'outil Esquive aux zones où la cellulite est moins marquée et l'outil Brûler aux zones où la cellulite est plus visible. Cette technique permet d'ajouter de la profondeur et de la dimension à la peau.
6. Touches de finition :
Zoomez de près pour évaluer les résultats. Utilisez un pinceau à bords doux et à faible opacité pour apporter les dernières retouches. Ajustez les couleurs, les ombres et les reflets pour qu'ils correspondent au teint de la peau environnante. N'oubliez pas de maintenir une touche légère pour éviter de trop modifier.
7. Enregistrez et exportez :
Lorsque vous êtes satisfait du résultat, enregistrez votre image modifiée dans un nouveau fichier afin de préserver l'original. Vous pouvez ensuite l'exporter dans le format de votre choix.
N'oubliez pas que c'est en forgeant qu'on devient forgeron. Expérimentez avec différents outils et techniques pour découvrir la combinaison qui donne les résultats les plus naturels pour votre image spécifique. L'élimination de la cellulite dans Photoshop nécessite une attention particulière aux détails et une approche nuancée pour obtenir des résultats de qualité professionnelle.
Comment se débarrasser des fossettes dans Photoshop?
Pour éliminer les fossettes dans Photoshop, utilisez ces techniques efficaces :
- Filtre d'atténuation des fossettes: Accédez au menu "Filtre", naviguez jusqu'à "Flou" et sélectionnez "Lisser les fossettes". Réglez l'intensité pour obtenir le résultat souhaité.
- Filtre Luma: Utilisez l'outil "Filtre Luma" qui se trouve dans le menu "Réglages". Ajustez finement les niveaux de luminance pour adoucir les fossettes et améliorer la texture de la peau.
- Outil "Tampon de clonage: Clonez les zones de peau lisses à proximité et couvrez discrètement les fossettes. Ajustez l'opacité et le mode de fusion pour obtenir un aspect naturel.
- Outil pinceau de guérison: Corrigez les fossettes en échantillonnant la peau claire voisine à l'aide du pinceau de cicatrisation. Il permet de mélanger les textures de manière transparente.
- Outil de rapiéçage: Sélectionnez l'outil Patch pour dessiner autour des fossettes, puis faites glisser vers une zone où la peau est plus lisse. Photoshop mélange et fusionne les régions.
N'oubliez pas de conserver un aspect naturel lors de la retouche. Combinez les techniques pour obtenir des résultats optimaux.
Comment puis-je lisser mes jambes dans Photoshop?
Pour obtenir des jambes lisses dans Photoshop, suivez les étapes suivantes :
- Sélectionnez l'outil "Peau lisse" : Utilisez l'outil "Peau lisse", une fonction polyvalente conçue non seulement pour votre visage, mais aussi pour votre corps, y compris vos jambes.
- Ajustez les paramètres de l'outil : Réglez avec précision les paramètres de l'outil, tels que la force et le rayon. Cela permet de s'assurer que l'effet de lissage est naturel et précis.
- Utilisez les coups de pinceau : Appliquez de légers coups de pinceau sur les zones que vous souhaitez lisser. Gardez le contrôle pour éviter d'en faire trop.
- Zoomez pour plus de précision : Faites un zoom avant pour travailler sur les zones complexes, afin d'obtenir les meilleurs résultats.
- Se fondre dans l'environnement : Assurez-vous que les zones lissées se fondent parfaitement dans le reste de la photo.
- Traiter les imperfections : Pour des endroits spécifiques, utilisez l'outil "Seau de peinture" pour peindre les bords rugueux ou les lignes.
Rappelez-vous que la modération est la clé ; visez un aspect réaliste et poli plutôt qu'un lissage excessif.
Comment retoucher dans Photoshop?
La retouche dans Photoshop fait appel à différentes techniques. Les outils pinceaux sont couramment utilisés pour effectuer des retouches précises sur des zones spécifiques. Vous pouvez ajuster l'opacité et flux pour des changements progressifs. Alternativement, raccourcis clavier comme [J] pour le Pinceau de cicatrisation et [B] pour le Outil pinceau accélèrent le processus. Tampon de clonage [S] duplique les pixels, utile pour la préservation des textures. Pour des ajustements plus larges, Couches de réglage permettent d'effectuer des modifications non destructives. N'oubliez pas que la pratique et l'expérimentation permettent d'affiner vos compétences en matière de retouche.
Comment lisser la peau dans Lightroom 2022?
Pour lisser la peau dans Lightroom 2022, utilisez la fonction Lisser la peau qui réduit les lignes irrégulières et les bosses pour tous les types de peau. Vous pouvez également utiliser l'outil Peau rugueuse pour éliminer les rides et les ridules. Les deux outils fonctionnent sur tous les types de peau.
Comment lisser les bords irréguliers dans Photoshop?
A lisser les bords irréguliers dans Photoshop, utilisez ces techniques :
- Commande de lissage: Appliquez la commande "Lisser" à partir du menu Filtre pour réduire la rugosité. Cette méthode donne de meilleurs résultats pour les petites incohérences.
- Commande de croissance: Utiliser la commande "Grow" qui se trouve également dans la section Filtre dans le menu Filtre. Cela permet d'élargir la sélection, puis d'utiliser la commande "Lisser" pour un résultat plus raffiné.
N'oubliez pas d'utiliser ces commandes avec modération pour éviter un lissage excessif et une perte de détails. Expérimentez avec les paramètres pour trouver l'équilibre optimal pour votre image.
Existe-t-il un outil de lissage dans Photoshop?
Oui, Photoshop offre une gamme de outils destinés à améliorer l'édition de photos et de graphiques. Notamment, l'outil Outil pinceau, Outil Lasso et Outil de sélection font partie de son répertoire.