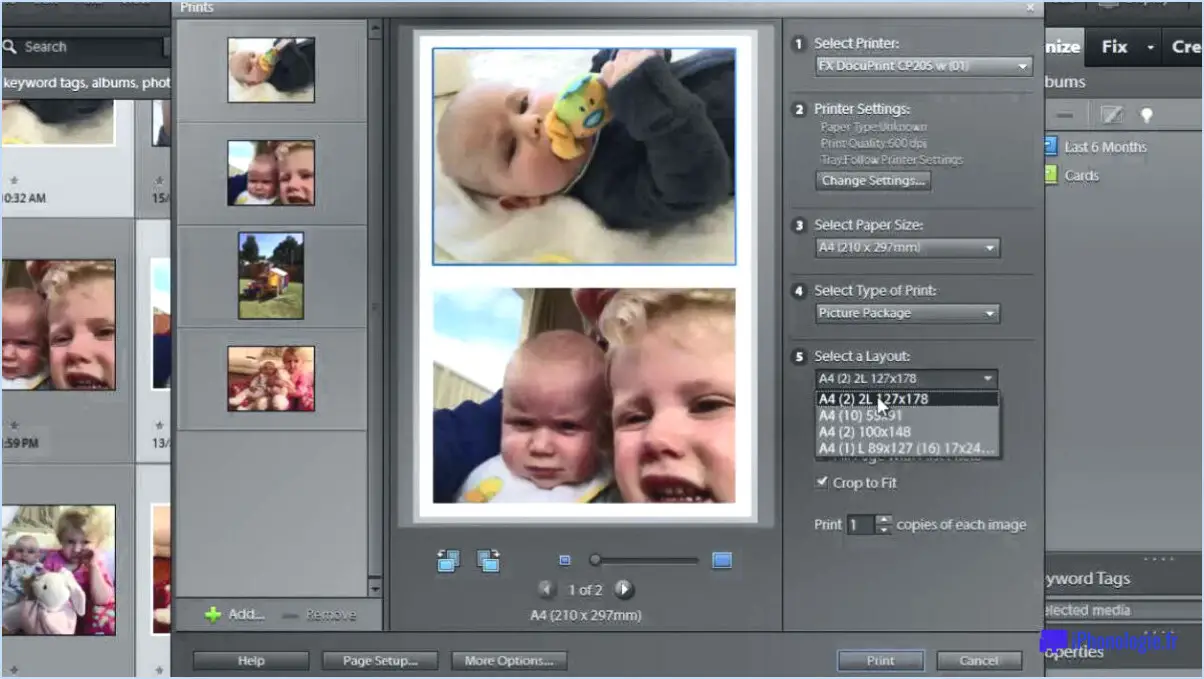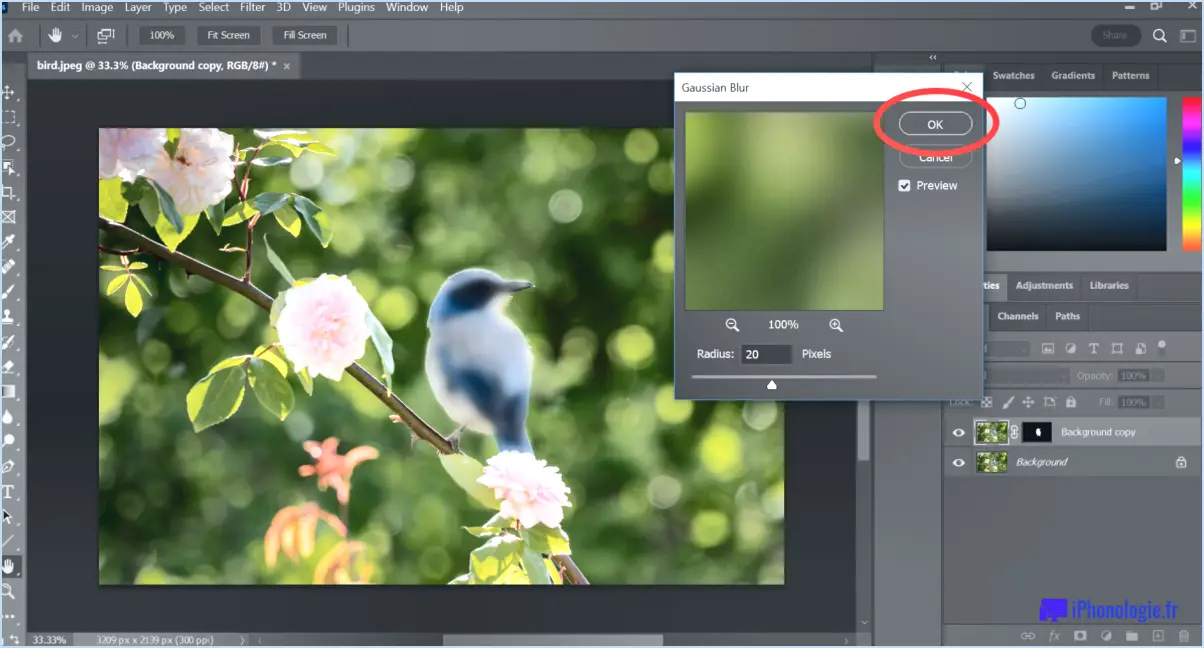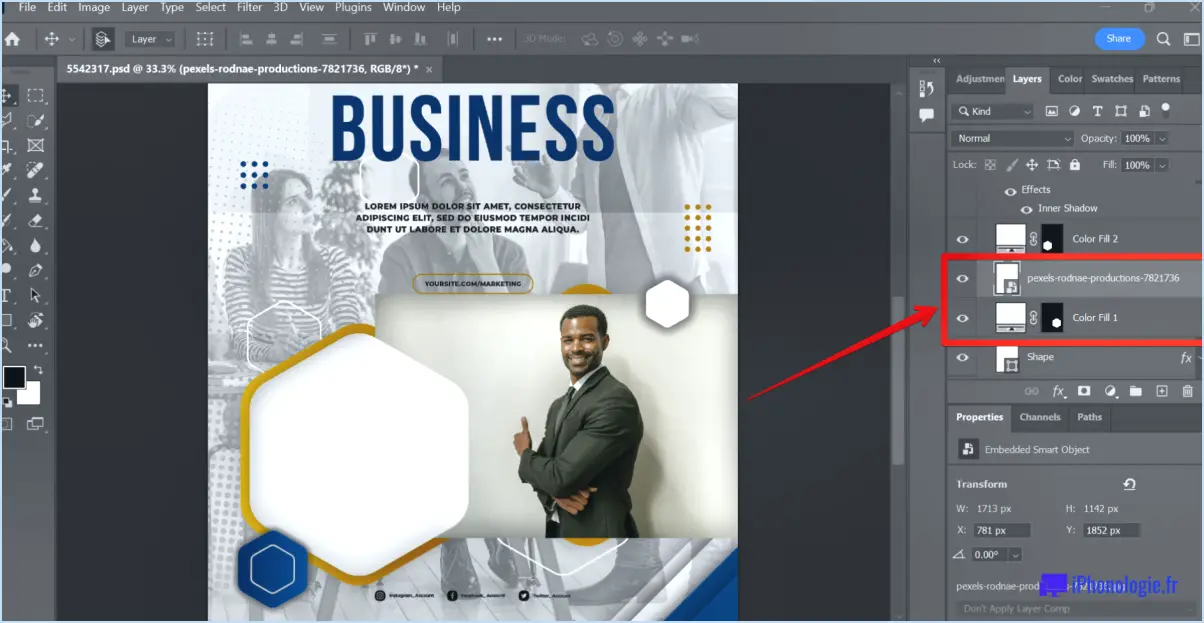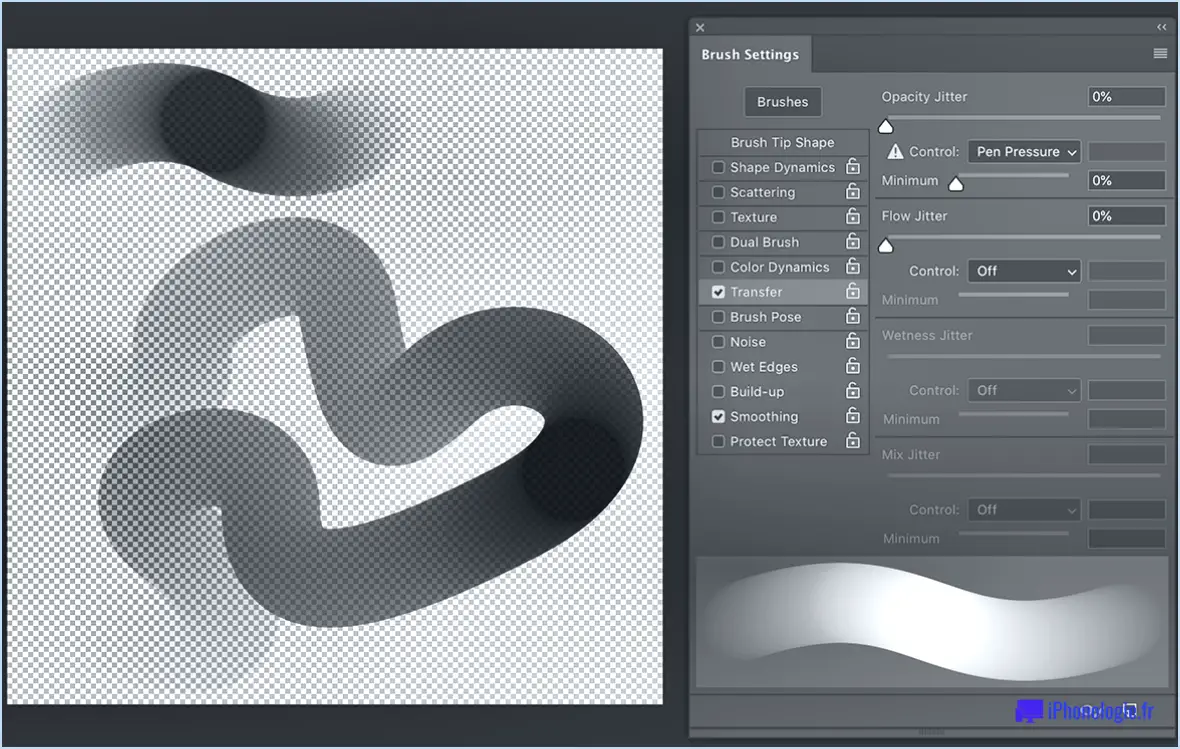Comment enlever les vêtements dans photoshop?
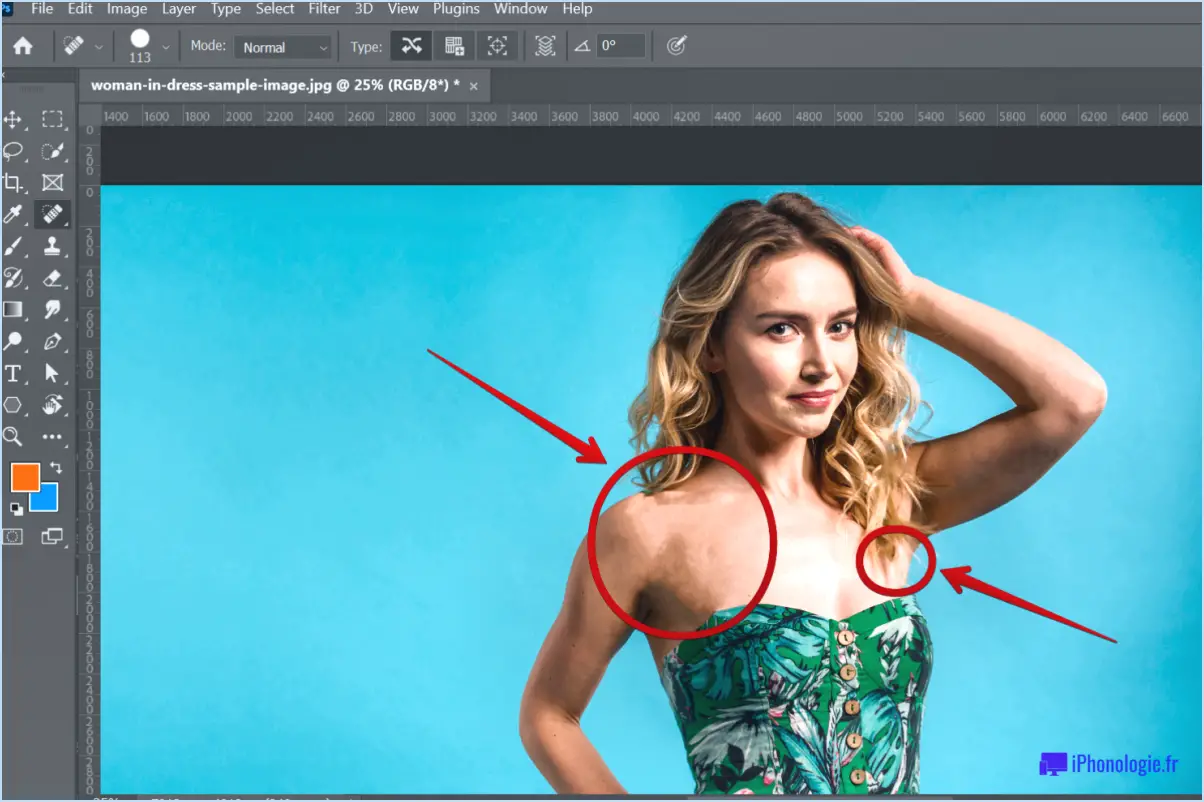
Pour supprimer des vêtements dans Photoshop, il existe plusieurs techniques permettant d'obtenir le résultat souhaité. Voici deux méthodes couramment utilisées :
- Technique du masque de calque: Cette méthode consiste à utiliser des masques de calque pour dissimuler des zones spécifiques du vêtement. Suivez les étapes suivantes pour accomplir cette tâche :
a. Ouvrez l'image dans Photoshop et dupliquez le calque d'arrière-plan en cliquant dessus avec le bouton droit de la souris et en sélectionnant "Dupliquer le calque".
b. Le calque dupliqué étant sélectionné, choisissez l'option Outil plume dans la barre d'outils et tracez un chemin précis autour des vêtements que vous souhaitez supprimer. Veillez à ce que le chemin suive précisément les contours du vêtement.
c. Une fois le tracé terminé, cliquez dessus avec le bouton droit de la souris et sélectionnez "Faire une sélection". Ajustez le rayon de la plume si nécessaire pour obtenir une transition naturelle.
d. La sélection étant active, cliquez sur le bouton Masque de calque situé en bas du panneau des calques. Cela créera un masque de couche qui cachera la zone sélectionnée, supprimant ainsi les vêtements.
- Technique du pinceau et de l'effacement: Cette approche consiste à utiliser l'outil pinceau pour peindre sur les vêtements avec une couleur claire, puis à utiliser l'outil d'effacement pour enlever la peinture. Voici comment vous pouvez procéder :
a. Ouvrez l'image dans Photoshop et créez un nouveau calque au-dessus du calque d'arrière-plan en cliquant sur le bouton "Nouveau calque" en bas du panneau Calques.
b. Sélectionnez le calque Outil pinceau dans la barre d'outils et choisissez une couleur claire qui correspond étroitement à l'arrière-plan derrière le vêtement.
c. Peignez sur la zone du vêtement à l'aide de l'outil pinceau, en la recouvrant entièrement. Veillez à suivre soigneusement les contours et les détails pour conserver le réalisme.
d. Une fois que vous avez peint les vêtements, sélectionnez l'outil Outil gomme dans la barre d'outils et réglez ses paramètres selon vos besoins. Effacez doucement les zones peintes, révélant l'arrière-plan en dessous et supprimant effectivement les vêtements.
N'oubliez pas que la suppression de vêtements dans Photoshop doit toujours être effectuée de manière éthique et respectueuse. En outre, la pratique et l'attention portée aux détails sont essentielles pour obtenir des résultats convaincants.
Comment puis-je retirer des vêtements d'une image?
Pour supprimer des vêtements d'une photo, vous pouvez utiliser plusieurs méthodes qui donnent des résultats satisfaisants. L'une des méthodes les plus répandues consiste à utiliser des logiciels de retouche d'images tels que Photoshop ou GIMP. Ces logiciels offrent une gamme de filtres et d'outils puissants qui vous permettent de supprimer les vêtements de l'image de manière transparente. En utilisant des outils tels que le tampon de clonage ou la fonction de remplissage en fonction du contenu, vous pouvez effacer soigneusement les vêtements et les remplacer par des éléments d'arrière-plan ou des textures. Une autre solution consiste à effectuer une capture d'écran de l'image et à utiliser un éditeur de photos pour accomplir cette tâche. Avec un éditeur de photos, vous pouvez utiliser divers outils d'édition, tels que l'outil Gomme ou l'outil Pinceau, pour éliminer soigneusement les vêtements de l'image. Quelle que soit la méthode choisie, il est essentiel de traiter le processus d'édition avec précision et attention aux détails pour obtenir le résultat souhaité.
Comment supprimer complètement un élément dans Photoshop?
Pour supprimer complètement un élément dans Photoshop, vous disposez de plusieurs options. L'outil Gomme, situé dans le panneau Outils, est l'une des méthodes que vous pouvez utiliser. Cet outil vous permet d'effacer manuellement les éléments indésirables de votre image. Il vous suffit de sélectionner l'outil Gomme, de régler sa taille et sa dureté selon vos besoins, puis de le faire glisser sur la zone que vous souhaitez supprimer.
Une autre approche efficace consiste à utiliser l'outil Tampon de clonage. Cet outil vous permet de copier une zone spécifique de votre image et de l'appliquer sur la zone que vous souhaitez supprimer. Ce faisant, vous pouvez fusionner de manière transparente la partie copiée avec les pixels environnants, ce qui permet d'obtenir un effet de suppression en douceur.
N'oubliez pas d'utiliser ces outils avec précaution et de faire preuve de précision pour obtenir le résultat souhaité. Avec de la pratique et de l'expérimentation, vous parviendrez à supprimer complètement des éléments de vos compositions Photoshop.
Comment sélectionner et supprimer un inversé dans Photoshop?
Pour sélectionner et supprimer un inversé dans Photoshop, procédez comme suit :
- Ouvrez l'image dans Photoshop et sélectionnez le calque sur lequel vous souhaitez travailler.
- Pour créer une sélection inverse, allez dans le menu "Sélection" en haut et choisissez "Inverse" (ou utilisez le raccourci clavier Shift+Ctrl+I sous Windows ou Shift+Command+I sous Mac).
- La sélection inverse est désormais active et apparaît sous la forme d'une bordure de fourmis autour de la zone que vous souhaitez supprimer.
- Enfin, appuyez sur la touche Suppr de votre clavier pour supprimer la partie inversée sélectionnée du calque.
En suivant ces étapes, vous pouvez sélectionner et supprimer efficacement l'inverse d'un calque dans Photoshop.
Comment créer une robe transparente dans Photoshop?
Pour créer une robe transparente dans Photoshop, utilisez la fonction Transparence pour une approche simple. Commencez par sélectionner le calque que vous souhaitez rendre transparent. Localisez et cliquez sur le bouton Transparence, qui ressemble à une fenêtre avec une lumière verte. Dans les paramètres, réglez le pourcentage de transparence sur 100 %. Ce faisant, vous rendez le calque sélectionné transparent, ce qui permet d'obtenir l'effet désiré pour votre robe. N'oubliez pas d'enregistrer votre travail dans un format de fichier approprié afin de conserver la transparence lorsque vous utilisez l'image dans d'autres applications ou plateformes.
Comment supprimer le logo d'un sweat à capuche?
Pour enlever un logo de sweat à capuche, vous pouvez employer quelques méthodes efficaces. Utiliser un sèche-cheveux à basse température. Commencez par placer le sweat à capuche sur une surface plane et positionnez le sèche-cheveux à quelques centimètres du logo. Déplacez doucement le sèche-cheveux en dirigeant la chaleur vers le logo jusqu'à ce qu'il commence à fondre. Veillez à ne pas surchauffer le tissu. Une autre technique consiste à utiliser un lame de rasoir. Placez un tapis de coupe ou une surface solide sous la zone du logo pour protéger le tissu. Utilisez soigneusement la lame de rasoir pour découper les bords du logo, en le décollant progressivement. Faites attention à ne pas endommager le tissu du sweat à capuche.
Comment manipuler une sélection dans Photoshop?
Pour manipuler une sélection dans Photoshop, vous disposez de plusieurs options. L'outil principal pour sélectionner des zones est l'outil Outil de sélection (V). En faisant glisser le curseur autour de l'image, vous pouvez englober des régions spécifiques d'intérêt. Un autre outil pratique est l'outil Outil de sélection rapide (Q) qui vous permet de sélectionner rapidement une zone en fonction des similitudes de couleur et de texture. Photoshop propose en outre d'autres outils d'affinage de la sélection, tels que l'outil Outil Lasso (L) pour les sélections à main levée et l'outil Baguette magique (W) pour sélectionner des zones contiguës présentant des tons similaires. Ces outils vous offrent la possibilité de manipuler des parties sélectionnées d'une image selon l'effet désiré.
Comment puis-je voir à travers les vêtements en ligne?
Il est essentiel d'aborder ce sujet de manière responsable et de respecter la vie privée et le consentement des personnes. Bien qu'il n'existe pas de méthode infaillible pour voir à travers les vêtements en ligne, je peux vous proposer quelques options à considérer.
- Les miroirs: Certains sites Web peuvent présenter des images de vêtements avec des surfaces réfléchissantes, comme des miroirs. En manipulant l'angle ou en zoomant, vous pouvez apercevoir ce qui se cache derrière les vêtements. Toutefois, cette méthode n'est pas fiable et dépend de circonstances spécifiques.
- Logiciel de retouche photo: Prendre une photo d'une personne portant des vêtements et utiliser un logiciel de retouche photo peut potentiellement vous permettre de modifier l'image pour voir à travers les vêtements. Des techniques telles que l'ajustement de la transparence ou l'utilisation d'effets de rayons X peuvent être tentées. Il s'agit toutefois d'une pratique très contraire à l'éthique et invasive, sans compter qu'elle est potentiellement illégale, car elle porte atteinte à la vie privée.
Rappelez-vous qu'il est important de privilégier un comportement éthique et le respect de la vie privée d'autrui, en ligne comme hors ligne.
Quel est le raccourci pour inverser une sélection particulière?
Pour inverser rapidement une sélection spécifique, vous pouvez utiliser un raccourci clavier qui simplifie le processus. Sur Mac, appuyez sur Command+Option+I, tandis que sur Windows, utilisez Ctrl+Alt+I. Ce raccourci retourne rapidement la zone sélectionnée, ce qui constitue un moyen pratique d'obtenir le résultat souhaité sans avoir à naviguer dans les menus ou les options. En utilisant cette combinaison de touches, vous pouvez inverser efficacement votre sélection et accomplir vos tâches d'édition en toute simplicité.
Qu'est-ce que la touche Ctrl F dans Photoshop?
La touche Ctrl F dans Photoshop est une fonction puissante connue sous le nom de fonction de recherche. Elle permet aux utilisateurs de localiser rapidement des éléments spécifiques dans leurs projets, ce qui leur permet de gagner du temps et d'économiser des efforts. En appuyant sur Ctrl F, vous pouvez accéder à la boîte de dialogue de recherche, dans laquelle vous pouvez saisir des mots-clés ou des phrases pour trouver des calques, des outils ou même du texte spécifiques dans votre document. Cette fonction est particulièrement pratique lorsque vous travaillez sur des compositions complexes ou des fichiers volumineux, car elle permet une navigation et une édition efficaces. L'utilisation de Ctrl F peut considérablement améliorer votre productivité et rationaliser votre flux de travail dans Photoshop.