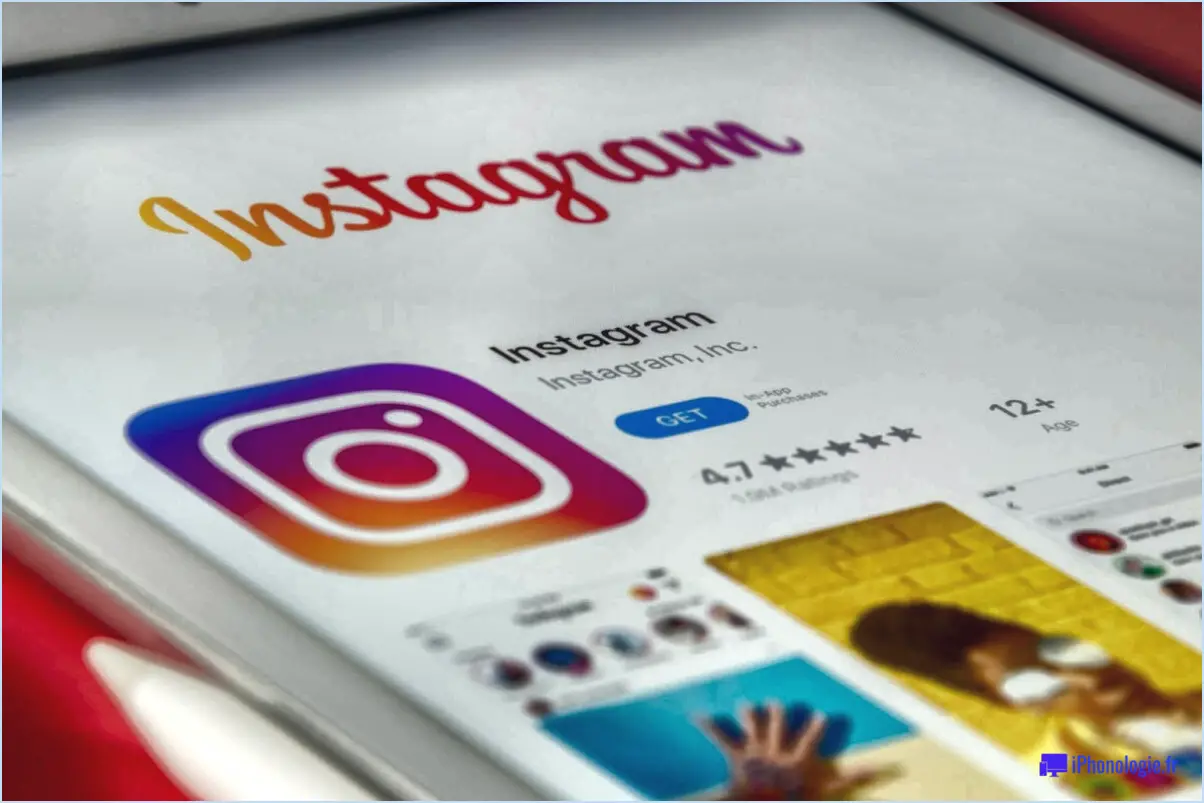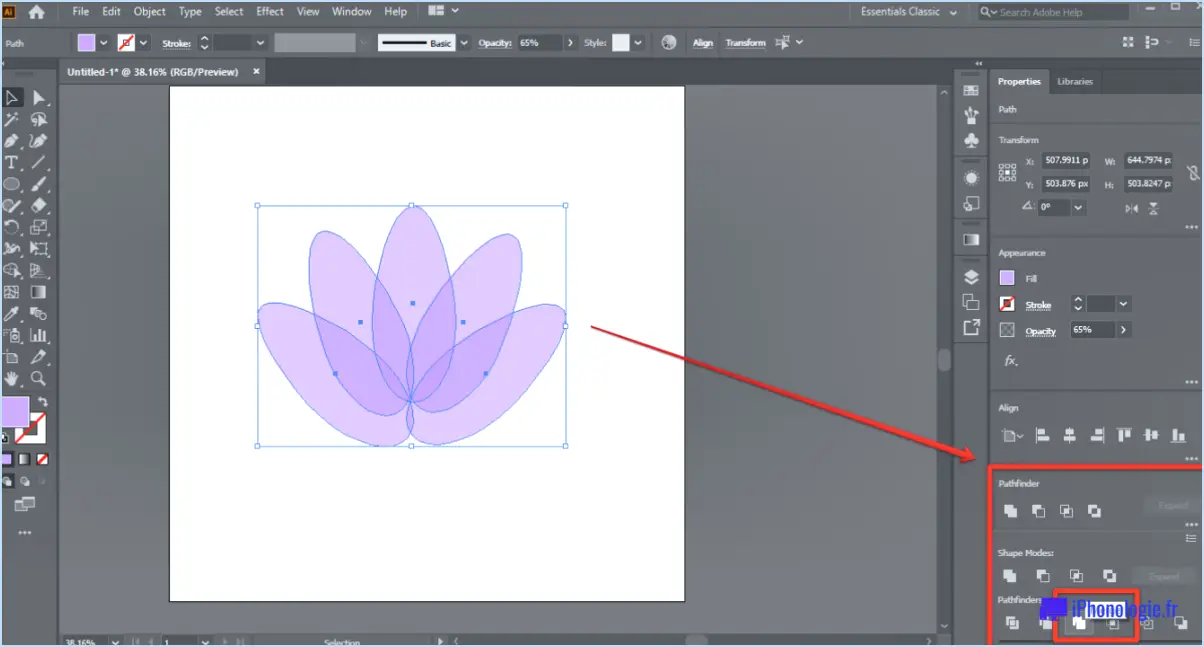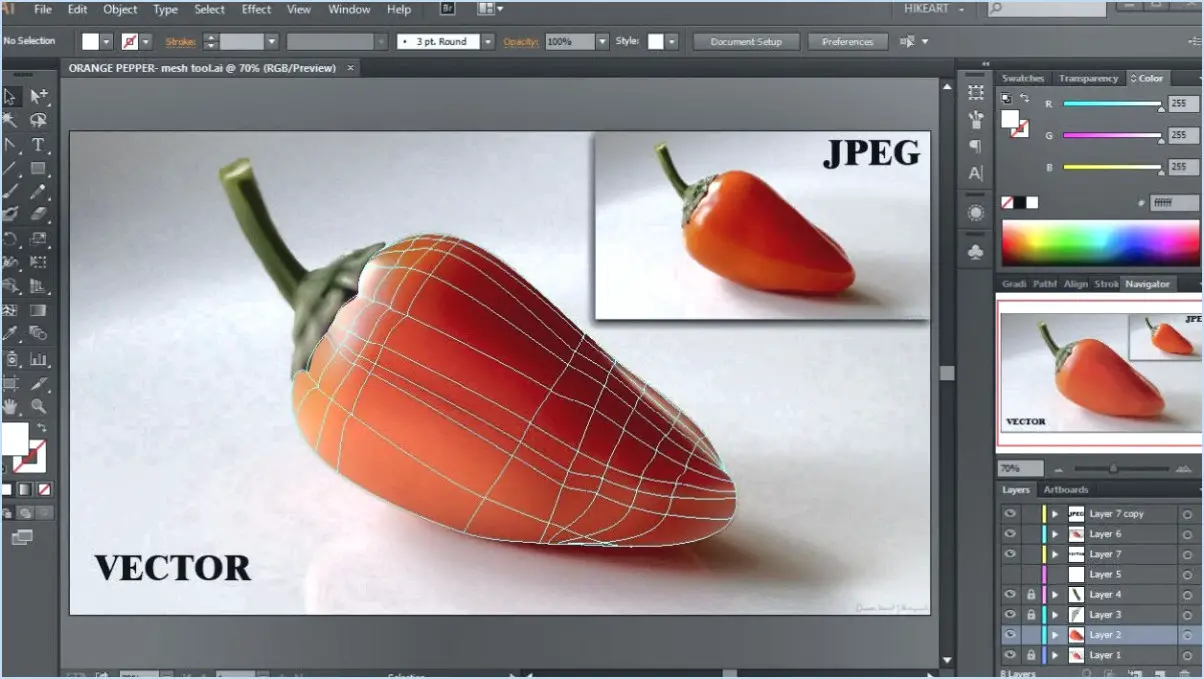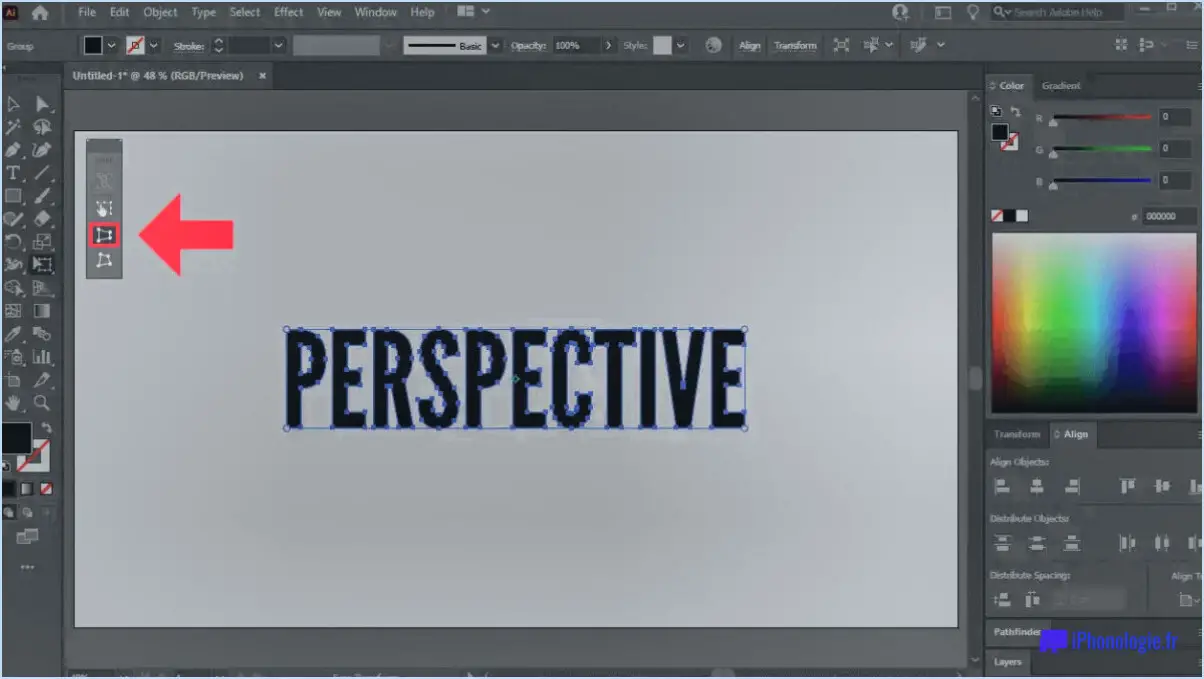Comment sélectionner une zone d'une image dans Photoshop?
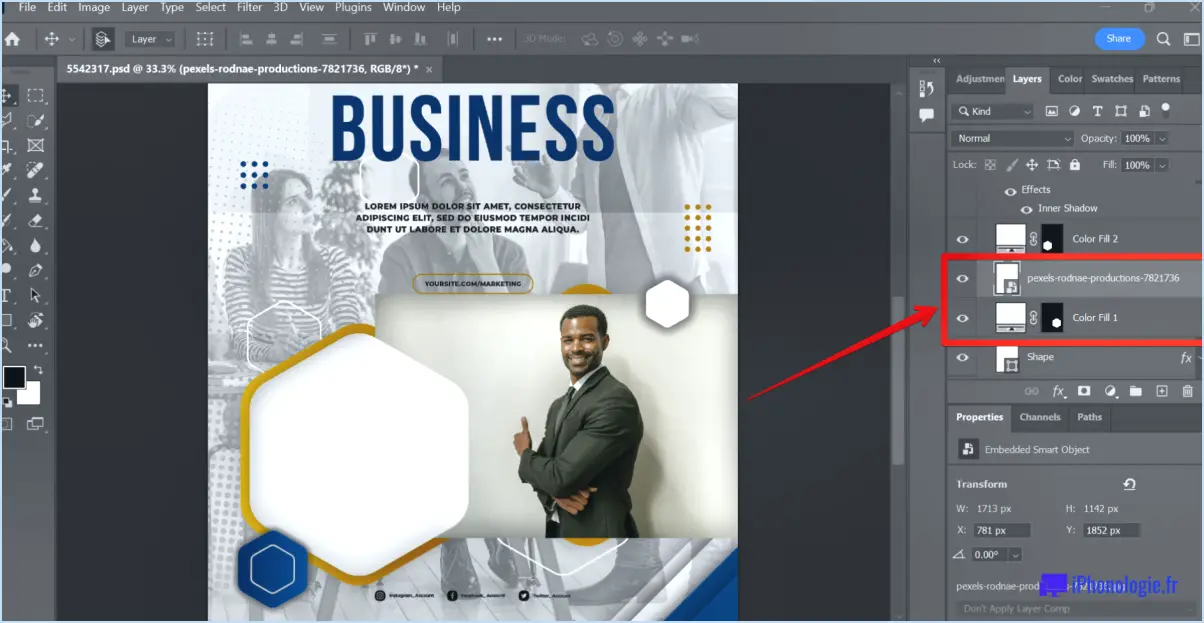
Pour sélectionner une zone d'une image dans Photoshop, vous disposez de plusieurs options. La première méthode consiste à utiliser l'outil Marquee, tandis que la seconde fait appel à l'outil Lasso. Examinons ces deux techniques en détail :
- Outil Marquee: Cet outil vous permet d'effectuer des sélections rectangulaires ou elliptiques. Voici comment vous pouvez l'utiliser :
- Sélectionnez l'outil Marquee dans la barre d'outils située à gauche de l'interface de Photoshop.
- Choisissez la forme souhaitée (rectangulaire ou elliptique) dans la barre d'options située en haut.
- Cliquez et faites glisser votre curseur sur la zone que vous souhaitez sélectionner. Un contour de sélection apparaît au fur et à mesure que vous faites glisser le curseur.
- Si nécessaire, maintenez la touche Majuscule enfoncée tout en faisant glisser pour contraindre la sélection à un carré ou un cercle parfait.
- Relâchez le bouton de la souris pour finaliser la sélection.
- Outil Lasso: L'outil Lasso offre plus de souplesse pour la sélection de formes irrégulières. Voici comment vous pouvez l'utiliser :
- Sélectionnez l'outil Lasso dans la barre d'outils.
- Cliquez et maintenez le bouton de la souris au point de départ de votre sélection.
- Tracez soigneusement autour de la zone que vous souhaitez sélectionner en faisant glisser le curseur le long des bords.
- Si vous devez créer un segment de ligne droite, relâchez le bouton de la souris et cliquez à nouveau à l'extrémité souhaitée.
- Pour fermer la sélection, cliquez à nouveau sur le point de départ ou double-cliquez n'importe où le long du bord.
N'oubliez pas que ces outils ne sont que la partie émergée de l'iceberg lorsqu'il s'agit de sélectionner des zones dans Photoshop. Vous pouvez également explorer d'autres outils de sélection tels que l'outil Sélection rapide, l'outil Baguette magique, ou même effectuer des sélections précises à l'aide de chemins ou de masques.
Comment modifier une partie seulement d'une image dans Photoshop?
Pour ne modifier qu'une partie d'une image dans Photoshop, vous pouvez suivre les étapes suivantes :
- Utilisez l'outil Marquee : Sélectionnez la zone spécifique de l'image que vous souhaitez modifier à l'aide de l'outil Marquee. Cet outil vous permet de créer une sélection de différentes formes, telles que des rectangles ou des ellipses.
- Copiez la sélection : Une fois la sélection effectuée, allez dans le menu Édition et choisissez la commande Copier. Cette commande permet de copier la zone sélectionnée dans le presse-papiers.
- Coller dans un nouveau calque : Créez un nouveau calque en sélectionnant Calque > Nouveau > Calque dans le menu. Ensuite, utilisez la commande Édition > Coller pour coller la zone copiée dans le nouveau calque. Cela vous permet de travailler sur la partie sélectionnée séparément.
- Ajustez l'image : Le nouveau calque étant sélectionné, allez dans le menu Image et choisissez Ajustements > Niveaux ou Courbes. Ces commandes vous permettent de modifier la luminosité, le contraste et d'autres aspects de la zone sélectionnée.
En suivant ces étapes, vous pouvez modifier uniquement une partie spécifique d'une image tout en gardant le reste intact.
Comment sélectionner une image sans arrière-plan dans Photoshop?
Pour sélectionner une image sans arrière-plan dans Photoshop, plusieurs possibilités s'offrent à vous. L'une d'entre elles consiste à utiliser l'outil Baguette magique. Il suffit de sélectionner l'outil Baguette magique dans la barre d'outils et de cliquer sur l'arrière-plan de l'image que vous souhaitez supprimer. Cet outil sélectionnera automatiquement tous les pixels de l'arrière-plan. Une fois la sélection effectuée, accédez à Édition > Effacer, et l'arrière-plan sera éliminé.
Vous pouvez également utiliser un masque de calque pour supprimer l'arrière-plan. Tout d'abord, ouvrez votre image dans Photoshop et dupliquez le calque. Sélectionnez ensuite l'icône du masque de calque au bas du panneau des calques. Utilisez un outil pinceau de couleur noire pour peindre les zones que vous souhaitez supprimer. Les zones blanches seront visibles, tandis que les zones noires seront cachées. Ajustez la taille du pinceau et l'opacité si nécessaire pour obtenir l'effet désiré.
N'oubliez pas que la pratique et l'expérimentation vous aideront à affiner vos compétences en matière de sélection d'images sans arrière-plan dans Photoshop. Bonne retouche !
Quel outil est utilisé pour sélectionner une partie particulière d'une image?
L'outil la souris est le principal outil utilisé pour sélectionner une partie spécifique d'une image. En utilisant la souris, vous pouvez facilement cliquer et faire glisser pour définir la zone de sélection souhaitée. Ce périphérique d'entrée polyvalent permet un contrôle précis et une grande flexibilité lors de la sélection d'une partie spécifique d'une image. D'un simple mouvement de la souris, vous pouvez mettre en évidence et isoler avec précision la section souhaitée, ce qui permet d'effectuer d'autres modifications ou manipulations selon les besoins.
Comment couper une image à l'aide de l'outil de sélection rapide?
Pour découper une image à l'aide de l'outil de sélection rapide dans Photoshop, procédez comme suit :
- Ouvrez l'image dans Photoshop.
- Sélectionnez l'outil de sélection rapide dans la barre d'outils.
- Cliquez et faites glisser sur la zone de l'image que vous souhaitez sélectionner.
- Photoshop crée automatiquement une bordure de sélection autour de la zone sur laquelle vous avez cliqué.
- Pour affiner la sélection, vous pouvez utiliser les options Affiner le bord en allant dans Fenêtre > Affiner le bord.
L'utilisation de l'outil de sélection rapide vous permet de sélectionner rapidement et facilement des zones spécifiques d'une image. C'est un outil pratique pour des tâches telles que l'isolation d'objets ou la suppression d'arrière-plans. N'oubliez pas d'expérimenter les options d'affinage du bord pour affiner votre sélection et obtenir un résultat plus précis.
Comment redimensionner un objet dans Photoshop?
Pour redimensionner un objet dans Photoshop, procédez comme suit :
- Sélectionnez l'objet : Choisissez l'objet que vous souhaitez redimensionner en cliquant dessus à l'aide de l'outil de sélection.
- Ouvrez l'outil de transformation : Allez dans la barre de menu et sélectionnez Édition > Transformer. Cela activera l'outil de transformation.
- Ajustez la taille : Une fois l'outil Transformer activé, vous remarquerez une boîte de sélection autour de l'objet. Pour le redimensionner, cliquez sur l'un des coins de la boîte de sélection et faites-le glisser. Si vous maintenez la touche Majuscule enfoncée pendant le déplacement, les proportions de l'objet seront maintenues.
- Confirmez les modifications : Après le redimensionnement, appuyez sur la touche Entrée ou cliquez sur l'icône de la coche dans la barre d'options pour appliquer les modifications.
N'oubliez pas que l'outil Transformer de Photoshop vous permet de redimensionner non seulement des objets, mais aussi du texte, des formes et d'autres éléments. Expérimentez différentes techniques de redimensionnement pour obtenir le résultat souhaité.
Qu'est-ce que Ctrl +J dans Photoshop?
Ctrl + J dans Photoshop est un raccourci clavier qui vous permet de copier un calque. Cette commande pratique vous permet de dupliquer un calque rapidement et facilement. En sélectionnant un calque et en appuyant sur Ctrl + J, vous créez une copie exacte de ce calque, qui apparaît au-dessus du calque original dans la pile de calques. Cette fonction est particulièrement utile lorsque vous souhaitez effectuer des modifications ou appliquer différents effets au calque dupliqué sans affecter l'original. Ctrl + J est un raccourci qui permet de gagner du temps et d'améliorer votre flux de travail dans Photoshop.
Le lasso est-il un outil de sélection?
Oui, le lasso est bien un outil de sélection. outil de sélection couramment utilisé dans l'édition d'images. À l'aide d'une souris, vous pouvez utiliser l'outil lasso pour sélectionner avec précision une partie spécifique d'une image en cliquant et en faisant glisser autour de la zone souhaitée. Cet outil permet de sélectionner avec souplesse et précision des formes ou des objets irréguliers dans une image. En utilisant l'outil lasso, vous pouvez isoler et manipuler des parties spécifiques d'une image, ce qui en fait un atout précieux dans diverses applications de conception graphique et de retouche photo.