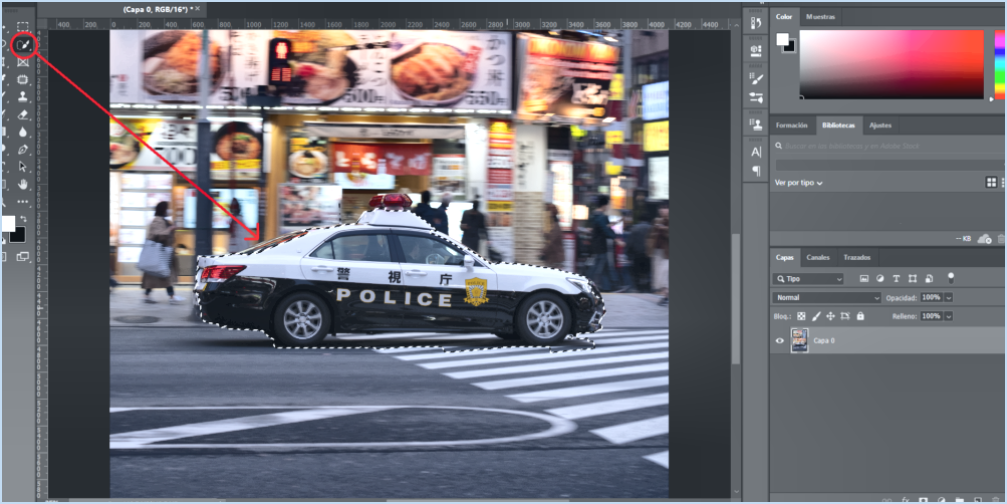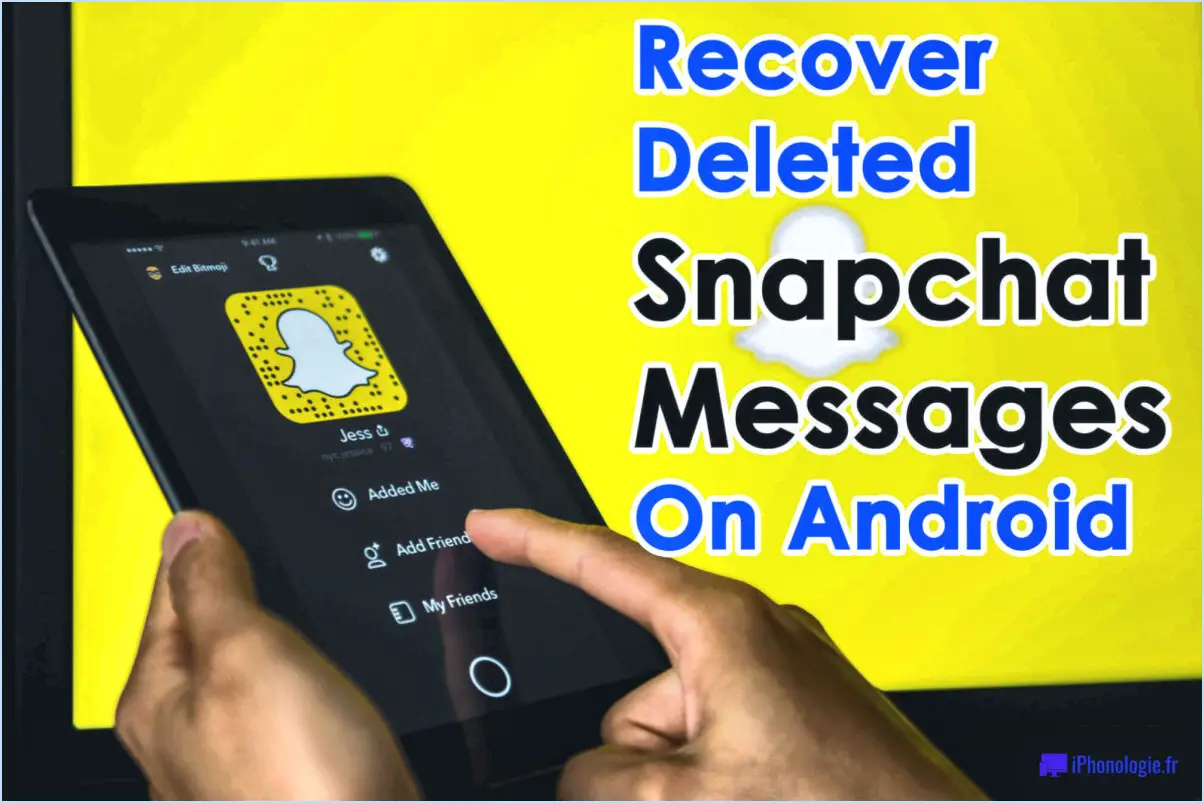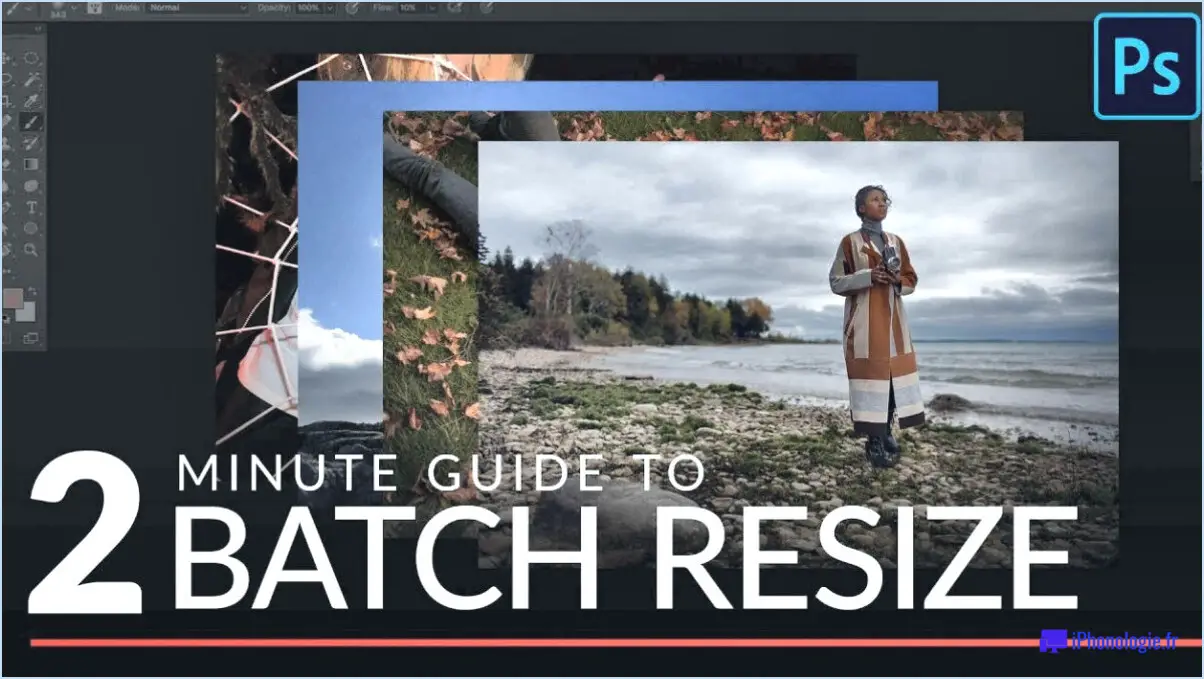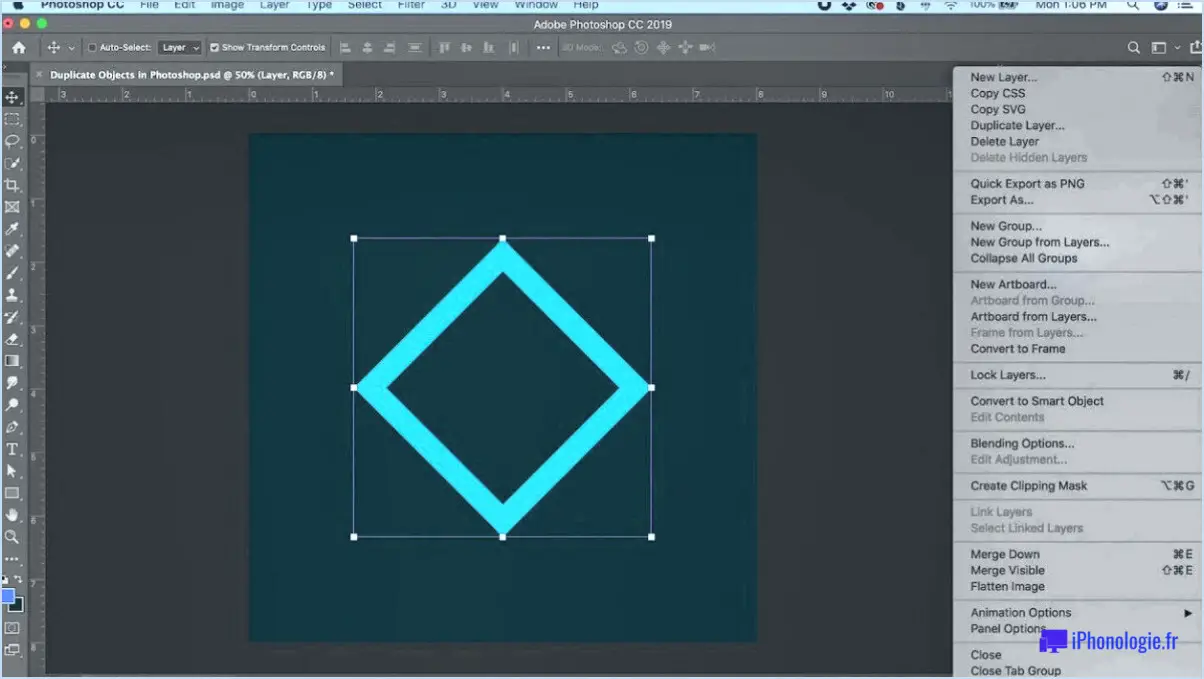Comment enregistrer un fichier illustrator en pdf de haute qualité?
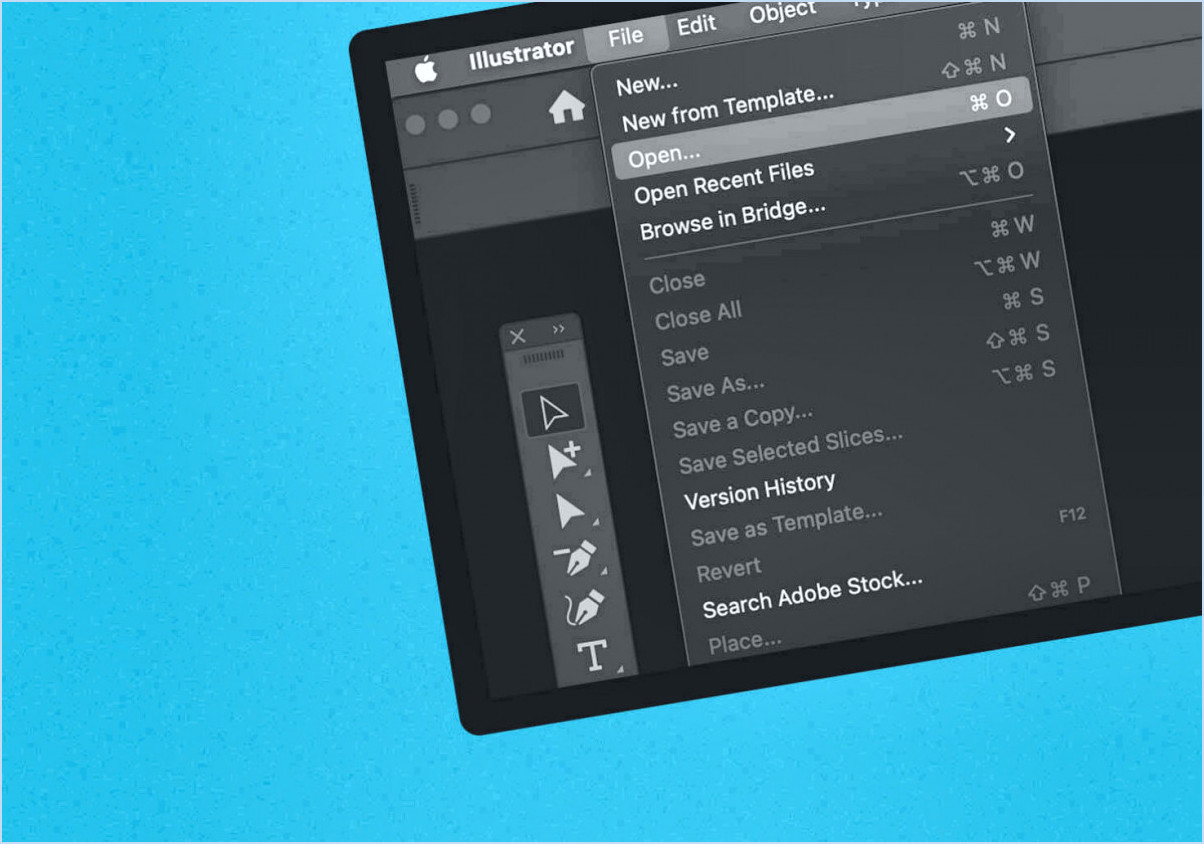
Pour enregistrer un fichier Illustrator en tant que PDF de haute qualité, procédez comme suit :
- Ouvrez votre fichier Illustrator: Lancez Adobe Illustrator et ouvrez le fichier que vous souhaitez convertir en PDF.
- Vérifiez vos Artboards: Assurez-vous que tous les artboards ou pages que vous souhaitez inclure dans le PDF sont correctement disposés dans votre fichier Illustrator.
- Ajustez les paramètres du document: Allez dans le menu « Fichier » et sélectionnez « Configuration du document ». Ici, vous pouvez régler la taille du document, le fond perdu et d'autres paramètres en fonction de vos besoins. Assurez-vous que les paramètres correspondent à la sortie PDF souhaitée.
- Examiner les résolutions d'image: Si votre fichier Illustrator contient des images, vérifiez leur résolution. Les PDF prêts à imprimer de haute qualité exigent généralement que les images aient une résolution d'au moins 300 DPI (points par pouce) pour une clarté optimale.
- Incorporer des polices: Pour que votre texte apparaisse correctement dans le PDF, incorporez les polices utilisées dans votre document Illustrator. Allez dans « Type » > « Polices » et sélectionnez « Intégrer les polices ».
- Enregistrer en PDF: Allez maintenant dans le menu « Fichier » et choisissez « Enregistrer sous ». Sélectionnez le format « Adobe PDF ». La boîte de dialogue « Enregistrer Adobe PDF » s'ouvre alors.
- Choisir un préréglage: Dans la boîte de dialogue "Enregistrer Adobe PDF", vous pouvez choisir un préréglage qui correspond le mieux au résultat souhaité. Des options telles que "Impression haute qualité" ou "Qualité presse" permettent de maintenir une qualité élevée.
- Paramètres de compression: Cliquez sur l'onglet "Compression" dans la boîte de dialogue. Vous pouvez y régler les paramètres de compression pour les images en couleur, en niveaux de gris et monochromes. Pour les PDF de haute qualité, optez pour une compression minimale afin de conserver la qualité de l'image.
- Marques et fonds perdus: Si votre conception comprend des marques d'imprimante ou des fonds perdus, naviguez jusqu'à la section "Marques et fonds perdus" pour configurer leurs paramètres.
- Paramètres de sortie: Dans la section "Sortie", assurez-vous que la conversion des couleurs est réglée sur "Pas de conversion des couleurs" pour préserver les couleurs comme prévu.
- Sécurité et filigranes: Si nécessaire, vous pouvez ajouter des paramètres de sécurité et des filigranes à votre PDF dans les sections correspondantes.
- Emplacement et nom de l'enregistrement: Choisissez l'endroit où vous souhaitez enregistrer le PDF et donnez-lui un nom significatif. Assurez-vous que le format de fichier est défini sur ".pdf".
- Préserver les capacités d'édition d'Illustrator: Si vous souhaitez conserver la possibilité de modifier ultérieurement le PDF dans Illustrator, veillez à cocher l'option "Préserver les capacités d'édition d'Illustrator".
- Finaliser et enregistrer: Passez en revue vos paramètres et, une fois satisfait, cliquez sur le bouton "Enregistrer" pour générer le PDF de haute qualité.
L'utilisation de services de conversion PDF peut également simplifier ce processus et offrir des fonctionnalités supplémentaires telles que la reconnaissance automatique du texte et de l'image, la compression et le filigrane. Cependant, en suivant ces étapes dans Adobe Illustrator, vous pouvez vous assurer que votre fichier Illustrator est enregistré sous la forme d'un PDF de haute qualité adapté à vos besoins spécifiques.
Comment modifier la résolution d'un fichier PDF dans Illustrator?
Pour modifier la résolution d'un fichier PDF dans Illustrator, procédez comme suit :
- Ouvrez le fichier PDF à l'aide d'Illustrator.
- Cliquez sur l'onglet "Document".
- Optez pour le bouton "Paramètres".
- Dans la section "Impression", repérez le menu déroulant "DPI".
- Choisissez une autre résolution parmi les options disponibles.
Ce processus vous permet de modifier la résolution du PDF en fonction de vos préférences, en garantissant la qualité et la clarté souhaitées pour votre projet.
Comment rendre un PDF plus net?
Pour améliorer la netteté d'un PDF, procédez comme suit :
- Choisissez le bon logiciel : Optez pour des logiciels tels qu'Adobe Acrobat ou Preview, car ils intègrent des fonctions permettant d'améliorer la netteté du PDF.
- Ajustez les paramètres d'exportation : Lorsque vous créez un PDF à partir d'un autre document, modifiez les paramètres d'exportation. Sélectionnez une résolution et un niveau de qualité plus élevés pour garantir la netteté.
- Utilisez un logiciel de retouche d'image : Si votre PDF contient des images, pensez à les améliorer avant de le convertir en PDF. Des outils tels que Photoshop ou GIMP proposent des filtres d'accentuation pour affiner la qualité des images.
- Vérifiez les paramètres du scanner : Si vous numérisez des documents au format PDF, assurez-vous que les paramètres de votre scanner sont configurés pour une netteté maximale. Des paramètres DPI (points par pouce) plus élevés permettent généralement d'obtenir des numérisations plus nettes.
- Évitez la compression : Lors de la création ou de la conversion d'un fichier PDF, évitez toute compression excessive. Une compression élevée peut entraîner une perte de détails et de netteté de l'image.
- Assistance professionnelle : Pour une précision maximale, pensez à consulter un graphiste ou un professionnel de l'impression qui pourra optimiser la netteté de votre PDF.
En suivant ces étapes, vous pouvez améliorer efficacement la netteté de vos documents PDF.
Pourquoi mon fichier Illustrator s'exporte-t-il flou?
Votre fichier Illustrator peut apparaître flou lors de l'exportation en raison de plusieurs facteurs. Surcharge des calques peut être en cause, introduisant des étapes supplémentaires entre les graphiques et le contenu sous-jacent. Optez pour une structure de calques simplifiée. En outre, désalignement de la résolution peut entraîner des effets de flou. Veillez à sélectionner les paramètres de résolution appropriés pour votre exportation afin de préserver la clarté.
Comment puis-je savoir si mon PDF a une résolution de 300 DPI?
Pour déterminer si votre PDF est de 300 DPI, suivez les étapes suivantes :
- Visualiseur de PDF : Utilisez une visionneuse de PDF qui permet de spécifier la résolution. Vérifiez les propriétés du fichier ou les paramètres d'exportation pour trouver les informations DPI.
- Navigateur Web : Ouvrez le PDF dans un navigateur web et réglez les paramètres de résolution. Observez la qualité à différentes résolutions pour identifier l'aspect optimal.
N'oubliez pas qu'il n'existe pas de méthode unique. Combinez ces approches pour obtenir des résultats précis.
Qu'est-ce qu'un PDF de qualité presse?
A PDF de qualité presse se réfère à un fichier PDF qui a subi un processus d'impression impliquant des normes de haute qualité. Il s'agit de créer un document PDF optimisé pour l'impression professionnelle. Les principaux attributs sont les suivants :
- Papier de haute qualité: Le document est destiné à être imprimé sur du papier de qualité supérieure, ce qui garantit un aspect poli et net.
- Résolution: Les images et les graphiques sont de haute résolution, généralement 300 DPI (points par pouce), ce qui garantit leur netteté et leur clarté.
- Gestion des couleurs: Les couleurs sont calibrées avec précision pour correspondre à la sortie imprimée souhaitée, ce qui permet de maintenir la cohérence.
- Fond perdu et coupe: Les éléments de conception dépassent légèrement les bords de la page (fond perdu) afin d'éviter les bordures blanches après le massicotage.
- Incorporer des polices de caractères: Les polices sont incorporées dans le PDF pour que le texte apparaisse comme prévu, même si le destinataire n'a pas installé les polices.
- Format CMJN: Les couleurs sont représentées dans l'espace colorimétrique CMJN, adapté à l'impression professionnelle, contrairement au RVB utilisé pour les écrans.
- Paramètres de compression: Les images sont compressées de manière appropriée pour équilibrer la taille du fichier sans compromettre la qualité.
La création d'un PDF de qualité presse implique une attention méticuleuse aux détails afin de garantir que la sortie imprimée corresponde à la conception et aux visuels prévus.
Quelle est la différence entre PPI et DPI dans Illustrator?
Dans Illustrator, la différence entre PPI et DPI réside dans leur rôle et leurs implications :
PPI (pixels par pouce) : Le PPI fait référence à la résolution d'une image dans Illustrator. Il a un impact direct sur la qualité d'impression. Un PPI plus élevé se traduit par des détails plus fins et une meilleure qualité d'impression. Il est essentiel pour les conceptions destinées à des supports physiques tels que les brochures ou les affiches.
DPI (points par pouce) : Le DPI se rapporte à la résolution d'une image sur un moniteur. Il affecte les détails à l'écran et la vitesse de rendu. Un DPI plus élevé permet d'obtenir des images plus nettes et un affichage plus fluide à l'écran, ce qui est essentiel pour la conception numérique et le graphisme sur le web.
Distinctions clés :
- Focus : Le PPI met l'accent sur la qualité d'impression, tandis que le DPI vise la clarté à l'écran.
- Application : Le PPI convient aux documents imprimés, tandis que le DPI est essentiel pour les graphiques numériques et web.
- Résultat : Un PPI plus élevé garantit une meilleure impression, tandis qu'un DPI plus élevé permet d'obtenir des images plus nettes à l'écran et un rendu plus rapide.
Comprendre ces disparités permet d'optimiser votre approche de la conception pour les différents supports.
L'aplatissement d'un PDF réduit-il la taille du fichier?
L'aplatissement d'un PDF permet pas réduire la taille du fichier. L'aplatissement d'un PDF élimine les couches et en fait une seule image. Cela permet de réduire la taille des fichiers, mais la qualité de l'image en pâtit.