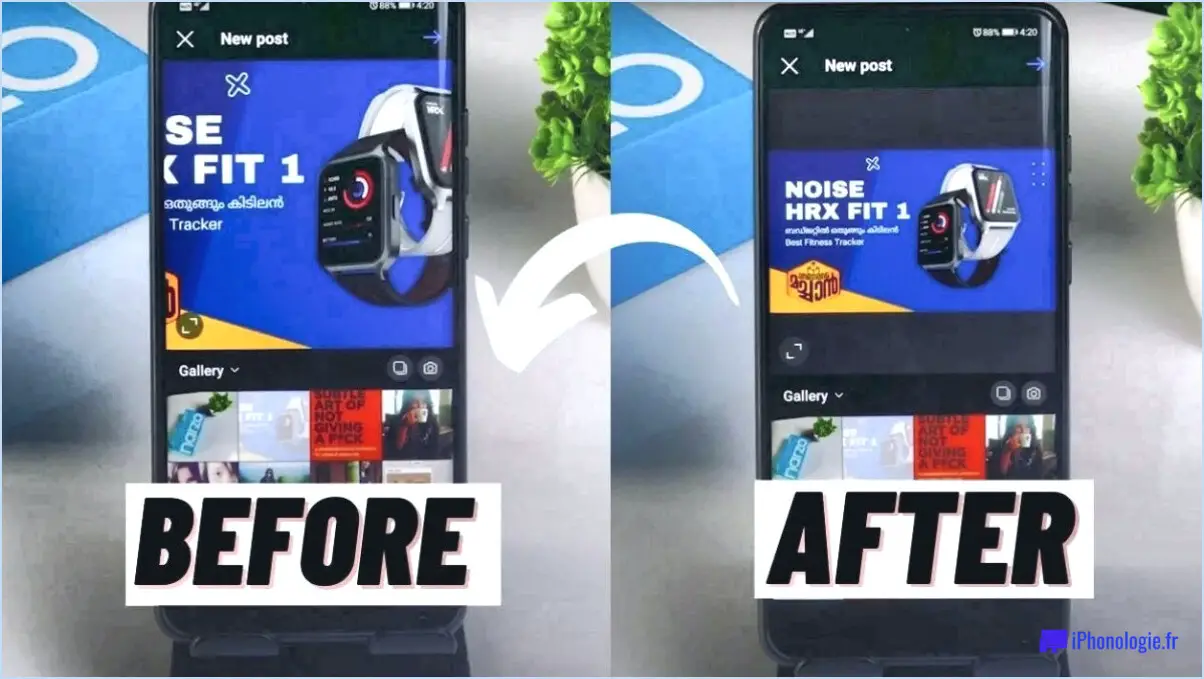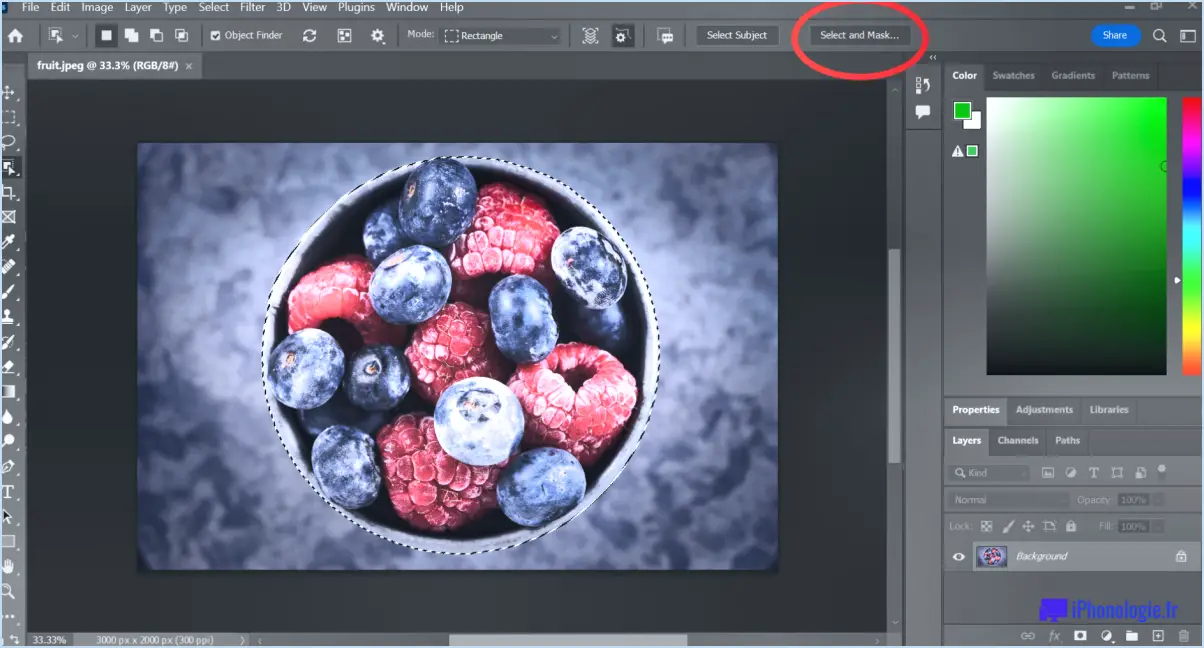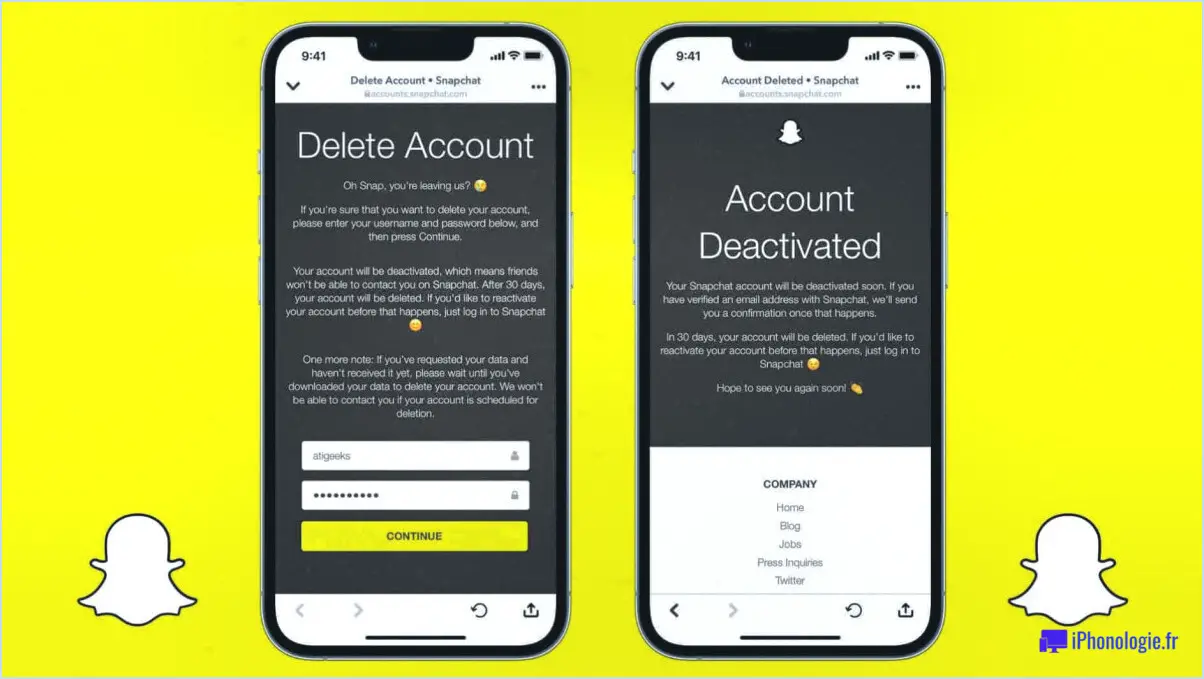Comment exporter des tranches dans illustrator?
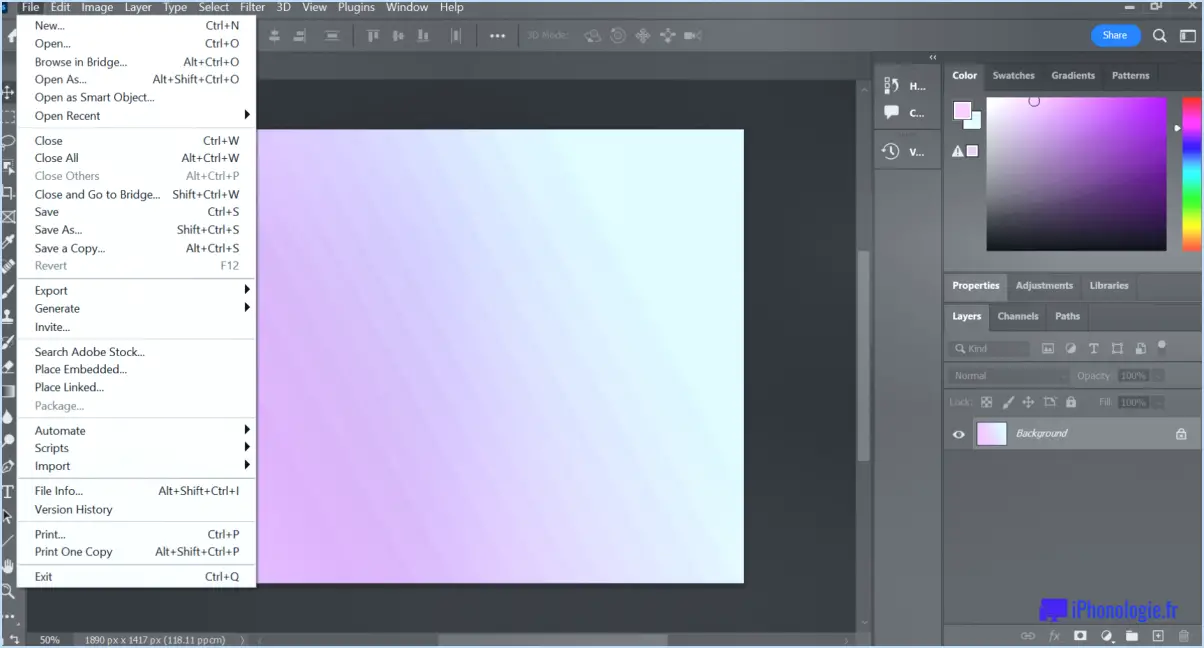
Pour exporter des tranches dans Adobe Illustrator, vous pouvez suivre quelques étapes simples. Voici un guide détaillé pour vous aider :
- Créer des tranches: Commencez par créer les tranches que vous souhaitez exporter. Les tranches sont des zones rectangulaires de votre œuvre d'art que vous pouvez exporter en tant qu'images distinctes. Vous pouvez utiliser l'outil Tranche (raccourci : Shift + K) pour dessiner des tranches autour des zones souhaitées.
- Organiser les tranches: Une fois que vous avez créé les tranches, vous pouvez les organiser en utilisant l'outil de sélection des tranches (raccourci : Maj + K). Cet outil vous permet de sélectionner et de manipuler des tranches individuelles. Vous pouvez redimensionner, déplacer ou supprimer des tranches selon vos besoins.
- Spécifier les paramètres d'exportation: Il est maintenant temps de spécifier les paramètres d'exportation pour vos tranches. Pour ce faire, accédez au menu "Fichier" et sélectionnez "Exporter", puis "Exporter pour les écrans". La boîte de dialogue Exporter pour les écrans s'ouvre alors.
- Configuration des options d'exportation: Dans la boîte de dialogue Exporter pour les écrans, vous pouvez personnaliser diverses options d'exportation. Assurez-vous que l'option "Artboards" est réglée sur "Tranches sélectionnées" pour exporter uniquement les tranches que vous avez créées. Vous pouvez également choisir le format de fichier, la résolution et le dossier de destination souhaités.
- Exporter des tranches: Après avoir configuré les options d'exportation, cliquez sur le bouton "Exporter" pour continuer. Illustrator exporte alors chaque tranche sous la forme d'un fichier image distinct et les enregistre dans le dossier de destination spécifié.
- Examiner les tranches exportées: Une fois le processus d'exportation terminé, accédez au dossier de destination que vous avez spécifié précédemment. Vous y trouverez des fichiers images individuels correspondant à chaque tranche que vous avez exportée. Vous pouvez maintenant utiliser ces fichiers selon vos besoins.
Qu'est-ce qu'une tranche dans Illustrator?
Les tranches dans Illustrator sont une fonctionnalité puissante qui vous permet de diviser des objets en plusieurs parties. En utilisant les tranches, vous pouvez efficacement segmenter un objet ou une œuvre d'art en sections plus petites à des fins diverses. Voici un aperçu des points clés concernant les tranches :
- Définition: Les tranches sont des objets spécifiques d'Illustrator utilisés pour diviser des objets ou des œuvres d'art de grande taille en sections plus petites.
- Fonctionnalité: Les tranches vous permettent d'isoler et de manipuler indépendamment les différentes parties d'un objet.
- Diviser une œuvre d'art: Les tranches vous permettent de séparer un objet en différentes zones, ce qui peut être utile pour appliquer différents effets, styles ou couleurs à des sections spécifiques.
- Exportation et optimisation pour le Web: Les tranches jouent un rôle crucial dans la conception et l'optimisation des sites web. Elles vous permettent d'exporter des sections spécifiques d'un dessin ou d'une conception, ce qui est particulièrement utile pour la création de graphiques et d'interfaces web.
- Contrôle précis: Les tranches offrent un contrôle précis sur la façon dont un objet est divisé et exporté, ce qui permet un flux de travail et une personnalisation efficaces.
En résumé, les tranches dans Illustrator sont des outils polyvalents qui facilitent la division, la manipulation et l'exportation d'objets ou de dessins en parties plus petites et plus faciles à gérer.
Comment fonctionne l'outil de découpe dans Illustrator?
Dans Illustrator, l'outil de découpage vous permet de diviser une image ou une illustration en sections ou en tranches distinctes à des fins d'exportation ou d'optimisation pour le web. Pour utiliser l'outil de découpe, procédez comme suit :
- Ouvrez votre dessin ou votre image dans Illustrator.
- Sélectionnez l'outil de découpe dans la barre d'outils ou appuyez sur le raccourci clavier "Shift+K".
- Cliquez et faites glisser l'outil de découpe sur votre dessin pour créer une découpe.
- Ajustez la taille et la position de la tranche selon vos besoins à l'aide des poignées de sélection.
- Pour exporter la tranche, allez dans "Fichier" > "Exporter" > "Exporter pour les écrans" ou utilisez le raccourci clavier "Ctrl+Alt+Shift+S".
- Dans les options d'exportation, choisissez le format de fichier, la taille et la destination souhaités pour votre tranche.
- Cliquez sur "Exporter" pour enregistrer la tranche.
L'utilisation de l'outil de découpe dans Illustrator vous permet d'exporter efficacement des sections spécifiques de votre dessin ou de votre image.
Comment exporter une vue de coupe dans Illustrator?
Pour exporter une vue de coupe dans Illustrator, vous disposez de plusieurs options. Tout d'abord, vous pouvez utiliser la commande Exporter qui se trouve dans le menu Fichier. Cette méthode vous permet de générer une version découpée de votre document, qui peut être enregistrée au format PNG ou TIFF. Deuxièmement, vous pouvez utiliser l'outil Découpage de la palette d'objets. Cet outil vous permet de sélectionner des zones spécifiques dans votre document et de les éliminer en conséquence.
Comment exporter un fond perdu dans Illustrator?
Pour exporter un fond perdu dans Illustrator, plusieurs options s'offrent à vous. La première consiste à utiliser la commande "Exporter le fond perdu" située dans le groupe "fond perdu" de la barre d'outils d'Illustrator. Cette commande vous permet d'exporter le fond perdu sous forme d'image matricielle. Une autre méthode consiste à utiliser la commande "Exporter pour le Web" qui se trouve dans le menu "Exporter". Cette commande vous permet d'exporter le fond perdu sous la forme d'un fichier SVG (Scalable Vector Graphics). Les deux méthodes fournissent différents formats de fichier pour répondre à vos besoins spécifiques. Il est recommandé de choisir la méthode d'exportation appropriée en fonction de l'utilisation que vous souhaitez faire du fond perdu.
Comment exporter une image nette dans Illustrator?
Pour exporter une image nette dans Illustrator, procédez comme suit :
- Ouvrez le fichier dans Illustrator.
- Sélectionnez le fichier > Exporter > Exporter sous ou Exporter > Exporter pour les écrans.
- Choisissez le format souhaité (par exemple, JPEG ou PNG) pour l'image.
- Réglez la résolution à au moins 300 pixels par pouce (PPI) pour une impression de haute qualité.
- Si vous exportez l'image pour une utilisation sur le web, sélectionnez "Art Optimisé" ou "Type Optimisé" pour maintenir la netteté de l'image.
- Cochez l'option "Utiliser les artboards" si votre fichier contient plusieurs artboards.
- Ajustez tous les paramètres supplémentaires nécessaires, comme la compression ou la transparence.
- Cliquez sur Exporter pour enregistrer l'image.
N'oubliez pas de conserver le format de fichier d'origine (comme AI ou EPS) pour des modifications ultérieures, afin de préserver la qualité de l'image. Bonne exportation !
Comment exporter chaque tableau individuellement?
Pour exporter chaque tableau individuellement, plusieurs options s'offrent à vous :
- Utilisez le bouton Exporter du panneau Tableau de bord de la fenêtre Document pour exporter le tableau de bord sous forme de fichier PNG.
- Allez dans le menu Fichier et sélectionnez Exporter sous, puis choisissez PNG dans la liste des options d'exportation.
- Utilisez le raccourci clavier Ctrl+E (Windows) ou Cmd+E (Mac) pour exporter rapidement le tableau sous forme de fichier PNG.
N'oubliez pas que ces méthodes vous permettent d'enregistrer chaque planche d'art indépendamment, ce qui vous garantit la flexibilité dont vous avez besoin pour vos projets de conception.
Comment séparer les pages d'un PDF dans Illustrator?
Pour séparer les pages d'un PDF dans Illustrator, utilisez la balise Saut de page. Sélectionnez la page souhaitée, cliquez sur le bouton Saut de page ( ) et la boîte de dialogue Saut de page s'ouvre. Choisissez le nombre de pages à séparer dans la boîte de dialogue Pages à partir de et cliquez sur OK. Vous pouvez également utiliser le menu déroulant Outil Artboard pour créer des planches à dessin distinctes pour chaque page. Il suffit de sélectionner la page, d'aller dans Objet > Planches d'art > Convertir en planches d'art. Cela créera des planches d'art individuelles pour chaque page, ce qui permettra une séparation facile.
Pouvez-vous exporter des calques individuels dans des fichiers séparés?
Oui, vous pouvez le faire. exporter des couches dans des fichiers individuels. Pour ce faire, sélectionnez le calque souhaité dans le panneau Calques et cliquez sur le bouton Exporter (ou utilisez les touches Ctrl+E). La boîte de dialogue d'exportation apparaît, vous permettant de choisir le type de fichier (JPEG, PNG ou TIFF) et de saisir un nom de fichier. Cliquez sur Enregistrer pour exporter le calque sélectionné dans un fichier distinct.