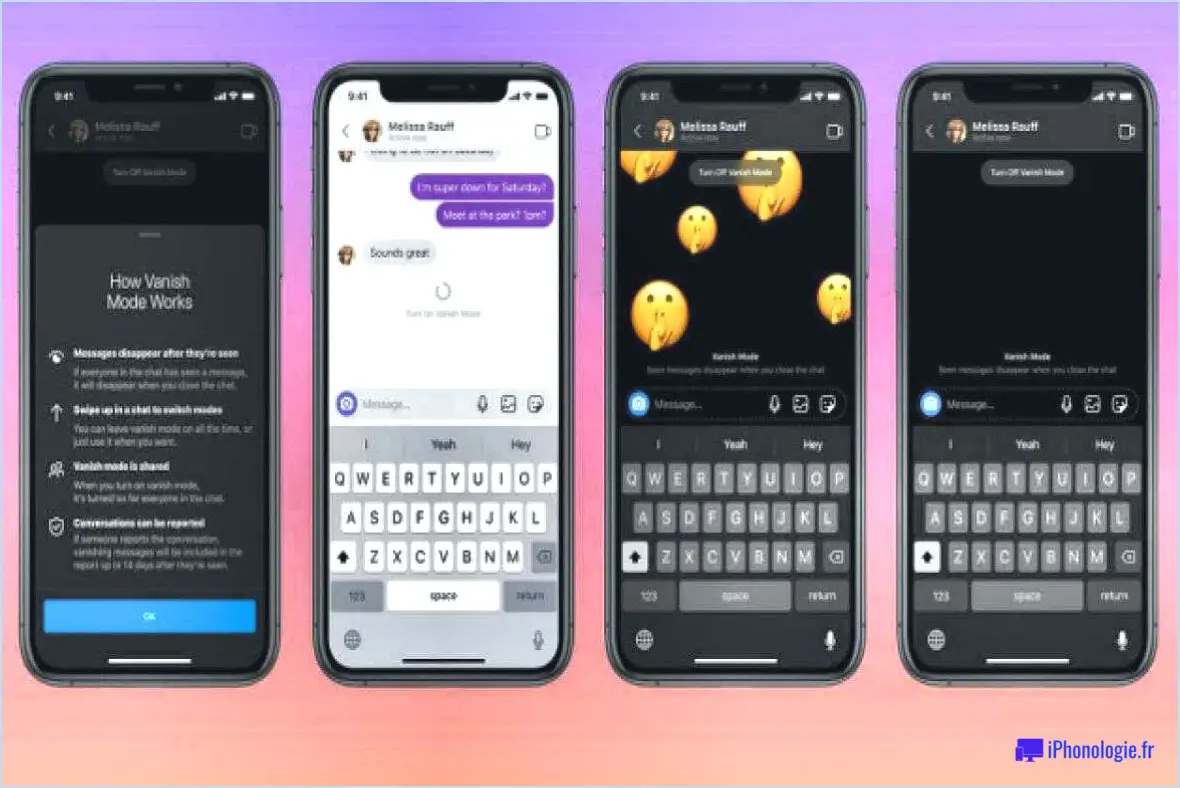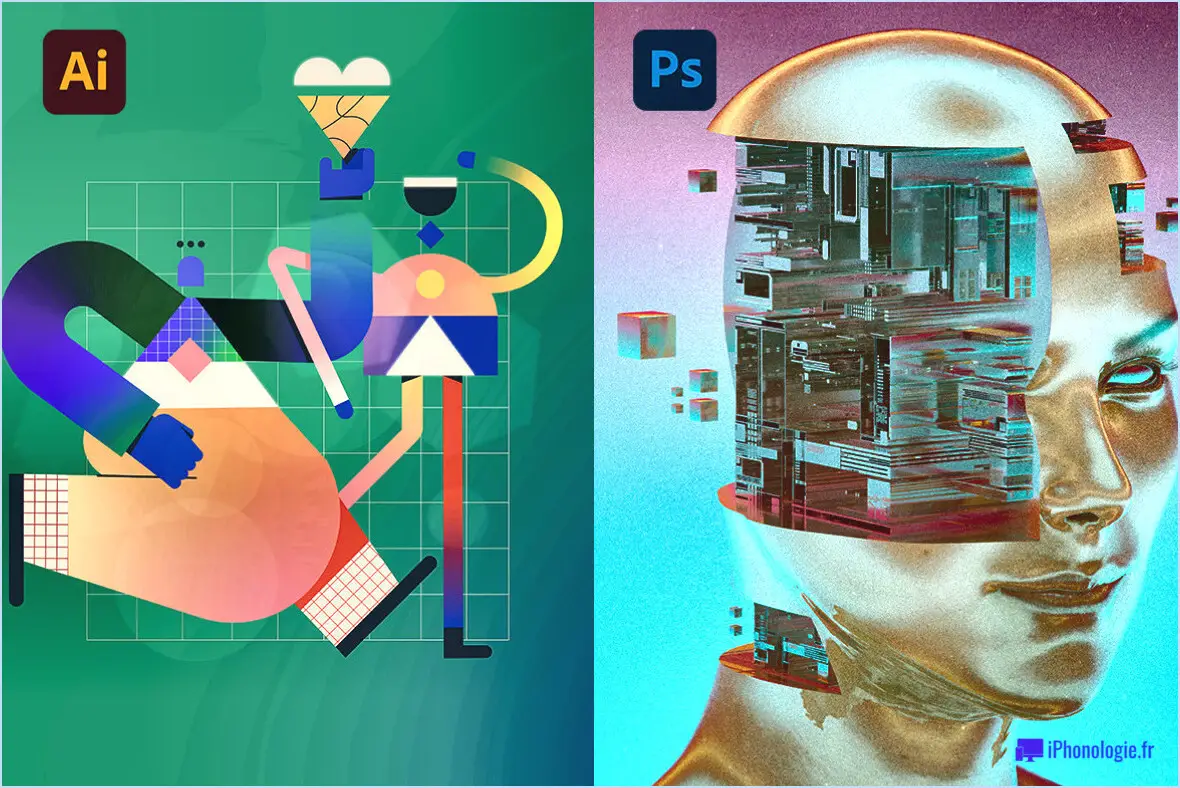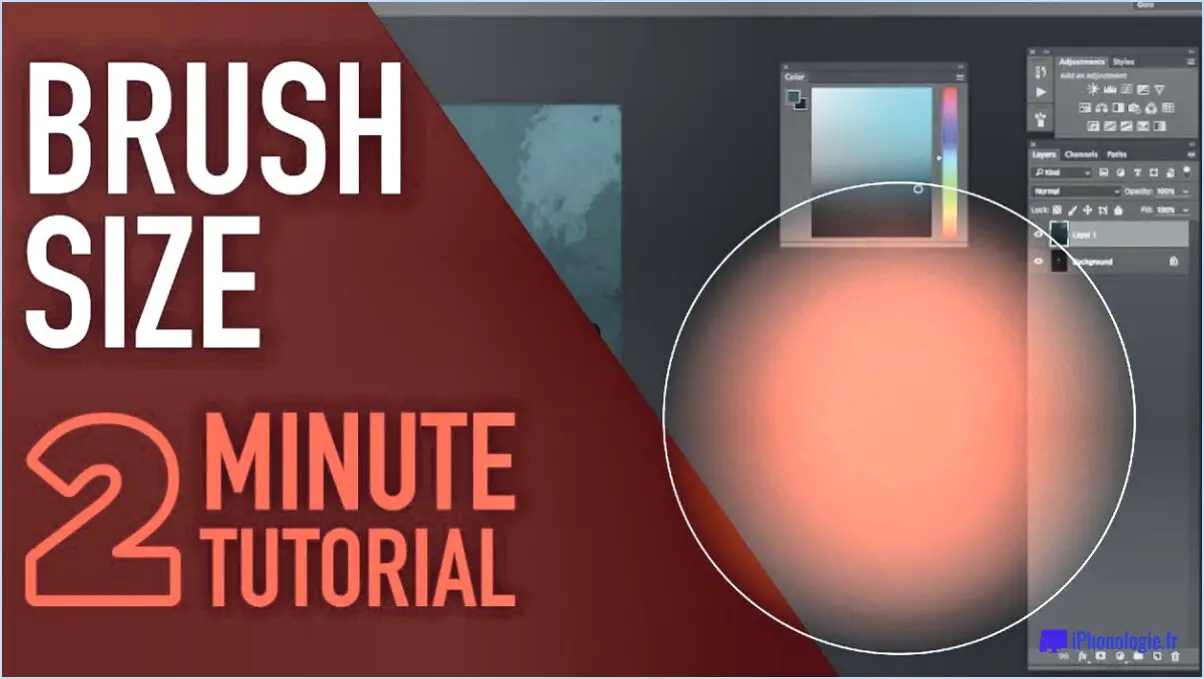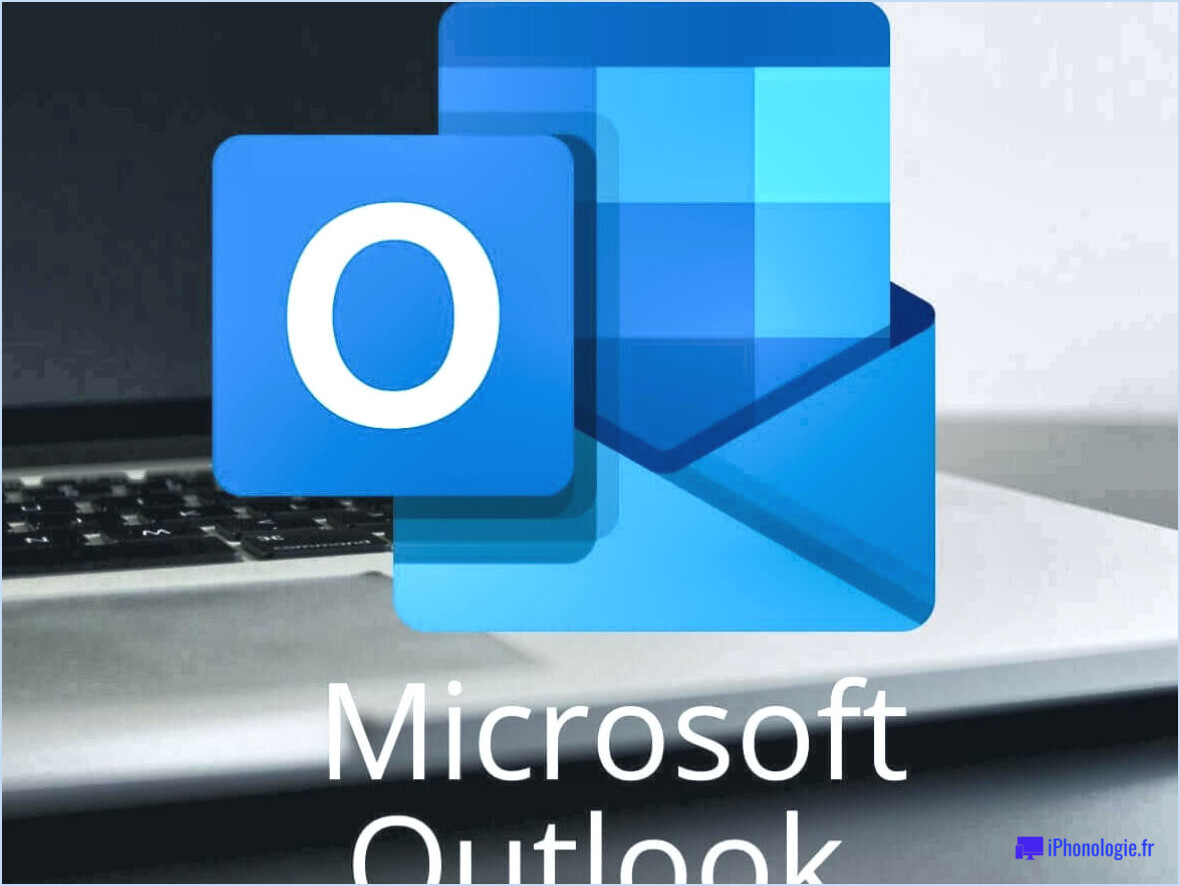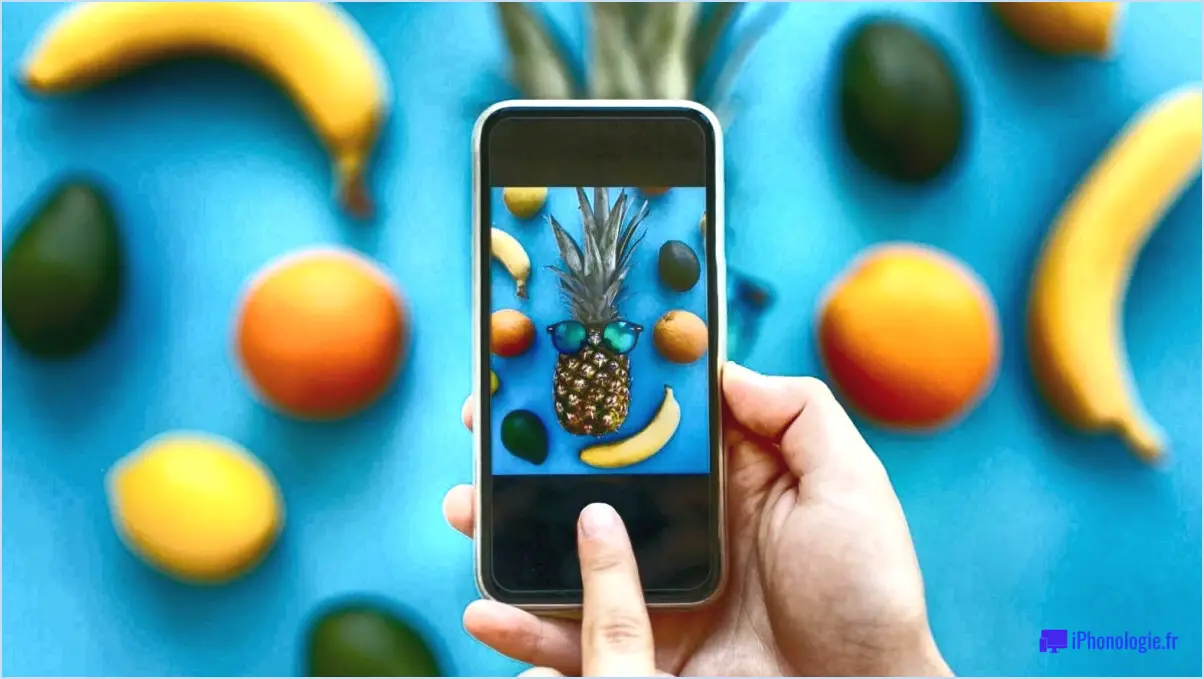Comment exporter des repères de coupe dans photoshop?
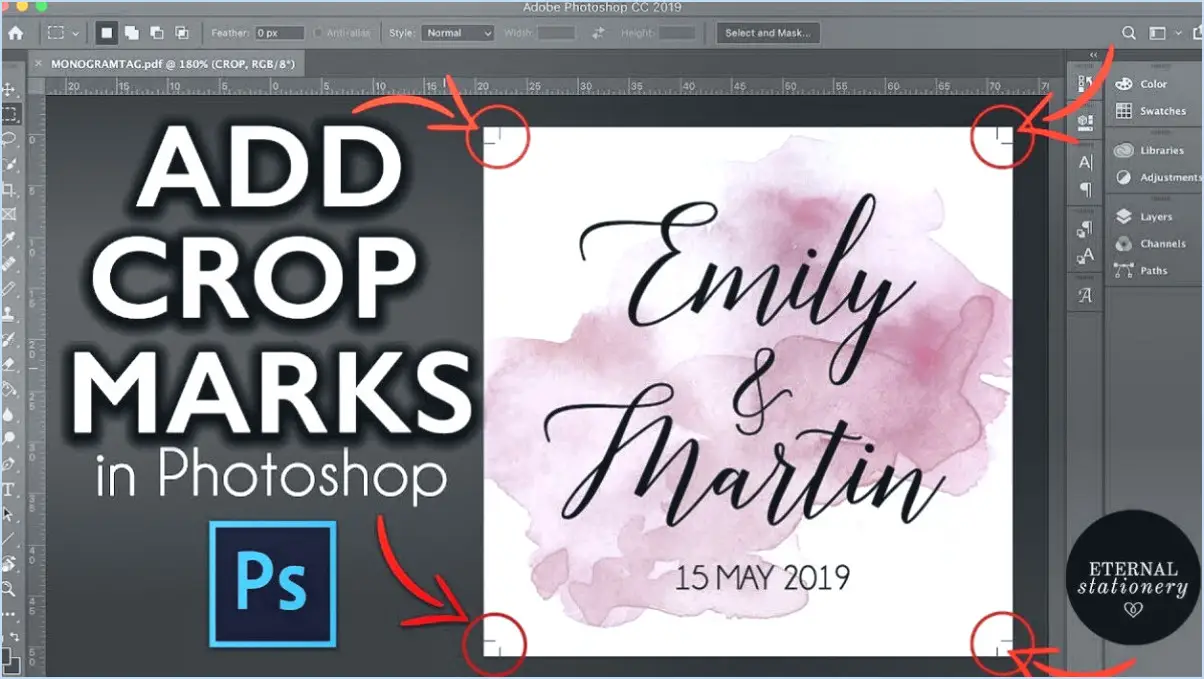
Pour exporter des repères de coupe dans Photoshop, procédez comme suit :
- Ouvrez votre document : Commencez par ouvrir votre document Photoshop contenant l'œuvre d'art que vous souhaitez exporter avec des repères de coupe.
- Créez des repères de coupe : Sélectionnez l'outil de recadrage dans la barre d'outils. Dans la barre d'options en haut, entrez les dimensions du document final rogné dans les champs Largeur et Hauteur. Veillez à ce que la résolution soit réglée sur la valeur souhaitée.
- Dessinez la boîte de recadrage : Cliquez et faites glisser le cadre de rognage sur votre œuvre, en veillant à ce qu'il couvre l'intégralité de la zone que vous souhaitez conserver. Les marques de rognage apparaîtront automatiquement sur les bords de la boîte de rognage.
- Ajustez les repères de coupe (facultatif) : Si vous devez ajuster la position des repères de coupe, utilisez l'outil Transformation libre. Sélectionnez-le dans le menu Edition ou appuyez sur Ctrl+T (Cmd+T sur Mac). Vous pouvez alors faire pivoter ou redimensionner les repères de coupe selon vos besoins pour qu'ils s'adaptent précisément à votre dessin.
- Exportez votre fichier : Une fois que vous êtes satisfait de l'emplacement des repères de coupe, allez dans Fichier > Exporter > Exporter sous. Choisissez le format de fichier souhaité (par exemple, JPEG, PNG ou PDF) et définissez le nom et l'emplacement du fichier.
- Inclure les marques de recadrage : Dans la boîte de dialogue des paramètres d'exportation, assurez-vous que l'option « Inclure les marques de coupe » est sélectionnée. Selon votre version de Photoshop, cette option peut apparaître sous la forme « Utiliser les paramètres de fond perdu du document » ou quelque chose de similaire.
- Exporter : Cliquez sur le bouton « Exporter » ou « Enregistrer » pour générer votre fichier final avec les repères de coupe.
- Examinez votre exportation : Ouvrez le fichier exporté pour confirmer que les repères de coupe sont correctement positionnés. Ils doivent apparaître sur les bords de votre œuvre, indiquant l'endroit où elle sera coupée.
N'oubliez pas de vérifier les exigences de votre imprimante en matière de repères de coupe, car les spécifications peuvent varier. L'exportation avec des repères de coupe est une étape cruciale dans la préparation des fichiers pour l'impression professionnelle, afin de garantir un rognage précis.
Comment ajouter des repères de coupe?
Pour ajouter des repères de coupe à vos photos, procédez comme suit :
- Utilisation de Photoshop ou d'un logiciel de retouche photo:
- Ouvrez votre image dans Photoshop ou dans le logiciel de retouche photo de votre choix.
- Sélectionnez l'outil « Recadrer » dans la barre d'outils.
- Dans la barre d'options, cochez la case « Afficher la superposition de recadrage ».
- Ajustez la zone de recadrage aux dimensions souhaitées.
- Assurez-vous que l'option « Règle des tiers » ou « Grille » est sélectionnée pour guider votre recadrage.
- Une fois satisfait, appuyez sur Entrée ou cliquez sur l'icône de la coche pour appliquer les marques de recadrage.
- Enregistrez votre image modifiée avec les repères de coupe.
- Utilisation d'applications de retouche photo (Instagram ou Snapchat):
- Importez votre photo sur Instagram ou Snapchat.
- Choisissez l'option d'édition pour le recadrage (généralement étiquetée "Recadrer" ou "Modifier").
- Ajustez la zone de recadrage en faisant glisser les coins ou les côtés.
- Recherchez les options d'incrustation, qui peuvent inclure des lignes de grille ou un guide de règle des tiers.
- Confirmez et enregistrez l'image modifiée avec les repères de coupe.
Ces méthodes vous permettent d'ajouter facilement des repères de coupe pour un recadrage précis des photos et des ajustements de la composition.
Comment ajouter des repères de coupe à un PDF?
Pour ajouter des repères de coupe à un PDF, procédez comme suit :
- Utilisez l'outil de recadrage d'Adobe Acrobat :
a. Ouvrez votre fichier PDF dans Adobe Acrobat.
b. Allez à "Outils" > "Production d'impression".
c. Sélectionnez "Set Page Boxes" et choisissez "CropBox".
d. Ajustez la boîte de recadrage à la taille et à la position souhaitées.
e. Cliquez sur "OK" et enregistrez votre PDF.
- Utilisation de Cropmark (service en ligne) :
a. Visitez le site web de Cropmark (cropmark.io).
b. Téléchargez votre fichier PDF.
c. Personnalisez vos repères de coupe en spécifiant les dimensions et la position.
d. Cliquez sur "Générer" pour appliquer les repères de coupe.
e. Téléchargez le PDF modifié avec les repères de coupe.
Choisissez la méthode qui vous convient, que ce soit par l'intermédiaire d'Adobe Acrobat ou du service en ligne pratique, Cropmark.
Comment ajouter des repères d'enregistrement dans Photoshop?
Pour ajouter des marques d'enregistrement dans Photoshop, procédez comme suit :
- Ouvrez votre image: Lancez Photoshop et ouvrez l'image à laquelle vous souhaitez ajouter des marques de repérage.
- Sélectionnez l'outil de recadrage: Dans la barre d'outils située à gauche, sélectionnez l'outil de recadrage (touche de raccourci : C).
- Définir les options de recadrage: Dans la barre d'outils supérieure, saisissez les dimensions souhaitées pour votre image finale. Veillez à ce que l'option « Supprimer les pixels recadrés » ne soit pas cochée.
- Dessiner la boîte de recadrage: Cliquez et faites glisser pour créer un cadre de recadrage autour de votre image. Assurez-vous qu'il inclut la zone que vous souhaitez conserver, en laissant un peu d'espace pour les marques d'enregistrement.
- Ajouter des guides: Aller à « View » > « Nouveau guide.» et créez des guides verticaux et horizontaux à l'endroit où vous voulez les marques d'enregistrement. En général, ils sont placés à environ 3 mm des bords de l'image.
- Dessiner les marques de repérage: Utilisez les outils Ligne ou Forme pour tracer de courtes lignes ou des rectangles aux points d'intersection de vos guides. Ceux-ci serviront de marques de repérage.
- Ajustez si nécessaire: Affinez la taille, la position et la couleur des marques de repérage en fonction de vos besoins.
- Sauvegarder votre image: Une fois que vous êtes satisfait, enregistrez votre image dans le format souhaité.
Voilà, c'est fait ! Vous avez réussi à ajouter des marques d'enregistrement à votre image dans Photoshop.
Comment enregistrer un PDF avec des marques de fond perdu dans Photoshop?
Pour enregistrer un PDF avec des marques de fond perdu dans Photoshop, procédez comme suit :
- Configurez votre document : Avant de commencer, assurez-vous que votre document Photoshop comprend la zone de fond perdue nécessaire. En règle générale, il s'agit d'une zone supplémentaire de 3 mm de chaque côté de votre dessin.
- Créez dans la zone de fond perdu : Veillez à ce que votre contenu, vos images et tous les éléments importants s'étendent dans la zone de fond perdu. Cela permet d'éviter que des bordures blanches ou des bords non imprimés n'apparaissent après le massicotage.
- Ajoutez des repères de coupe : Pour inclure des repères de coupe (également appelés repères de rognage) dans votre PDF, allez dans "Fichier" > "Exporter" > "Enregistrer pour le Web (héritage)". Dans la boîte de dialogue Enregistrer pour le Web, sélectionnez "PDF" comme format et cochez les options "Utiliser les Artboards" et "Marques de coupe".
- Spécifiez les paramètres de fond perdu : Dans la même boîte de dialogue Enregistrer pour le Web, cliquez sur le bouton "Autres options". Ici, vous pouvez spécifier les paramètres de fond perdu en entrant les valeurs de fond perdu (généralement 1/8 de pouce ou 3 mm) pour chaque côté.
- Enregistrez votre fichier PDF : Après avoir défini vos marques de fond perdu et de coupe, cliquez sur "Enregistrer" pour créer votre PDF avec des marques de fond perdu dans Photoshop.
Ces étapes garantissent que votre fichier PDF final comprend les marques de fond perdu et de rognage nécessaires, essentielles pour une impression et un rognage professionnels.
Comment ajouter des rognures et des fonds perdus à un fichier PDF?
Pour ajouter des recadrages et des fonds perdus à un fichier PDF, procédez comme suit :
- Adobe Acrobat Distiller:
- Téléchargez et installez Adobe Acrobat Distiller si vous ne l'avez pas encore fait.
- Ouvrez votre fichier PDF à l'aide d'Adobe Acrobat Distiller.
- Cliquez sur « Fichier » et sélectionnez « Propriétés ».
- Dans l'onglet « Configuration », réglez la taille du papier pour inclure la zone de fond perdue souhaitée.
- Sous « Taille de page Adobe PDF », choisissez une taille qui correspond à vos besoins en matière de fond perdu.
- Cliquez sur « OK » pour enregistrer les paramètres.
- Allez à nouveau dans « Fichier », sélectionnez « Enregistrer sous » et choisissez « Adobe PDF ».
- Cela créera un PDF avec les rognages et les fonds perdus tels qu'ils ont été spécifiés.
- Complément d'Acrobat pour les recadrages et les fonds perdus:
- Visitez le site web d'Adobe et téléchargez le module complémentaire gratuit Acrobat Crop and Bleed.
- Installez le module complémentaire dans votre logiciel Adobe Acrobat.
- Ouvrez votre fichier PDF dans Adobe Acrobat.
- Naviguez jusqu'au menu « Outils » et vous trouverez l'option « Recadrage et fond perdu ».
- Configurez les paramètres de recadrage et de fond perdu selon vos besoins.
- Cliquez sur « Appliquer » pour ajouter les recadrages et les fonds perdus à votre PDF.
Ces méthodes vous permettent de personnaliser les recadrages et les fonds perdus en fonction des exigences de votre document.
Pouvez-vous définir des fonds perdus dans Photoshop?
Oui, vous pouvez définir des fonds perdus dans Photoshop en suivant les étapes suivantes :
- Sélectionnez la zone: Commencez par sélectionner la zone spécifique où vous souhaitez créer le fond perdu. Il s'agit généralement du bord extérieur de votre conception où l'illustration dépasse la taille de coupe finale.
- Outil de gamme de couleurs: Pour définir précisément la zone de fond perdu, allez dans le menu "Select" et choisissez "Color Range" (raccourci CMD+Option+R).
- Ajuster les paramètres: Une boîte de dialogue apparaît. Dans la boîte de dialogue, assurez-vous que l'option "Couleurs échantillonnées" est sélectionnée. Ensuite, utilisez l'outil Pipette à œil pour cliquer sur la couleur de la zone de fond perdu.
- Flou et gamme: Ajustez le curseur "Fuzziness" pour contrôler la quantité de couleurs environnantes sélectionnées. Pour créer un dégorgement progressif, utilisez l'option "Pourcentage" au lieu de l'option par défaut "Sélection".
- Créer un fond perdu: Une fois que la sélection est précise, cliquez sur "OK" pour l'appliquer. Vous pouvez maintenant étendre votre dessin ou votre arrière-plan dans cette zone de fond perdu.
La définition de fonds perdus dans Photoshop permet de s'assurer que vos conceptions imprimées ne présentent pas de bordures blanches indésirables après le rognage.
Comment imprimer un guide dans Photoshop?
Pour imprimer un guide dans Photoshop, procédez comme suit :
- Ouvrez le guide dans Photoshop.
- Cliquez sur le bouton "Imprimer" dans la barre d'outils.
- Dans la boîte de dialogue "Paramètres d'impression", choisissez l'imprimante de votre choix parmi les options.
- Une fois que vous avez sélectionné votre imprimante, cliquez sur le bouton "Imprimer" pour lancer le processus d'impression.
Assurez-vous que votre guide est correctement positionné et dimensionné dans le canevas Photoshop avant d'imprimer pour obtenir le résultat souhaité. Bonne impression !
Qu'est-ce que les repères de coupe à fond perdu?
Les marques de saignée sont un problème visuel courant observé dans les cultures. Ce problème survient lorsque les extrémités des feuilles s'étendent sous la surface du sol. Pour gérer et prévenir efficacement ce problème, il convient d'envisager les stratégies suivantes :
- Profondeur de plantation appropriée : Veillez à planter vos cultures à la bonne profondeur pour éviter que les feuilles ne s'enfoncent trop dans le sol.
- Santé du sol : Maintenez des conditions de sol optimales, y compris une bonne aération et un bon drainage, afin de favoriser le développement de racines saines et d'éviter que les feuilles ne descendent trop bas.
- Surveillance régulière : Inspectez régulièrement vos cultures afin d'identifier rapidement tout signe de marques de saignement, ce qui permet d'intervenir à temps.
- Ajustez l'irrigation : Gérez votre système d'irrigation pour éviter l'arrosage excessif, qui peut entraîner une croissance excessive et un affaissement des feuilles.
En mettant en œuvre ces mesures, vous pouvez traiter efficacement les marques de saignée et garantir des cultures plus saines et plus productives.