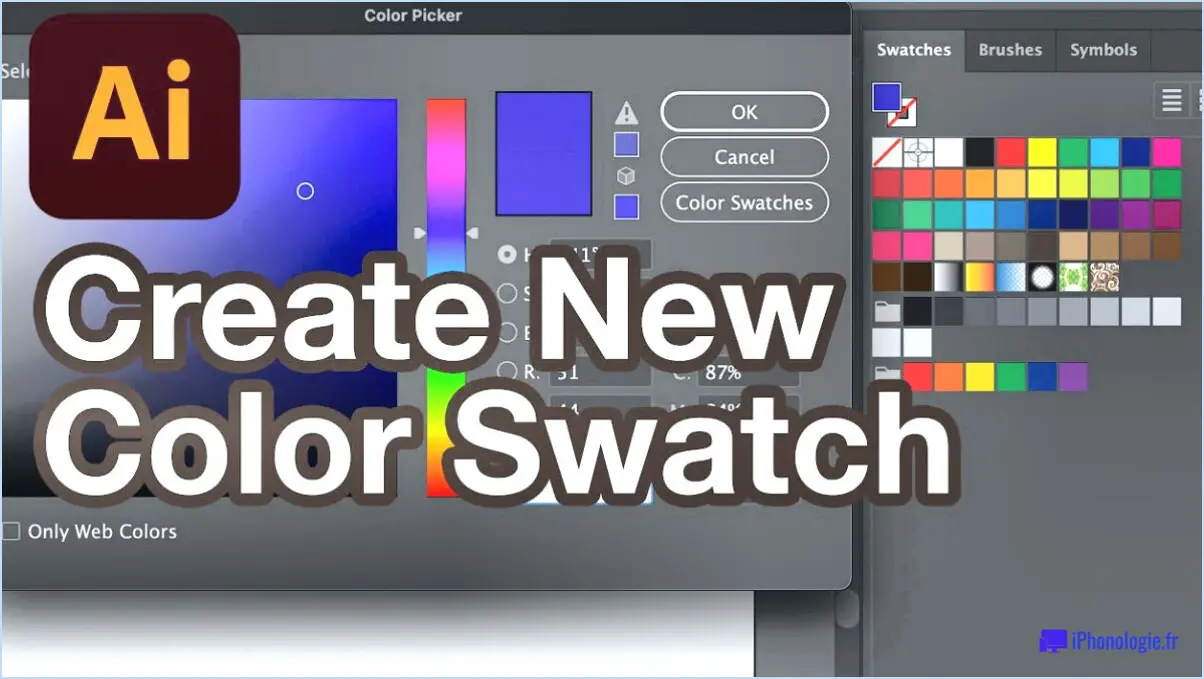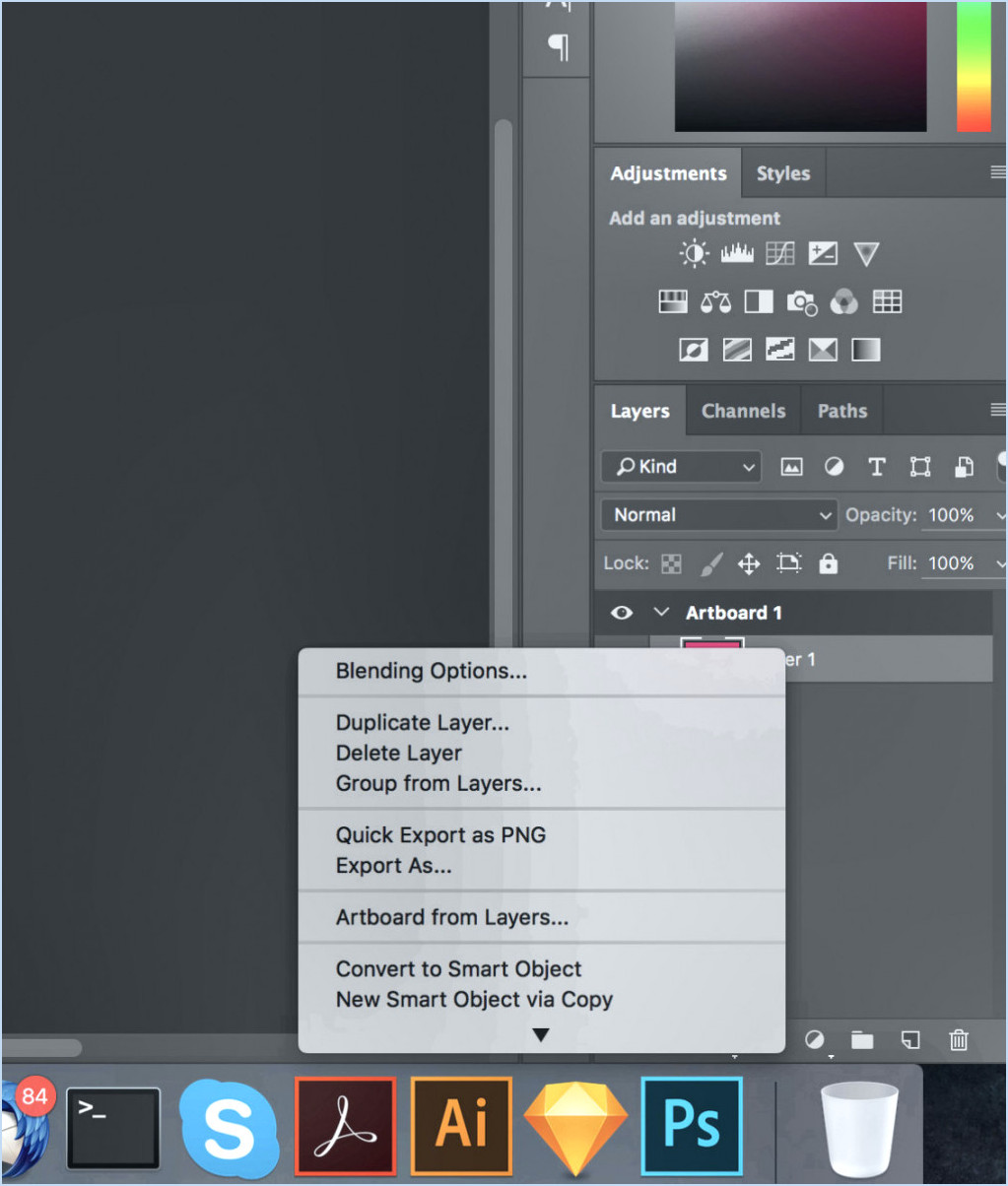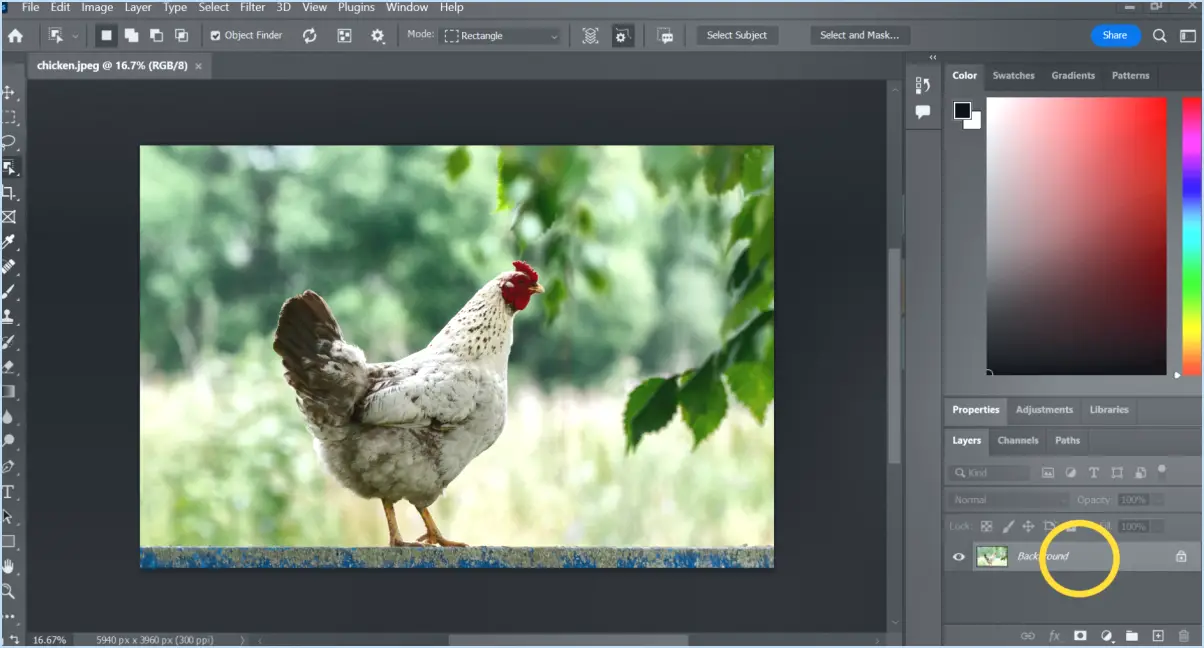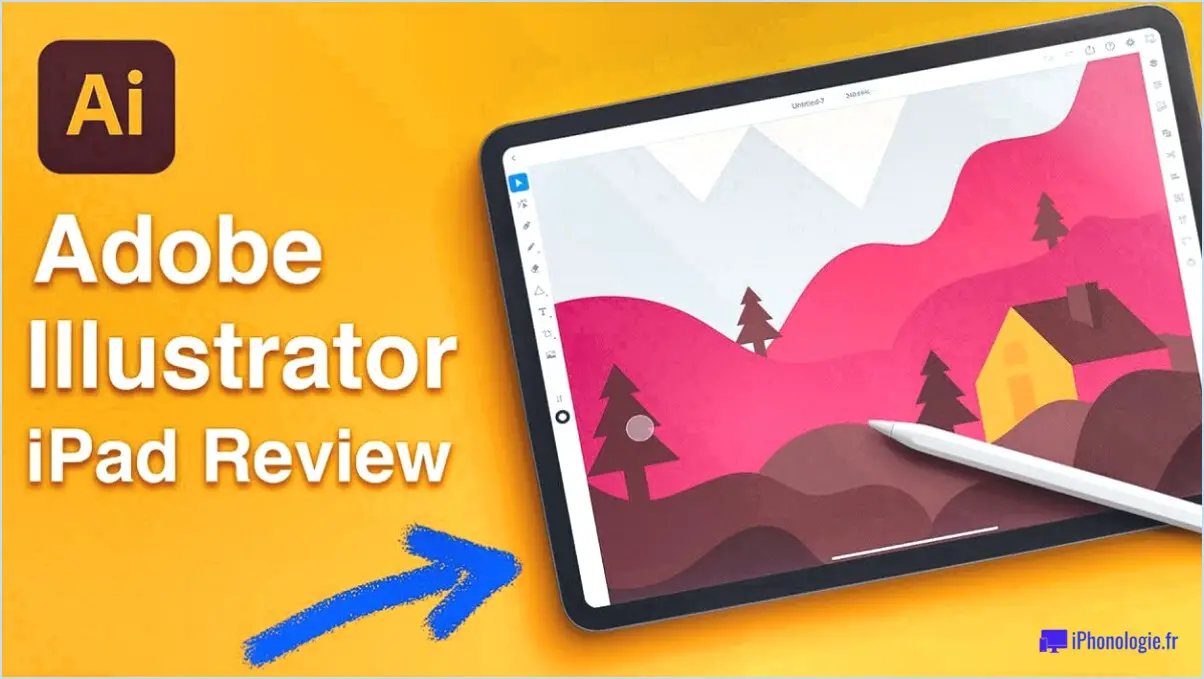Comment exporter des tranches dans photoshop?
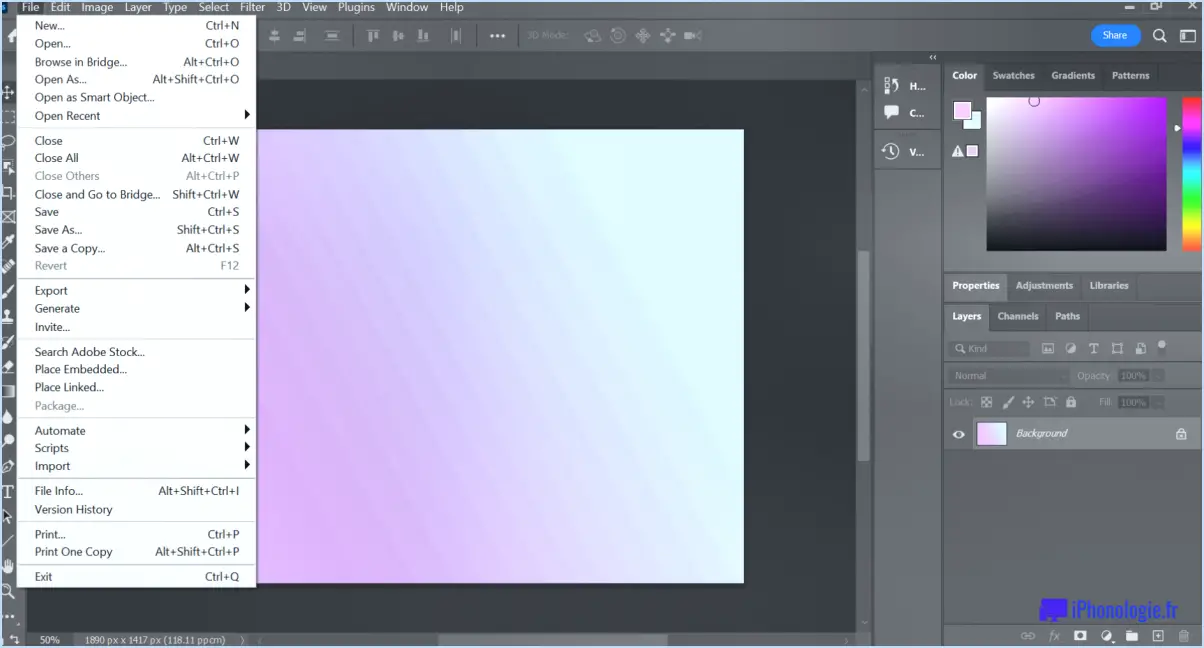
Pour exporter des tranches dans Photoshop, vous pouvez utiliser plusieurs méthodes, chacune adaptée à des scénarios et à des contenus différents. Voici trois façons d'exporter des tranches dans Photoshop :
- Utilisation de l'outil Tranche dans le panneau Chemins: L'outil Tranche vous permet de créer des tranches individuelles à partir de zones spécifiques de votre image. Pour commencer, sélectionnez l'outil Tranche dans le panneau Outils ou appuyez sur "C" sur votre clavier pour l'activer. Dans la barre d'options, vous pouvez régler le comportement du découpage, par exemple choisir entre le découpage automatique et le découpage manuel. Une fois l'outil de découpe activé, cliquez et faites glisser la souris sur la zone que vous souhaitez exporter sous forme de découpe. Dans le panneau Chemins, vous trouverez la nouvelle tranche que vous venez de créer. Pour l'exporter, allez dans "Fichier" > "Exporter" > "Enregistrer pour le Web (héritage)". Dans la boîte de dialogue Enregistrer pour le Web, choisissez le format et les paramètres souhaités, puis cliquez sur "Enregistrer" pour sauvegarder votre tranche.
- Exporter du texte sous forme de tranche à l'aide de l'outil Texte: Si vous souhaitez exporter un texte spécifique sous forme de tranche, vous pouvez utiliser l'outil Texte. Sélectionnez l'outil Texte dans le panneau Outils ou appuyez sur la touche "T" de votre clavier. Cliquez et faites glisser pour créer une zone de texte, puis tapez ou collez le texte souhaité. Une fois le texte sélectionné, allez dans "Type" > "Convert to Shape" pour convertir le texte en un calque de forme. Ensuite, vous pouvez utiliser l'outil Tranche, comme indiqué précédemment, pour créer une tranche autour du texte. Suivez la procédure d'exportation décrite dans la méthode précédente pour enregistrer la tranche de texte.
- Exportation de tout le contenu à l'aide de la commande Sélectionner tout: Si vous souhaitez exporter tout le contenu de votre document Photoshop en une seule tranche, vous pouvez utiliser la commande Sélectionner tout. Pour ce faire, appuyez sur "Ctrl+A" (Windows) ou "Cmd+A" (Mac) pour sélectionner tous les éléments de votre document. Une fois que tout est sélectionné, allez dans "Fichier" > "Exporter" > "Enregistrer pour le Web (Legacy)" pour ouvrir la boîte de dialogue "Enregistrer pour le Web". Choisissez le format d'exportation et les paramètres souhaités, puis cliquez sur "Enregistrer" pour exporter l'ensemble du contenu en une seule tranche.
Ces méthodes vous permettent d'exporter des zones spécifiques ou l'ensemble de votre contenu sous forme de tranches dans Photoshop. Choisissez la méthode qui répond le mieux à vos besoins et exportez vos tranches en toute simplicité.
Comment dessiner une ligne de coupe dans Photoshop?
Pour dessiner une ligne de coupe dans Photoshop, vous pouvez utiliser l'outil Plume, qui offre une méthode simple et efficace. Commencez par sélectionner l'outil Plume dans la barre d'outils. Cliquez ensuite sur l'image et faites-la glisser pour créer une sélection rectangulaire. Ensuite, à l'intérieur de la sélection, cliquez et faites glisser pour générer la ligne de coupe souhaitée. Cette technique vous permet de contrôler avec précision la forme et l'emplacement de la ligne de découpe.
En outre, voici quelques étapes clés à garder à l'esprit :
- Choisissez l'outil Plume dans la barre d'outils.
- Cliquez sur l'image pour créer le point de départ de la sélection rectangulaire.
- Faites glisser le curseur pour former la forme rectangulaire.
- Relâchez le bouton de la souris pour finaliser la sélection.
- Cliquez et faites glisser à l'intérieur de la sélection pour définir la ligne de coupe.
N'oubliez pas que l'outil Plume offre souplesse et précision dans la création de lignes de découpe dans Photoshop. Expérimentez différentes techniques pour obtenir le résultat souhaité.
Comment modifier le type de ligne dans Photoshop?
Pour modifier le type de ligne dans Photoshop, procédez comme suit :
- Ouvrez Photoshop et créez un nouveau document ou ouvrez un document existant.
- Sélectionnez l'"Outil pinceau" dans la barre d'outils à gauche ou appuyez sur "B" sur votre clavier.
- Dans la barre d'options en haut, repérez le sélecteur de préréglage du pinceau. Il affiche la forme actuelle du pinceau.
- Cliquez sur la vignette de la forme du pinceau pour ouvrir le menu des préréglages du pinceau.
- Dans le menu de préréglage du pinceau, vous trouverez plusieurs options pour différents types de pinceaux. Faites défiler la liste pour explorer les options disponibles.
- Sélectionnez le type de pinceau souhaité en cliquant dessus. Le type de pinceau sélectionné sera appliqué à votre outil pinceau.
- Ajustez la taille du pinceau et d'autres paramètres selon vos besoins.
- Vous pouvez maintenant tracer des lignes avec le type de ligne modifié en cliquant et en faisant glisser sur votre toile.
N'oubliez pas d'enregistrer régulièrement votre travail pour éviter de perdre toute modification. Bonne édition !
Existe-t-il un outil de tracé dans Photoshop?
Dans Photoshop, il n'y a pas d'outil ligne dédié. Alors que Photoshop offre une large gamme d'outils puissants pour l'édition d'images et la conception, tels que les pinceaux, les stylos et les formes, il ne comprend pas d'outil spécifique exclusivement destiné à tracer des lignes droites. Cependant, vous pouvez facilement créer des lignes droites à l'aide d'autres outils tels que l'outil Outil Stylo, Outil Pinceau ou Outil Forme. En outre, des raccourcis clavier tels que Majuscule peuvent aider à créer des lignes droites tout en utilisant d'autres outils. Malgré l'absence d'un outil de ligne autonome, Photoshop propose plusieurs alternatives pour vous aider à obtenir des lignes précises et nettes dans vos créations.
Quel outil permet de tracer une ligne droite dans Photoshop?
L'outil Ligne est le principal outil utilisé pour dessiner une ligne droite dans Photoshop. Grâce à cet outil, vous pouvez créer des lignes droites et précises dans vos œuvres ou images numériques. Voici comment utiliser efficacement l'outil Ligne :
- Ouvrez Photoshop et sélectionnez l'outil Ligne dans la barre d'outils ou appuyez sur le raccourci clavier "U" pour l'activer.
- Ajustez les options de l'outil telles que l'épaisseur, la couleur et le style de la ligne selon vos préférences.
- Cliquez et faites glisser sur la toile pour définir les points de départ et d'arrivée de la ligne droite.
- Pour contraindre la ligne à des angles de 0°, 45° ou 90°, maintenez la touche Majuscule enfoncée tout en dessinant.
- Relâchez le bouton de la souris pour terminer la ligne.
À l'aide de l'outil Ligne, vous pouvez créer sans effort des lignes droites nettes et précises pour améliorer vos conceptions et illustrations numériques dans Photoshop.
Comment dessiner une ligne épaisse dans Photoshop?
Pour dessiner une ligne épaisse dans Photoshop, vous avez plusieurs options :
- Utiliser la fonction Outil plume et dessinez une ligne avec un petit pinceau.
- Utilisez le Outil pinceau et réglez la valeur de l'outil sur Dur pour un trait plus épais.
Comment dessiner une ligne verticale droite?
Pour tracer une ligne droite verticale, suivez les étapes suivantes :
- Commencez par en plaçant une règle ou une ligne droite verticalement sur votre papier ou votre surface de dessin.
- Veillez à ce que la règle soit alignée sur la position souhaitée de la ligne.
- Maintenez fermement la règle en place pour éviter tout mouvement.
- Pour améliorer encore la précision, vous pouvez utiliser un rapporteur pour vous assurer que la ligne est parfaitement verticale.
- Alignez le rapporteur verticalement avec la règle et ajustez si nécessaire.
- Une fois que tout est bien aligné, utilisez un crayon ou un stylo pour dessiner le long du bord de la règle ou du rapporteur, créant ainsi une ligne verticale droite.
N'oubliez pas de prendre votre temps et d'exercer une pression constante pour obtenir une ligne nette et précise. Bon dessin !