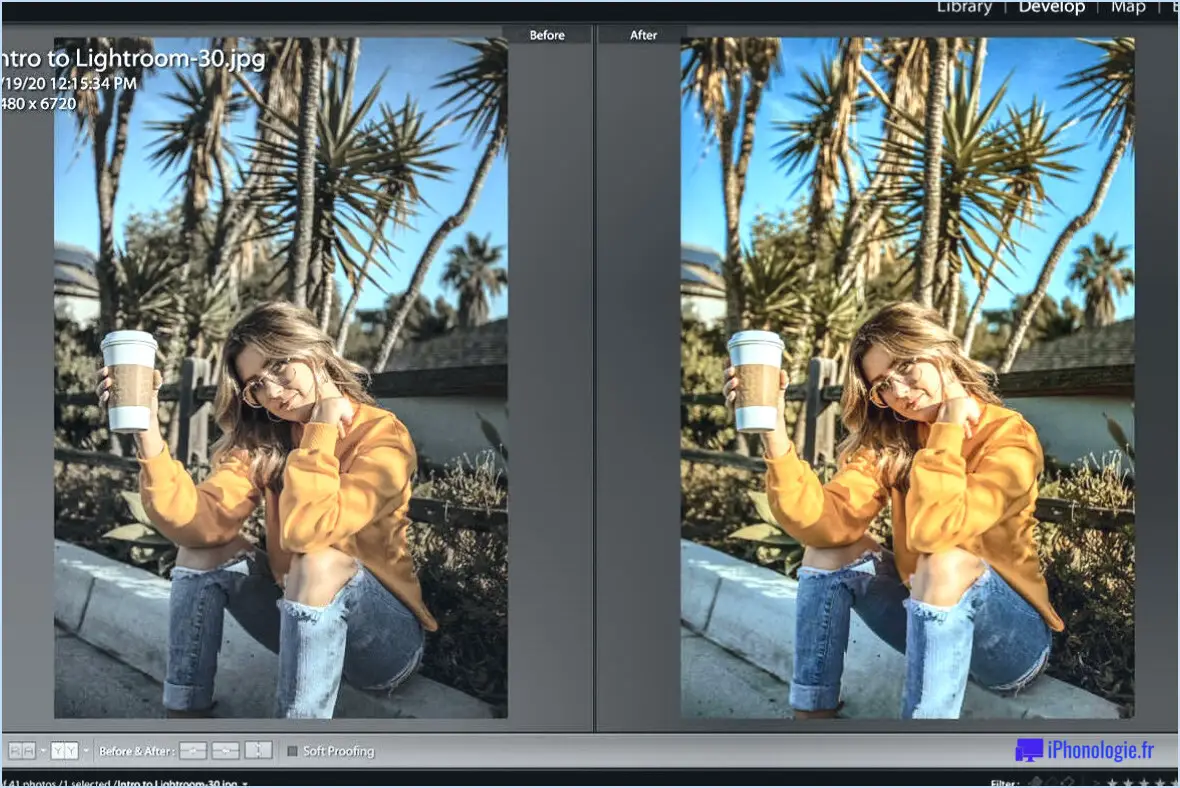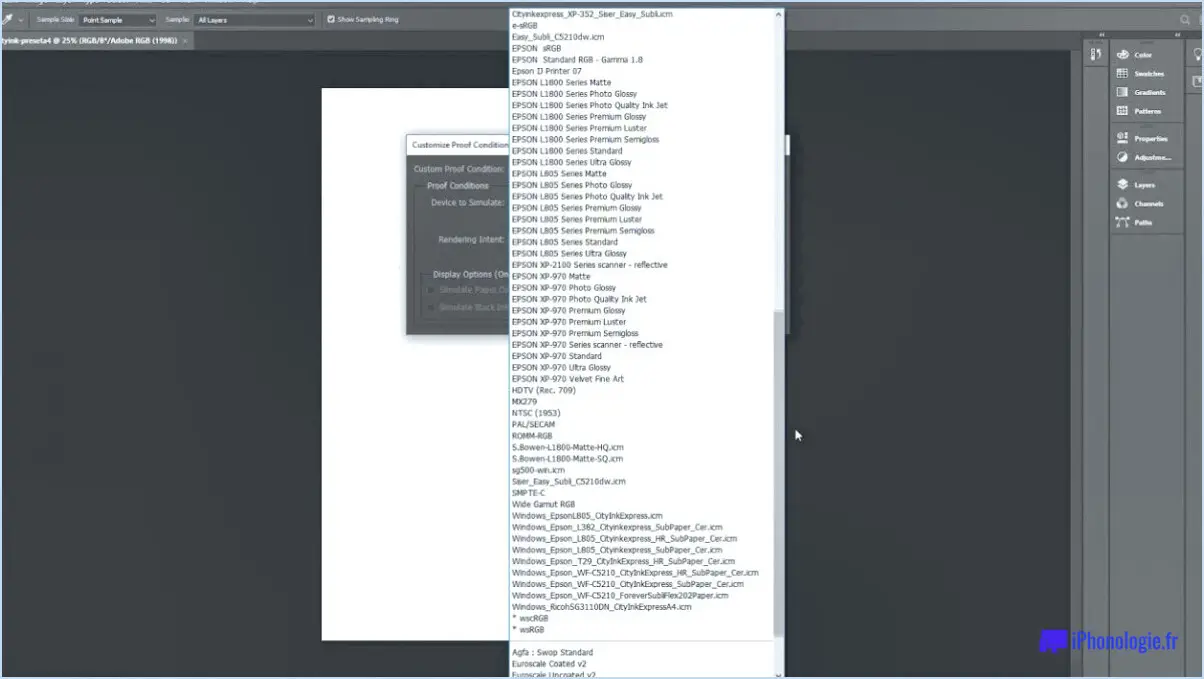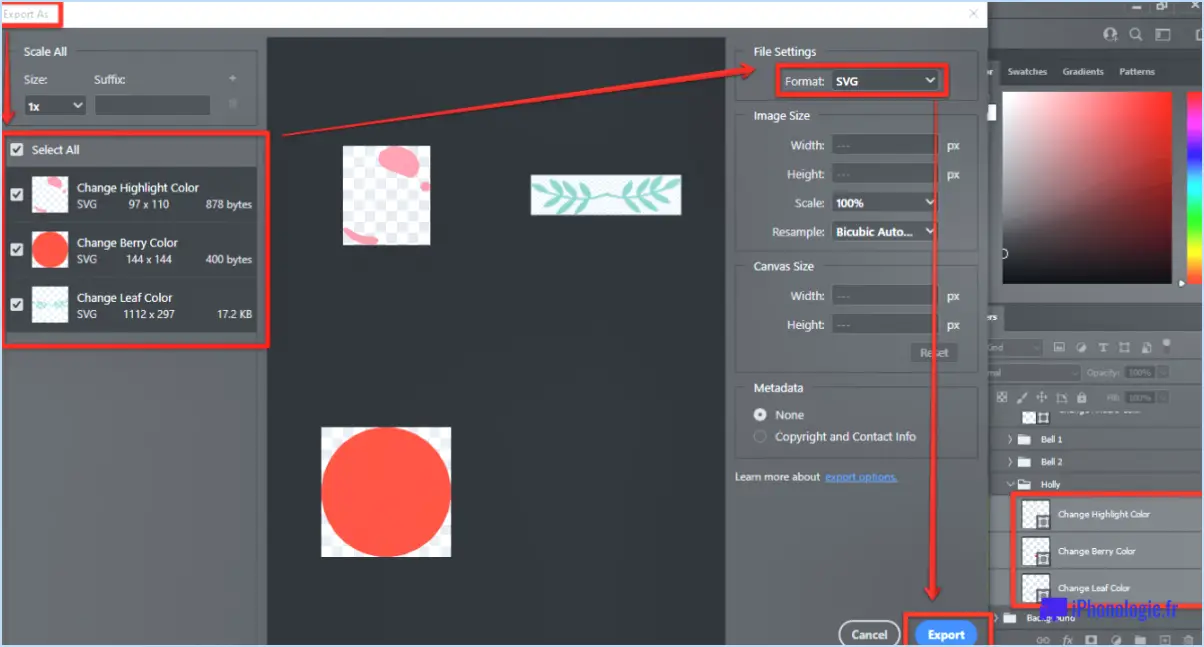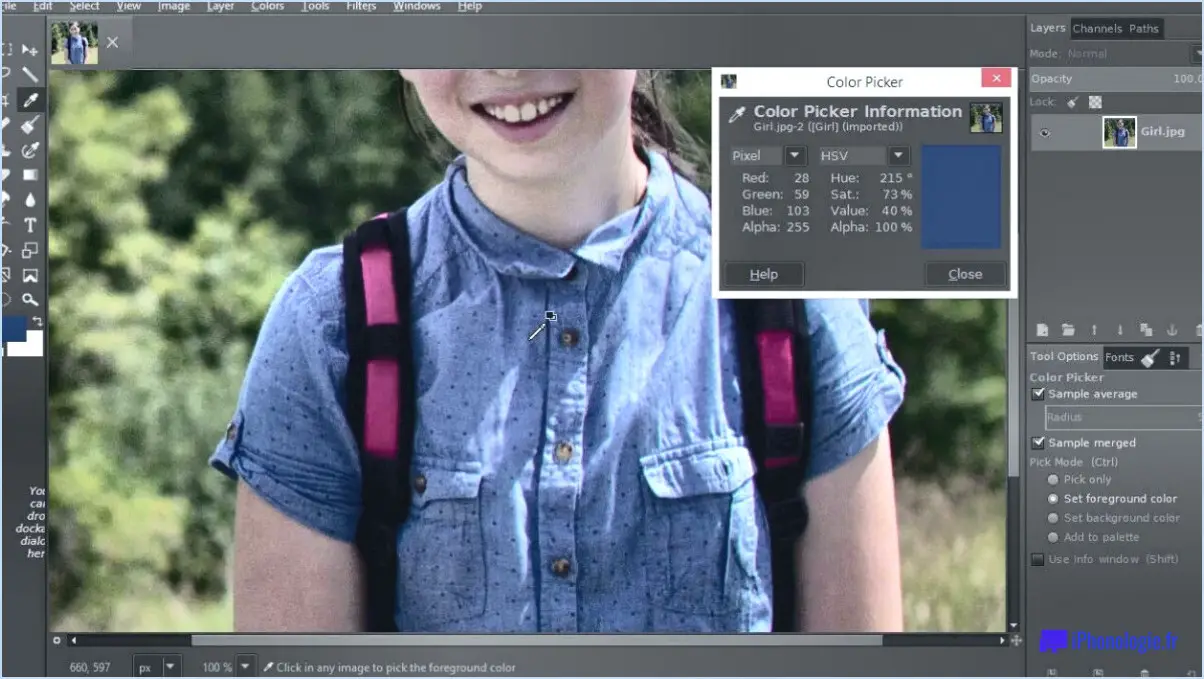Comment extraire une partie d'une image dans photoshop?
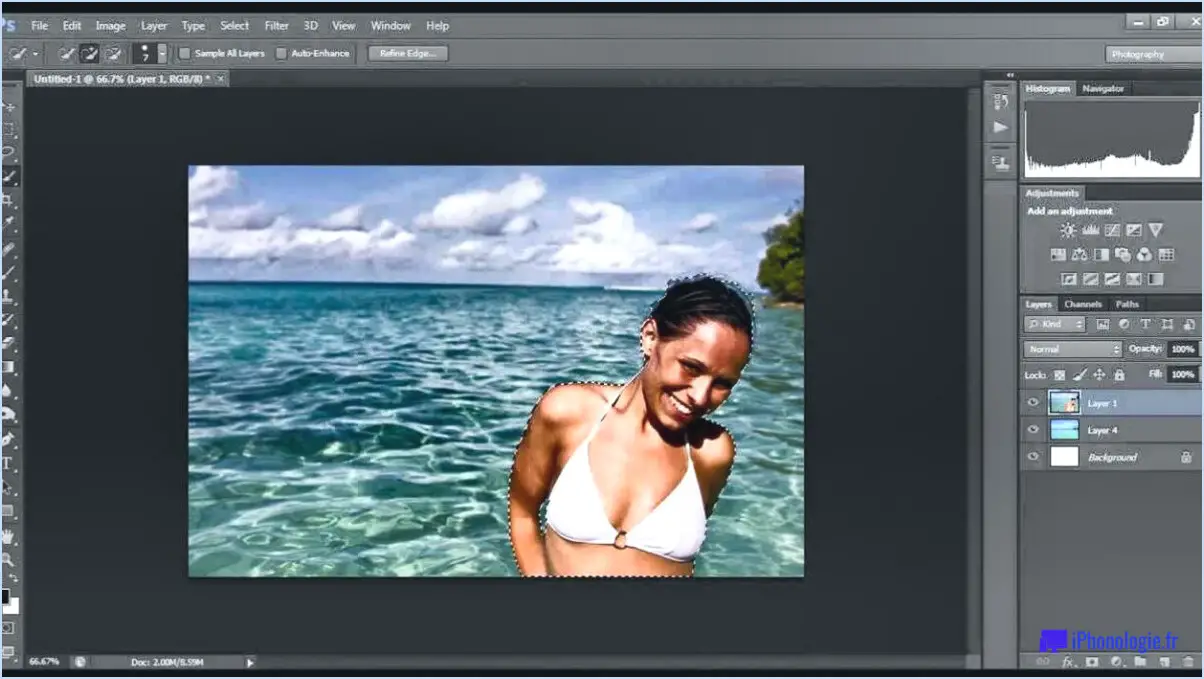
Pour extraire une partie d'une image dans Photoshop, vous disposez de plusieurs techniques. Deux méthodes couramment utilisées sont l'outil Sélection et la fonction de masque de calque. Examinons ces options en détail :
- Méthode de l'outil Sélection: Commencez par ouvrir l'image dans Photoshop et sélectionnez le calque qui contient l'image souhaitée. Choisissez l'outil Sélectionner dans la barre d'outils, qui est représenté par un rectangle en pointillés. Cet outil étant actif, dessinez soigneusement une sélection autour de la partie de l'image que vous souhaitez extraire. Veillez à ce que la sélection couvre correctement la zone souhaitée.
Une fois la sélection réalisée, accédez au menu Édition et sélectionnez Copier (ou utilisez le raccourci clavier Ctrl+C / Commande+C) pour copier la sélection. Ensuite, allez dans le menu Fichier et choisissez Nouveau pour créer un nouveau document. Photoshop ajustera automatiquement les dimensions en fonction de la sélection copiée. Enfin, sélectionnez Coller (ou appuyez sur Ctrl+V / Commande+V) pour coller la partie extraite dans le nouveau document.
- Méthode du masque de calque: Ouvrez l'image dans Photoshop et créez un nouveau calque au-dessus du calque de l'image originale. Remplissez le nouveau calque de noir en choisissant l'outil Godet de peinture et en cliquant sur la toile. Cette étape est cruciale pour la création d'un masque de calque.
Ensuite, sélectionnez l'outil Pinceau dans la barre d'outils et assurez-vous que la couleur de premier plan est définie sur blanc. Ajustez la taille du pinceau si nécessaire et peignez soigneusement sur la partie de l'image que vous souhaitez extraire. Au fur et à mesure que vous peignez avec du blanc, la couche noire située en dessous devient transparente, révélant ainsi la partie extraite.
Vous pouvez affiner l'extraction en ajustant l'opacité, la dureté et le débit du pinceau pour obtenir le résultat souhaité. En outre, vous pouvez utiliser d'autres outils de sélection, tels que le Lasso ou la Baguette magique, en conjonction avec les masques de calque pour affiner davantage l'extraction.
N'oubliez pas d'enregistrer votre travail dans un format de fichier compatible, tel que PSD ou PNG, afin de préserver la transparence de la partie extraite.
Comment séparer les tranches dans Photoshop?
Pour séparer des tranches dans Photoshop, vous pouvez utiliser l'outil Marque rectangulaire (M). Commencez par sélectionner l'outil Marque rectangulaire (M) dans la barre d'outils. Cliquez sur la zone que vous souhaitez inclure dans la sélection. Ensuite, faites glisser la marquise autour de la zone spécifique que vous souhaitez séparer. Une fois la sélection effectuée, relâchez le bouton de la souris. Cette action permet d'établir les limites des tranches. Photoshop génère automatiquement les tranches en fonction de votre sélection, ce qui vous permet de les travailler individuellement. N'oubliez pas qu'il ne s'agit que d'une méthode parmi d'autres disponibles dans Photoshop pour séparer les tranches. Expérimentez différentes techniques pour trouver celle qui répond le mieux à vos besoins.
Comment découper un objet et le déplacer dans Photoshop?
Pour découper et déplacer des objets dans Photoshop, il existe plusieurs méthodes efficaces que vous pouvez employer. Voici deux techniques couramment utilisées :
- Outil de sélection : Utilisez l'outil Sélection, situé dans le panneau Outils. Cliquez et faites glisser l'outil pour créer une sélection autour de la zone que vous souhaitez couper ou déplacer. Une fois la sélection sélectionnée, vous pouvez utiliser les commandes Couper (Ctrl+X) ou Copier (Ctrl+C) du menu Édition pour supprimer ou dupliquer la sélection. Utilisez ensuite l'outil Déplacer pour déplacer l'objet sélectionné vers un nouvel emplacement.
- Outil Pathfinder : Accédez à l'outil Traceur, qui se trouve dans la barre d'options lorsque l'outil Plume est actif. Créez un chemin autour de l'objet que vous souhaitez couper ou déplacer en cliquant sur des points spécifiques pour définir la forme. Après avoir tracé le chemin, choisissez la commande Couper ou Copier dans le menu Édition pour séparer ou dupliquer l'objet le long du chemin. Enfin, utilisez l'outil Déplacer pour repositionner l'objet à l'endroit souhaité.
Ces méthodes permettent de découper et de déplacer des objets avec précision dans Photoshop.
Comment sélectionner et modifier rapidement une partie d'une image dans Photoshop?
Pour sélectionner et modifier rapidement une partie d'une image dans Photoshop, procédez comme suit :
- Activez l'outil de sélection rapide dans la barre d'outils Outils. Il est représenté par un curseur en forme de croix.
- Cliquez et maintenez le bouton de la souris enfoncé sur la zone de l'image que vous souhaitez sélectionner.
- Relâchez le bouton de la souris une fois que la marquise de sélection apparaît.
- Faites glisser la marquise de sélection jusqu'au nouvel emplacement souhaité. La zone sélectionnée se déplace avec le curseur.
En utilisant l'outil de sélection rapide de cette manière, vous pouvez facilement sélectionner et déplacer des parties spécifiques d'une image dans Photoshop. Cette fonction est utile pour effectuer des ajustements précis ou réorganiser des éléments dans vos compositions.
Comment extraire un motif d'une photo?
Pour extraire un motif d'une photo, vous disposez de plusieurs options.
- Éditeurs de photos en ligne : Utilisez de puissants éditeurs de photos en ligne tels que Photoshop ou GIMP. Ces outils offrent des possibilités de recadrage et de redimensionnement, ce qui vous permet d'affiner la photo et d'en extraire le motif souhaité.
- Applications logicielles spécialisées : Envisagez d'utiliser des logiciels spécialisés comme Adobe Photoshop Elements ou Adobe Photoshop Sketch. Ces outils sont conçus spécifiquement pour la manipulation et l'extraction de motifs à partir de photos, et offrent des caractéristiques et des fonctionnalités avancées.
N'oubliez pas d'explorer différents outils, d'expérimenter le recadrage et le redimensionnement, et d'ajuster les paramètres pour obtenir l'extraction de motifs souhaitée. Bonne conception !
Comment séparer une image de son arrière-plan?
Pour séparer une image de son arrière-plan, vous pouvez utiliser plusieurs méthodes. Voici ce que vous pouvez faire :
- Utilisez un éditeur d'images : Recadrez l'image pour éliminer l'arrière-plan indésirable. De nombreux outils d'édition d'images, comme Adobe Photoshop ou GIMP, offrent des fonctions de recadrage précises.
- Utilisez un logiciel de retouche photo : Les logiciels de retouche photo avancés, tels que Photoshop ou Affinity Photo, proposent des outils spécialement conçus pour supprimer les arrière-plans. Ces outils comprennent souvent des fonctions telles que la sélection à la baguette magique, la sélection au lasso ou l'outil plume pour isoler le sujet de son environnement.
N'oubliez pas que les étapes spécifiques peuvent varier en fonction du logiciel que vous utilisez, mais ces méthodes devraient vous aider à obtenir le résultat souhaité. Bonne édition !
Comment exporter uniquement certaines parties de Photoshop?
Pour exporter uniquement certaines parties de Photoshop, vous pouvez suivre les étapes suivantes :
- Ouvrez le menu Fichier dans Photoshop.
- Sélectionnez l'option Exporter.
- Choisissez la fonction Exporter les éléments sélectionnés.
Cette méthode vous permet d'exporter des parties spécifiques de votre document Photoshop actuel. Cela inclut les calques, les sélections et tout autre élément actuellement sélectionné. Bien qu'elle puisse ne pas être simple, cette approche vous permet d'exporter sélectivement les éléments souhaités, assurant ainsi un meilleur contrôle sur votre contenu exporté.
N'oubliez pas d'expérimenter et de vous familiariser avec les options d'exportation pour obtenir les résultats souhaités. Bonne exportation !
Quel outil est utilisé pour supprimer une partie d'une image qui n'est pas nécessaire?
Pour supprimer les parties indésirables d'une image, plusieurs outils sont disponibles. Voici quelques options couramment utilisées :
- Ciseaux : Cet outil vous permet de sélectionner et de découper des zones spécifiques de l'image. Il fonctionne bien pour supprimer des formes simples ou des objets à bords droits.
- Gomme : L'outil gomme vous permet d'effacer manuellement des parties de l'image. Il est utile pour la suppression précise d'éléments indésirables.
- Pinceau : L'outil pinceau permet de peindre sur les zones à supprimer. Cet outil fonctionne mieux lorsque vous devez remplacer la partie indésirable par un arrière-plan ou des couleurs environnantes.
N'oubliez pas que le choix de l'outil dépend de la complexité de l'image et du résultat souhaité. Expérimentez ces options pour obtenir les meilleurs résultats !