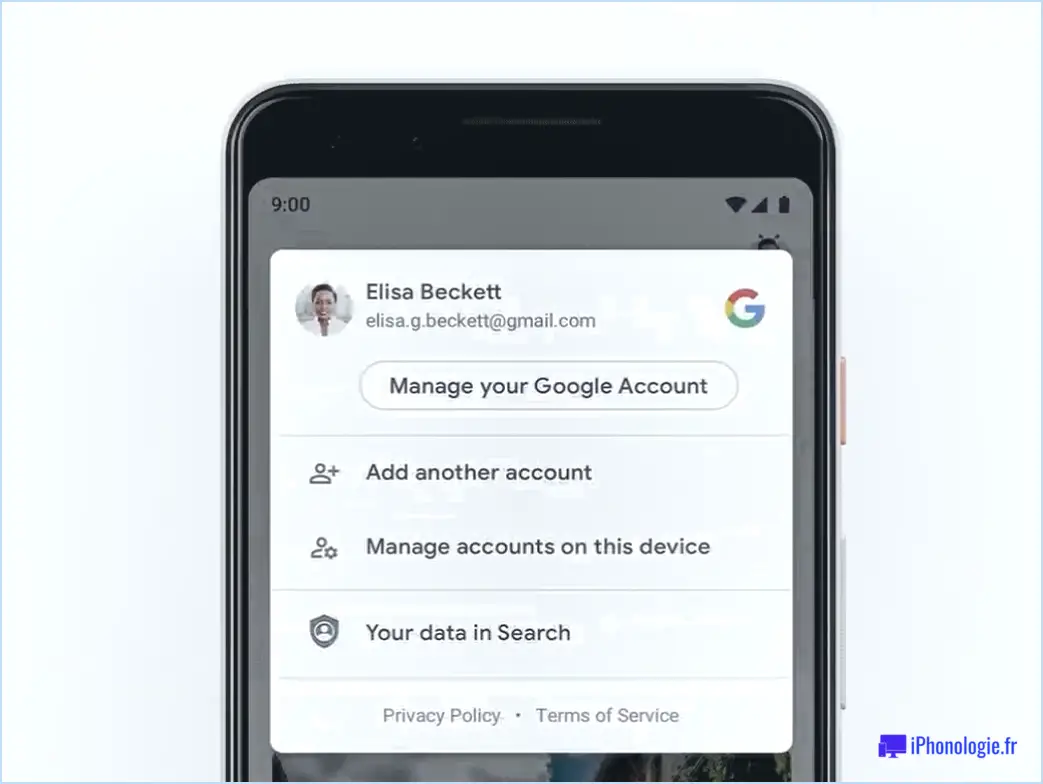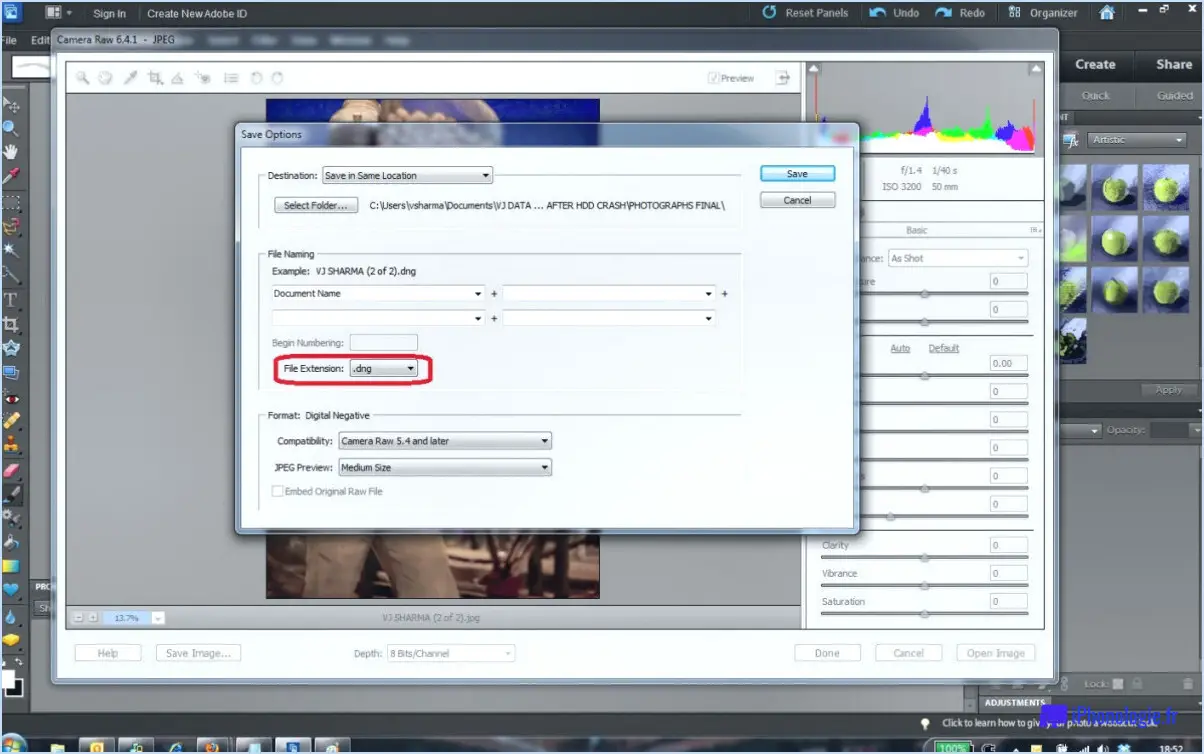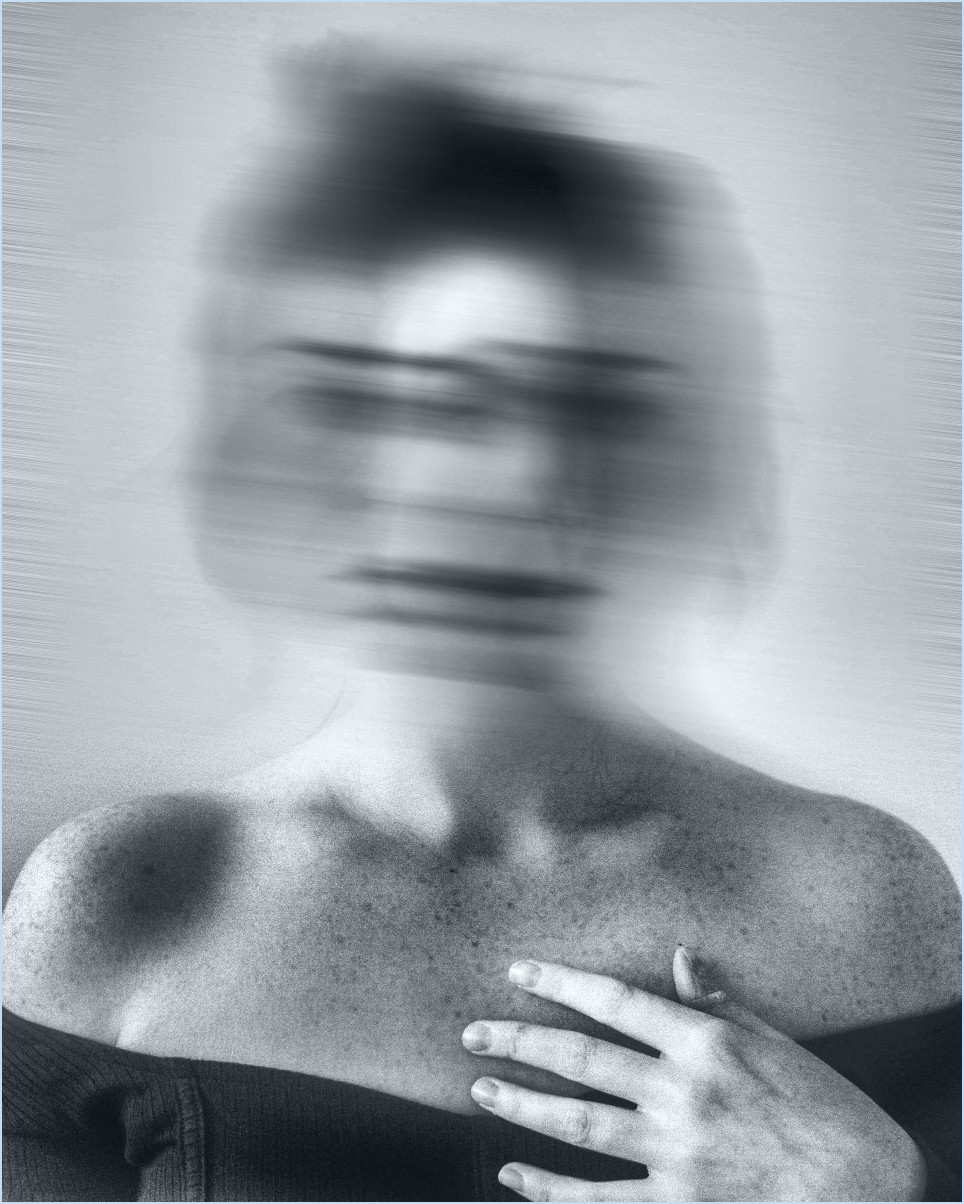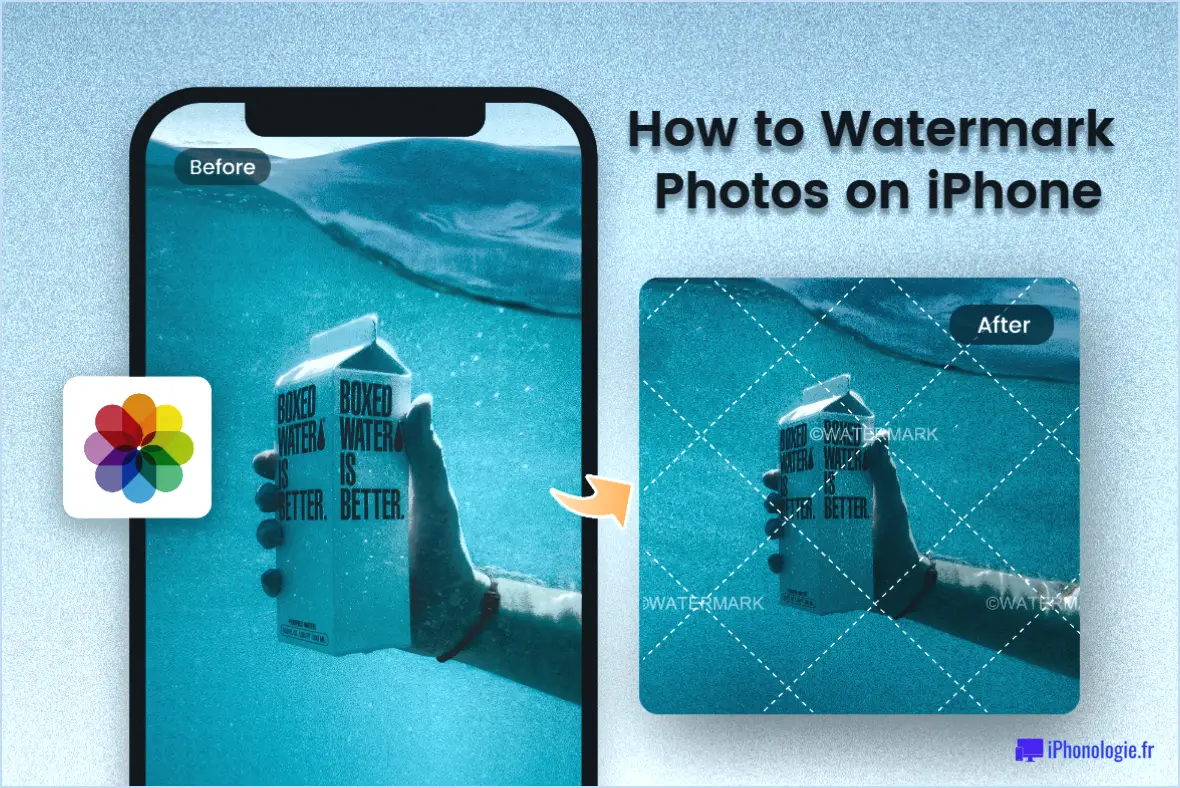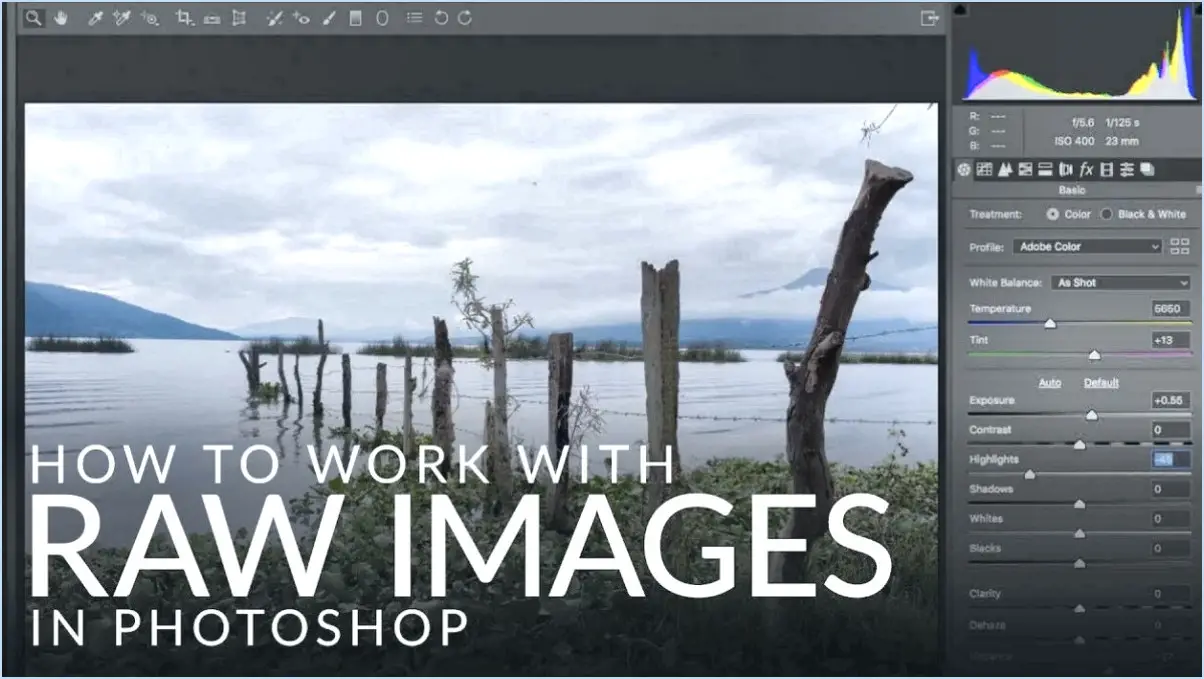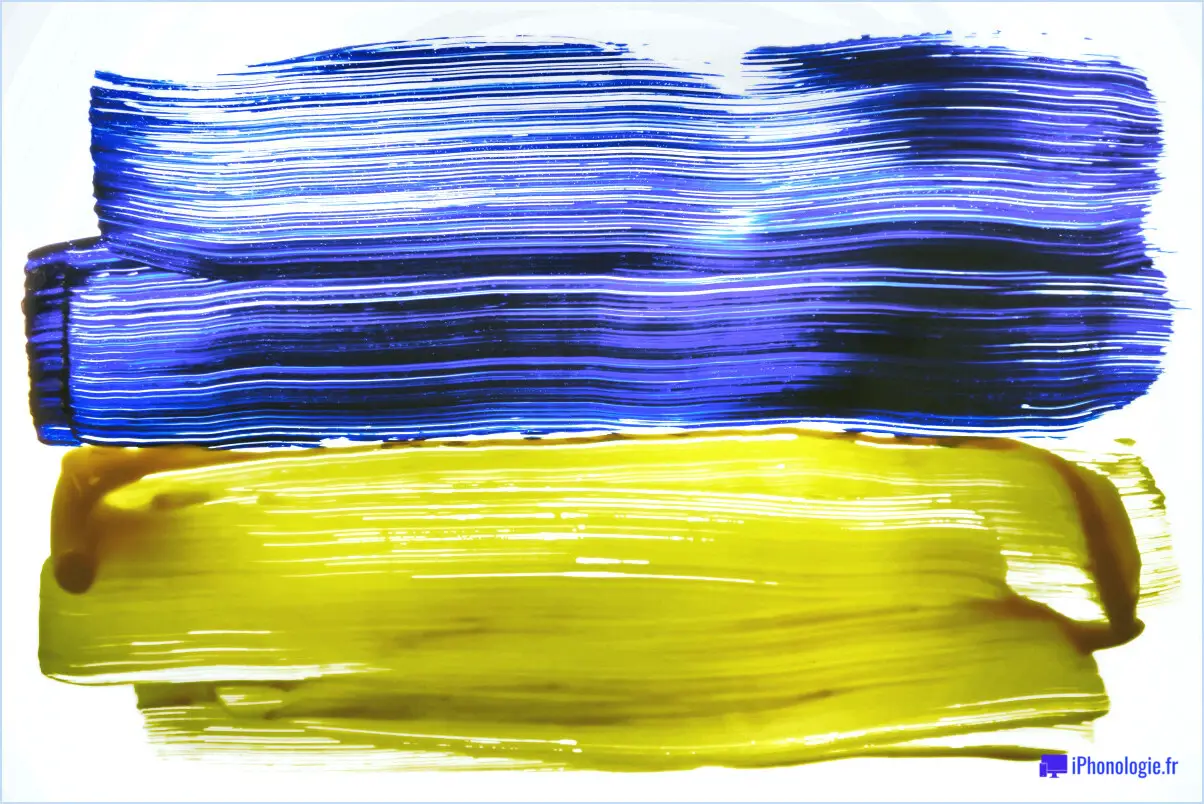Comment faire des lignes de grille dans illustrator?
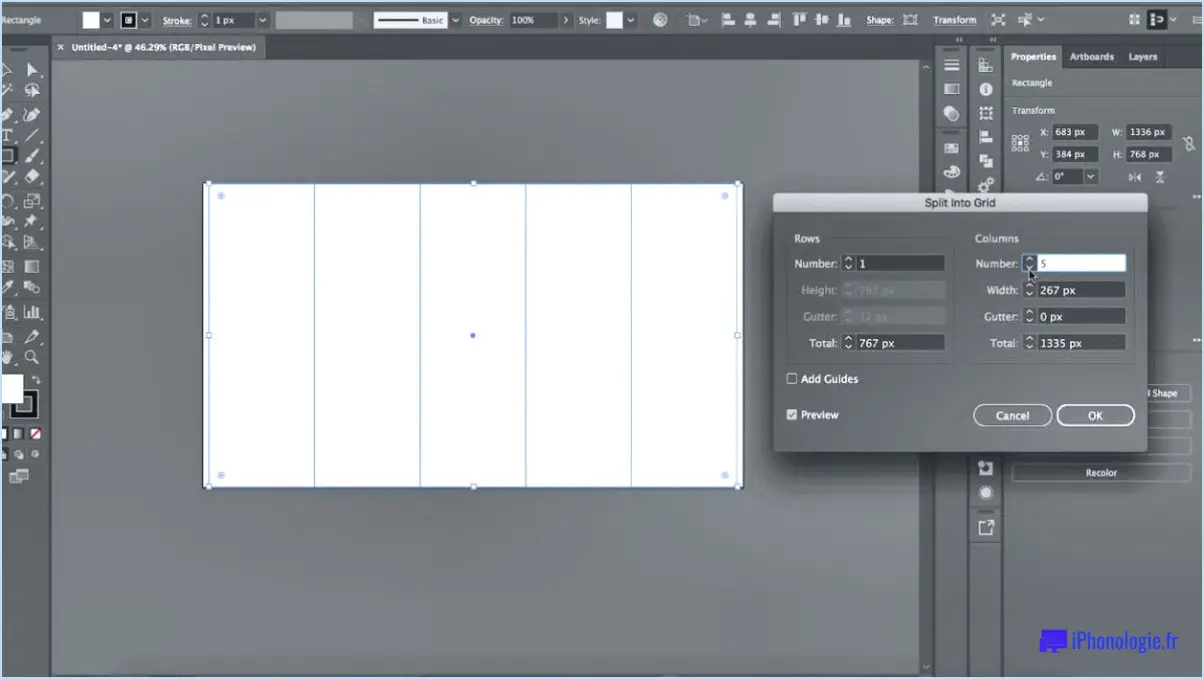
Pour créer des lignes de quadrillage dans Illustrator, il existe plusieurs méthodes. La première consiste à créer un rectangle, puis à activer l'affichage de la grille. Voici comment procéder :
- Commencez par créer un rectangle à l'aide de l'outil Rectangle (M). Cliquez et faites glisser sur l'artboard pour définir la taille du rectangle.
- Ensuite, accédez au menu supérieur et sélectionnez Vue > Afficher la grille. Cette action activera l'affichage de la grille, la rendant visible sur votre tableau d'art.
- Par défaut, la grille est verrouillée sur la planche d'art, ce qui garantit qu'elle reste en place pendant que vous travaillez. Cette fonction est utile pour aligner les objets avec précision.
Si vous souhaitez créer des lignes de guidage au lieu d'une grille, vous pouvez également suivre les étapes suivantes :
- Passez à l'affichage > Guides > Nouveau guide. Une boîte de dialogue s'affiche, vous permettant de définir la position de la ligne de guidage.
- Dans la boîte de dialogue, vous pouvez spécifier l'orientation (horizontale ou verticale) et la position précise de la ligne de guidage. Saisissez les valeurs souhaitées et cliquez sur OK.
- La ligne de guidage apparaîtra désormais sur votre planche d'art, vous aidant à aligner des objets ou à créer des mesures précises.
N'oubliez pas que la grille et les lignes de guidage peuvent être personnalisées en fonction de vos besoins. Vous pouvez ajuster leur apparence, leur espacement et leur couleur en allant dans Édition > Préférences > Guides & Grid (Windows) ou Illustrator > Préférences > Guides & Grille (Mac).
À l'aide de ces méthodes, vous pouvez facilement créer des lignes de grille ou des lignes de guidage dans Illustrator pour vous aider à aligner et à positionner votre œuvre avec précision.
Comment créer des guides de colonne dans Illustrator?
Pour créer des guides de colonne dans Illustrator, procédez comme suit :
- Ouvrez votre document Illustrator et allez dans le menu "Affichage".
- Sélectionnez "Guides", puis choisissez "Nouveau guide".
- Une boîte de dialogue apparaît, vous permettant de spécifier la position et l'orientation du guide.
- Dans la section "Orientation", sélectionnez "Vertical" pour créer un guide à colonne verticale.
- Saisissez la position souhaitée pour votre guide dans le champ "Position". Vous pouvez utiliser des pixels ou des pouces.
- Cliquez sur "OK" pour créer le guide de colonne.
- Répétez ces étapes pour créer d'autres guides de colonne si nécessaire.
N'oubliez pas que les guides de colonne sont utiles pour aligner et organiser le contenu de votre conception. Ils peuvent être ajustés ou supprimés à tout moment en les sélectionnant et en les supprimant.
L'utilisation de l'outil ligne dans Illustrator est une fonction distincte et n'est pas directement liée à la création de guides de colonne. Il sert principalement à tracer des lignes droites dans votre travail artistique.
Comment activer la grille isométrique dans Illustrator?
Pour activer la grille isométrique dans Illustrator, il suffit de suivre les étapes suivantes :
- Ouvrez Illustrator et accédez au menu supérieur.
- Cliquez sur "Affichage" pour accéder aux options du menu Affichage.
- Dans le menu déroulant, sélectionnez "Afficher la grille".
- Une fois sélectionné, une grille avec des lignes isométriques apparaîtra sur votre toile.
En activant la grille isométrique, vous pouvez facilement créer et aligner des objets dans une perspective isométrique, ce qui est utile pour concevoir des illustrations ou des diagrammes en trois dimensions. N'oubliez pas d'ajuster les paramètres de la grille, tels que la taille et la couleur, pour répondre à vos besoins spécifiques.
Vous êtes maintenant prêt à travailler avec la grille isométrique dans Illustrator ! Bonne conception !
Comment créer une grille 4×4 dans Illustrator?
Pour créer une grille 4×4 dans Illustrator, vous avez plusieurs possibilités. Tout d'abord, vous pouvez activer la grille en allant dans le menu Affichage et en sélectionnant Afficher la grille. Cela affichera une grille sur votre toile. Vous pouvez également accéder aux paramètres de la grille en accédant à Édition > Préférences > Guides & Grille dans la barre de menu. Dans la fenêtre qui s'ouvre, vous pouvez personnaliser les paramètres de votre grille, tels que la taille, la couleur et l'espacement. En ajustant ces paramètres, vous pouvez facilement créer une grille 4x4 dans Illustrator pour répondre à vos besoins de conception.
Illustrator dispose-t-il d'une grille?
Oui, Illustrator dispose d'une grille. Pour l'activer, il suffit de se rendre dans le menu "Affichage", puis de sélectionner "Afficher" et enfin de cliquer sur "Grille". Cette fonction fournit une référence visuelle pour l'alignement et le positionnement précis des objets dans votre œuvre. La grille d'Illustrator se compose de lignes horizontales et verticales régulièrement espacées qui vous aident à maintenir la cohérence et la précision de vos dessins. En utilisant la grille, vous pouvez facilement accrocher des objets à ses intersections ou ajuster leur emplacement en fonction des lignes de la grille. Cette fonctionnalité est particulièrement utile pour créer des dessins symétriques, aligner des éléments ou garantir un espacement proportionnel. La grille d'Illustrator est flexible et vous permet de personnaliser son apparence et son comportement en fonction de vos besoins spécifiques. C'est un outil précieux pour améliorer la précision et maintenir l'harmonie visuelle dans vos illustrations.
Comment utiliser la grille de perspective dans Illustrator?
La grille de perspective dans Illustrator est un outil puissant pour créer de la profondeur dans vos œuvres. Grâce à cette fonction, vous pouvez obtenir une perspective réaliste dans vos dessins et conceptions. Pour accéder à la grille de perspective, il vous suffit d'aller dans le menu Affichage et de sélectionner Grille de perspective, puis Nouveau. Une fois la grille activée, vous pouvez régler ses paramètres et la personnaliser en fonction de vos besoins. Cette grille vous aide à positionner et à aligner avec précision les objets dans un espace tridimensionnel, ce qui facilite la création d'illustrations visuellement attrayantes et réalistes. Tirez parti de cet outil pour donner de la profondeur et de la dimension à vos illustrations dans Illustrator.
Comment utiliser l'outil ligne dans Illustrator?
L'outil ligne dans Illustrator est une fonction puissante qui vous permet de créer des lignes droites sans effort. Pour commencer à l'utiliser, localisez l'outil ligne dans la barre d'outils, qui est représenté par une icône de ligne droite. Une fois sélectionné, vous pouvez cliquer et faire glisser sur le canevas pour créer une ligne de la longueur et de l'angle souhaités.
Voici les étapes à suivre pour utiliser efficacement l'outil ligne dans Illustrator :
- Sélectionnez l'outil ligne dans la barre d'outils.
- Positionnez le curseur à l'endroit où vous souhaitez que la ligne commence.
- Cliquez et maintenez le bouton de la souris enfoncé.
- Faites glisser le curseur jusqu'à l'extrémité souhaitée de la ligne.
- Relâchez le bouton de la souris pour finaliser la ligne.
N'oubliez pas que vous pouvez également maintenir la touche Majuscule enfoncée tout en faisant glisser la ligne pour la contraindre à un angle parfaitement horizontal, vertical ou de 45 degrés. En outre, vous pouvez ajuster l'épaisseur du trait, la couleur et d'autres propriétés de la ligne à l'aide des options de la barre d'outils ou du panneau Trait.
Comment créer une grille rectangulaire?
Pour créer une grille rectangulaire en CSS, plusieurs possibilités s'offrent à vous. L'une d'entre elles consiste à utiliser la propriété grid qui vous permet d'établir une grille sur votre page web avec des colonnes et des lignes spécifiques. En plaçant votre contenu dans les cellules de la grille, vous pouvez l'organiser efficacement. Une autre approche consiste à utiliser la propriété grid-template-columns et grille-modèle-rangées . Ces propriétés vous permettent de définir un modèle pour votre grille, qui peut être répété si nécessaire. Ces méthodes offrent une grande souplesse et permettent de contrôler la disposition de votre grille.