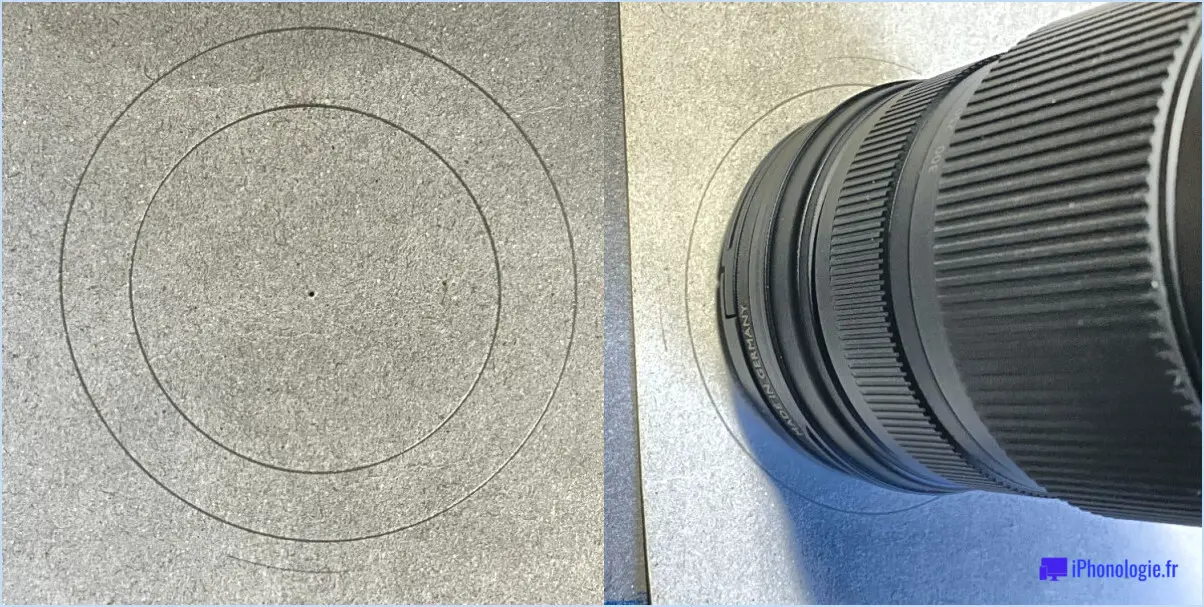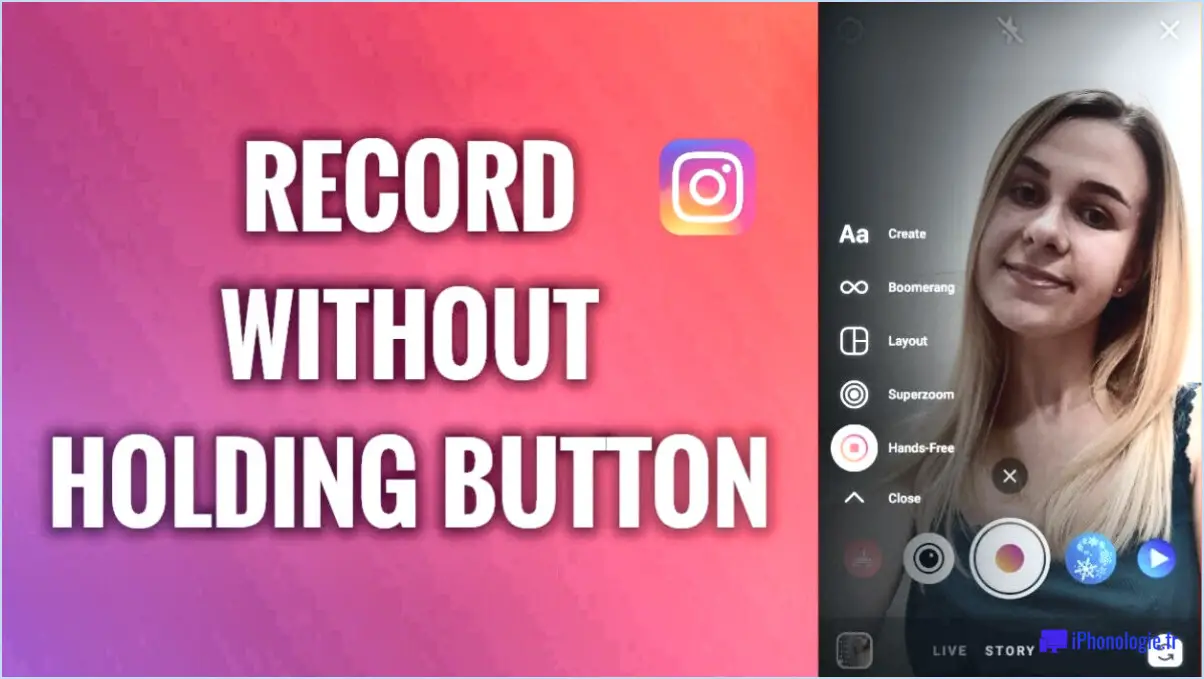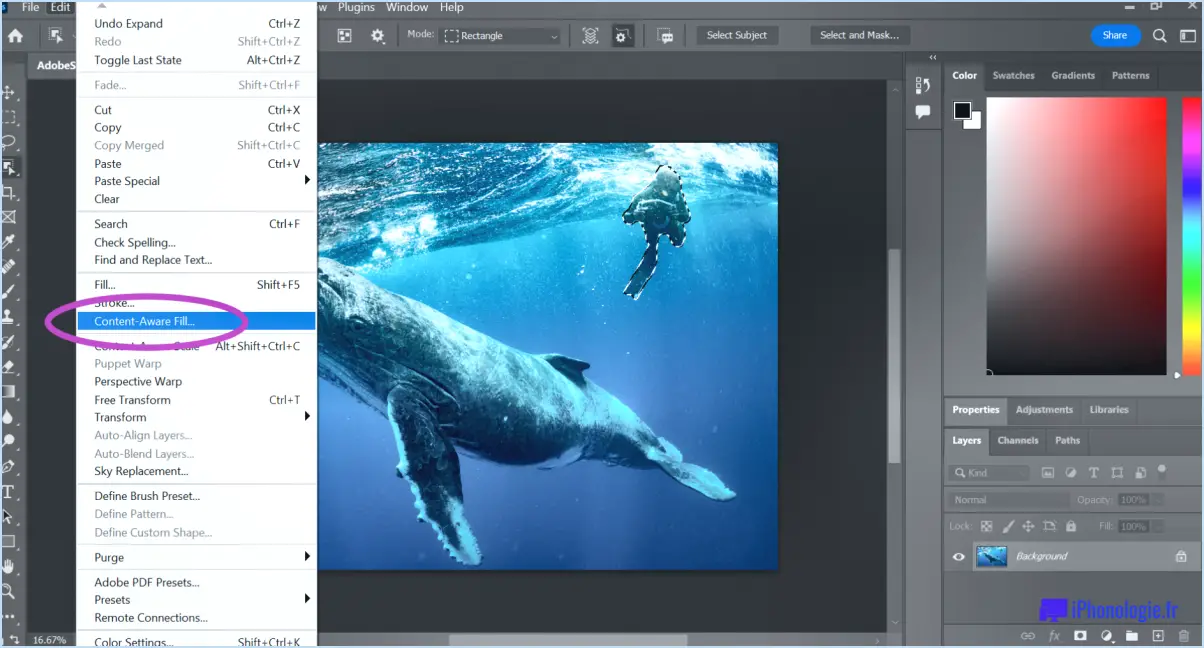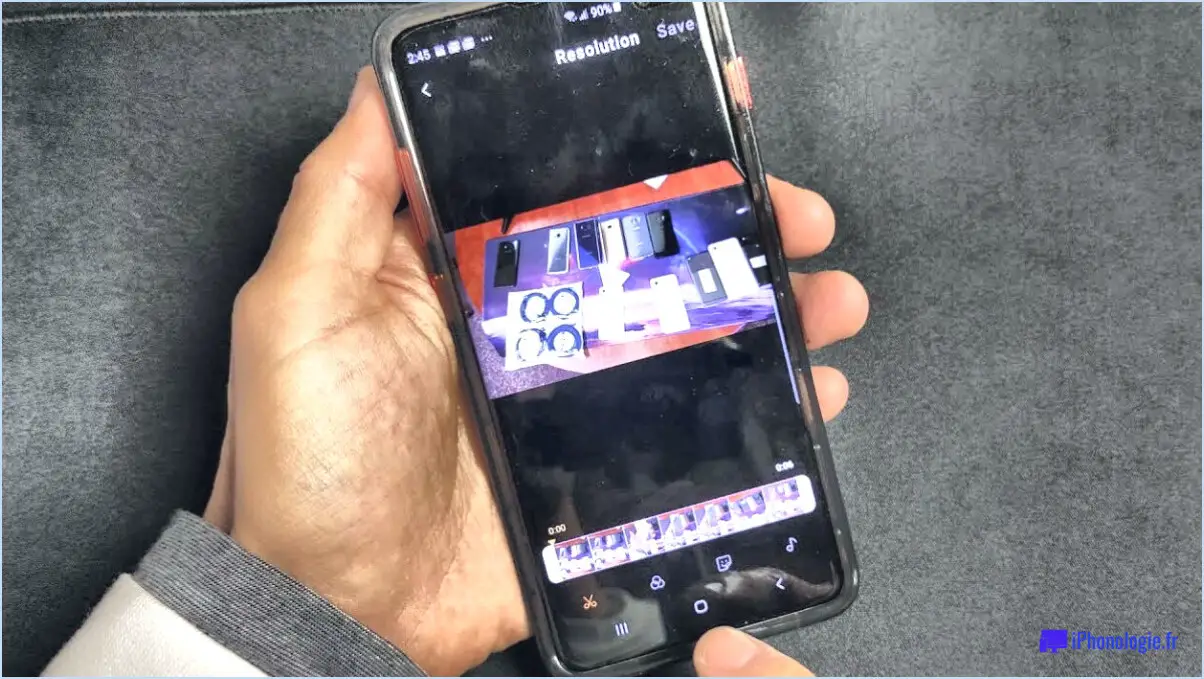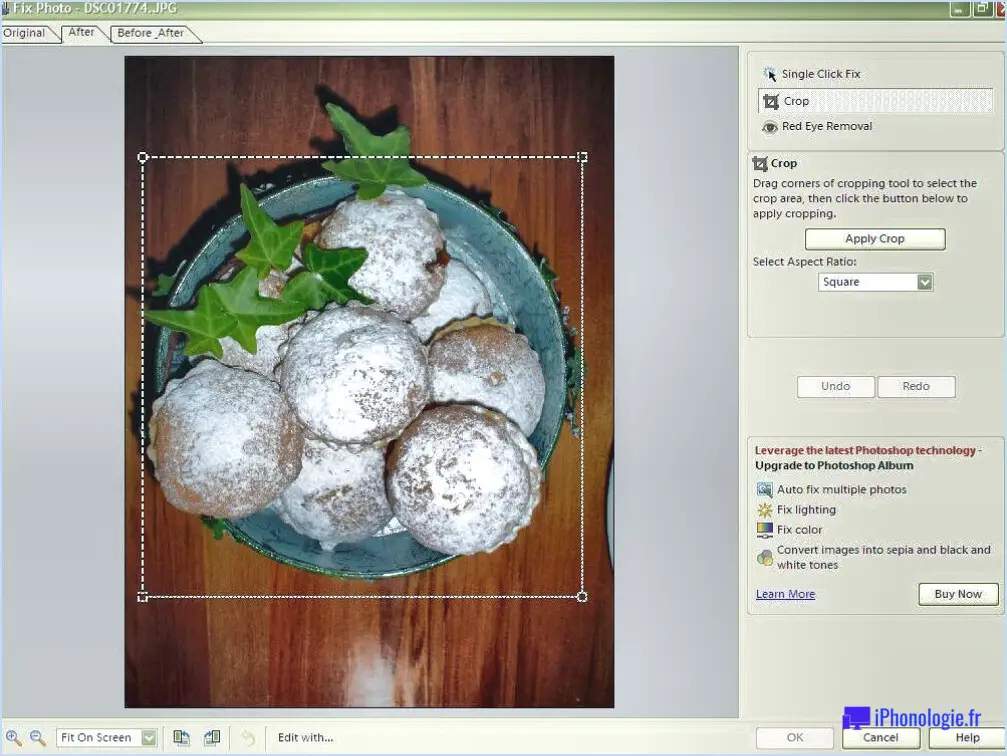Comment faire glisser une image dans photoshop sans l'étirer?

Pour faire glisser une image dans Photoshop sans l'étirer, procédez comme suit :
- Sélectionnez l'outil Déplacement : Tout d'abord, choisissez l'outil Déplacement dans la barre d'outils. Vous pouvez également appuyer sur la touche "V" de votre clavier pour le sélectionner rapidement.
- Vérifiez la barre d'options : Une fois l'outil de déplacement sélectionné, vérifiez la barre d'options située en haut de l'écran. Assurez-vous que l'option "Afficher les contrôles de transformation" est activée. Cela vous permettra d'utiliser les outils de transformation tout en faisant glisser l'image.
- Verrouillez les proportions : Maintenant que l'outil de déplacement est actif et que le calque d'image est sélectionné, recherchez la case à cocher "Maintenir le rapport d'aspect" ou "Contraindre les proportions" dans la barre d'options. Elle est représentée par une icône en forme de chaîne. Cliquez dessus pour verrouiller les proportions de l'image.
- Faites glisser l'image : Cliquez et faites glisser n'importe où dans l'image à l'aide de l'outil de déplacement. Comme vous avez verrouillé les proportions, l'image sera déplacée sans être étirée ou déformée.
Si vous constatez que vous continuez à étirer accidentellement l'image en la faisant glisser, vous pouvez utiliser une autre technique :
- Sélectionnez l'outil Tampon de clonage : Localisez l'outil Tampon de clonage dans la barre d'outils ou appuyez sur "S" sur votre clavier pour le sélectionner.
- Définissez le point source : Dans la barre d'options, réglez l'option "Échantillon" sur "Calque actuel" ou "Tous les calques", selon vos besoins. Maintenez la touche Alt enfoncée et cliquez sur une partie de l'image que vous souhaitez utiliser comme source à cloner.
- Clonez l'image : Relâchez la touche Alt, puis cliquez et faites glisser le curseur sur la zone à corriger. Cette opération permet de copier la zone source sélectionnée et de la coller sur la partie de l'image qui a été déplacée, évitant ainsi tout étirement.
Rappelez-vous que les deux méthodes peuvent être utilisées conjointement, en fonction de la complexité de l'image et des ajustements requis.
En conclusion, pour faire glisser une image sans l'étirer dans Photoshop, utilisez l'outil Déplacer tout en conservant le rapport hauteur/largeur ou utilisez l'outil Tampon de clonage pour copier et coller des parties de l'image afin de corriger tout problème d'étirement potentiel.
Comment puis-je me déplacer dans Photoshop sans distorsion?
Pour déplacer des éléments dans Photoshop sans les déformer, plusieurs options s'offrent à vous. Outils de transformation tels que la transformation libre, la mise à l'échelle, la déformation et la distorsion permettent d'effectuer des ajustements précis sans compromettre l'intégrité de l'image. En outre, la fonction outil de déformation de marionnettes s'avère utile pour maintenir les proportions lors du repositionnement des objets. Soyez prudent lors de l'utilisation de la fonction "glisser", car elle peut entraîner des distorsions. N'oubliez pas qu'avec ces outils polyvalents, vous pouvez déplacer sans effort des éléments de votre composition tout en préservant leur forme d'origine.
Comment faire glisser une partie d'une image dans Photoshop?
Pour faire glisser une partie d'une image dans Photoshop, utilisez l'outil Marquee pour sélectionner la zone à déplacer. Ensuite, maintenez le bouton de la souris enfoncé à l'intérieur de la sélection, et faites glisser jusqu'au nouvel emplacement souhaité.
Comment désactiver la mise à l'échelle proportionnelle dans Photoshop?
Pour désactiver la mise à l'échelle proportionnelle dans Photoshop, procédez comme suit :
- Allez à Image dans le menu supérieur.
- Sélectionnez Taille de l'image dans le menu déroulant.
- Une boîte de dialogue apparaît. Vous y trouverez l'option Échelle proportionnelle.
- Décochez l'option Échelle proportionnelle .
- Vous pouvez maintenant ajuster librement les dimensions sans conserver le rapport d'aspect d'origine.
N'oubliez pas que la désactivation de la mise à l'échelle proportionnelle peut déformer votre image ; utilisez donc cette fonction avec précaution pour éviter toute modification involontaire.
Comment limiter les proportions dans Photoshop?
Pour contraindre les proportions dans Photoshop, vous pouvez utiliser plusieurs méthodes :
- Outil de transformation : Sélectionnez l'outil Transformer, puis choisissez une poignée d'angle. Faites glisser la poignée vers l'intérieur ou l'extérieur jusqu'à ce que vous obteniez les proportions souhaitées.
- Outil de mise à l'échelle : Sélectionnez l'outil Échelle et maintenez la touche Majuscule enfoncée. Maintenant, faites glisser une poignée d'angle pour mettre l'image à l'échelle proportionnellement, en conservant son rapport d'aspect d'origine.
N'oubliez pas que ces méthodes garantissent que la largeur et la hauteur de votre image restent proportionnelles, évitant ainsi toute distorsion ou étirement. Que vous redimensionniez des images pour le web ou pour l'impression, il est essentiel de respecter les proportions pour maintenir l'intégrité visuelle.
Comment faire pour qu'une image ne soit pas étirée?
Pour faire en sorte qu'une image ne soit pas étirée, vous pouvez suivre les étapes suivantes :
- Utilisez la fonction outil de recadrage pour ajuster l'image à la taille souhaitée. Cela vous permet de supprimer toute zone indésirable et de conserver le rapport d'aspect de l'image.
- Vous pouvez également utiliser l'outil outil de transformation pour redimensionner l'image tout en préservant ses proportions. Cela permet d'éviter les distorsions et de conserver un aspect naturel à l'image.
En appliquant ces techniques, vous pouvez vous assurer que votre image reste visuellement agréable sans aucun étirement.
Comment transformer librement un objet dans Photoshop?
Pour transformer librement un objet dans Photoshop, vous disposez de deux méthodes principales :
- Outils de transformation dans la barre d'outils : Dans la barre d'outils, vous trouverez les outils de transformation suivants Libre transformation qui vous permet de redimensionner et de faire pivoter un objet sans contraintes. En outre, l'outil Transformer par déformation vous permet de déformer l'objet pour lui donner la forme souhaitée.
- Raccourcis clavier : Utilisez ces raccourcis pratiques : Commande-T active la transformation libre, et Commande-W déclenche la transformation Warp.
Combinez ces techniques pour manipuler des objets avec souplesse et précision dans Photoshop.
Pourquoi Photoshop ne met-il pas à l'échelle de façon proportionnelle?
Photoshop peut ne pas se mettre à l'échelle proportionnellement pour plusieurs raisons. Tout d'abord, si l'image est trop grande pour tenir sur l'écran, il se peut qu'elle ne soit pas mise à l'échelle proportionnellement lorsqu'elle est redimensionnée. Pour y remédier, vous pouvez zoomer sur l'image pour vous assurer qu'elle s'adapte correctement à l'écran.
Deuxièmement, il se peut qu'un paramètre de Photoshop empêche la mise à l'échelle proportionnelle. L'ajustement des paramètres pertinents peut aider à résoudre ce problème. Recherchez les options relatives à la mise à l'échelle ou au redimensionnement de l'image et assurez-vous qu'elles sont configurées de manière appropriée.
En conclusion, la résolution de ces deux problèmes courants devrait vous permettre de mettre à l'échelle les images de manière proportionnelle dans Photoshop. N'oubliez pas de faire un zoom avant lorsque vous avez affaire à des images de grande taille et de revoir les paramètres du programme pour garantir une mise à l'échelle correcte.
Comment faire bouger les objets dans les images?
Pour faire bouger des objets dans des images, vous avez plusieurs options :
- Logiciel d'animation: Utilisez un logiciel d'animation pour créer une séquence d'images présentant l'objet dans différentes positions.
- Éditeur vidéo: Utilisez un éditeur vidéo pour créer une vidéo présentant l'objet en mouvement.
Ces méthodes vous permettent d'ajouter du dynamisme et du mouvement à vos images, améliorant ainsi leur attrait visuel et leur potentiel de narration.