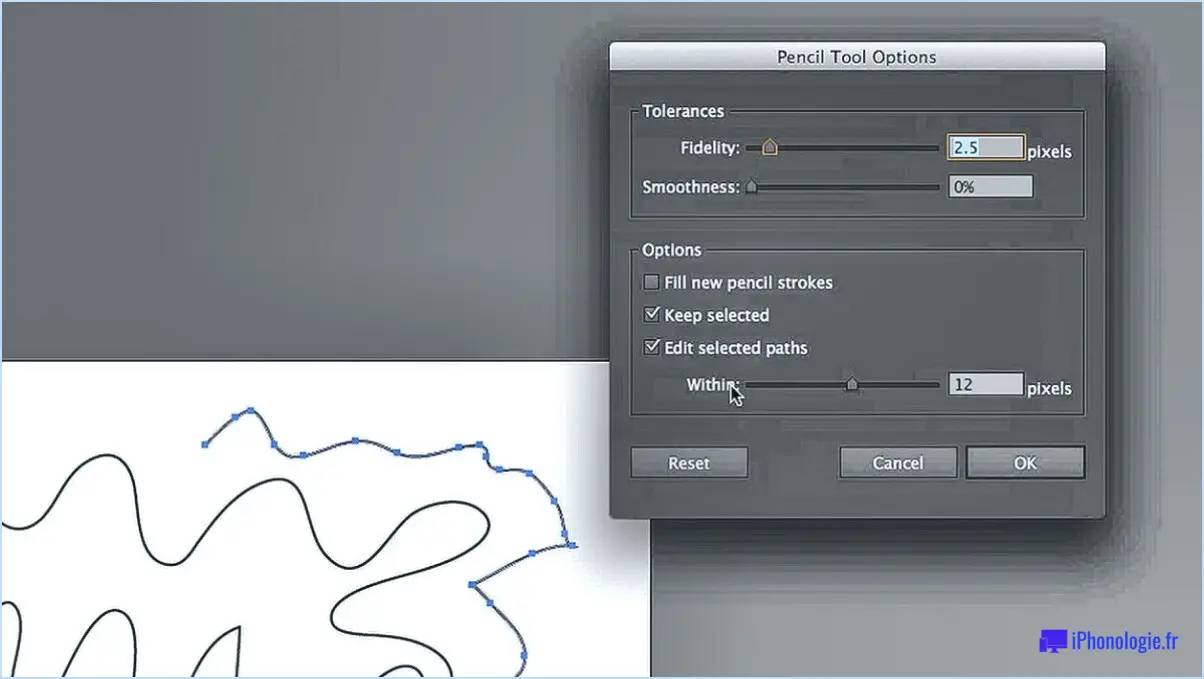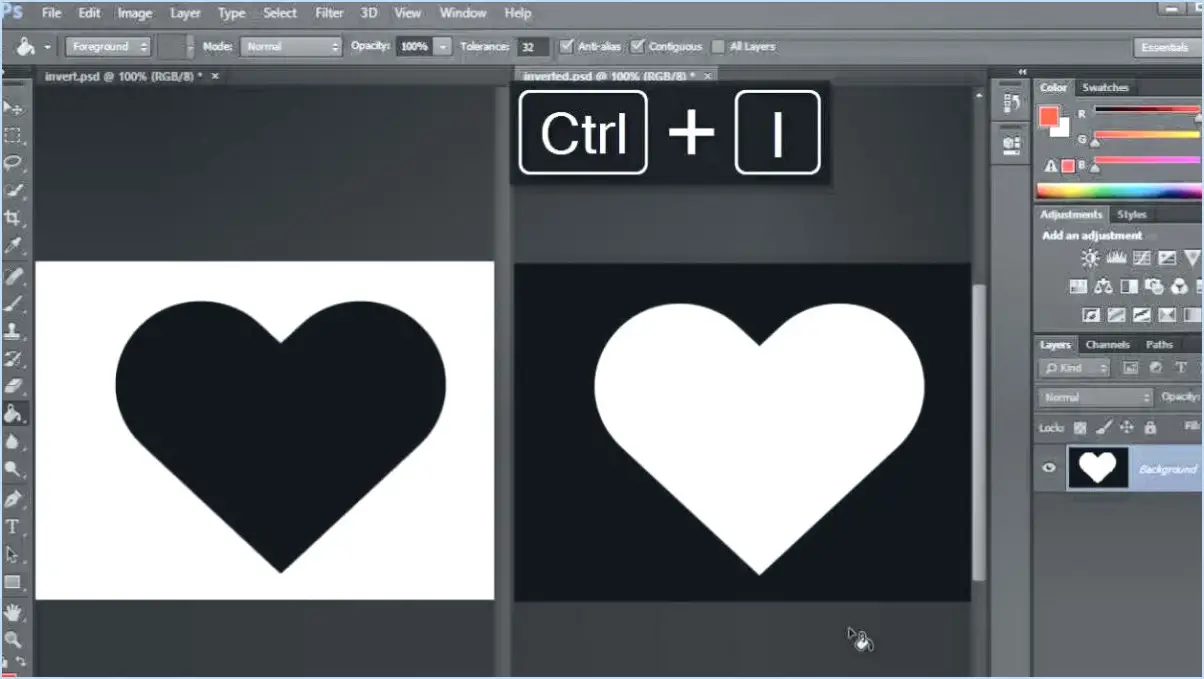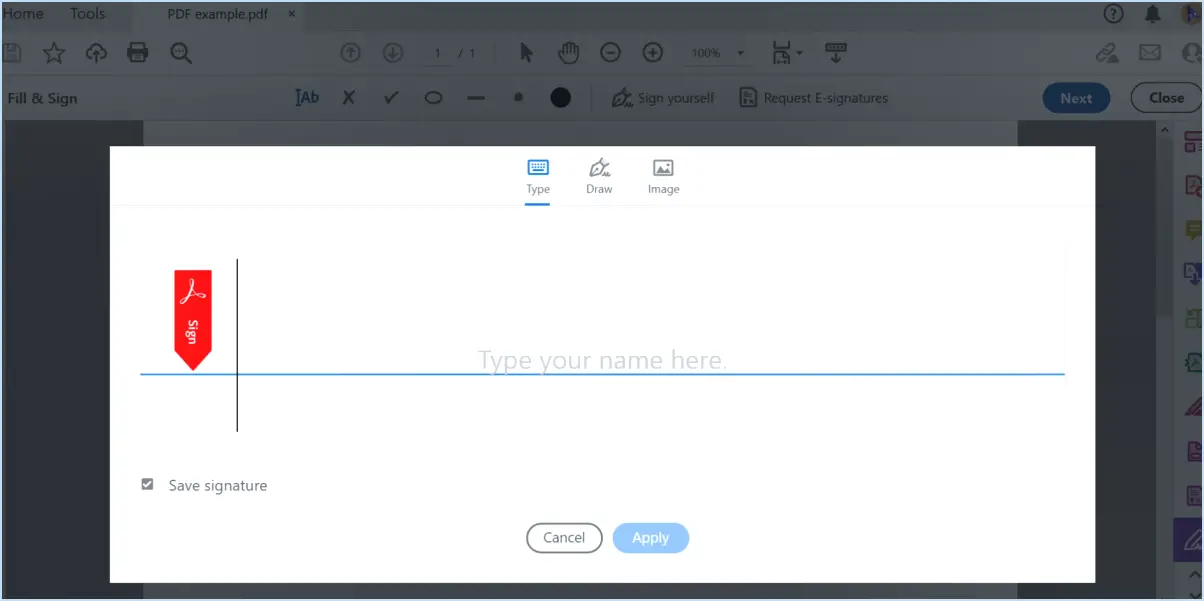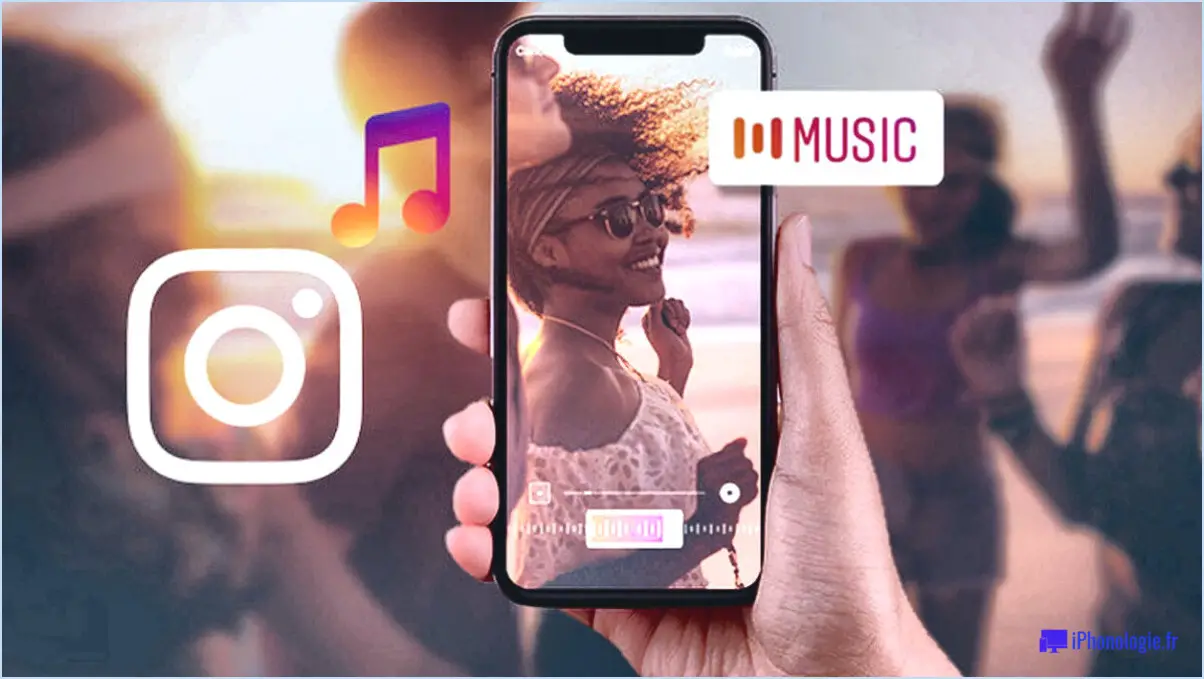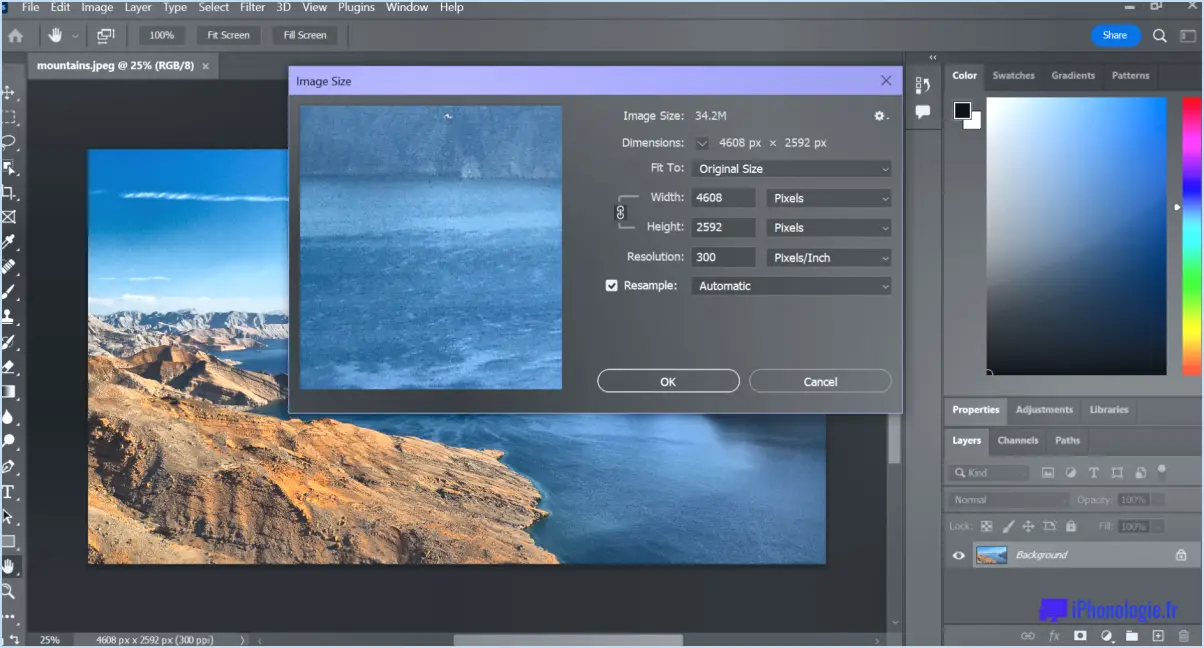Comment faire pivoter plusieurs photos dans lightroom?
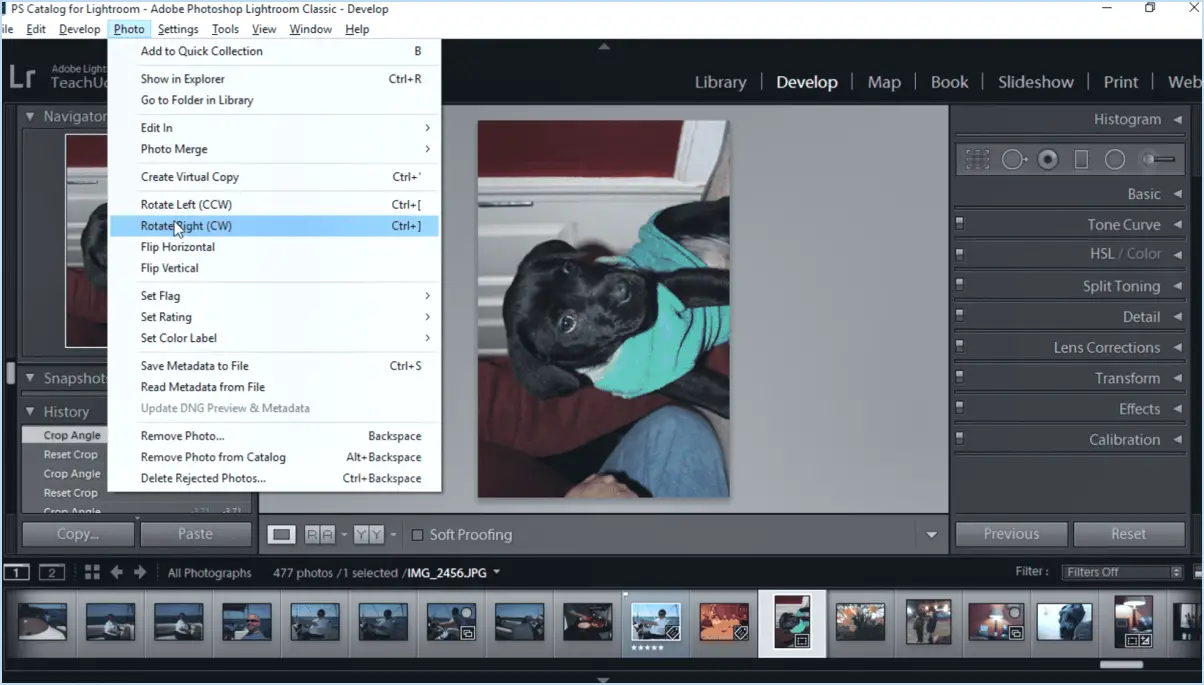
Pour faire pivoter plusieurs photos dans Lightroom, rationalisez votre flux de travail en suivant ces étapes simples :
- Sélectionnez les photos: Commencez par ouvrir votre catalogue Lightroom et naviguez jusqu'au module Bibliothèque. En vue grille, cliquez et faites glisser votre curseur pour sélectionner toutes les photos que vous souhaitez faire pivoter. Vous pouvez également maintenir la touche Ctrl (Windows) ou Commande (Mac) enfoncée et cliquer sur des photos individuelles pour les sélectionner.
- Accéder au menu Edition: Une fois les photos sélectionnées, accédez au menu supérieur et cliquez sur l'option "Modifier". Cela dévoilera un menu déroulant avec diverses fonctions d'édition.
- Choisissez le sens de rotation: Dans le menu Édition, vous trouverez les options permettant de faire pivoter les photos sélectionnées. Pour faire pivoter les photos vers la gauche, cliquez sur "Rotation à gauche" ; inversement, cliquez sur "Rotation à droite" pour les faire pivoter dans le sens inverse.
- Application instantanée: Dès que vous sélectionnez le sens de rotation, Lightroom applique rapidement la rotation choisie à toutes les photos sélectionnées. Ce processus efficace vous permet d'aligner rapidement vos images sans qu'il soit nécessaire de procéder à des ajustements manuels importants.
- Réglage fin: Après la rotation initiale, vous pouvez examiner les images pour vous assurer qu'elles sont correctement orientées. Si certaines images nécessitent des ajustements supplémentaires, vous pouvez utiliser l'outil de recadrage pour effectuer des modifications précises.
- Synchronisation des paramètres (facultatif): Si vous constatez que certaines images pivotées nécessitent des ajustements similaires, vous pouvez synchroniser leurs paramètres. Cela permet d'assurer la cohérence de vos photos sélectionnées et de gagner du temps lors du processus d'édition.
- Confirmer les modifications: Une fois que vous êtes satisfait des ajustements de rotation, veillez à synchroniser vos modifications avec votre catalogue Lightroom. Ainsi, vos images conserveront leur nouvelle orientation même si vous passez à un autre module ou si vous quittez l'application.
En suivant ces étapes, vous pouvez rapidement et efficacement faire pivoter plusieurs photos dans Lightroom, tout en conservant une collection d'images cohérente et organisée. Ce logiciel riche en fonctionnalités rationalise le processus, ce qui vous permet de vous concentrer sur les aspects créatifs de votre parcours photographique.
Comment faire pivoter plusieurs photos sur un Mac?
Pour faire pivoter efficacement plusieurs images sur votre Mac, utilisez l'application Aperçu. Commencez par lancer l'application Aperçu, puis sélectionnez les images à faire pivoter. Une fois sélectionnées, accédez au menu "Outils" et choisissez "Rotation à gauche" ou "Rotation à droite" pour ajuster l'orientation des images choisies. Rationalisation du processus :
- Ouvrez l'application Aperçu.
- Sélectionnez les images à faire pivoter.
- Allez dans le menu "Outils".
- Choisissez "Rotation à gauche" ou "Rotation à droite".
Cette méthode simple vous permet de modifier rapidement l'orientation de plusieurs images.
Comment faire pivoter automatiquement plusieurs photos dans Google Photos?
Pour faire pivoter automatiquement et sans effort plusieurs photos dans Google Photos, commencez par lancer l'application sur votre ordinateur. Naviguez jusqu'à la collection de photos que vous souhaitez ajuster. Utilisez la touche "Ctrl" (ou "Commande" sur Mac) lorsque vous cliquez sur les photos souhaitées pour les sélectionner simultanément. Une fois les photos mises en évidence, dirigez votre attention vers le coin supérieur gauche de la fenêtre et repérez le bouton "Menu". Cliquez dessus. Dans le menu déroulant qui s'affiche, recherchez et choisissez l'option "Rotation automatique". Cette action permet à Google Photos d'aligner rapidement l'orientation des photos sélectionnées, ce qui simplifie la visualisation.
Comment effectuer une correction automatique par lots dans Lightroom?
Jusqu'à correction automatique par lot dans Lightroom, il faut d'abord sélectionner toutes les photos souhaitées. Naviguez jusqu'à l'onglet Module de développement et cliquez sur l'icône Auto. Cette opération corrige automatiquement l'exposition, le contraste et la balance des blancs pour les photos sélectionnées.
Existe-t-il un moyen de faire pivoter plusieurs photos sur l'iPhone?
Certainement ! Vous pouvez faire pivoter plusieurs images sur votre iPhone sans effort. Commencez par lancer l'application Photos puis choisissez les images que vous souhaitez faire pivoter. Ensuite, appuyez sur la touche "Modifier" située dans le coin supérieur droit. Enfin, localisez l'option "Rotation" situé dans le coin inférieur gauche et choisissez le sens de rotation souhaité. C'est aussi simple que cela !
Comment faire pivoter plusieurs images dans Word?
Pour faire pivoter plusieurs images dans Word, utilisez efficacement la fonction rotation. Commencez par en sélectionnant toutes les images souhaitées. Ensuite, naviguez jusqu'à l'écran Format et choisissez Rotation. Cette action provoquera un boîte de dialogue avec plusieurs choix de rotation. Choisissez soigneusement l'option souhaitée dans la liste et confirmez en cliquant sur OK. Soyez témoin de vos images en toute transparence en rotation selon votre sélection.
Comment faire pivoter automatiquement des photos dans Windows?
Pour faire pivoter automatiquement et sans effort vos photos dans Windows, tirez parti de la puissance de "Photo Rotator", une solution logicielle gratuite. Conçu pour rationaliser la gestion de vos photos, Photo Rotator exploite les données EXIF intégrées dans vos images pour ajuster automatiquement leur orientation. Commencez par télécharger et installer le logiciel Photo Rotator sur votre système. Au lancement, une liste complète des photos de votre ordinateur s'affiche. Pour continuer, suivez les étapes suivantes :
- Télécharger et installer: Installez Photo Rotator sur votre système Windows.
- Lancer l'application: Ouvrez le logiciel Photo Rotator.
- Liste des photos: Parcourez la liste complète des images stockées sur votre ordinateur.
- Rotation automatique: Photo Rotator détecte et utilise les données EXIF pour faire pivoter automatiquement vos images correctement.
Ce processus rationalisé garantit que vos photos sont alignées sans effort dans l'orientation correcte, minimisant ainsi les difficultés liées aux ajustements manuels. Profitez d'une expérience transparente grâce à l'approche efficace de Photo Rotator en matière de rotation des photos.
Que fait F dans Lightroom?
F dans Lightroom est le raccourci pour la touche "Développer". où vous améliorez vos photos. Cet outil vous permet de faire ajustements pour améliorer l'aspect de vos images, y compris l'exposition, la couleur, contraste, ombres, les hautes lumières et bien plus encore. Utilisez F pour affiner vos prises de vue et les transformer en images captivantes.