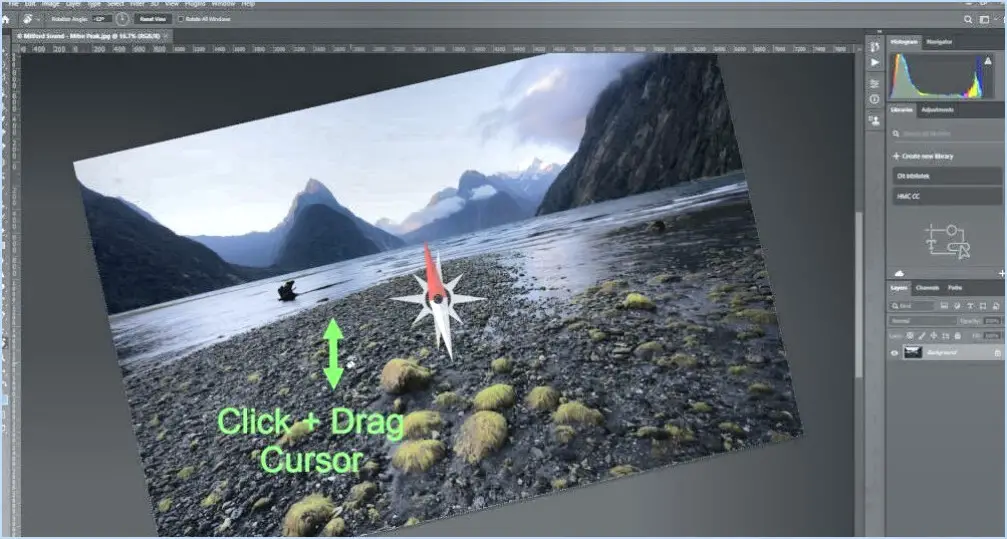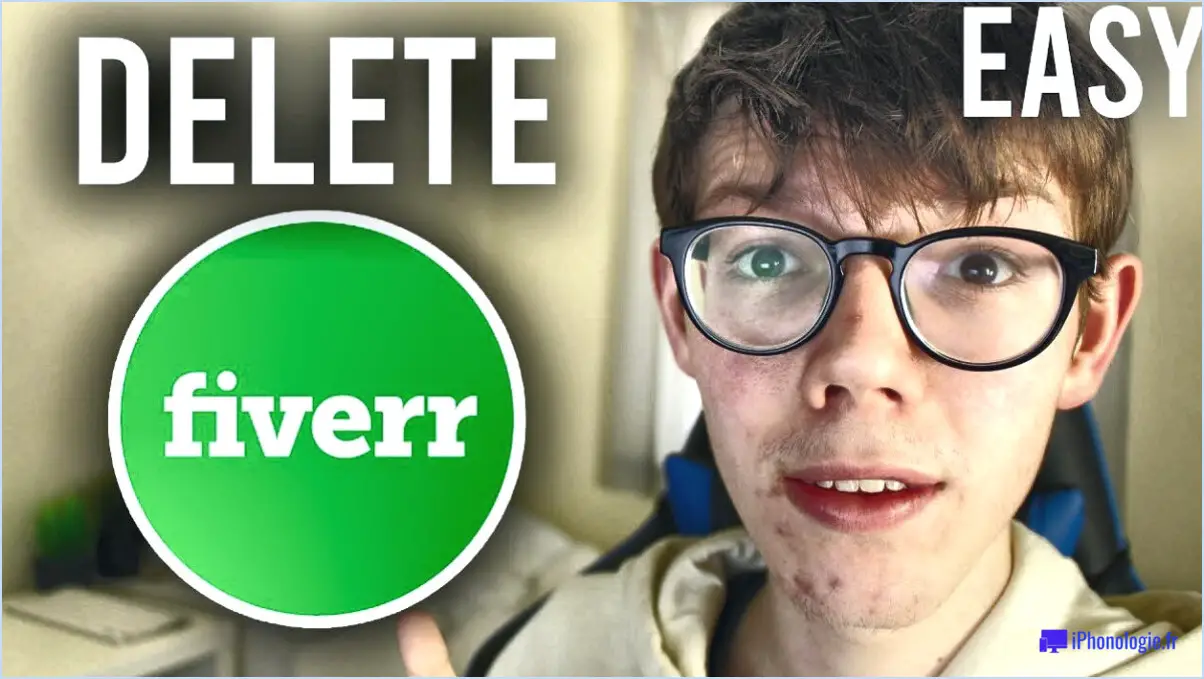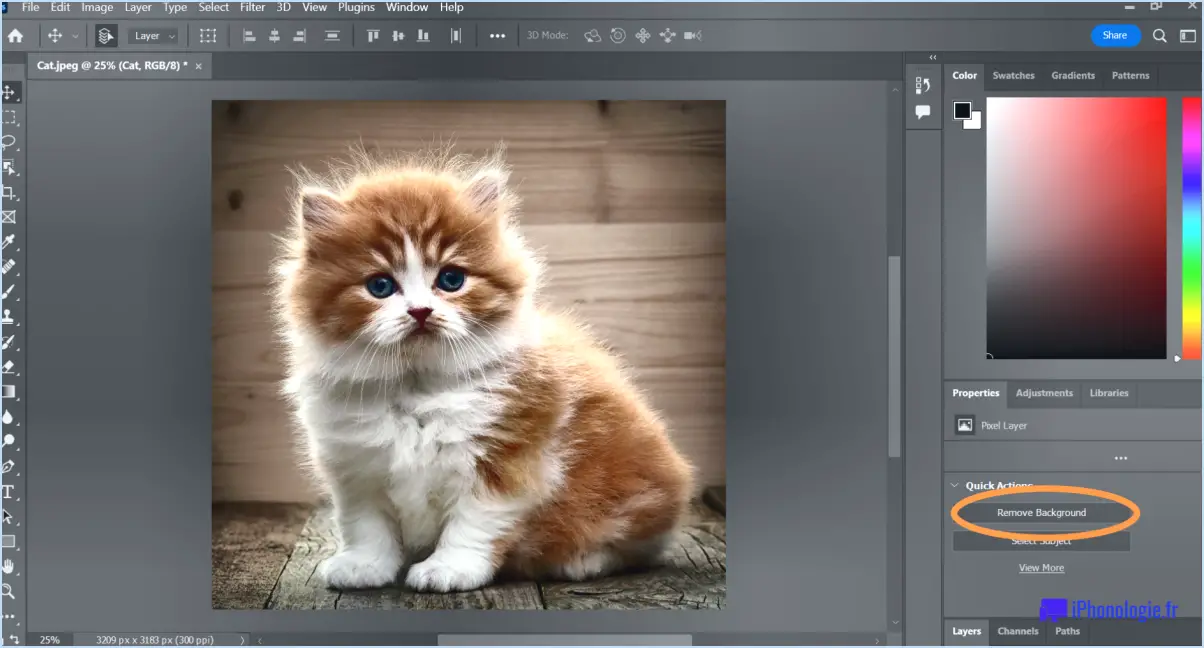Comment passer à la fidélité dans illustrator?
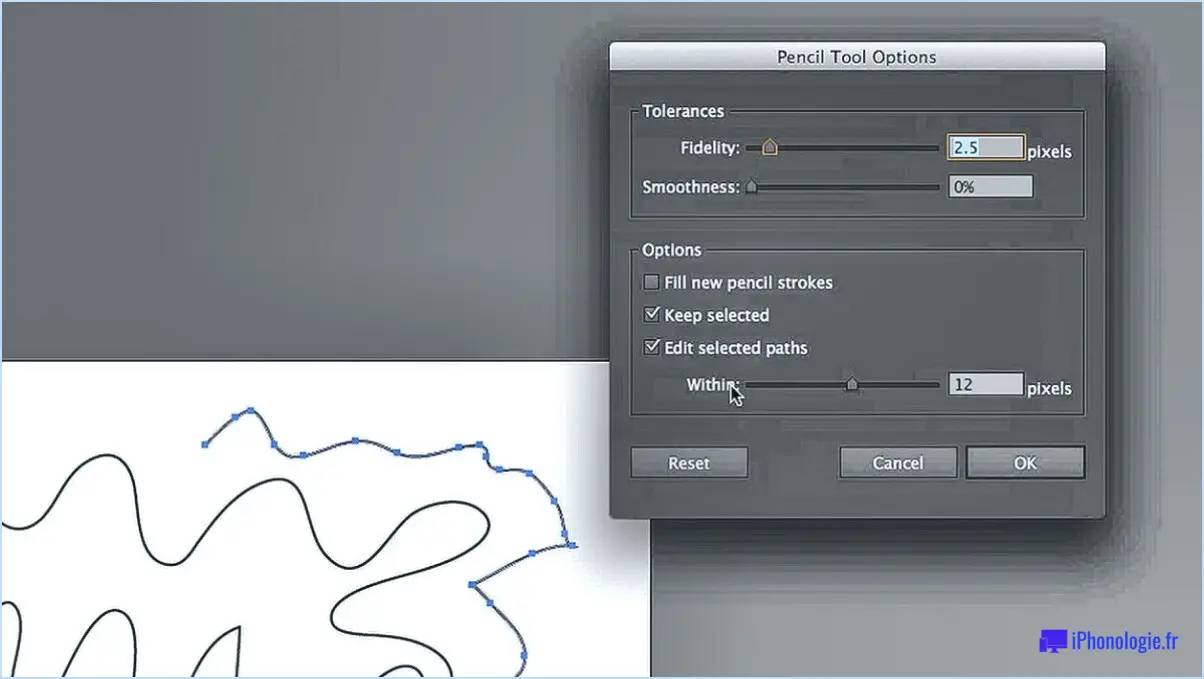
Pour modifier les paramètres de fidélité dans Adobe Illustrator, procédez comme suit :
- Ouvrez Adobe Illustrator sur votre ordinateur.
- Allez dans le menu supérieur et cliquez sur "Fenêtre".
- Dans le menu déroulant, sélectionnez "Info". Le panneau d'information s'ouvre alors.
- Dans le panneau Info, vous verrez plusieurs onglets. Cliquez sur l'onglet "Fidélité".
L'onglet Fidélité vous permet de régler le niveau de fidélité de votre œuvre. La fidélité fait référence au niveau de détail et d'exactitude de la maquette lorsqu'elle est affichée ou exportée. Voici les options disponibles :
- Faible fidélité : Cette option réduit le niveau de détail de votre maquette. Elle peut être utile lorsque vous travaillez avec des illustrations complexes contenant de nombreux objets ou lorsque vous souhaitez créer une représentation plus simple de votre œuvre d'art. La sélection d'une faible fidélité peut contribuer à améliorer les performances de votre document Illustrator.
- Fidélité moyenne : Cette option permet de trouver un équilibre entre la préservation des détails et le maintien des performances. C'est un bon choix pour la plupart des situations, car elle offre un niveau de précision raisonnable tout en maintenant la taille du fichier et les exigences de traitement à un niveau gérable.
- Haute fidélité : Cette option garantit le plus haut niveau de détail et de précision dans votre travail artistique. Elle est idéale lorsque vous avez besoin d'une représentation précise des formes, des lignes et des couleurs, en particulier pour l'impression ou la sortie en haute résolution. Toutefois, n'oubliez pas que l'utilisation de la haute fidélité peut augmenter la taille du fichier et nécessiter une plus grande puissance de traitement.
Une fois que vous avez choisi votre niveau de fidélité préféré, vous pouvez commencer à travailler sur votre maquette. N'oubliez pas que vous pouvez toujours revenir au panneau Info et ajuster les paramètres de fidélité si nécessaire, en fonction des exigences spécifiques de votre projet.
Comment modifier le trait d'un stylo dans Illustrator?
Pour modifier le trait d'un stylo dans Illustrator, vous pouvez suivre les étapes suivantes :
- Ouvrez Adobe Illustrator et sélectionnez l'outil Plume dans la barre d'outils.
- Dans la barre d'outils, localisez l'option "Trait". Elle se présente généralement sous la forme d'un carré traversé par une ligne.
- Cliquez sur l'option "Trait" pour ouvrir le panneau des traits.
- Dans le panneau de trait, vous pouvez régler divers attributs du trait :
- Largeur : utilisez le curseur ou saisissez une valeur spécifique pour modifier l'épaisseur du trait.
- Couleur : cliquez sur l'échantillon de couleur pour choisir une nouvelle couleur pour le trait.
- Type : Sélectionnez l'un des différents styles de trait, tels que solide, en pointillé ou en pointillé.
- Apportez les modifications souhaitées à la largeur, à la couleur et au type de trait.
- Commencez à dessiner avec l'outil Plume, et vos traits refléteront les modifications que vous avez apportées.
N'oubliez pas d'expérimenter et d'explorer différents paramètres de trait pour obtenir l'effet souhaité pour votre œuvre d'art.
Comment lisser les lignes dans Illustrator?
Pour lisser les lignes dans Illustrator, vous avez plusieurs options à votre disposition. L'une d'entre elles consiste à utiliser la fonction Lisser. Cet outil vous permet de le faire glisser le long du chemin que vous souhaitez lisser, en ajustant automatiquement les points d'ancrage et les poignées pour créer une apparence plus soignée.
Une autre méthode consiste à utiliser l'outil Outil de flou. En sélectionnant les lignes que vous souhaitez lisser et en appliquant un léger effet de flou, vous pouvez réduire toute aspérité ou rugosité, ce qui donne un aspect plus lisse.
Pour ceux qui recherchent un aspect plus organique et réaliste, l'outil Outil d'estompage peut être utilisé. Avec cet outil, vous pouvez faire glisser les lignes, les étaler et les mélanger pour obtenir un effet plus doux et plus lisse.
N'oubliez pas que ces outils sont disponibles dans le panneau Outils d'Illustrator et que vous pouvez ajuster leurs paramètres pour obtenir le niveau de douceur souhaité. L'expérimentation de ces options vous aidera à obtenir le résultat souhaité pour votre œuvre d'art.
Comment ouvrir les préférences dans Illustrator?
Pour ouvrir les préférences dans Adobe Illustrator, il suffit de suivre les étapes suivantes :
- Lancez Adobe Illustrator sur votre ordinateur.
- Recherchez la barre de menu en haut de l'écran.
- Cliquez sur l'option de menu "Édition".
- Un menu déroulant apparaît.
- Faites défiler vers le bas et localisez l'option "Préférences".
- Cliquez sur "Préférences".
Lorsque vous sélectionnez "Préférences", une boîte de dialogue s'ouvre et vous présente une série d'options personnalisables. Ici, vous pouvez affiner divers paramètres en fonction de vos préférences et de vos besoins.
N'oubliez pas que l'accès au menu des préférences vous permet de personnaliser votre expérience d'Illustrator, en l'adaptant à vos besoins spécifiques. Il s'agit d'un outil précieux pour optimiser votre flux de travail et améliorer votre processus créatif.
Comment rétablir le panneau des propriétés dans Illustrator?
Pour retrouver l'accès au panneau Propriétés dans Illustrator, suivez ces étapes simples :
- Repérez le menu de navigation supérieur dans Illustrator.
- Cliquez sur l'option "Fenêtre".
- Un menu déroulant apparaît. Recherchez et sélectionnez "Propriétés".
En suivant ces étapes, vous réussirez à faire réapparaître le panneau Propriétés, ce qui vous permettra d'accéder à diverses propriétés et attributs de vos objets ou œuvres d'art sélectionnés et de les modifier. N'oubliez pas d'enregistrer les préférences de votre espace de travail pour vous assurer que le panneau reste visible lors des prochaines sessions d'Illustrator.
Comment unir dans Illustrator?
Pour unir des objets dans Illustrator, plusieurs possibilités s'offrent à vous. La première méthode consiste à sélectionner les objets que vous souhaitez unir, puis à naviguer dans la barre de menus et à choisir Objet > Union. Cette opération permet de fusionner les objets sélectionnés en une seule forme. Vous pouvez également utiliser un raccourci clavier en maintenant la touche Alt sous Windows ou la touche Option sous Mac et en cliquant sur le premier objet que vous souhaitez unir au second. Cette méthode permet de combiner rapidement les deux objets.
Comment créer une grille de perspective dans Illustrator?
Pour créer une grille de perspective dans Illustrator, plusieurs options s'offrent à vous. La première consiste à utiliser l'outil Grille de perspective, qui se trouve dans la barre d'outils. Il suffit de sélectionner l'outil, puis de cliquer et de faire glisser sur la planche d'art pour créer la grille. Ajustez la taille et l'angle de la grille en cliquant et en faisant glisser les coins et les bords.
Une autre approche consiste à utiliser le panneau Transformer. Commencez par dessiner un rectangle ou n'importe quelle forme sur l'artboard. Ensuite, accédez au panneau de transformation et cliquez sur le bouton "Afficher les options". Sélectionnez ensuite "Perspective" dans le menu déroulant du panneau. Ajustez la perspective en modifiant les valeurs des champs "Horizontal" et "Vertical".
Ces deux méthodes vous permettent de créer des grilles de perspective personnalisées dans Illustrator. Expérimentez ces techniques pour donner de la profondeur et de la dimension à vos créations.
Qu'est-il advenu de l'outil lisse dans Illustrator?
Dans les mises à jour récentes, l'outil outil lisse dans Illustrator a été supprimé du logiciel. L'outil lisse était une fonction utile pour créer des lignes courbes et lisses dans les dessins. Toutefois, les développeurs ont décidé de le supprimer, probablement pour diverses raisons telles que l'amélioration des performances globales et la rationalisation de la palette d'outils. Si la suppression de l'outil lisse peut décevoir certains utilisateurs qui comptaient sur cette fonctionnalité, il existe d'autres méthodes dans Illustrator pour obtenir des résultats similaires. Ces alternatives incluent l'utilisation de l'outil Outil plume avec ajustement des points d'ancrage ou l'utilisation de l'outil Simplifier le chemin pour lisser les trajectoires.