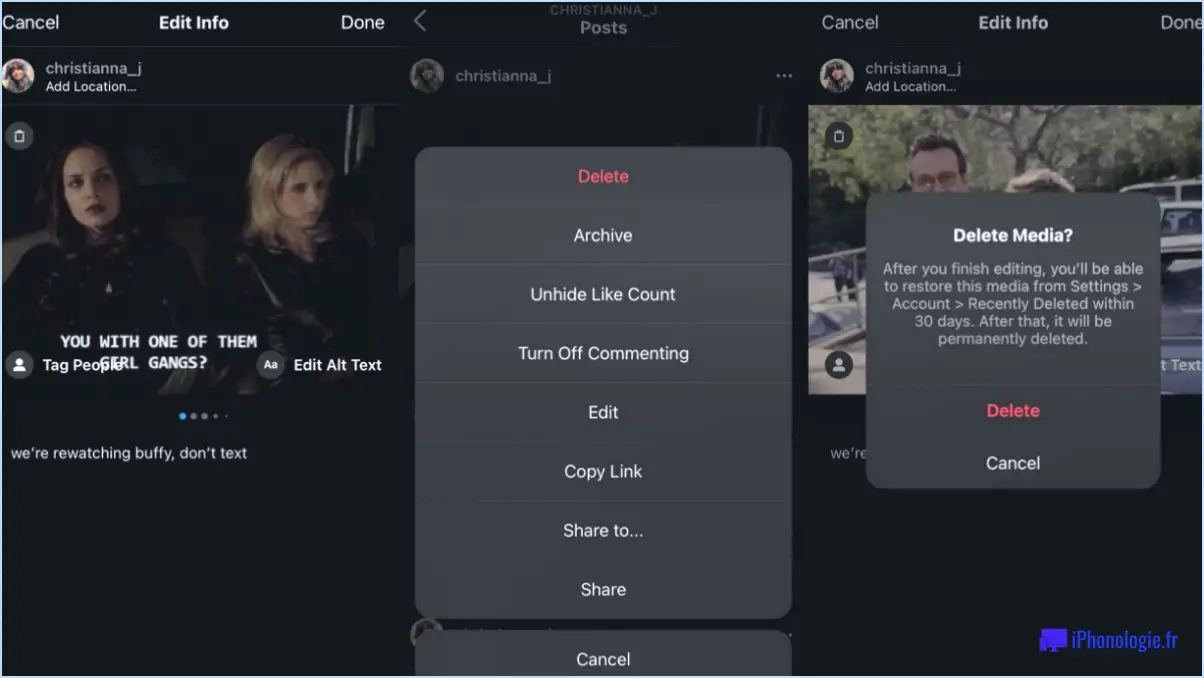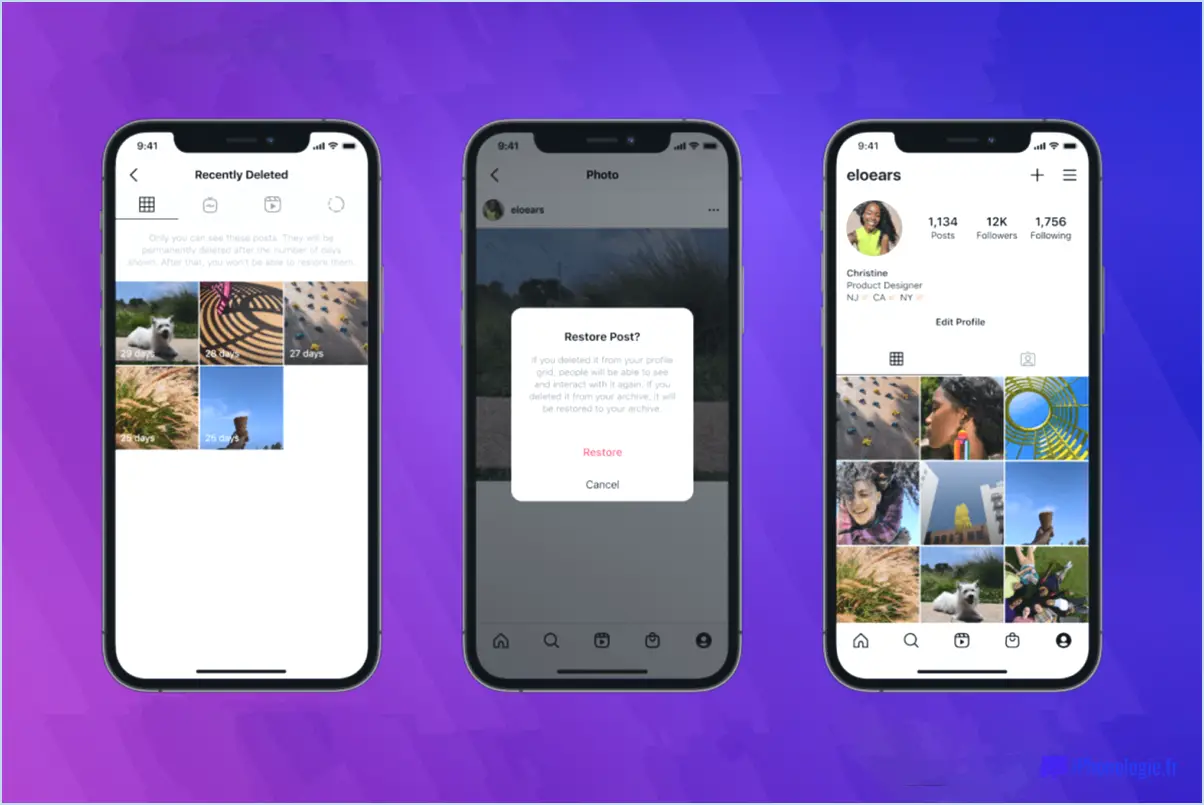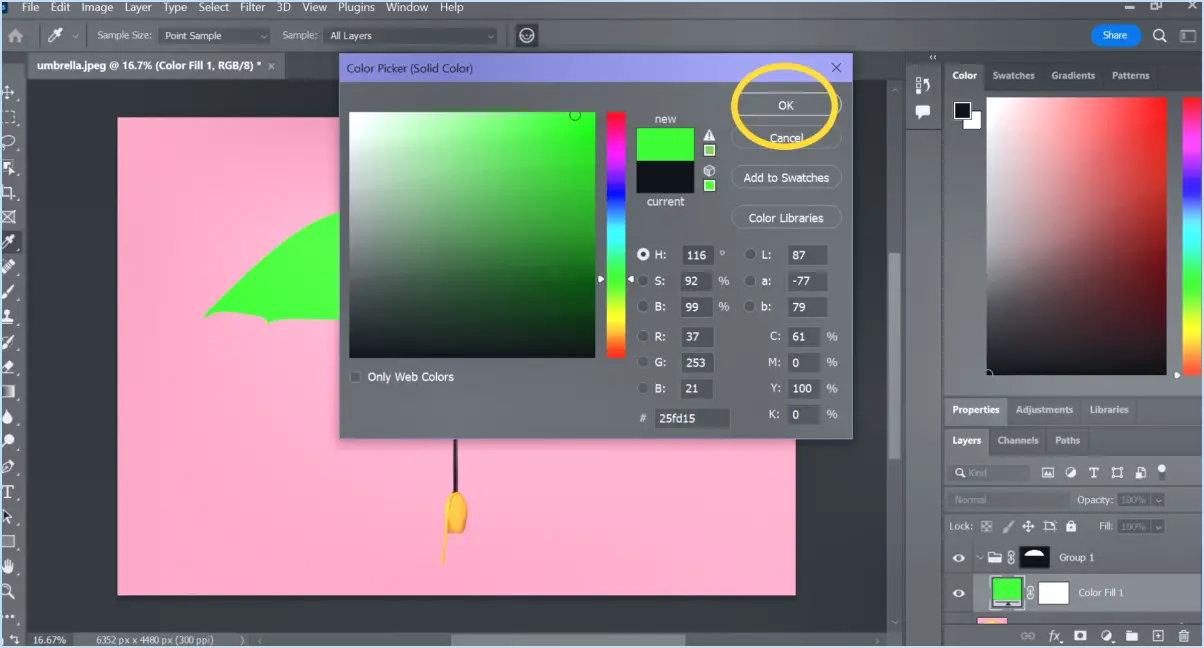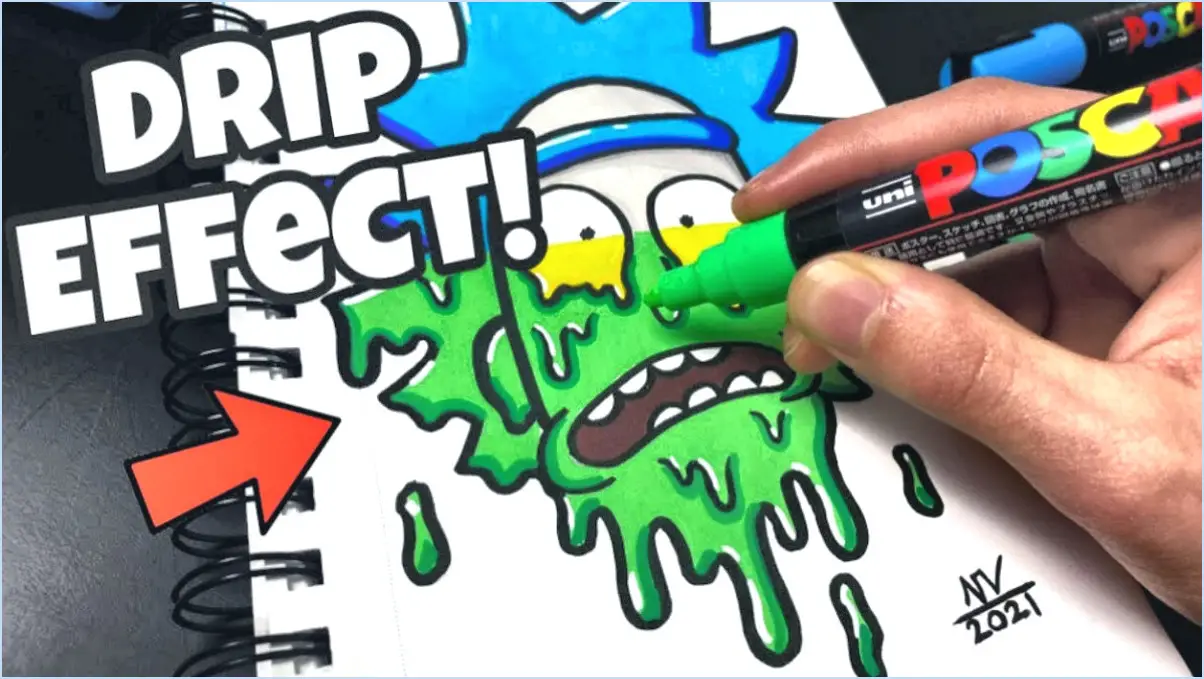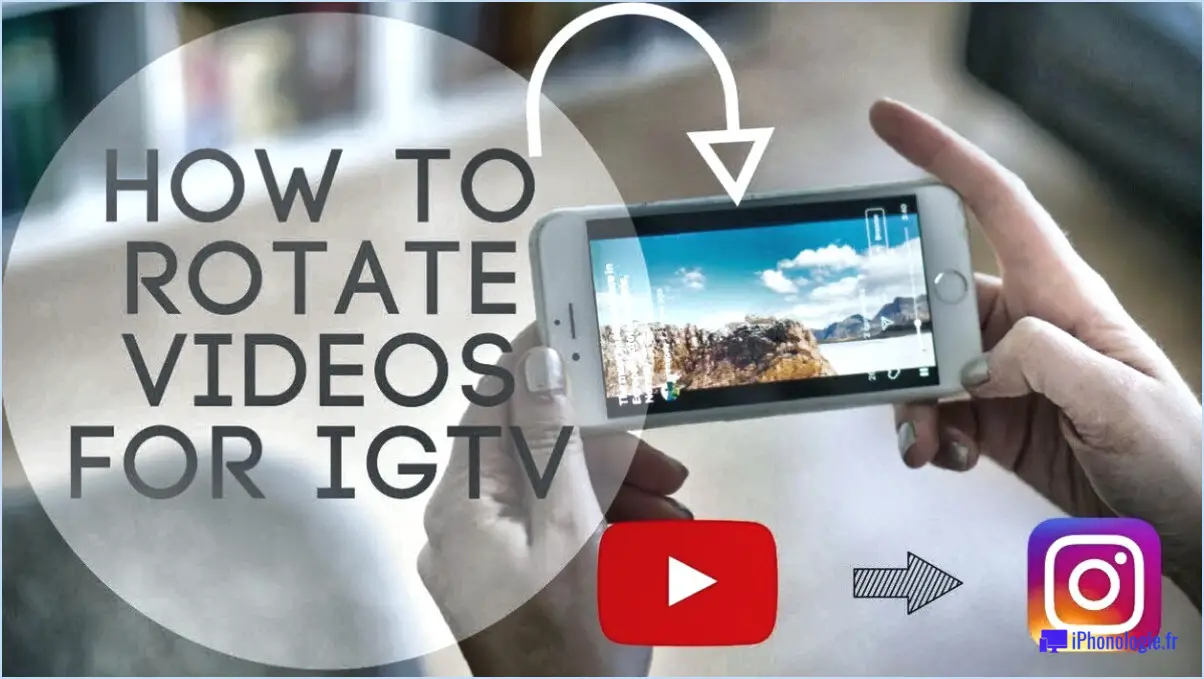Comment faire pivoter une sélection dans photoshop?
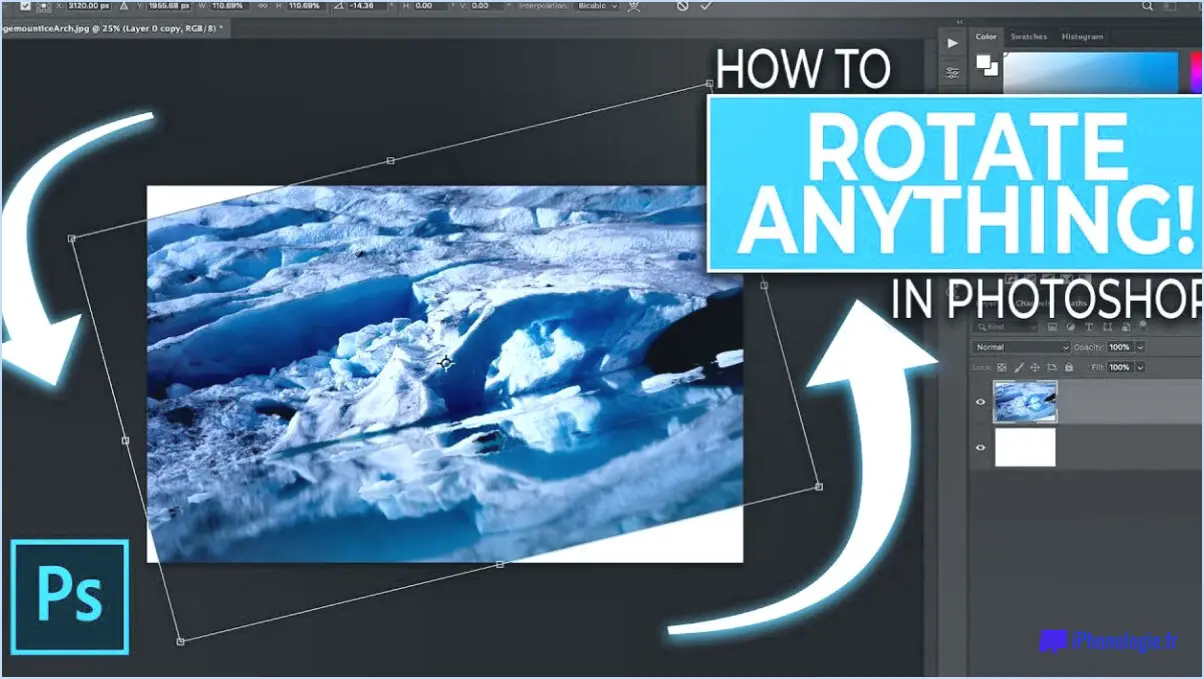
Pour faire pivoter une sélection dans Photoshop, vous disposez de plusieurs méthodes. Explorons ces techniques pour vous aider à obtenir sans effort la rotation souhaitée.
- Utilisation de l'outil Rotation (R) :
- Tout d'abord, effectuez votre sélection en utilisant l'un des outils de sélection tels que la Marquee, le Lasso ou l'outil de sélection rapide.
- Une fois la zone souhaitée sélectionnée, activez l'outil Rotation en appuyant sur la touche R.
- Cliquez et faites glisser n'importe où en dehors de la sélection pour la faire pivoter. Photoshop affiche une poignée de rotation qui vous permet de faire pivoter librement la sélection.
- Relâchez le bouton de la souris lorsque vous avez obtenu l'angle de rotation souhaité.
- Utilisation des outils de transformation (T, E, S ou C) :
- Commencez par créer une sélection à l'aide de l'un des outils de sélection mentionnés précédemment.
- Lorsque la sélection est active, appuyez sur l'une des touches suivantes : T, E, S ou C. Chacune de ces touches correspond à un outil de transformation différent : Transformation libre, Obliquité, Échelle ou Perspective.
- Une fois l'outil de transformation activé, vous remarquerez une boîte englobante autour de la sélection avec des points d'ancrage dans les coins et sur les bords.
- Cliquez sur l'un des points d'ancrage ou l'une des poignées d'angle et faites-le glisser tout en maintenant la touche Majuscule enfoncée pour faire pivoter librement la sélection.
- Relâchez le bouton de la souris lorsque vous avez obtenu la rotation souhaitée, et appuyez sur Entrée ou cliquez sur l'icône de la coche dans la barre d'options pour appliquer la transformation.
N'oubliez pas que l'outil spécifique que vous choisissez peut dépendre de la nature de votre sélection et du niveau de contrôle dont vous avez besoin. L'expérimentation des deux méthodes vous permettra de mieux comprendre leur fonctionnalité et de choisir celle qui répond le mieux à vos besoins.
Comment modifier le type de ligne dans Photoshop?
Pour modifier le type de ligne dans Photoshop, procédez comme suit :
- Ouvrez votre image ou créez un nouveau document dans Photoshop.
- Sélectionnez l'"Outil pinceau" dans la barre d'outils à gauche ou appuyez sur "B" sur votre clavier.
- Dans la barre d'options supérieure, cliquez sur le sélecteur de préréglages du pinceau pour accéder aux paramètres du pinceau.
- Dans le panneau des paramètres du pinceau, cliquez sur la petite icône en forme de flèche pour ouvrir le menu des préréglages du pinceau.
- Dans le menu, vous pouvez choisir différents préréglages de pinceau qui comprennent divers types de lignes, telles que des lignes pleines, des lignes en pointillés ou des lignes en pointillés.
- Une fois que vous avez sélectionné le préréglage de pinceau souhaité, réglez la taille, l'opacité et d'autres paramètres selon vos besoins.
- Revenez à votre image ou document et cliquez et faites glisser pour tracer la ligne à l'aide du préréglage de pinceau sélectionné.
N'oubliez pas que vous pouvez également personnaliser et créer vos propres préréglages de pinceau en modifiant les paramètres du pinceau et en les enregistrant pour une utilisation ultérieure.
Comment dessiner une ligne de coupe dans Photoshop?
Pour dessiner une ligne de coupe dans Photoshop, vous pouvez utiliser l'outil Plume, qui offre une approche directe. Suivez les étapes suivantes :
- Sélectionnez l'outil Stylo dans la barre d'outils. Il est représenté par une icône de stylo.
- Cliquez sur l'image à l'endroit où vous souhaitez commencer votre ligne de coupe, puis continuez à cliquer à différents endroits pour créer une sélection rectangulaire.
- Une fois la sélection rectangulaire terminée, cliquez et faites glisser à l'intérieur de la sélection pour créer la ligne de découpe. Cela vous permet d'ajuster la forme et la direction selon vos besoins.
- Si vous souhaitez une ligne de coupe droite, maintenez la touche Majuscule enfoncée tout en faisant glisser.
- Pour modifier davantage la ligne de découpe, vous pouvez ajuster les points d'ancrage en cliquant dessus et en les faisant glisser.
- Une fois que vous avez tracé la ligne de découpe souhaitée, vous pouvez appliquer d'autres ajustements ou l'utiliser à diverses fins dans votre projet Photoshop.
N'oubliez pas de sauvegarder régulièrement votre travail afin d'éviter toute perte de données potentielle. Bonne édition !
Comment dessiner une ligne épaisse dans Photoshop?
Pour dessiner une ligne épaisse dans Photoshop, vous avez plusieurs options :
- Outil plume: Sélectionnez l'outil Plume dans la barre d'outils et choisissez une petite taille de pinceau. Cliquez et faites glisser pour créer un chemin pour votre ligne. Ajustez la taille du pinceau en fonction de l'épaisseur.
- Outil Pinceau: Choisissez l'outil Pinceau et réglez la dureté sur Dur. Cela donnera à votre ligne un bord net et défini. Ajustez la taille du pinceau pour contrôler l'épaisseur de la ligne.
N'oubliez pas que vous pouvez toujours expérimenter avec différentes tailles de pinceau et différents réglages pour obtenir l'épaisseur souhaitée. Bon dessin !
Existe-t-il un outil de tracé dans Photoshop?
Dans Photoshop, il n'y a pas d'outil ligne n'est disponible. Bien que Photoshop offre une large gamme d'outils puissants pour l'édition et la manipulation d'images, un outil de ligne dédié n'en fait pas partie. Toutefois, il existe d'autres méthodes pour créer des lignes droites dans Photoshop :
- Outil plume: Cet outil polyvalent vous permet de créer des tracés et des courbes précis, y compris des lignes droites.
- Outils de forme: Photoshop propose des outils de forme tels que l'outil Rectangle ou l'outil Forme personnalisée, qui permettent de tracer des lignes droites en ajustant leurs dimensions.
- Outil pinceau: En sélectionnant un pinceau à bords durs et en utilisant la touche Shift, vous pouvez peindre des lignes droites manuellement.
N'oubliez pas que, bien qu'il n'existe pas d'outil de tracé dédié dans Photoshop, ces alternatives peuvent vous aider à obtenir l'effet désiré.
Comment dessiner une ligne droite dans Photoshop 2021?
Dans Photoshop 2021, vous pouvez tracer une ligne droite en utilisant différentes méthodes. Voici deux techniques que vous pouvez essayer :
- Outil Plume (P): Sélectionnez l'outil Plume dans la barre d'outils ou appuyez sur la touche "P" de votre clavier. Cliquez sur le point de départ de la ligne, puis cliquez sur le point d'arrivée tout en maintenant le bouton de la souris enfoncé. Tout en faisant glisser le stylo sur l'image, maintenez le bouton de la souris enfoncé pour créer une ligne droite.
- Outil ligne (L): Choisissez l'outil Ligne dans la barre d'outils ou appuyez sur "L" sur votre clavier. Cliquez et maintenez le bouton de la souris au point de départ de la ligne. Faites glisser le curseur jusqu'au point d'arrivée tout en maintenant le bouton de la souris enfoncé. Cette action permet de tracer une ligne droite du point de départ au point d'arrivée.
Ces deux méthodes constituent un moyen simple de créer des lignes droites dans Photoshop 2021. Expérimentez avec ces outils pour obtenir les résultats souhaités dans vos créations.
Comment dessiner une ligne droite verticale?
Pour dessiner une ligne verticale droite, utilisez une règle ou un bord droit pour un alignement précis. Commencez par placer la règle verticalement sur votre surface de dessin. Veillez à ce que le bord de la règle soit en contact avec le point de départ de votre ligne. Tenez fermement la règle et tracez lentement la ligne vers le bas. Si vous souhaitez obtenir une précision optimale, pensez à utiliser un rapporteur pour obtenir un angle parfait de 90 degrés. Alignez le bord vertical du rapporteur sur le point de départ, puis tracez la ligne le long du bord du rapporteur. Cette technique vous aidera à créer une ligne verticale droite avec précision.