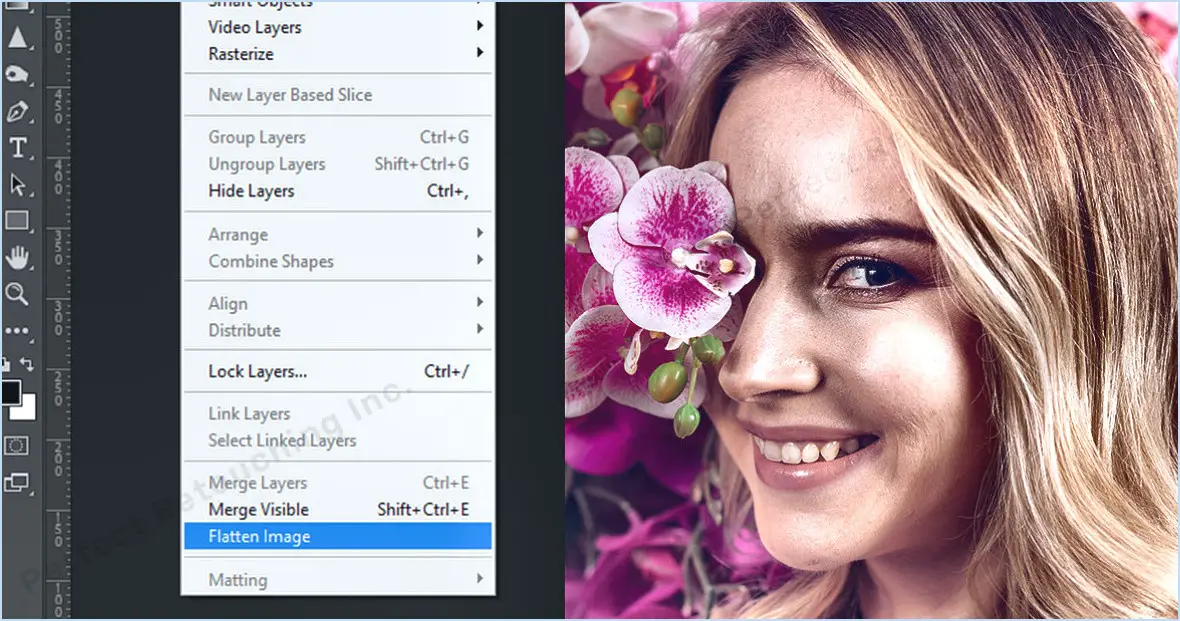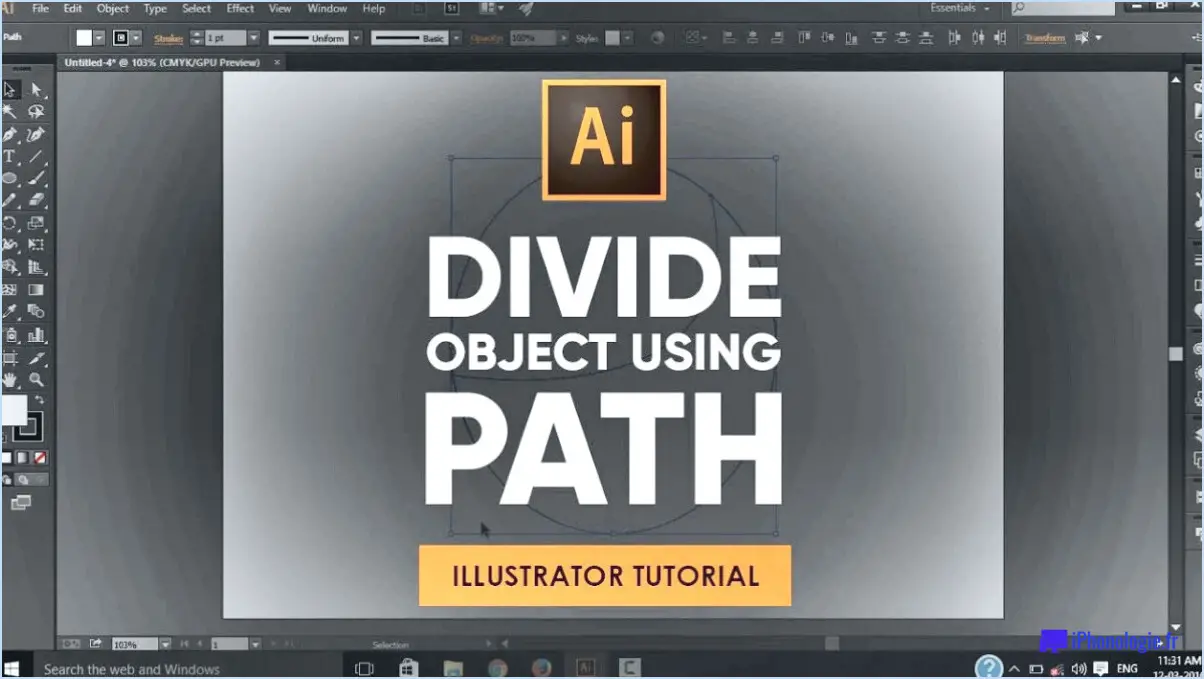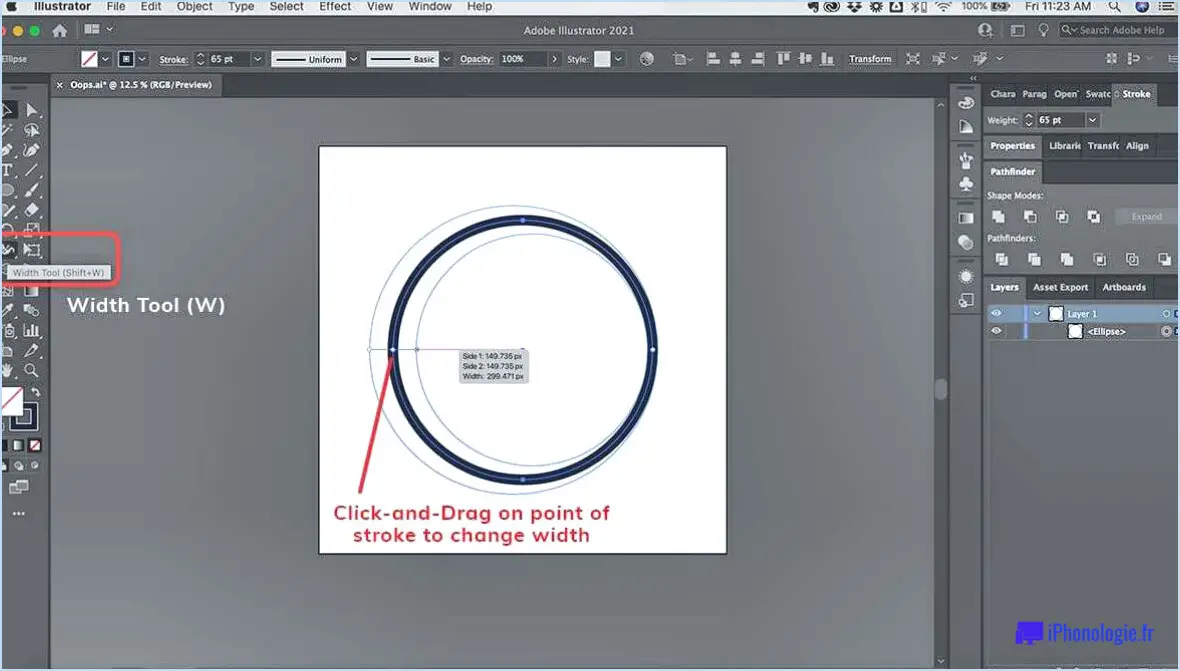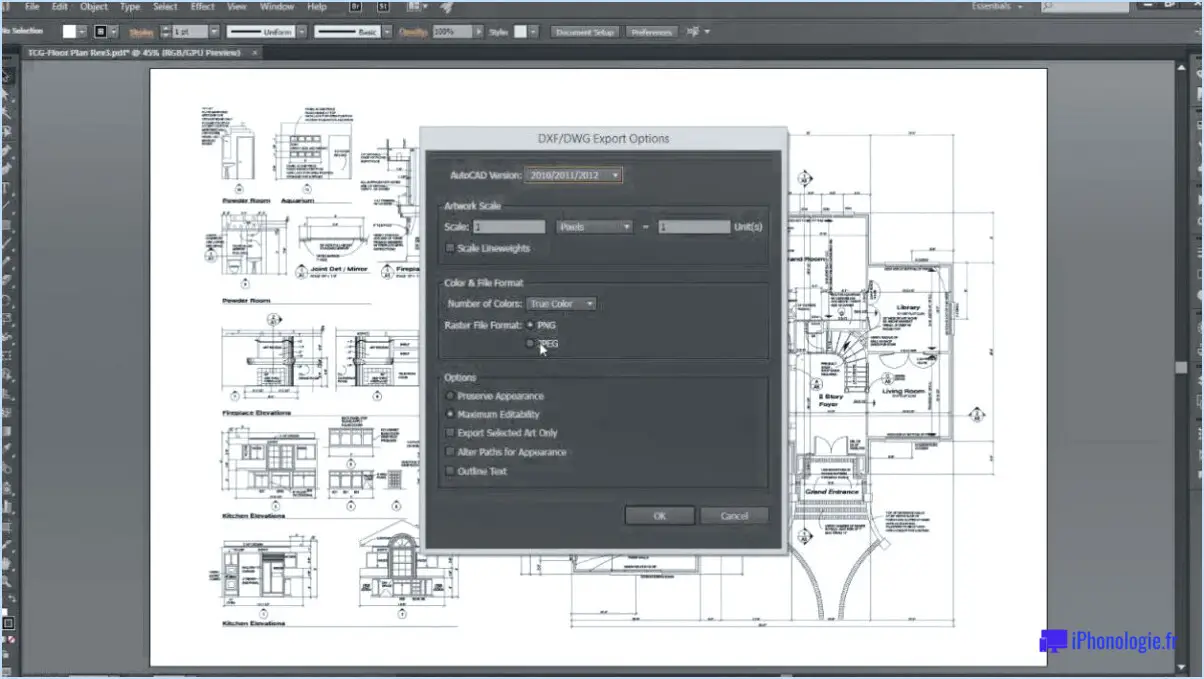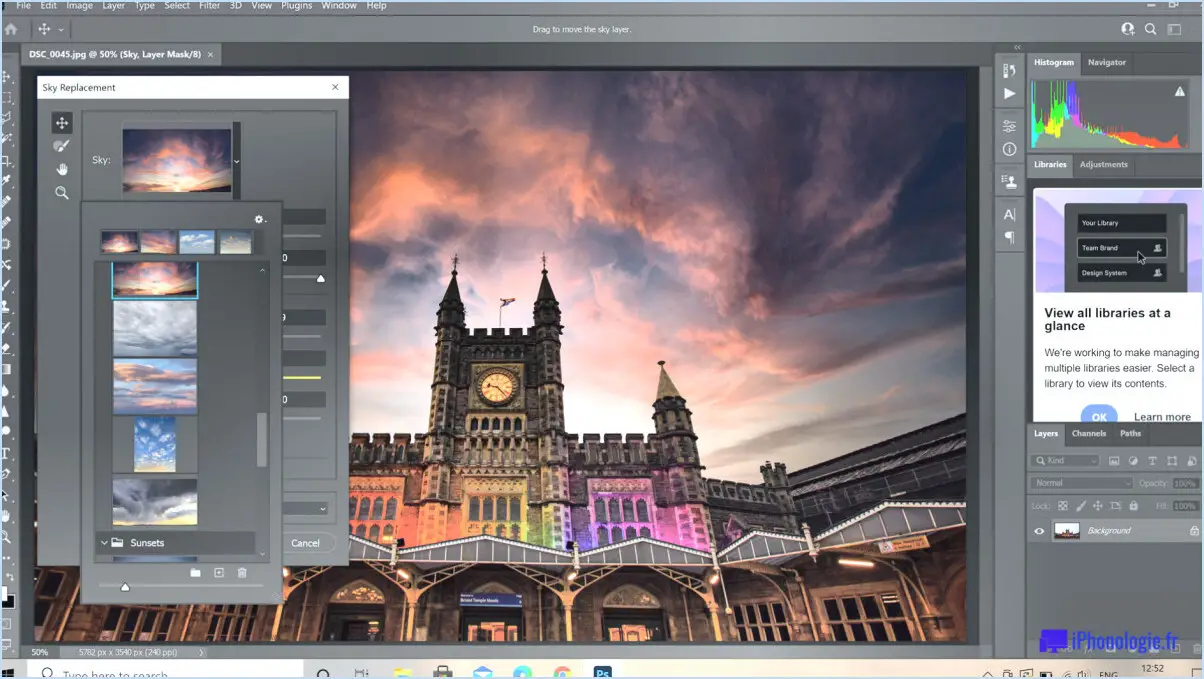Comment faire pour que l'artboard soit transparent dans illustrator?
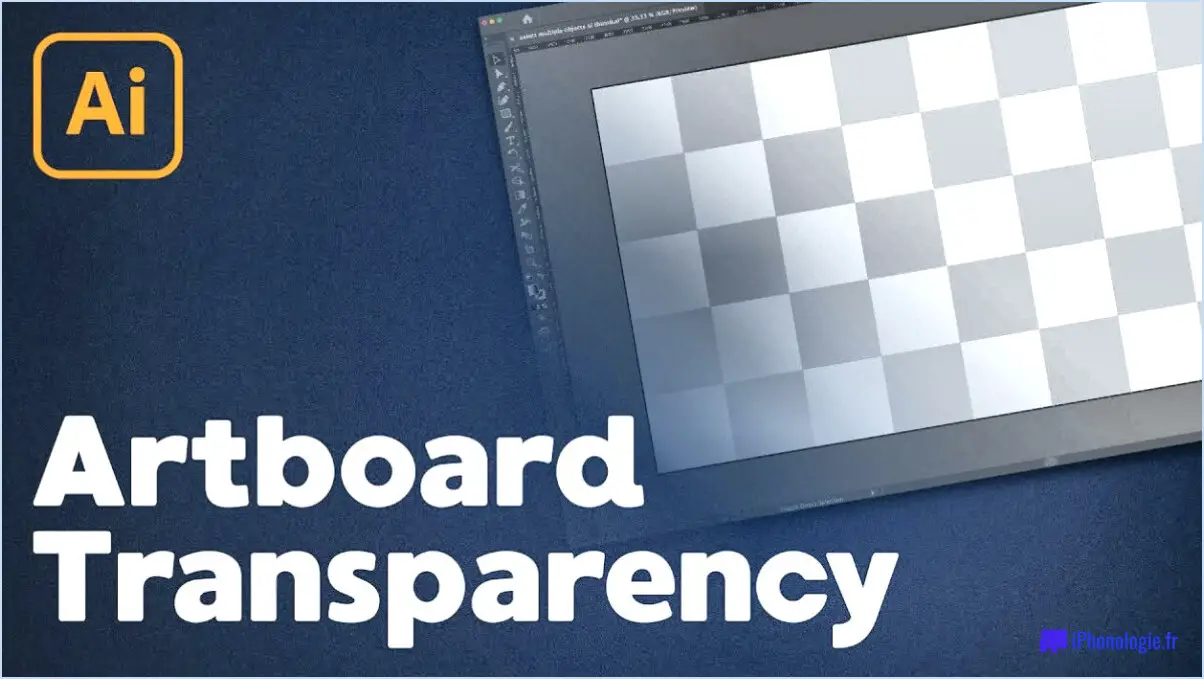
Pour rendre un tableau transparent dans Illustrator, vous pouvez utiliser le panneau Transparence. Le panneau Transparence d'Illustrator vous permet de contrôler l'opacité et les modes de mélange de divers objets, y compris les artboards. En suivant quelques étapes simples, vous pouvez obtenir l'effet de transparence souhaité.
- Ouvrez le panneau Transparence : Cliquez sur le bouton Transparence situé dans le panneau Outils ou utilisez le raccourci Ctrl+T (Command+T sur Mac) pour ouvrir le panneau Transparence.
- Sélectionnez l'artboard souhaité : Dans le panneau Transparence, vous verrez une liste d'objets et de couches dans votre document. Repérez la case à cocher en regard du tableau que vous souhaitez rendre transparent et sélectionnez-le.
- Ajustez l'opacité : Une fois l'artboard sélectionné, vous pouvez maintenant ajuster son opacité. Déplacez le curseur d'opacité ou entrez une valeur spécifique dans la zone de saisie pour contrôler le niveau de transparence. En faisant glisser l'opacité vers la gauche, vous réduisez la visibilité de l'artboard, tandis qu'en la faisant glisser vers la droite, vous augmentez son opacité.
- Appliquer des modes de fusion (facultatif) : Illustrator propose une série de modes de fusion qui peuvent améliorer l'effet de transparence de l'artboard. Ces modes de mélange contrôlent la façon dont l'artboard interagit avec d'autres objets et couleurs dans votre œuvre. Pour appliquer un mode de mélange, cliquez sur le menu déroulant du panneau Transparence et choisissez le mode souhaité.
- Affiner l'apparence (facultatif) : Si vous souhaitez personnaliser davantage l'effet de transparence, vous pouvez expérimenter d'autres paramètres dans le panneau Transparence. Vous pouvez notamment ajuster les options Knockout Group et Isolate Blending, qui peuvent avoir une incidence sur la façon dont l'artboard interagit avec d'autres éléments de votre conception.
En suivant ces étapes, vous pouvez facilement rendre un artboard transparent dans Illustrator à l'aide du panneau Transparence. Cette fonction vous permet de créer des conceptions et des compositions visuellement attrayantes. N'oubliez pas d'enregistrer votre œuvre dans un format de fichier compatible, tel que AI ou PDF, afin de préserver l'effet de transparence lors du partage ou de l'exportation de votre travail.
Comment faire une sélection négative dans Photoshop?
Pour réaliser un négatif de sélection dans Photoshop, plusieurs options s'offrent à vous :
- Outil négatif (N) : Sélectionnez la zone que vous souhaitez rendre négative, puis utilisez simplement l'outil Négatif (touche de raccourci N). Cet outil convertit instantanément la zone sélectionnée en négatif.
- Outil de sélection rapide (Q) : Si vous souhaitez exclure des zones spécifiques de votre sélection, utilisez l'outil de sélection rapide (touche de raccourci Q). Faites une sélection autour des zones que vous souhaitez conserver, puis cliquez sur l'icône "Soustraire de la sélection" dans la barre d'options. Les zones sélectionnées sont ainsi retirées de votre sélection initiale, ce qui crée une sélection négative.
N'oubliez pas que les deux méthodes vous permettent de rendre une sélection négative, mais l'outil Négatif (N) est plus adapté lorsque vous souhaitez inverser l'ensemble de la sélection, tandis que l'outil Sélection rapide (Q) vous donne plus de contrôle pour exclure des zones spécifiques.
Comment manipuler une sélection dans Photoshop?
Pour manipuler une sélection dans Photoshop, vous pouvez utiliser plusieurs techniques. Les Outil de sélection (V) est un outil précieux à cet effet. En faisant glisser le curseur autour de l'image, vous pouvez facilement sélectionner des zones spécifiques. Pour un processus de sélection plus efficace, l'outil Outil de sélection rapide (Q) peut être utilisé pour sélectionner rapidement une zone souhaitée. Ces outils vous permettent de modifier la zone sélectionnée en appliquant divers ajustements, tels que la copie, couper, coller, transformer ou en appliquant des filtres. La maîtrise de ces techniques de manipulation de la sélection vous permettra de réaliser des montages précis dans Photoshop.
Quel est le raccourci pour inverser une sélection particulière?
Pour inverser rapidement une sélection spécifique, vous pouvez utiliser le raccourci clavier. Sur Mac, appuyez sur Command+Option+I, tandis que sur Windows, utilisez Ctrl+Alt+I. Ce raccourci pratique vous permet d'inverser rapidement votre sélection sans devoir procéder à des ajustements manuels ou à des étapes complexes. Cette combinaison de touches vous permet d'inverser efficacement la zone sélectionnée et de vous concentrer sur les éléments souhaités en toute simplicité. N'oubliez pas de garder ce raccourci à l'esprit chaque fois que vous avez besoin d'inverser une sélection pour un flux de travail plus fluide.
Qu'est-ce que Ctrl +J dans Photoshop?
Ctrl + J dans Photoshop est le raccourci clavier pour "passer au calque". En sélectionnant un calque dans le panneau Calques et en utilisant ce raccourci, vous pouvez rapidement dupliquer le calque sélectionné. Cette fonction est particulièrement utile lorsque vous souhaitez créer plusieurs copies d'un calque ou lorsque vous souhaitez expérimenter différentes modifications sur des calques distincts sans affecter l'original. Le calque dupliqué apparaît directement au-dessus du calque original dans le panneau Calques, ce qui facilite sa gestion et sa modification. L'utilisation de Ctrl + J peut améliorer votre flux de travail et votre efficacité lorsque vous travaillez avec des calques dans Photoshop.
Qu'est-ce que la touche Ctrl F dans Photoshop?
La touche Ctrl F, également connue sous le nom de fonction de recherche dans Photoshop, est un outil puissant qui permet aux utilisateurs de trouver rapidement des éléments spécifiques dans leurs projets Photoshop. En appuyant sur la touche Ctrl de votre clavier et sur la lettre "F", vous pouvez activer cette fonction. La fonction de recherche permet de rationaliser votre flux de travail en économisant du temps et des efforts.
Voici quelques points clés concernant la touche Ctrl F dans Photoshop :
- Recherche efficace: La touche Ctrl F vous permet de localiser un texte, des calques, des outils ou des commandes spécifiques dans votre projet.
- Navigation: Lorsque vous saisissez un terme de recherche, Photoshop met en évidence toutes les occurrences de ce terme, ce qui permet de passer facilement d'une occurrence à l'autre.
- Personnalisation: Vous pouvez affiner votre recherche en ajustant des options telles que la sensibilité à la casse, les mots entiers et même la recherche dans des zones spécifiques de votre projet.
- Accessibilité: La fonction de recherche est disponible dans divers panneaux, menus et boîtes de dialogue, ce qui facilite la localisation d'options spécifiques.
En utilisant efficacement la touche Ctrl F, les utilisateurs de Photoshop peuvent améliorer leur productivité et rationaliser leur processus de création en trouvant rapidement les éléments dont ils ont besoin dans leurs projets.
Que signifie inverser la sélection?
La sélection inversée est le processus qui consiste à sélectionner le contraire des critères souhaités. Il s'agit de choisir contre un trait ou une caractéristique spécifique au lieu de choisir pour. Par exemple, lorsque l'on tente d'identifier les individus possédant une caractéristique particulière dans une population, l'inversion de la sélection consiste à choisir ceux qui ne possèdent pas cette caractéristique. Cette technique est utilisée pour se concentrer sur l'aspect négatif ou pour exclure certaines qualités. L'inversion de la sélection permet une approche ciblée de la prise de décision en mettant l'accent sur ce qui n'est pas souhaité plutôt que sur ce qui l'est.