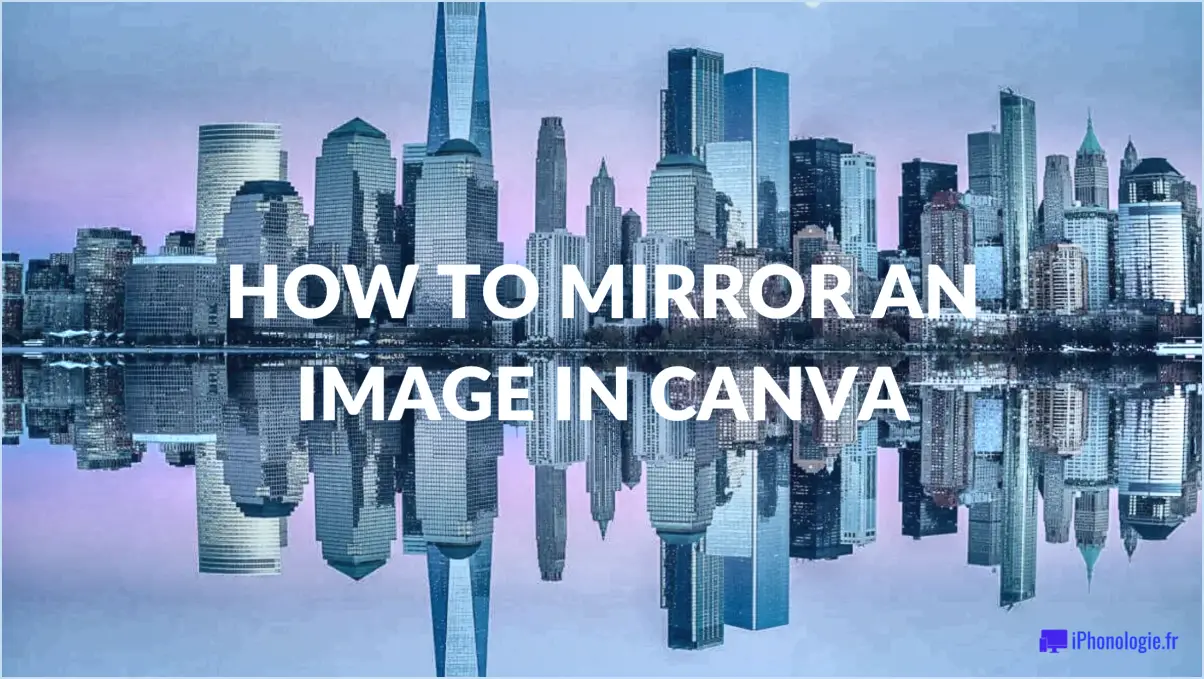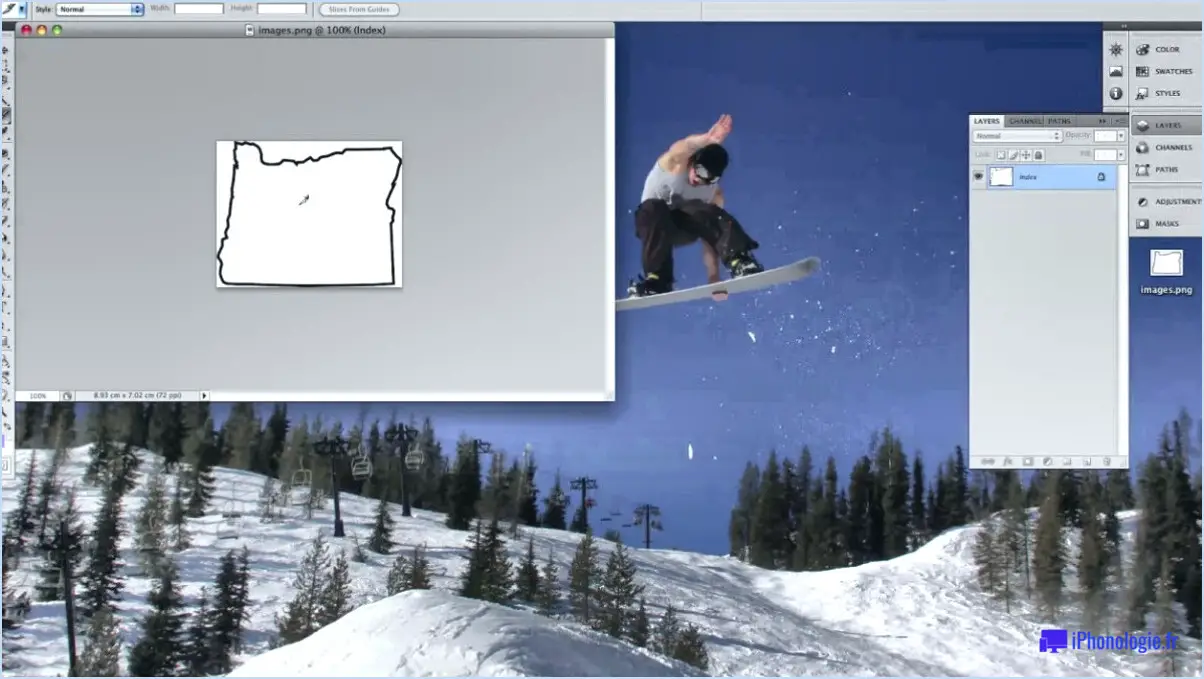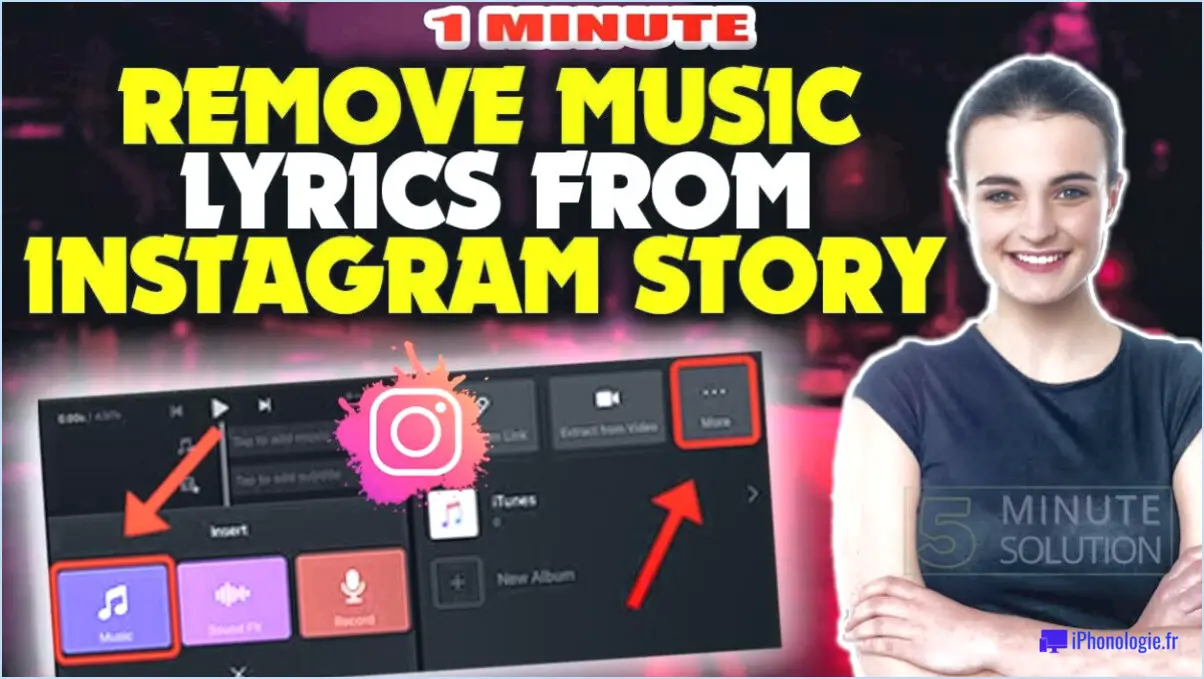Comment extraire des objets dans photoshop?
Pour extraire efficacement des objets dans Photoshop, vous pouvez utiliser plusieurs méthodes et outils. Voici un guide détaillé sur la manière de procéder :
- Outil Lasso:
- Sélectionnez l'outil Lasso dans la barre d'outils.
- Délimitez soigneusement l'objet que vous souhaitez extraire en cliquant et en faisant glisser autour de ses bords.
- Une fois la sélection terminée, cliquez avec le bouton droit de la souris à l'intérieur de celle-ci et choisissez « Calque via Copie » (Ctrl+J) pour créer un nouveau calque contenant uniquement l'objet sélectionné. Cela permet d'isoler l'objet de l'arrière-plan.
- Outil Baguette magique:
- Sélectionnez l'outil Baguette magique dans la barre d'outils.
- Cliquez sur la zone d'arrière-plan autour de l'objet que vous souhaitez extraire. Photoshop tentera de sélectionner les pixels contigus ayant des couleurs similaires.
- Ajustez le paramètre Tolérance dans les options de l'outil pour affiner votre sélection jusqu'à ce qu'elle couvre l'objet de manière adéquate.
- Une fois la sélection effectuée, appuyez sur « Delete » ou « Backspace » pour supprimer l'arrière-plan. Vous pouvez également copier (Ctrl+C) et coller (Ctrl+V) l'objet sélectionné sur un nouveau calque.
- Outil de sélection rapide:
- Choisissez l'outil de sélection rapide dans la barre d'outils.
- Passez le pinceau sur l'objet que vous souhaitez extraire. L'algorithme piloté par l'IA de Photoshop détectera et sélectionnera automatiquement l'objet.
- Affinez votre sélection en utilisant les options « Ajouter à la sélection » et « Soustraire de la sélection » dans les paramètres de l'outil.
- Une fois l'objet sélectionné, créez un nouveau calque par copie (Ctrl+J) pour le séparer de l'arrière-plan.
- Commande Extraire l'objet:
- Effectuez une sélection à l'aide de l'un des outils ci-dessus.
- Accédez au menu « Sélectionner » et choisissez « Sujet » ou « Objet » pour affiner la sélection.
- Une fois que votre sélection est précise, utilisez la commande « Extraire l'objet » (Ctrl+Shift+E) pour créer automatiquement un nouveau calque contenant uniquement l'objet sélectionné.
- Affiner le bord:
- Après avoir extrait l'objet, sélectionnez le calque qui le contient.
- Allez dans le menu « Sélectionner » et choisissez « Sélectionner et masquer » ou « Affiner le bord », selon votre version de Photoshop.
- Utilisez les outils de la boîte de dialogue « Affiner les bords » pour affiner les bords, les rendre plus lisses et plus naturels.
Ces méthodes et outils vous permettent d'extraire efficacement des objets de leur arrière-plan dans Photoshop. En fonction de la complexité de l'objet et de son environnement, vous pouvez choisir la technique qui convient le mieux à votre projet spécifique.
Comment extraire des objets dans Photoshop?
Pour extraire des éléments dans Photoshop, procédez comme suit :
- Ouvrez Photoshop: Lancez le logiciel Photoshop sur votre ordinateur.
- Ouvrir votre fichier: Ouvrez le fichier PSD contenant les actifs que vous souhaitez extraire.
- Sélectionnez l'outil Extraire les actifs: Dans le panneau Outils, localisez l'icône de l'outil Extraire les actifs. Cliquez dessus pour activer l'outil.
- Sélectionnez Actifs: Lorsque l'outil Extraire les actifs est actif, cliquez et faites glisser pour créer une sélection autour des actifs que vous souhaitez extraire. Vous pouvez également utiliser l'outil Marquee pour sélectionner des zones spécifiques.
- Spécifier les paramètres: Dans la boîte de dialogue qui s'affiche, vous pouvez affiner vos paramètres d'extraction. Ajustez les options telles que le format (PNG, JPEG, etc.), l'échelle et la qualité selon vos préférences.
- Nom et exportation: Attribuez un nom à votre fichier, choisissez un dossier de destination et cliquez sur le bouton "Exporter".
- Révision de la sortie: Vérifiez que les ressources extraites répondent à vos exigences dans le dossier désigné.
- Enregistrer et répéter: Enregistrez votre projet et, si vous avez d'autres actifs à extraire, répétez le processus.
Vous avez réussi à extraire des ressources dans Photoshop à l'aide de l'outil Extraire des ressources. Vous avez réussi à extraire des actifs dans Photoshop à l'aide de l'outil Extraire des actifs.
Comment sélectionner et enregistrer un objet dans Photoshop?
Pour sélectionner et enregistrer un objet dans Photoshop, procédez comme suit :
- Positionnez le curseur : Assurez-vous que votre curseur est positionné sur l'objet que vous souhaitez sélectionner.
- Naviguez avec les touches fléchées du clavier : Utilisez les touches fléchées du clavier pour déplacer précisément le curseur autour de l'objet souhaité, afin de garantir une sélection précise.
- Cliquer et maintenir : Cliquez et maintenez enfoncé le bouton gauche de la souris sur l'objet que vous souhaitez sélectionner. Cette action lance le processus de sélection.
- Faites glisser l'objet : Tout en maintenant le bouton de la souris enfoncé, faites glisser l'objet jusqu'à l'emplacement souhaité ou ajustez sa taille si nécessaire.
- Relâchez le bouton de la souris : Lorsque vous êtes satisfait de la sélection, relâchez simplement le bouton de la souris. L'objet est maintenant sélectionné dans Photoshop.
- Enregistrer l'objet : Pour enregistrer l'objet sélectionné, allez dans le menu « Fichier », sélectionnez « Enregistrer sous » et choisissez votre format préféré (par exemple, JPEG, PNG). Nommez le fichier et choisissez le dossier de destination. Cliquez sur « Enregistrer » pour conserver votre sélection.
Ces étapes vous permettront de sélectionner et d'enregistrer efficacement des objets dans Photoshop pour vos projets de conception.
Comment exporter une partie d'une image dans Photoshop?
Pour exporter une partie d'une image dans Photoshop, suivez les étapes suivantes :
- Outil de sélection rapide : Sélectionnez l'outil de sélection rapide dans la barre d'outils (W).
- Sélectionnez la zone : Cliquez et faites glisser l'outil sur la partie de l'image que vous souhaitez exporter. L'outil crée automatiquement une sélection.
- Affiner la sélection (facultatif) : Si nécessaire, affinez votre sélection à l'aide de l'option Sélectionner et masquer pour affiner les bords.
- Exporter : Une fois votre sélection en place, allez dans le menu Fichier, puis choisissez Exporter > Exporter sous. Vous pouvez également appuyer sur Ctrl+E (Cmd+E sur Mac).
- Choisissez le format : Dans la boîte de dialogue Exporter sous, sélectionnez le format souhaité (par exemple, JPEG, PNG) et ajustez les paramètres si nécessaire.
- Exporter : Cliquez sur le bouton Exporter, choisissez une destination et enregistrez votre partie sélectionnée en tant qu'image séparée.
Cette méthode vous permet d'exporter uniquement la partie de l'image que vous avez sélectionnée avec précision.
Comment exporter une sélection?
Pour exporter une sélection, procédez comme suit :
- Utilisez l'outil de sélection: Tout d'abord, sélectionnez l'outil « Sélectionner » dans votre logiciel. Cet outil ressemble généralement à un curseur ou à une boîte au contour pointillé.
- Faire glisser pour effectuer une sélection: Cliquez et faites glisser votre souris ou votre pointeur pour créer une zone de sélection autour du contenu que vous souhaitez exporter. Veillez à ce que la sélection couvre précisément la partie souhaitée.
- Accéder à l'option « Exportation: Allez maintenant dans le menu « Fichier » en haut de la fenêtre de votre application.
- Choisissez « Exporter »: Dans le menu « Fichier », recherchez et sélectionnez l'option « Exporter ». Une boîte de dialogue ou un sous-menu s'ouvre alors avec différents paramètres d'exportation.
- Configuration des paramètres d'exportation: Dans les paramètres d'exportation, vous pouvez spécifier le format, la qualité, le nom du fichier et le dossier de destination de votre sélection. Ajustez ces paramètres en fonction de vos préférences.
- Confirmer et exporter: Une fois les paramètres configurés, cliquez sur le bouton « Exporter » ou « Enregistrer » pour sauvegarder votre contenu sélectionné dans le format et l'emplacement choisis.
Ces étapes peuvent varier légèrement en fonction du logiciel que vous utilisez, mais elles s'appliquent généralement à la plupart des applications qui prennent en charge les fonctions de sélection et d'exportation.
Pouvez-vous exporter des couches individuelles dans des fichiers séparés?
Oui, vous pouvez effectivement exporter des calques individuels dans des fichiers séparés lorsque vous travaillez avec divers logiciels de conception graphique et d'édition d'images, tels qu'Adobe Photoshop, GIMP ou Illustrator. Cette fonctionnalité s'avère très utile dans de nombreux scénarios, offrant flexibilité et efficacité dans vos projets de conception. Voici comment procéder :
- Adobe Photoshop:
- Ouvrez votre fichier dans Photoshop.
- Dans le panneau Calques, sélectionnez le calque spécifique que vous souhaitez exporter.
- Allez dans « Fichier » > « Exporter » > « Exporter sous » ou « Exportation rapide sous PNG » (par exemple).
- Choisissez le format et les paramètres souhaités.
- Cliquez sur « Exporter » et indiquez l'emplacement où enregistrer le calque en tant que fichier distinct.
- GIMP:
- Ouvrez votre image dans GIMP.
- Dans la boîte de dialogue Calques, cliquez avec le bouton droit de la souris sur le calque que vous souhaitez exporter.
- Sélectionnez « Exporter » et choisissez votre format et vos paramètres.
- Enregistrez la couche en tant que fichier individuel à l'emplacement de votre choix.
- Adobe Illustrator:
- Ouvrez votre fichier Illustrator.
- Sélectionnez le calque spécifique dans le panneau des calques.
- Allez à « Fichier » > « Exporter » > « Exporter pour les écrans ».
- Configurez les paramètres et cliquez sur « Export Artboard ».
En suivant ces étapes, vous pouvez exporter efficacement des calques individuels, ce qui rationalise votre flux de travail de conception.
Comment exporter des caractéristiques?
Pour exporter des caractéristiques, procédez comme suit :
- ArcGIS Desktop:
- Utilisez la fonction Export Feature tool (outil d'exportation d'éléments).
- Cet outil permet d'exporter en Shapefiles et GeoJSON formats.
- ArcGIS API pour JavaScript:
- Employer les formats ArcGIS API.
- Utiliser ses capacités pour exporter des entités selon les besoins.
N'oubliez pas de choisir la méthode qui correspond aux exigences spécifiques de votre projet et au format de sortie souhaité.
Comment copier des entités d'un fichier de forme à un autre?
Pour copier des entités d'un fichier de forme à un autre, suivez les étapes suivantes :
- Utilisez le logiciel ArcGIS Desktop :
- Ouvrez ArcMap ou ArcGIS Pro.
- Ajoutez les fichiers de forme source et cible à votre projet.
- Utilisez l'outil « Select Features » pour choisir les caractéristiques que vous souhaitez copier dans le fichier de forme source.
- Cliquez avec le bouton droit de la souris sur les caractéristiques sélectionnées et choisissez "Copier".
- Accédez au fichier de forme cible, cliquez dessus avec le bouton droit de la souris et sélectionnez "Modifier".
- Dans la session d'édition, cliquez avec le bouton droit de la souris sur la couche cible et choisissez "Coller".
- Enregistrez vos modifications et arrêtez l'édition.
- Logiciel ArcGIS Server :
- Accédez au gestionnaire d'ArcGIS Server.
- Publiez les deux fichiers de forme en tant que services cartographiques.
- Utilisez la tâche d'extraction ou de requête pour sélectionner et copier des entités de la source vers la couche cible.
- Éditeur de fichiers de forme Esri (outil de copie des caractéristiques) :
- Ouvrez l'éditeur Esri Shapefile.
- Chargez les deux fichiers de forme.
- Sélectionnez les entités que vous souhaitez copier.
- Cliquez sur l'outil "Copier les caractéristiques".
- Spécifiez le fichier de forme cible.
- Exécutez l'opération.
Ces méthodes vous permettent de transférer efficacement des caractéristiques entre des fichiers de forme à l'aide de divers outils logiciels Esri. Assurez-vous que vous disposez des autorisations et des sauvegardes appropriées avant d'effectuer des modifications.
Comment créer un fichier de forme?
Pour créer un fichier de forme, suivez les étapes suivantes :
- ArcGIS:
- Ouvrez ArcMap ou ArcGIS Pro.
- Choisissez un projet ou créez-en un nouveau.
- Cliquez sur le "Catalogue" ou le "Volet catalogue" pour accéder à votre espace de travail.
- Cliquez avec le bouton droit de la souris sur le dossier dans lequel vous souhaitez créer le fichier de forme et sélectionnez "Nouveau" > "Fichier de forme".
- Définissez le type de géométrie du fichier de forme (point, ligne ou polygone).
- Spécifiez ses champs d'attributs et ses types de données.
- Cliquez sur « Terminer » pour générer le fichier de forme.
- MapInfo:
- Lancez MapInfo.
- Aller à « Fichier » > « Nouveau » > « Tableau ».
- Définissez le type de tableau sur « Points », « Lignes » ou « Polygones ».
- Définissez les champs et les types de données nécessaires.
- Enregistrez la table sous forme de fichier .TAB, qui est un format de fichier de forme dans MapInfo.
- QGIS:
- Ouvrez QGIS.
- Créez un nouveau projet ou ouvrez un projet existant.
- Allez à « Couche » > « Créer un calque > « Nouvelle couche de fichier de forme ».
- Spécifiez le type de géométrie, les champs et leurs propriétés.
- Cliquez sur « OK » pour créer le fichier de forme.
N'oubliez pas de remplir le fichier de forme avec vos données géographiques une fois qu'il a été créé.