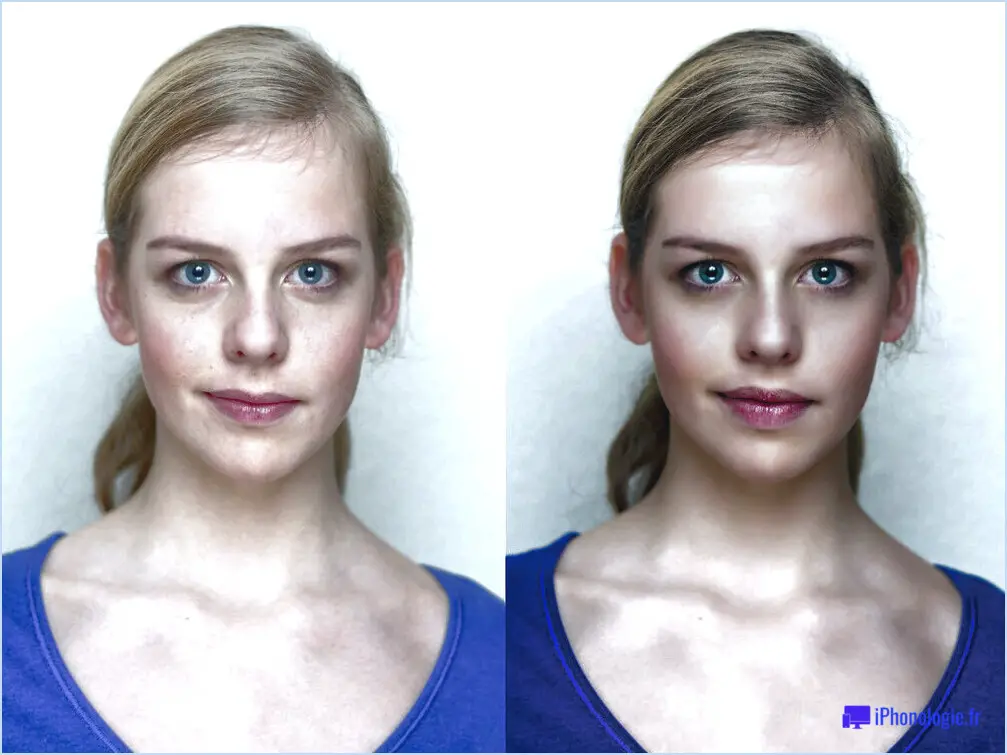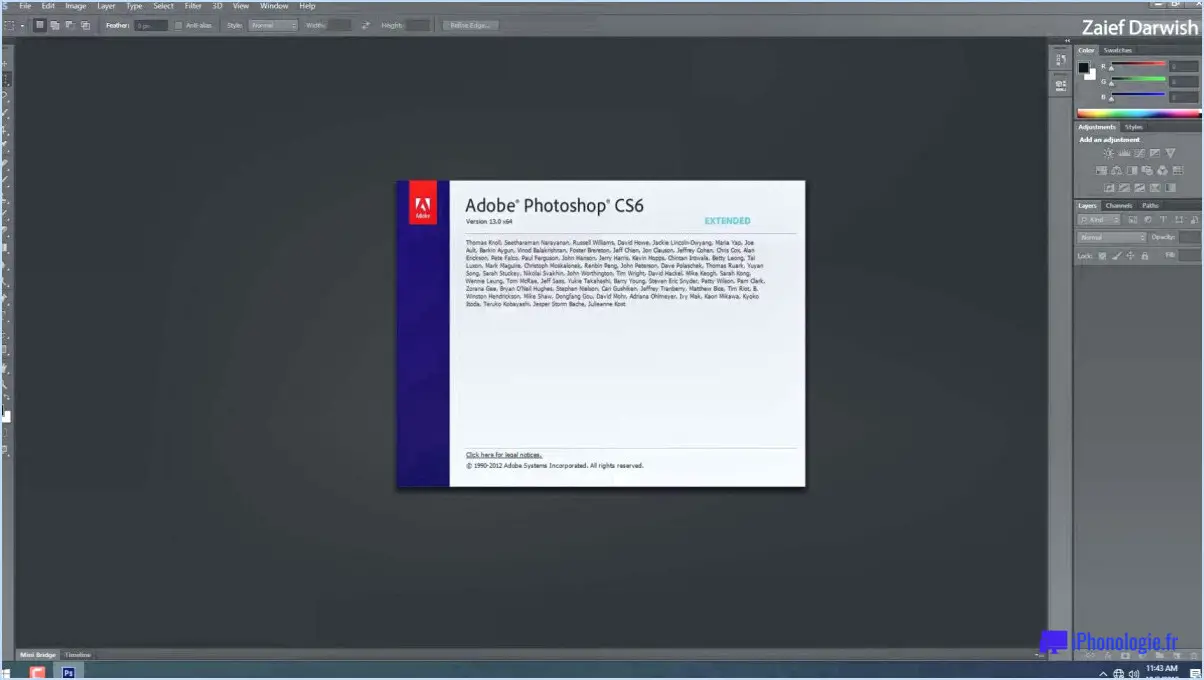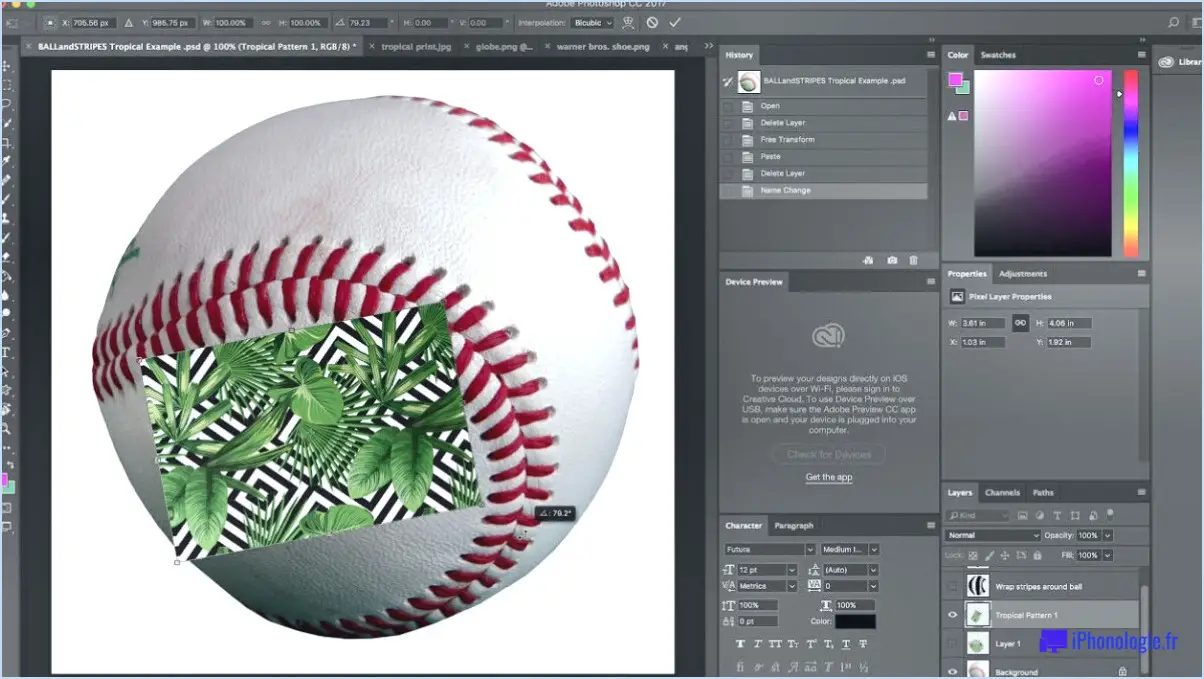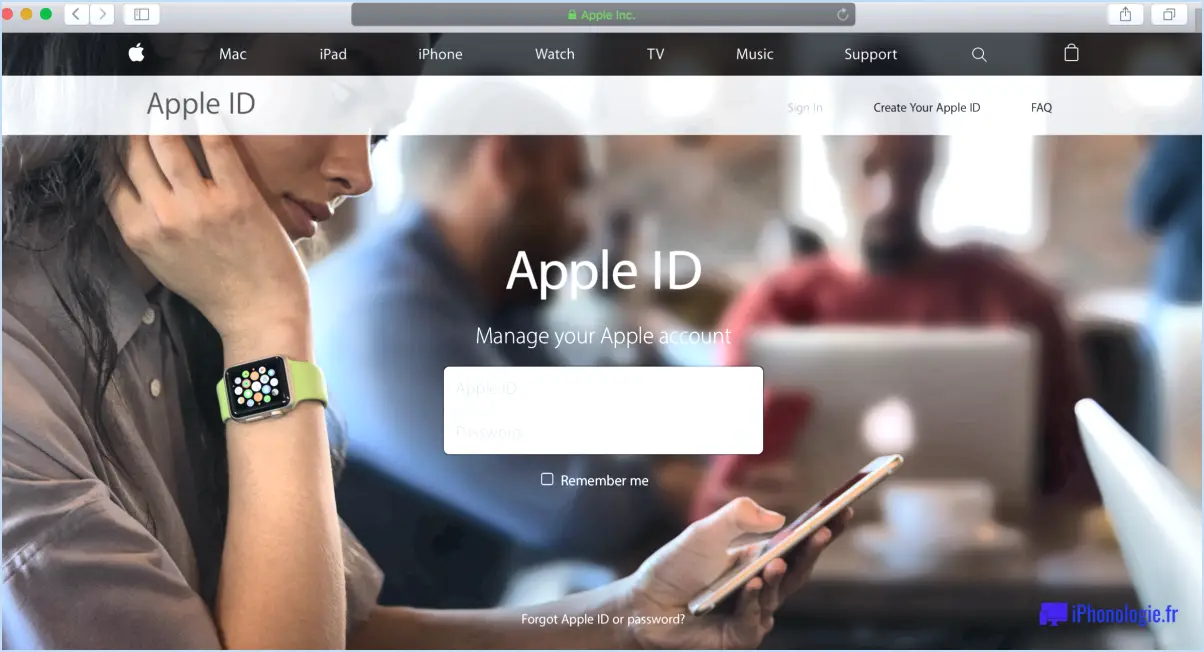Comment faire pour que quelque chose soit transparent dans Gimp?
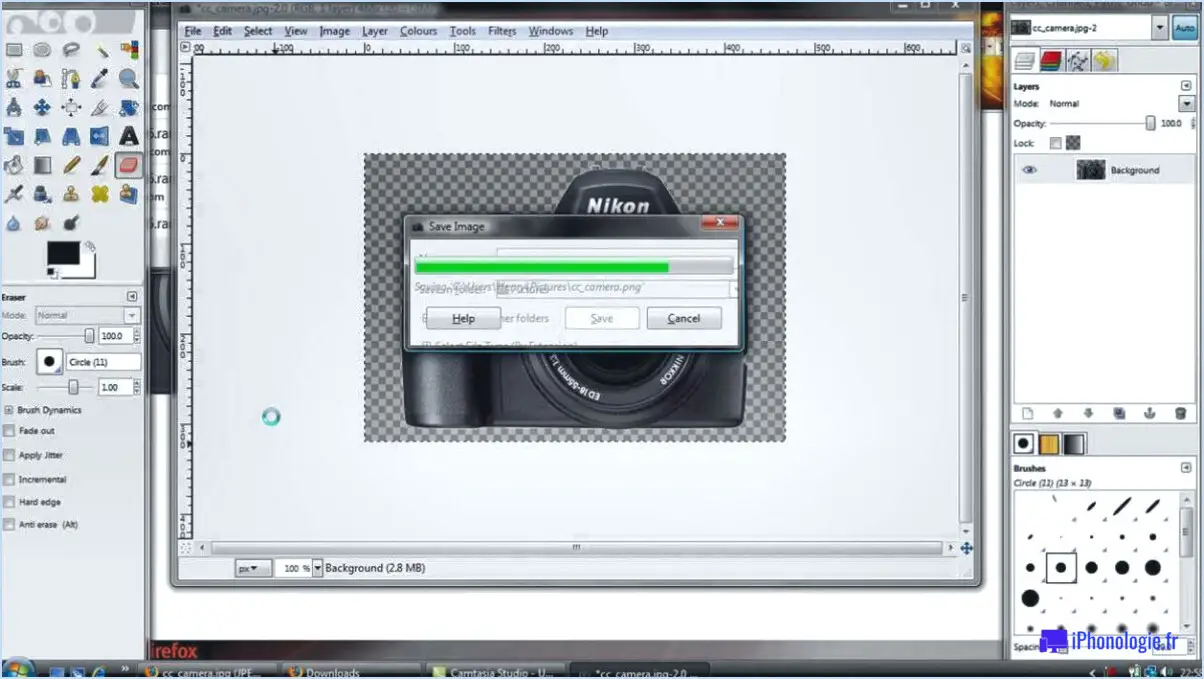
Pour rendre quelque chose transparent dans GIMP, vous avez plusieurs options à votre disposition. Nous allons explorer deux techniques efficaces que vous pouvez employer pour obtenir de la transparence dans vos images.
- Utiliser l'outil Canal Alpha : L'outil Canal Alpha vous permet de créer un masque qui spécifie les zones de votre image qui doivent être transparentes. Pour utiliser cet outil, suivez les étapes suivantes :
a. Ouvrez votre image dans GIMP et assurez-vous que le dialogue des calques est visible (allez dans Windows > Dialogues ancrables > Calques si ce n'est pas le cas).
b. Dupliquez le calque contenant l'élément que vous souhaitez rendre transparent. Cette étape est cruciale pour préserver le calque d'origine comme sauvegarde.
c. Sélectionnez le calque dupliqué dans la boîte de dialogue Calques et cliquez dessus avec le bouton droit de la souris. Choisissez "Ajouter un masque de calque" et sélectionnez "Blanc (pleine opacité)" dans la boîte de dialogue qui s'affiche.
d. Le masque de calque étant sélectionné, utilisez les outils de peinture appropriés, tels que le pinceau ou la gomme, pour peindre en noir les zones que vous souhaitez rendre transparentes. Peindre avec du blanc rétablira l'opacité.
e. Affinez la transparence en ajustant l'opacité du calque lui-même à l'aide du curseur Opacité dans la boîte de dialogue Calques.
- Utilisation de l'outil de flou : L'outil Flou peut être utilisé pour adoucir les bords d'un objet, ce qui permet d'obtenir un effet de transparence graduel. Voici comment procéder :
a. Ouvrez votre image dans GIMP et dupliquez le calque contenant l'élément que vous souhaitez rendre transparent, comme dans la méthode précédente.
b. Sélectionnez le calque dupliqué dans la boîte de dialogue Calques et choisissez l'outil Flou dans la boîte à outils. Ajustez la taille de la brosse si nécessaire.
c. Appliquez soigneusement l'outil Flou le long des bords de l'objet, en estompant progressivement les pixels. Plus vous estompez, plus les bords deviennent transparents.
d. Pour affiner encore l'effet de transparence, réglez l'opacité du calque à l'aide du curseur Opacité dans la boîte de dialogue Calques.
Rappelez-vous que ces techniques offrent différentes façons d'obtenir de la transparence dans GIMP. Vous pouvez choisir celle qui répond le mieux à vos besoins spécifiques et expérimenter avec différents paramètres pour obtenir l'effet désiré.
Comment rendre un fond blanc transparent dans GIMP?
Pour rendre un fond blanc transparent dans GIMP, suivez les étapes suivantes :
- Ouvrez GIMP et allez dans le menu "Fenêtre".
- Sélectionnez "Afficher l'arrière-plan" dans le menu déroulant.
- Une boîte de dialogue apparaît. Décochez la case située à côté de "Utiliser la couleur d'arrière-plan actuelle".
- Cliquez sur OK pour appliquer les modifications.
En suivant ces étapes, vous obtiendrez un arrière-plan transparent pour votre image, en supprimant notamment l'arrière-plan blanc. Il est intéressant de noter que cette technique peut être appliquée à d'autres couleurs d'arrière-plan. L'utilisation de cette fonction dans GIMP vous permet d'intégrer de façon transparente des images dans des dessins, des présentations ou des projets web.
N'oubliez pas que la création d'un arrière-plan transparent peut améliorer l'attrait visuel et la flexibilité de vos images, ce qui vous permet de les intégrer sans effort dans différents contextes.
GIMP permet-il la transparence?
GIMP, le célèbre logiciel libre de retouche d'images, prend effectivement en charge la transparence. Avec GIMP, vous avez la possibilité de travailler avec des images dont l'arrière-plan est transparent ou qui comportent des éléments transparents. Cette fonction est particulièrement utile lorsque vous devez superposer une image sur une autre ou créer des graphiques avec des formes non rectangulaires. GIMP offre plusieurs outils et options pour manipuler la transparence, comme l'outil Gomme, les masques de calque et le canal Alpha. En tirant parti de ces fonctions, vous pouvez intégrer vos images dans différents arrière-plans ou combiner plusieurs images tout en conservant la transparence.
Qu'est-ce que l'opacité dans GIMP?
L'opacité dans GIMP est la propriété des calques qui détermine la visibilité de leur contenu. Elle représente le degré de transparence ou d'opacité du calque. En ajustant l'opacité, vous pouvez contrôler la visibilité du contenu du calque. Des valeurs d'opacité plus élevées réduisent la visibilité, tandis que des valeurs d'opacité plus faibles rendent le calque plus transparent. Cette fonction permet de mélanger les couches et de créer divers effets en contrôlant la visibilité des différentes couches d'une image. Dans l'ensemble, l'opacité joue un rôle crucial dans la manipulation et le contrôle de la visibilité des calques dans GIMP.
Comment supprimer l'arrière-plan d'une image PNG dans GIMP?
Pour supprimer l'arrière-plan d'un fichier PNG dans GIMP, vous avez plusieurs options :
- Filtre de luminance: Appliquez le filtre "Luminance" pour éliminer toutes les couleurs à l'exception du noir et du blanc. Cela permet de supprimer efficacement l'arrière-plan, en ne laissant que le sujet principal.
- Filtre de flou: Utilisez le filtre "Flou" pour créer un effet doux et flou le long des bords de l'image. Ce flou permet de séparer plus facilement le premier plan de l'arrière-plan et de supprimer ce dernier.
Ces deux méthodes peuvent vous aider à obtenir une suppression nette de l'arrière-plan dans GIMP. Expérimentez avec ces filtres pour trouver la meilleure approche pour votre image. Bonne retouche !
Comment ajouter de l'alpha dans GIMP?
Pour ajouter un canal alpha dans GIMP, il existe deux méthodes simples. La première consiste à naviguer dans le menu Image et à choisir "Canal Alpha" parmi les options disponibles. Vous pouvez également utiliser le raccourci clavier "Alt+A" pour obtenir le même résultat. En employant l'une ou l'autre de ces méthodes, vous pourrez ajouter un canal alpha à votre image dans GIMP sans effort. Ce canal alpha vous permet d'incorporer de la transparence et d'améliorer vos capacités d'édition. Avec cette fonction, vous pouvez manipuler sélectivement l'opacité de zones spécifiques de votre image, ce qui vous permet d'avoir un plus grand contrôle et des possibilités créatives.
Comment rendre un logo transparent?
Rendre un logo transparent peut améliorer sa polyvalence et son intégration dans différents contextes de conception. Bien que la méthode optimale pour obtenir la transparence d'un logo dépende de la conception elle-même, tenez compte des conseils suivants :
- Arrière-plan: Utilisez un arrière-plan transparent ou une couleur qui correspond à la toile de fond prévue pour votre logo.
- Contraste: Veillez à ce que les éléments du logo contrastent bien avec l'arrière-plan afin de préserver la lisibilité et l'impact visuel.
- Opacité: Ajustez les paramètres d'opacité pour contrôler le degré de transparence, en trouvant un équilibre entre visibilité et subtilité.
- Format de fichier: Enregistrez le logo dans un format prenant en charge la transparence, tel que PNG ou SVG.
En mettant en œuvre ces techniques, vous pouvez créer un logo qui s'intègre parfaitement à différents supports et qui communique efficacement l'identité de votre marque.
Le format PNG peut-il être transparent?
Oui, PNG peut être transparent. Il prend en charge la transparence du canal alpha, ce qui vous permet de créer des images avec différents niveaux d'opacité. La transparence dans les fichiers PNG est obtenue en attribuant une valeur alpha à chaque pixel, indiquant son niveau de transparence. Cette fonction est particulièrement utile lorsque vous souhaitez superposer des images ou créer des graphiques avec des formes non rectangulaires. Cependant, il est important de noter que si la transparence est possible dans les fichiers PNG, il se peut qu'elle ne soit pas universellement compatible. Certains logiciels ou navigateurs web plus anciens peuvent ne pas prendre totalement en charge les images PNG transparentes, ce qui entraîne des artefacts visuels inattendus ou un manque de transparence. Il est conseillé d'examiner la compatibilité de votre plateforme ou application cible avant d'utiliser la transparence dans les fichiers PNG.
Comment modifier l'opacité?
Dans Photoshop, vous disposez de plusieurs méthodes pour modifier l'opacité et contrôler la visibilité des éléments. Voici deux techniques efficaces :
- Curseur d'opacité: Réglez l'opacité d'un calque en sélectionnant le calque souhaité et en localisant le curseur Opacité dans le panneau Calques. Faites glisser le curseur vers la gauche pour diminuer l'opacité et rendre le calque plus transparent, ou vers la droite pour augmenter l'opacité et le rendre plus opaque.
- Outil pinceau: Activez l'outil Pinceau et réglez la valeur d'opacité dans la barre d'options sur un pourcentage inférieur (par exemple, 20 %). Peignez sur les zones dont vous souhaitez réduire la visibilité, en renforçant progressivement l'effet par l'application de plusieurs traits. Plus la valeur d'opacité est faible, plus les traits seront transparents.
Ces méthodes offrent souplesse et contrôle dans la modification de l'opacité, ce qui vous permet d'obtenir les effets visuels souhaités dans vos projets Photoshop.