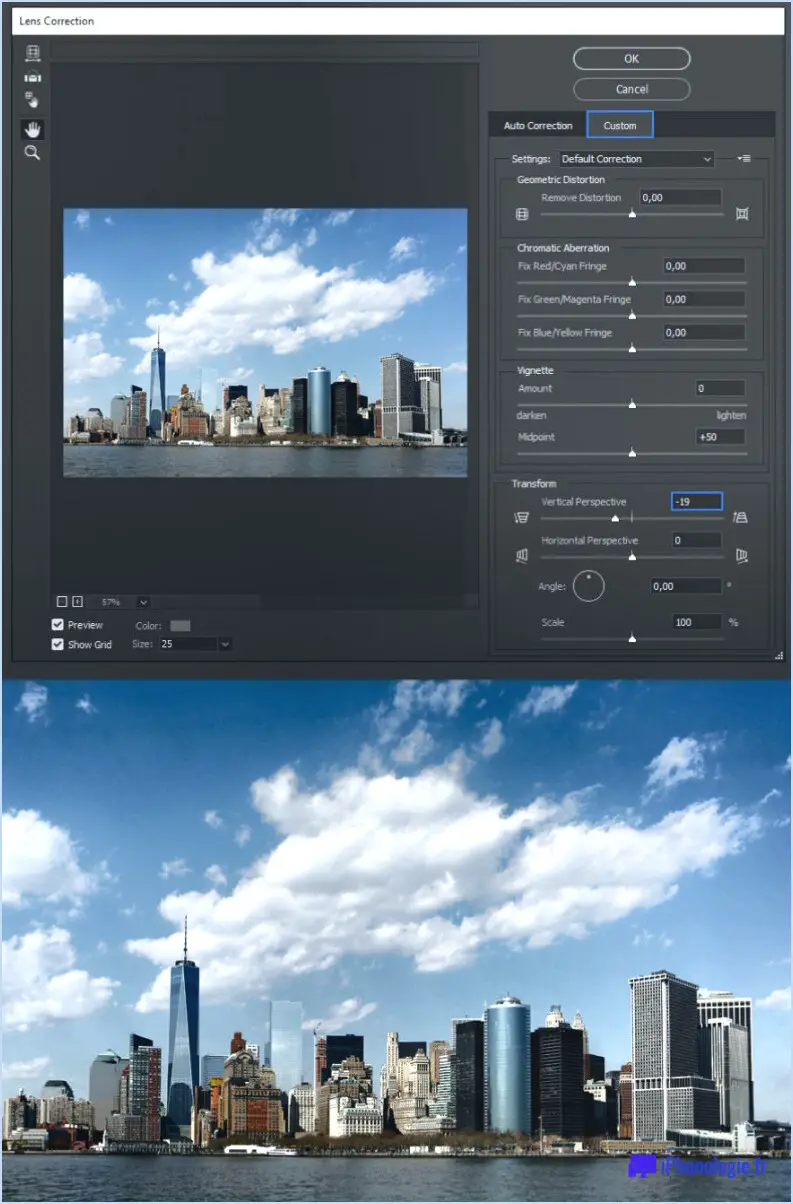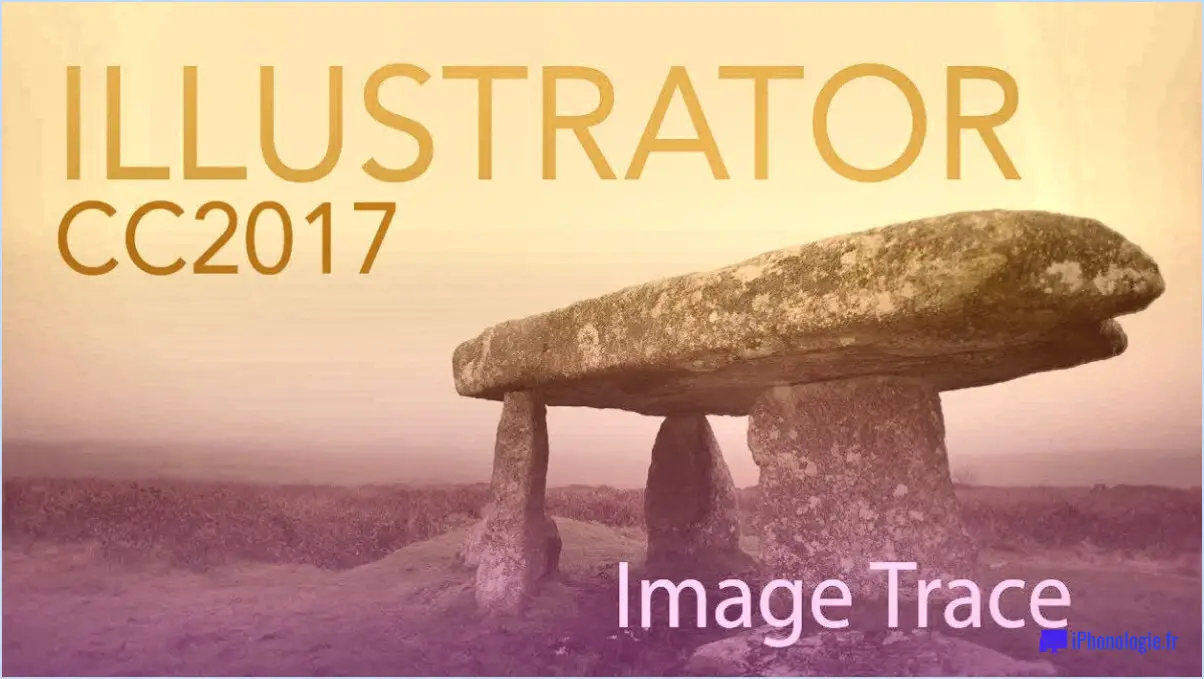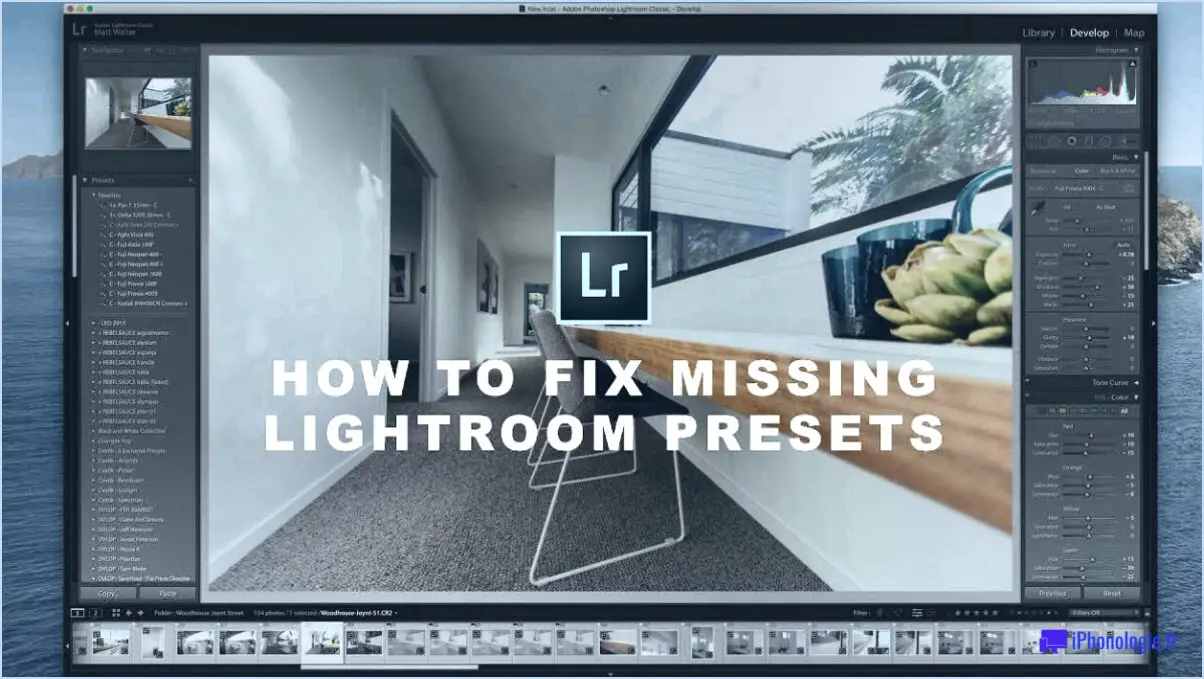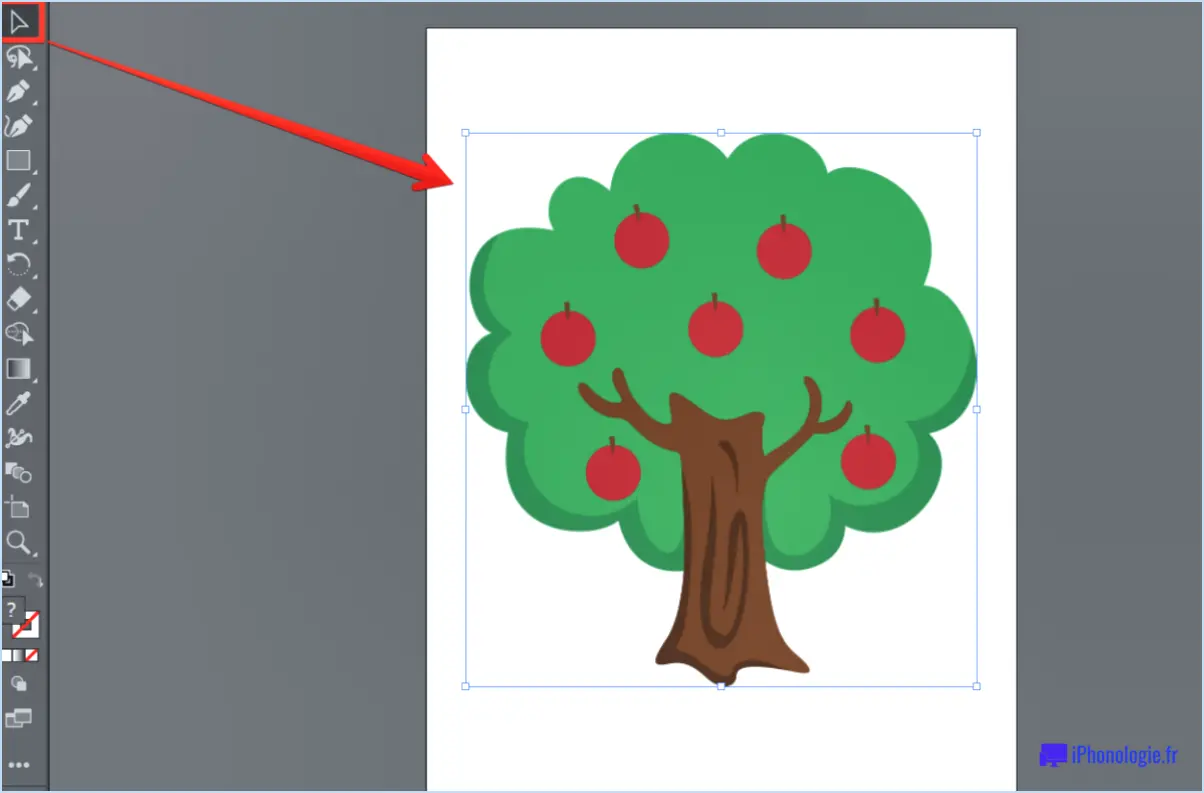Comment faire un contour d'un objet dans illustrator?
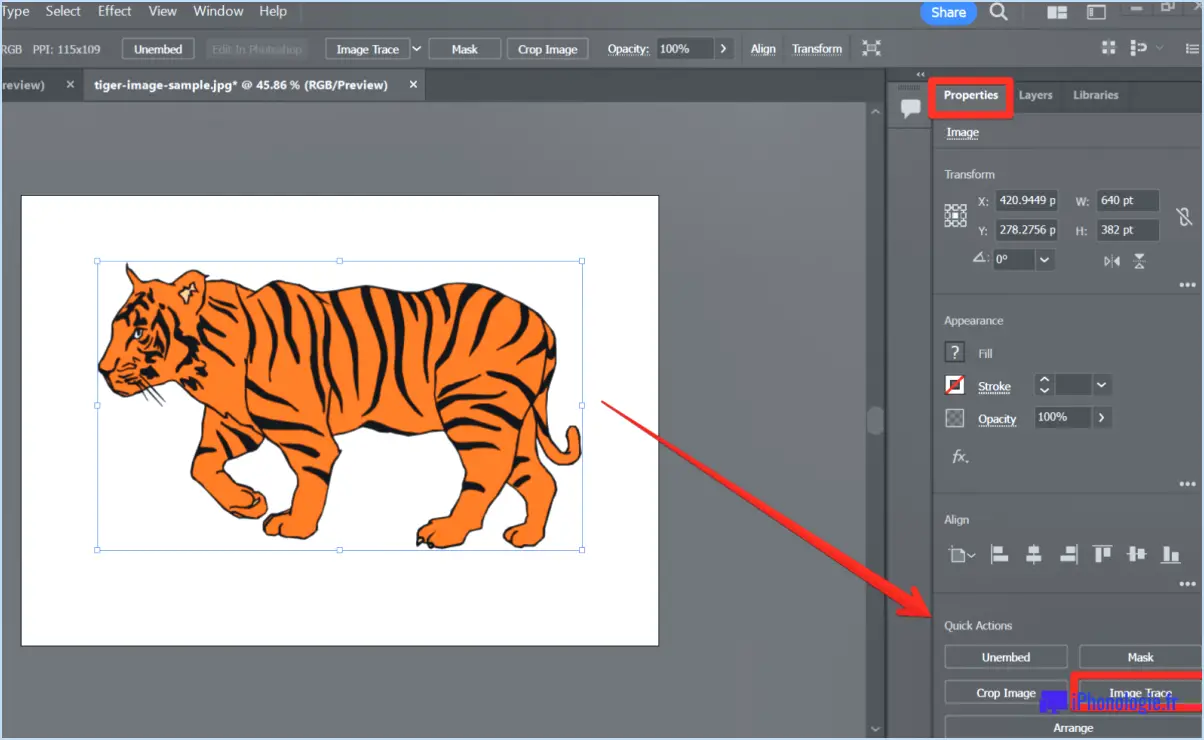
Le tracé d'un objet dans Illustrator peut être réalisé de différentes manières, en fonction du résultat souhaité. Voici deux méthodes que vous pouvez utiliser pour tracer le contour d'un objet :
- Utilisation du panneau Trait
- Sélectionnez l'objet que vous souhaitez dessiner
- Allez dans le panneau Trait (Fenêtre > Trait)
- Augmentez le poids du trait jusqu'à l'épaisseur souhaitée
- Assurez-vous que le type de trait est réglé sur "Contour"
Cette méthode crée un trait autour de l'objet, ce qui donne l'impression qu'il a un contour. Vous pouvez ajuster la couleur et l'épaisseur du trait pour l'adapter à votre dessin.
- Utilisation du panneau Pathfinder
- Sélectionnez l'objet que vous souhaitez entourer
- Accédez au panneau Pathfinder (Fenêtre > Pathfinder)
- Cliquez sur le bouton "Outline" (contour)
Cette méthode permet de créer un nouvel objet qui est un contour de l'objet original. Le contour aura la même couleur de remplissage que l'objet original, mais la couleur et l'épaisseur du trait peuvent être ajustées à volonté.
Gardez à l'esprit que le fait de tracer le contour d'un objet modifie son apparence et le rend moins modifiable. Il est conseillé de créer un double de l'objet avant d'en tracer le contour, afin de pouvoir revenir à l'original si nécessaire.
En outre, vous pouvez également utiliser la fonction "Chemin décalé" pour créer un contour décalé par rapport à l'objet d'origine. Cela peut être utile pour créer une bordure ou ajouter un effet d'ombre portée.
Pour utiliser la fonction "Chemin décalé" :
- Sélectionnez l'objet que vous souhaitez contourner
- Aller à l'objet > Trajectoire > Chemin d'accès décalé
- Entrer une valeur positive pour la distance de décalage
- Cliquez sur "OK"
Un nouvel objet est créé, qui est un contour décalé de l'objet d'origine. Vous pouvez ajuster les couleurs de remplissage et de trait, ainsi que la distance de décalage, pour les adapter à votre conception.
En résumé, le tracé d'un objet dans Illustrator peut être réalisé à l'aide du panneau Trait ou du panneau Trajectoire. Il est important de ne pas oublier de créer un double de l'objet avant d'en tracer le contour et d'envisager d'utiliser la fonction "Chemin de décalage" pour obtenir un contour plus personnalisable.
Comment tracer le contour d'un logo?
Lorsque vous tracez le contour d'un logo, il est important de garder à l'esprit la conception et l'intention du logo. Voici quelques conseils qui peuvent vous aider dans le processus de tracé :
- Commencez par un croquis : C'est toujours une bonne idée de commencer par une esquisse de votre logo. Cela vous aidera à visualiser l'aspect général du logo.
- Utilisez des formes géométriques de base : L'utilisation de formes de base comme les cercles, les carrés et les triangles peut vous aider à créer un logo simple et visuellement attrayant.
- Choisissez une palette de couleurs simple : La simplicité de la palette de couleurs peut vous aider à créer un logo intemporel et polyvalent. Il est également important de tenir compte de l'impact psychologique des couleurs sur votre public cible.
- Gardez à l'esprit la stratégie de marque globale et le public cible : Votre logo doit s'aligner sur votre stratégie de marque globale et plaire à votre public cible.
N'oubliez pas que le processus d'élaboration d'un logo peut varier en fonction de la conception et de l'intention du logo. Ces conseils peuvent servir de point de départ pour vous aider à créer un logo solide et efficace.
Comment utiliser l'outil couteau dans Illustrator?
L'outil couteau dans Illustrator est une fonction puissante qui vous permet de découper des tracés avec précision. Pour l'utiliser, sélectionnez l'outil couteau dans la barre d'outils ou appuyez sur le raccourci "Shift+K". Cliquez ensuite sur le tracé que vous souhaitez découper et faites-le glisser. Vous pouvez couper des lignes droites, des courbes ou créer des formes libres. Pour créer une ligne droite, cliquez une fois sur le chemin, puis cliquez à nouveau sur un autre point du chemin. Vous pouvez également maintenir la touche "Alt" enfoncée pour couper plusieurs chemins à la fois. L'outil couteau est un outil essentiel pour créer des dessins et des formes complexes dans Illustrator.
Pourquoi ne puis-je pas créer de contour dans Illustrator?
Si vous ne parvenez pas à créer un contour dans Illustrator, cela peut être dû à plusieurs raisons. Tout d'abord, vérifiez si vous avez appliqué un trait à l'objet et si le trait est réglé sur "aucun". Vous pouvez modifier ce paramètre en sélectionnant le trait dans le panneau Apparence et en choisissant un autre paramètre. Une autre possibilité est que l'objet ait été converti en masque d'écrêtage. Pour y remédier, sélectionnez l'objet et choisissez Objet > Masque d'écrêtage > Relâcher. En outre, assurez-vous que l'objet n'est pas verrouillé ou masqué et que vous utilisez le bon outil pour créer le contour.
Comment supprimer tout ce qui se trouve à l'extérieur d'une forme dans Illustrator?
Pour supprimer tout ce qui se trouve à l'extérieur d'une forme dans Illustrator, vous pouvez utiliser l'outil "Presse-papiers". Commencez par sélectionner la forme dont vous souhaitez supprimer l'excédent. Ensuite, cliquez sur l'outil "Presse-papiers" situé dans la barre d'outils. Cet outil créera une copie de l'objet sélectionné et supprimera tout ce qui se trouve à l'extérieur, ne laissant que la forme que vous souhaitez.
Vous pouvez également utiliser l'outil "Recadrage" pour obtenir le même résultat. Sélectionnez la forme et allez dans le menu "Objet", choisissez "Recadrer la zone", puis "Faire". L'image sera alors recadrée en fonction de la forme sélectionnée, tout en supprimant tout ce qui se trouve à l'extérieur.
Une autre option consiste à utiliser l'outil "Pathfinder" pour découper la forme souhaitée. Sélectionnez la forme et allez dans "Fenêtre", puis dans "Outil". À partir de là, sélectionnez "Crop" pour supprimer tout ce qui se trouve en dehors de la forme sélectionnée.
Dans l'ensemble, Illustrator propose plusieurs méthodes pour supprimer tout ce qui se trouve à l'extérieur d'une forme. Choisissez celle qui convient le mieux à votre flux de travail.
Comment tracer le contour d'une image sans Photoshop?
Si vous avez besoin de tracer les contours d'une image mais que vous ne disposez pas de Photoshop, il vous reste des options. Voici quelques façons de procéder :
- Utilisez un éditeur de graphiques vectoriels gratuit comme Inkscape. Ce programme vous permet de créer et d'éditer des graphiques vectoriels, qui peuvent être mis à l'échelle à n'importe quelle taille sans perdre de leur qualité. Pour tracer le contour d'une image dans Inkscape, importez l'image dans le programme, sélectionnez l'objet que vous voulez tracer et choisissez "Chemin" > "Tracer un chemin" dans le menu.
- Essayez un site web tel que Pixlr, qui propose gratuitement toute une série d'outils de retouche photo. Pour tracer le contour d'une image dans Pixlr, ouvrez l'image dans le programme, sélectionnez l'outil "Baguette" dans la barre d'outils et cliquez sur la zone que vous souhaitez tracer. Choisissez ensuite "Modifier" > "Trait" dans le menu et ajustez les paramètres selon vos besoins.
- Si vous avez accès à Microsoft Word ou PowerPoint, vous pouvez également tracer le contour d'une image à l'aide de l'outil "Bordure d'image". Il vous suffit de sélectionner l'image, de choisir "Format de l'image" dans le menu et de sélectionner "Bordure de l'image" pour ajouter un contour.
Quelle que soit la méthode choisie, le contour d'une image permet de la faire ressortir et d'attirer l'attention sur des éléments spécifiques.
Comment manipuler une sélection dans Photoshop?
Pour manipuler une sélection dans Photoshop, vous pouvez utiliser l'outil Sélection (V) ou l'outil Sélection rapide (Q). Avec l'outil Sélection, vous pouvez faire glisser le curseur autour de l'image pour sélectionner différentes zones. Pour affiner la sélection, vous pouvez maintenir la touche Majuscule enfoncée et ajouter à la sélection ou la touche Alt pour en soustraire. L'outil Sélection rapide fonctionne de la même manière, mais il détecte et sélectionne automatiquement les zones en fonction de la couleur et de la texture. Vous pouvez également utiliser l'outil Baguette magique (W) pour sélectionner des zones présentant des couleurs et des tons similaires. Une fois la sélection effectuée, vous pouvez appliquer divers ajustements et effets à cette zone de l'image.
Comment sélectionner et supprimer un inversé dans Photoshop?
Pour sélectionner et supprimer un inversé dans Photoshop, procédez comme suit :
- Sélectionnez le calque sur lequel vous souhaitez travailler.
- Inversez la sélection en appuyant sur Ctrl+Shift+I (Windows) ou Command+Shift+I (Mac).
- Appuyez sur la touche Delete pour supprimer l'inversion du calque.
Vous pouvez également utiliser l'outil Marquee pour sélectionner la zone que vous souhaitez conserver, puis supprimer l'inverse de la sélection. Pour ce faire, sélectionnez l'outil Marquee, dessinez une sélection autour de la zone que vous souhaitez conserver, allez dans Select > Inverser, puis appuyez sur Supprimer pour supprimer l'inverse de la sélection.
N'oubliez pas qu'il est toujours préférable de dupliquer le calque avant d'effectuer des modifications afin de ne pas perdre d'informations importantes.
Comment découper une forme dans une image?
Pour découper une forme dans une image, l'une des méthodes les plus simples consiste à utiliser un éditeur de photos tel que Photoshop. Voici la marche à suivre :
- Ouvrez l'image dans Photoshop.
- Sélectionnez la forme que vous souhaitez découper en cliquant sur l'outil Forme dans la barre d'outils, puis en choisissant la forme que vous souhaitez utiliser.
- Cliquez et faites glisser autour de la forme que vous souhaitez découper. Cela créera une bordure de sélection autour d'elle.
Une fois que vous avez créé la bordure de sélection autour de la forme, vous pouvez la copier et la coller sur un nouveau calque ou sur une autre image. Vous pouvez également utiliser la fonction "couper" pour supprimer complètement la forme de l'image originale.