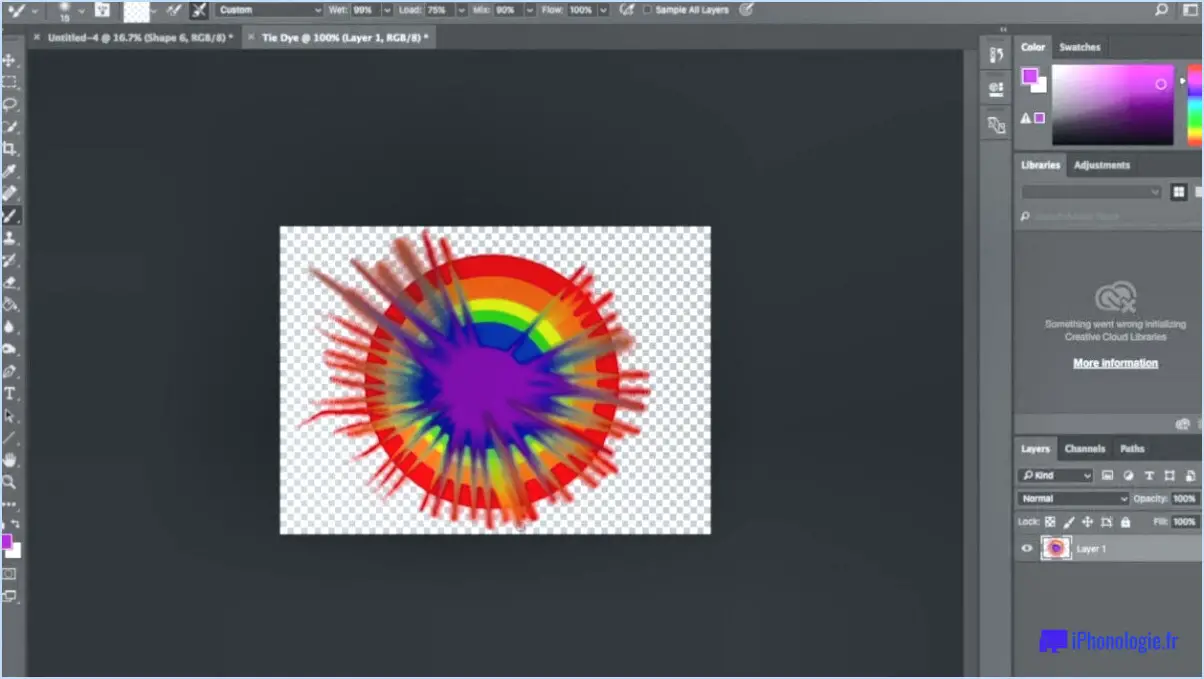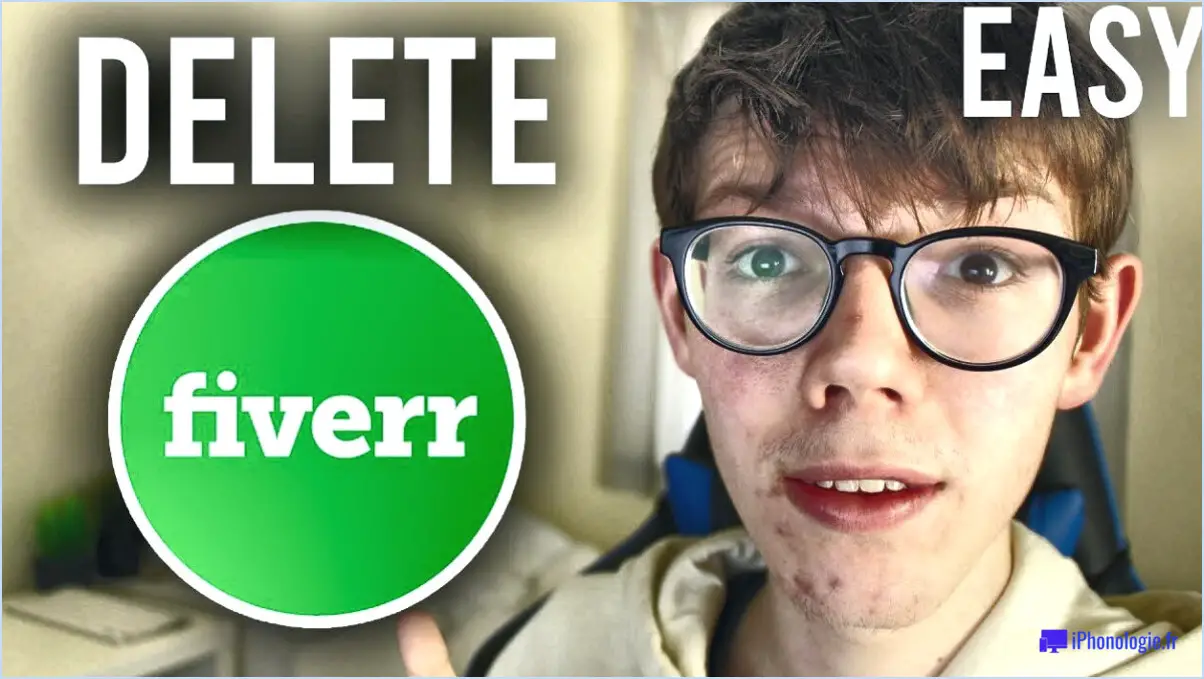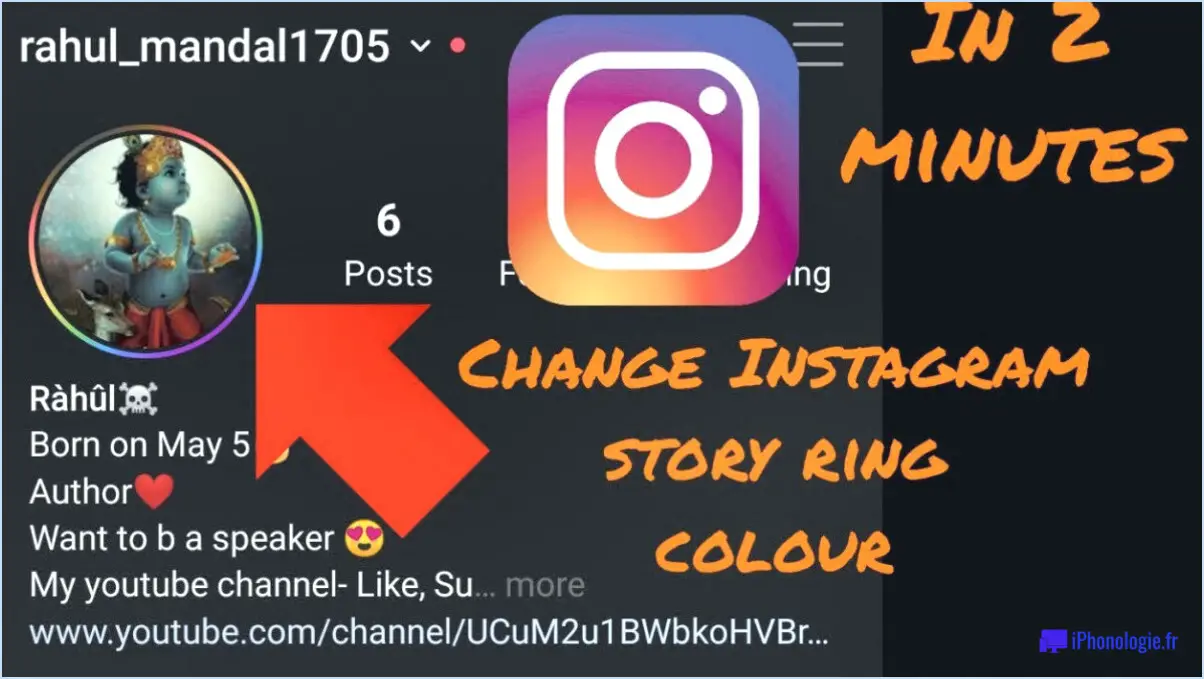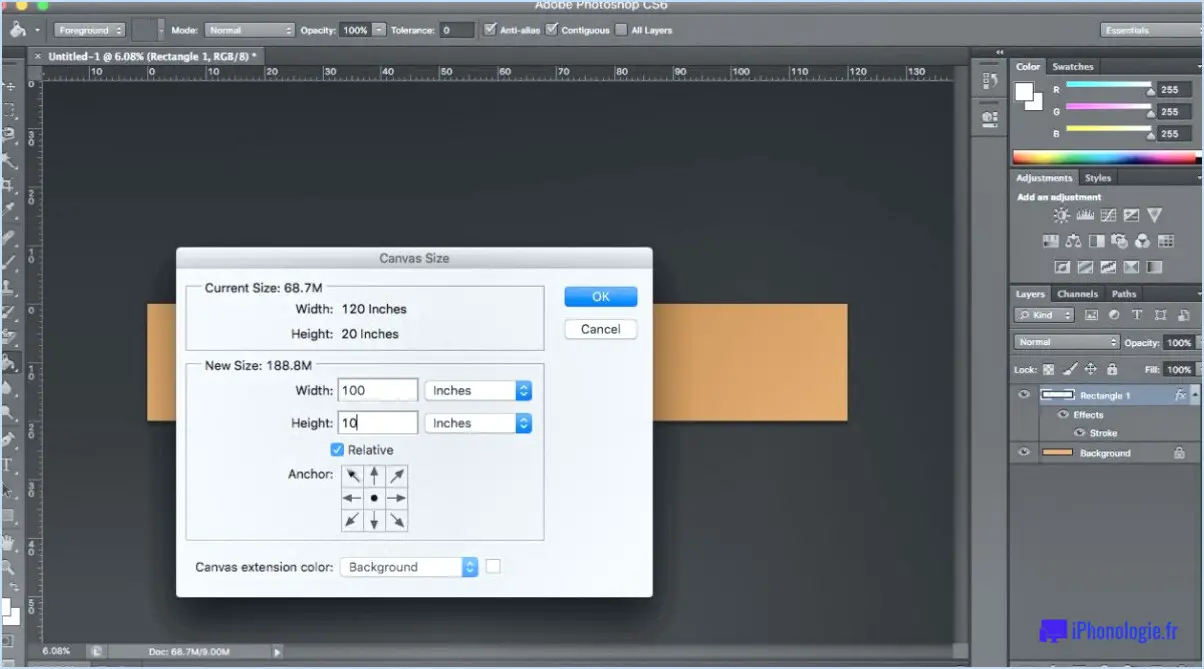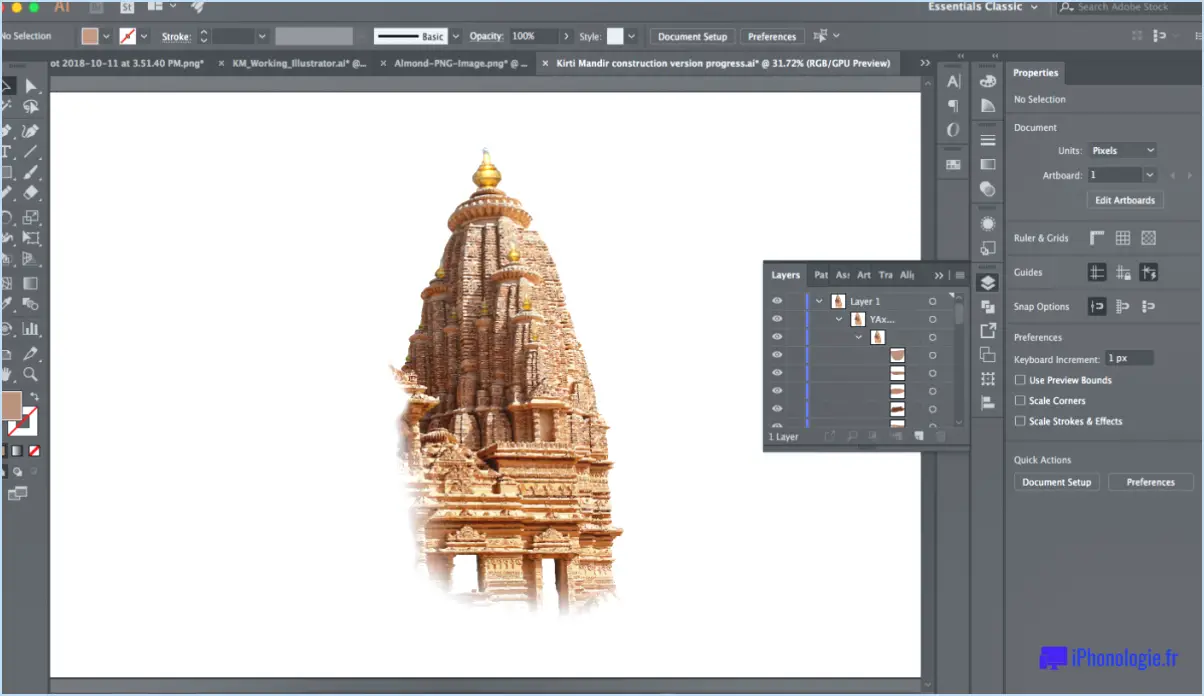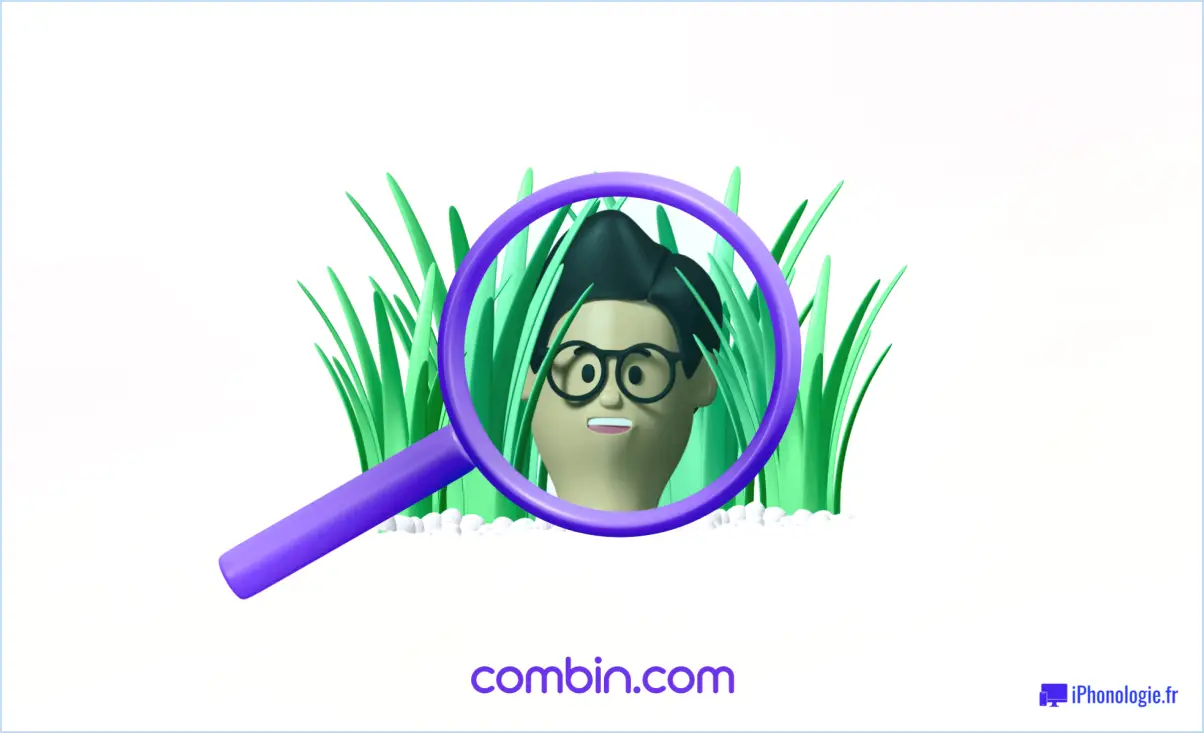Comment faire un copier-coller d'illustrator vers after effects?
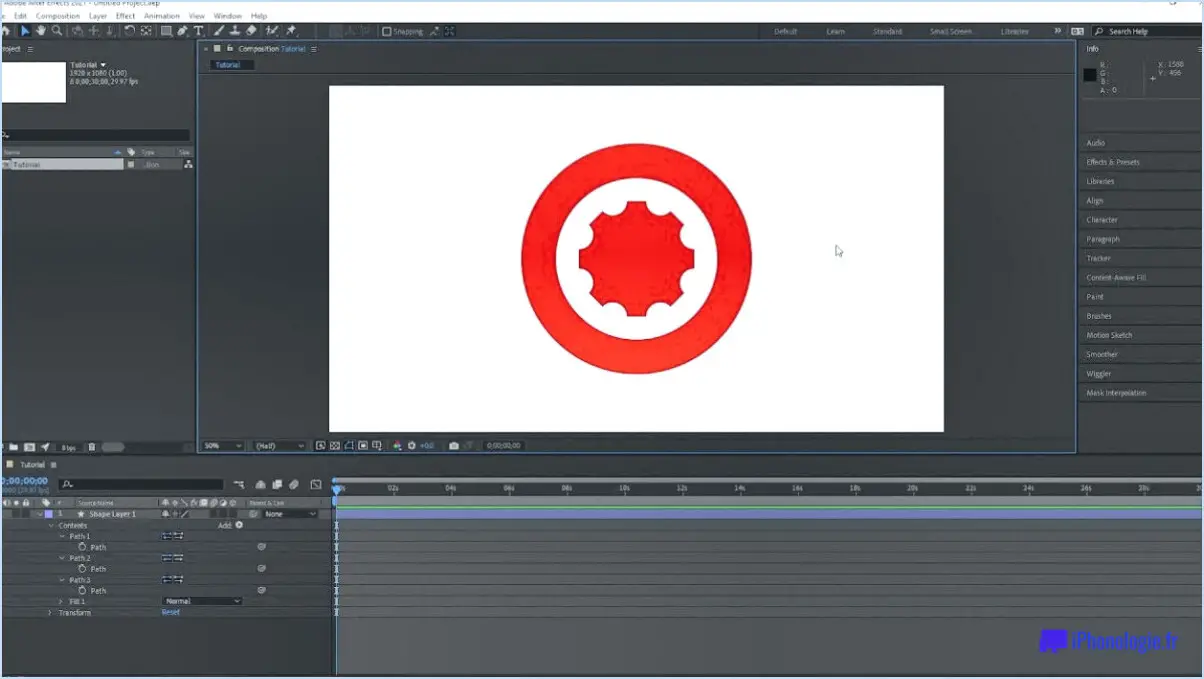
Pour transférer en toute transparence vos créations d'Adobe Illustrator à After Effects, envisagez les techniques suivantes :
Méthode 1 : Utilisation d'objets intelligents
- Préparez votre œuvre d'art : Dans Adobe Illustrator, veillez à ce que votre dessin soit complet et organisé sur des calques distincts.
- Sélectionnez l'œuvre d'art : Choisissez les éléments que vous souhaitez copier. Il peut s'agir de graphiques vectoriels, de formes et de texte.
- Copier en tant qu'objet intelligent : Cliquez avec le bouton droit de la souris sur les éléments sélectionnés et choisissez "Copier". Allez ensuite dans After Effects.
- Coller en tant qu'objet intelligent : Dans After Effects, cliquez avec le bouton droit de la souris sur le calque de composition souhaité, accédez à "Coller" et sélectionnez "Coller en tant qu'objet intelligent". Votre œuvre d'art Illustrator sera incorporée sous la forme d'un fichier lié.
Méthode 2 : importation de fichiers PDF
- Exporter au format PDF : Dans Adobe Illustrator, naviguez jusqu'à "Fichier" > "Enregistrer sous" et choisissez le format PDF. Ajustez les paramètres si nécessaire, en veillant à ce que l'option "Préserver les capacités d'édition d'Illustrator" soit sélectionnée.
- Importez dans After Effects : Lancez After Effects et créez une nouvelle composition si nécessaire. Allez ensuite dans "Fichier" > "Importer" > "Fichier". Localisez le fichier PDF que vous avez enregistré et importez-le.
- Configurez les paramètres d'importation : Une boîte de dialogue s'affiche, proposant des options pour l'importation du PDF. Choisissez comment vous souhaitez gérer les calques, les modes de fusion, etc. Cliquez sur "OK" pour confirmer.
- Organiser les calques : Après l'importation, votre œuvre d'art Illustrator sera divisée en calques distincts dans After Effects. Disposez et animez ces calques selon vos besoins dans votre composition.
Conseils pour une transition en douceur :
- Veillez à la cohérence de la conception : Veillez à ce que votre document Illustrator utilise le mode de couleur RVB pour une transition des couleurs plus fluide dans After Effects.
- Organisation des calques : Disposez vos illustrations sur des calques distincts dans Illustrator pour conserver l'ordre pendant le transfert.
- Flexibilité d'édition : L'utilisation d'objets intelligents permet de conserver la possibilité de modifier l'œuvre originale dans Illustrator.
- Effets d'animation : Tirez parti des capacités d'animation d'After Effects pour donner vie à votre œuvre.
En utilisant ces techniques, vous pouvez intégrer en toute transparence votre travail créatif d'Illustrator dans After Effects, en préservant la qualité et la conception que vous avez méticuleusement élaborées.
Peut-on importer des traits d'Illustrator dans After Effects?
Absolument, vous pouvez importer des traits d'Illustrator dans After Effects avec facilité. La clé est de s'assurer que le trait reste un graphique vectoriel pendant le processus. Voici comment procéder :
- Sélectionnez le trait dans Illustrator.
- Naviguez jusqu'à Objet > Élargir.
- Si le trait est un graphique vectoriel, il sera développé en formes individuelles.
- Si, par contre, le trait est un graphique matriciel il sera converti en un image bitmap perdant ainsi sa capacité d'édition.
En suivant ces étapes, vous réussirez à conserver la qualité vectorielle de votre trait lors de l'importation dans After Effects. Cette intégration transparente facilite l'animation dynamique et préserve l'intégrité de votre conception.
Comment coller un chemin dans After Effects?
A coller un chemin dans After Effects commencez par copier le chemin d'accès à partir de votre programme source. Ensuite, accédez au chemin Fichier dans After Effects. Choisissez le menu Coller dans le menu. Cette action insère le chemin copié dans votre projet en tant que nouveau calque.
Peut-on importer des fichiers SVG dans After Effects?
Oui, vous pouvez importer des fichiers SVG dans After Effects. Pour ce faire, convertissez votre SVG en fichier PNG. Ensuite, dans After Effects, naviguez vers Fichier > Importer > Fichier. Choisissez votre fichier PNG et cliquez sur Ouvrir. Votre contenu SVG devient visible dans le panneau Projet.
Pourquoi ne puis-je pas voir mes calques Illustrator dans After Effects?
Si vous ne voyez pas vos calques Illustrator dans After Effects, plusieurs facteurs peuvent en être la cause. Tout d'abord, assurez-vous que vous avez correctement lié les fichiers. Gardez les deux fichiers ouverts, le fichier Illustrator étant actif. Ensuite, accédez à Fichier > Lier les fichiers dans After Effects, en sélectionnant le fichier After Effects approprié. Cela devrait permettre d'afficher les calques dans la ligne de temps d'After Effects, à condition que le lien soit correctement établi. Le problème peut également provenir de la fusion de calques dans Illustrator. N'oubliez pas que les calques fusionnés ne conserveront pas les éléments individuels dans After Effects. Privilégiez la séparation des calques dans Illustrator afin de préserver leur visibilité au cours du processus d'importation.
Pourquoi mon fichier Illustrator est-il pixélisé dans After Effects?
Votre fichier Illustrator peut apparaître pixellisé dans After Effects pour plusieurs raisons. Premièrement, une faible résolution peut être en cause. After Effects exige une résolution minimale de 72 pixels par pouce (PPI) pour un rendu fluide. Si votre fichier n'atteint pas ce seuil, une pixellisation peut se produire lors de l'importation. En outre, incompatibilités entre les deux logiciels peuvent entraîner des problèmes de pixellisation. Une double vérification de la résolution et de la compatibilité peut résoudre le problème.