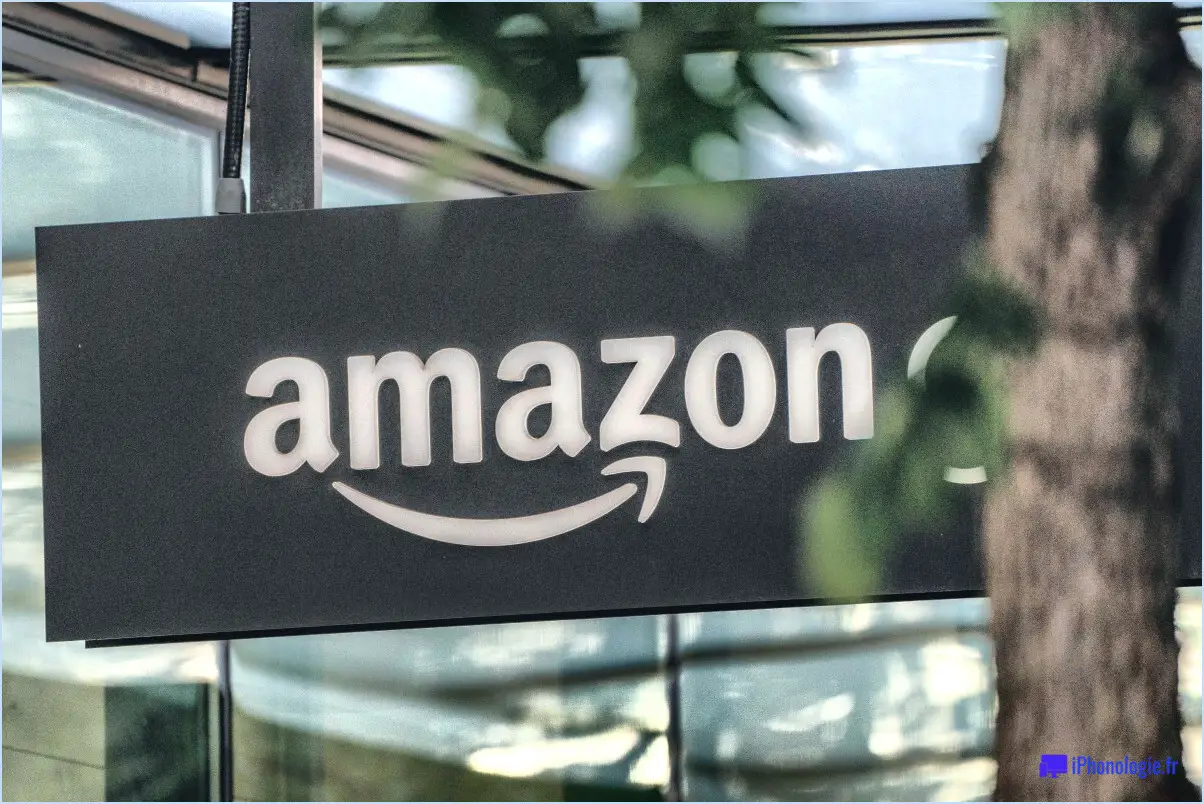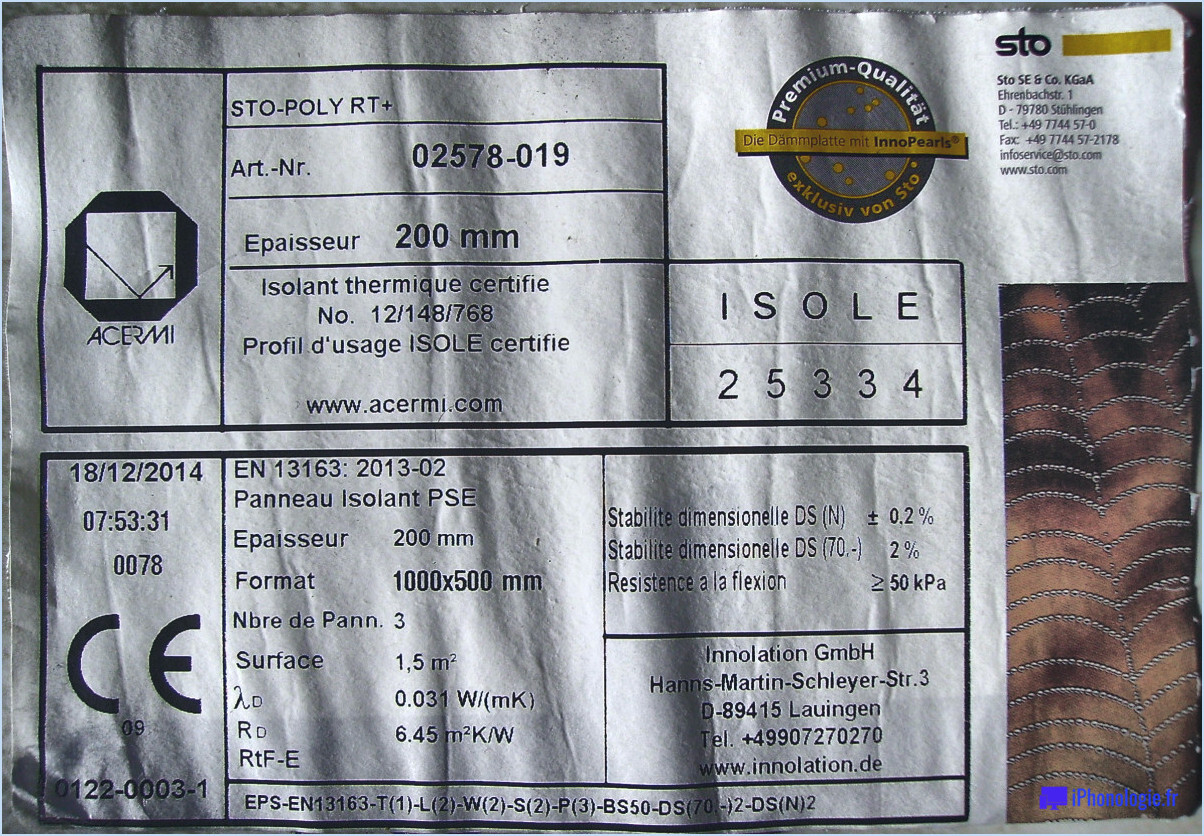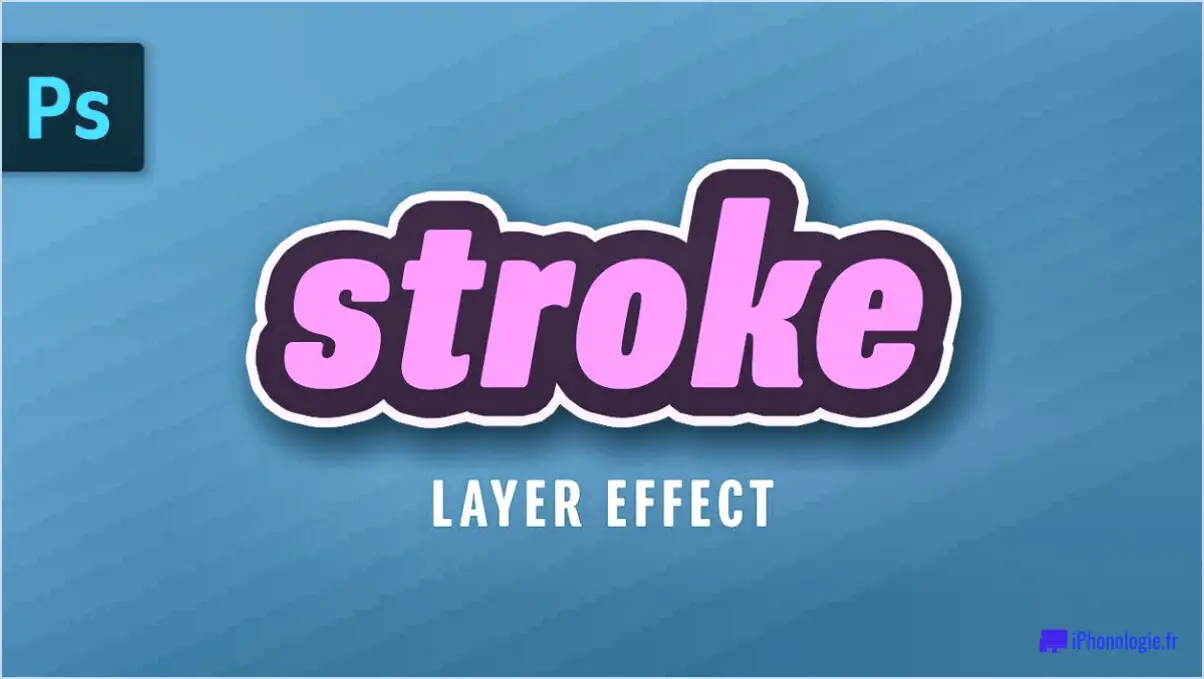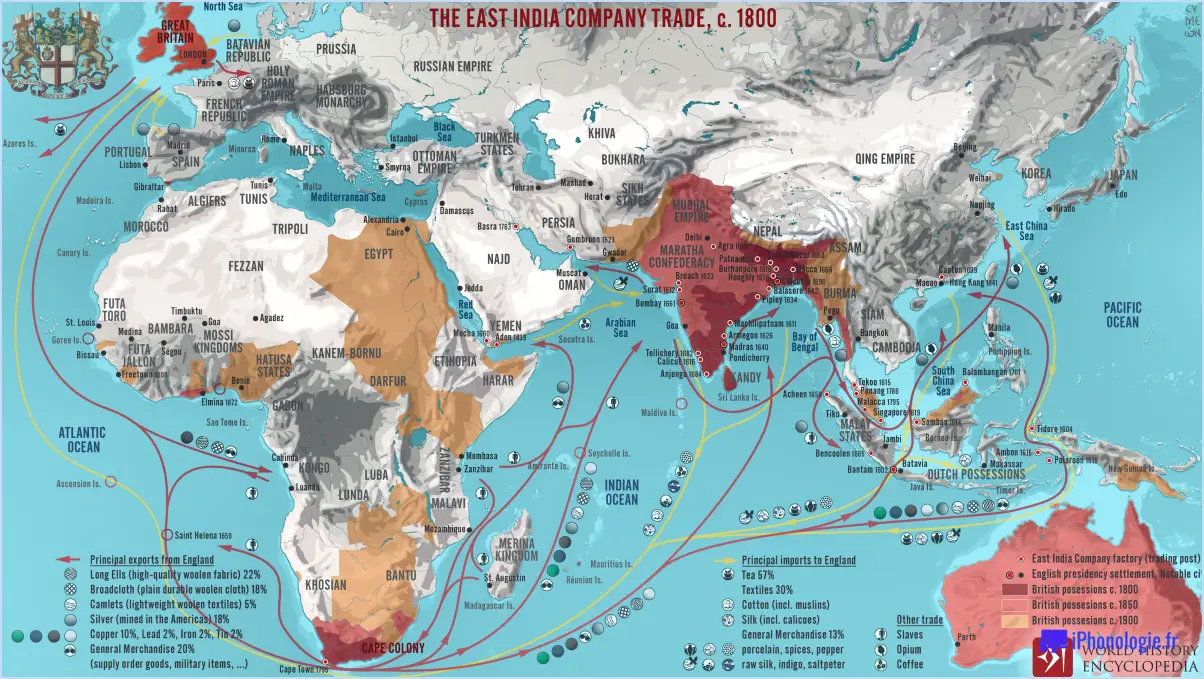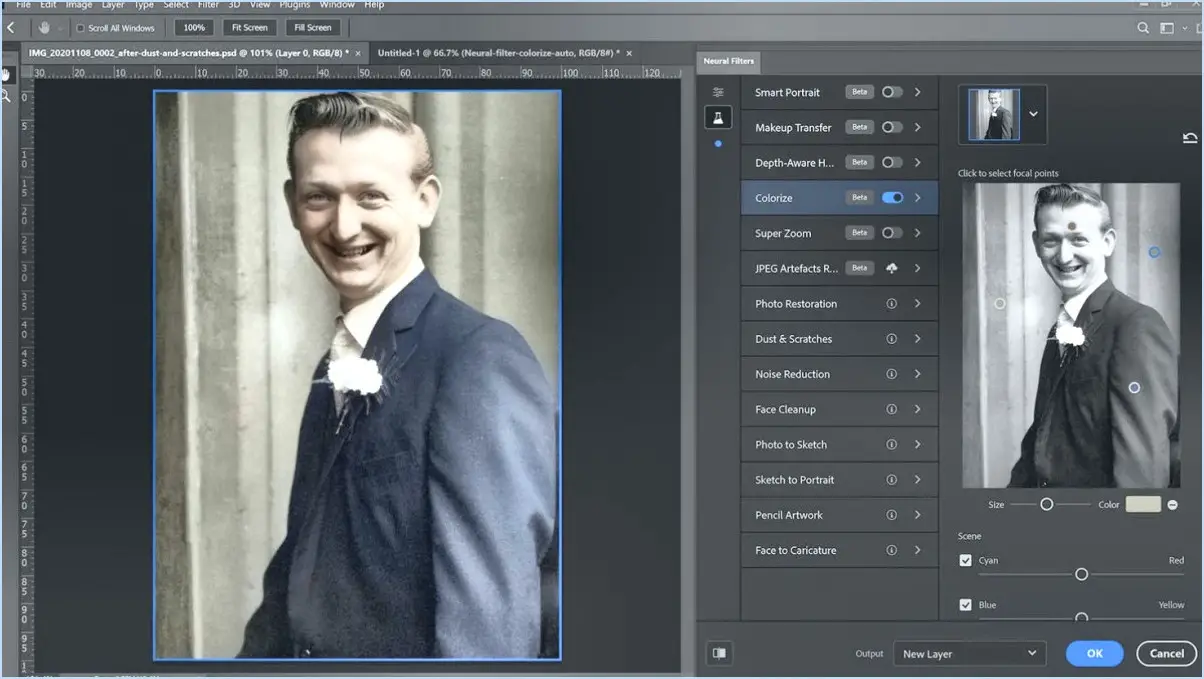Comment faire une capture d'écran pixel?
![]()
Prendre une capture d'écran pixel par pixel peut s'avérer nécessaire dans les situations où vous devez capturer une partie spécifique de votre écran avec précision. Heureusement, il existe plusieurs façons de procéder en fonction de votre système d'exploitation. Voici quelques méthodes que vous pouvez utiliser pour effectuer une capture d'écran pixel par pixel :
- Utilisation de l'outil de découpe sous Windows : L'outil de découpe est un outil de capture d'écran intégré à Windows qui vous permet de capturer une zone spécifique de votre écran. Pour l'utiliser, ouvrez l'outil de découpe et sélectionnez "Nouveau". Ensuite, utilisez votre souris pour sélectionner la zone de votre écran que vous souhaitez capturer pixel par pixel. Une fois la zone sélectionnée, cliquez sur "Enregistrer sous" et choisissez le type de fichier PNG pour enregistrer la capture d'écran.
- Utilisation de la touche Commande-Maj-4 sur Mac : Sur Mac, vous pouvez utiliser le raccourci clavier Commande-Maj-4 pour capturer une zone spécifique de votre écran. Pour ce faire, appuyez sur Commande-Maj-4 et utilisez votre souris pour sélectionner la zone de votre écran que vous souhaitez capturer pixel par pixel. Une fois la zone sélectionnée, la capture d'écran sera enregistrée sur votre bureau sous la forme d'un fichier PNG.
- Utilisation de Command-Control-Shift-4 sur Mac : Cette méthode est similaire à la précédente, mais elle vous permet de capturer une zone spécifique de votre écran avec une résolution en pixels spécifique. Pour utiliser cette méthode, appuyez sur Commande-Contrôle-Maj-4 et utilisez votre souris pour faire glisser une sélection autour de la zone que vous souhaitez capturer. Pendant que vous faites glisser la sélection, les dimensions de la sélection s'affichent en pixels. Une fois la zone sélectionnée, relâchez le bouton de la souris pour effectuer la capture d'écran. La capture d'écran sera enregistrée sur votre bureau sous la forme d'un fichier PNG.
En conclusion, la capture d'écran pixel par pixel peut être facilement réalisée sur les systèmes d'exploitation Windows et Mac. L'outil de découpe sous Windows et les raccourcis clavier sous Mac offrent des méthodes simples et précises pour capturer la zone souhaitée de votre écran.
Comment faire une capture d'écran d'une page entière en pixels?
Pour effectuer une capture d'écran d'une page complète en pixels, vous pouvez utiliser les outils intégrés à votre ordinateur. Pour les utilisateurs de Windows, vous pouvez utiliser la touche Print Screen de votre clavier pour capturer l'intégralité de l'écran. Ouvrez ensuite un programme comme Microsoft Paint ou Adobe Photoshop et collez la capture d'écran sur la toile. Vous pouvez également utiliser des outils tiers tels que Greenshot pour capturer des zones ou des fenêtres spécifiques de votre écran. Les utilisateurs de Mac peuvent utiliser Command+Shift+3 pour capturer l'ensemble de l'écran ou Command+Shift+4 pour capturer une zone spécifique. N'oubliez pas que la résolution de votre écran influe sur le nombre de pixels de la capture d'écran. Pour réaliser des captures d'écran en haute résolution, assurez-vous que vos paramètres d'affichage sont réglés sur la résolution la plus élevée possible.
Où les captures d'écran sont-elles enregistrées sur le pixel?
Les captures d'écran réalisées sur un appareil Pixel sont enregistrées dans le dossier "Pictures". Elles sont enregistrées au format PNG, un format de compression sans perte qui préserve la qualité de l'image. Pour accéder à vos captures d'écran, allez dans le dossier "Images" de votre appareil, puis ouvrez le dossier "Captures d'écran". À partir de là, vous pouvez afficher, modifier et partager vos captures d'écran selon vos besoins. Si vous souhaitez organiser vos captures d'écran, vous pouvez créer un nouveau dossier dans le dossier "Images" et déplacer vos captures d'écran dans ce dossier.
Comment faire une longue capture d'écran dans pixel 4a?
Pour prendre une longue capture d'écran dans le Pixel 4a, appuyez simultanément sur les boutons d'alimentation et de réduction du volume et maintenez-les enfoncés. Maintenez-les enfoncées jusqu'à ce que l'écran défile jusqu'au bas de la page que vous souhaitez capturer. Une fois la capture d'écran réalisée, vous pouvez la modifier et la partager comme n'importe quelle autre capture d'écran. Cette fonction est très pratique pour capturer des pages web entières ou de longues discussions. N'oubliez pas de maintenir les deux boutons enfoncés jusqu'à la fin de l'écran.
Comment faire une capture d'écran facilement?
Il existe plusieurs façons de faire une capture d'écran sur un ordinateur. L'une d'entre elles consiste à utiliser le bouton "Imprimer l'écran" de votre clavier. En appuyant sur ce bouton, vous copiez l'écran entier dans votre presse-papiers, et vous pouvez ensuite le coller dans un document ou un éditeur d'images. Une autre façon de faire une capture d'écran est d'utiliser un outil de capture d'écran. Cet outil vous permet de capturer une zone spécifique de l'écran, ou même des fenêtres cachées derrière d'autres fenêtres. Parmi les outils de capture d'écran les plus populaires, citons Snipping Tool (intégré à Windows), Lightshot et Greenshot. En outre, sur un ordinateur Mac, vous pouvez utiliser le raccourci "Commande + Maj + 4" pour capturer une zone spécifique de l'écran.
Comment faire une capture d'écran sur ce téléphone?
Faire une capture d'écran sur ce téléphone est simple. Vous avez deux possibilités. La première consiste à maintenir enfoncés simultanément les boutons d'alimentation et de réduction du volume. La seconde option consiste à appuyer simultanément sur les boutons d'alimentation et d'accueil lorsque vous êtes sur l'écran que vous souhaitez capturer. Une fois la capture d'écran réalisée, elle sera enregistrée dans la galerie de votre téléphone. Voilà, c'est fait !
Comment faire une capture d'écran avec Palm swipe?
Pour effectuer une capture d'écran à l'aide de Palm swipe sur votre appareil, procédez comme suit :
- Naviguez jusqu'à l'écran que vous souhaitez capturer.
- Tenez votre main en position verticale, la paume tournée vers l'écran.
- Faites glisser votre main sur l'écran de droite à gauche ou de gauche à droite, en veillant à ce que votre paume soit en contact avec l'écran.
- Vous entendrez un bruit d'obturateur et l'écran clignotera en blanc pour indiquer que la capture d'écran a été effectuée.
- Pour afficher la capture d'écran, allez dans votre application Galerie et cherchez le dossier Captures d'écran.
Si vous avez des difficultés avec le Palm swipe, vous pouvez également effectuer une capture d'écran en appuyant simultanément sur le bouton d'alimentation et le bouton d'accueil et en les maintenant enfoncés jusqu'à ce que vous entendiez le son de l'obturateur. Cette méthode fonctionne sur la plupart des appareils Android.
Rappelez-vous que faire une capture d'écran peut être un moyen utile de sauvegarder des informations ou de partager quelque chose avec d'autres, et avec Palm swipe ou la méthode du bouton d'alimentation et du bouton d'accueil, c'est facile à faire sur votre appareil.
Comment faire une double capture d'écran?
Pour effectuer une double capture d'écran sur un iPhone, appuyez simultanément sur le bouton d'alimentation et le bouton d'accueil et maintenez-les enfoncés. Le bouton d'alimentation est situé sur le côté du téléphone, tandis que le bouton d'accueil est le bouton circulaire situé à l'avant. Une fois les deux boutons enfoncés, l'écran clignote en blanc et vous entendez le son de l'obturateur de l'appareil photo, indiquant que la capture d'écran a été effectuée. Cette méthode fonctionne sur tous les modèles d'iPhone dotés d'un bouton d'accueil, y compris l'iPhone 8 et les modèles antérieurs. Pour les modèles d'iPhone plus récents, tels que l'iPhone X et les modèles ultérieurs, le processus est légèrement différent.
Comment réaliser une capture d'écran restreinte?
Si vous devez effectuer une capture d'écran restreinte, il existe plusieurs façons de le faire en fonction de votre système d'exploitation. Sous Windows, vous pouvez utiliser l'outil de découpe pour capturer une zone spécifique de l'écran. Pour ce faire, il vous suffit d'ouvrir l'outil de découpe et de cliquer sur "Nouveau", puis de faire glisser le curseur pour sélectionner la zone que vous souhaitez capturer. Sur Mac, vous pouvez utiliser le raccourci Commande+Maj+4 pour effectuer une capture d'écran d'une zone spécifique, ou utiliser Contrôle+Commande+Maj+4 pour effectuer une capture d'écran de l'ensemble de l'écran. Une fois la capture d'écran effectuée, elle est enregistrée par défaut sur votre bureau.