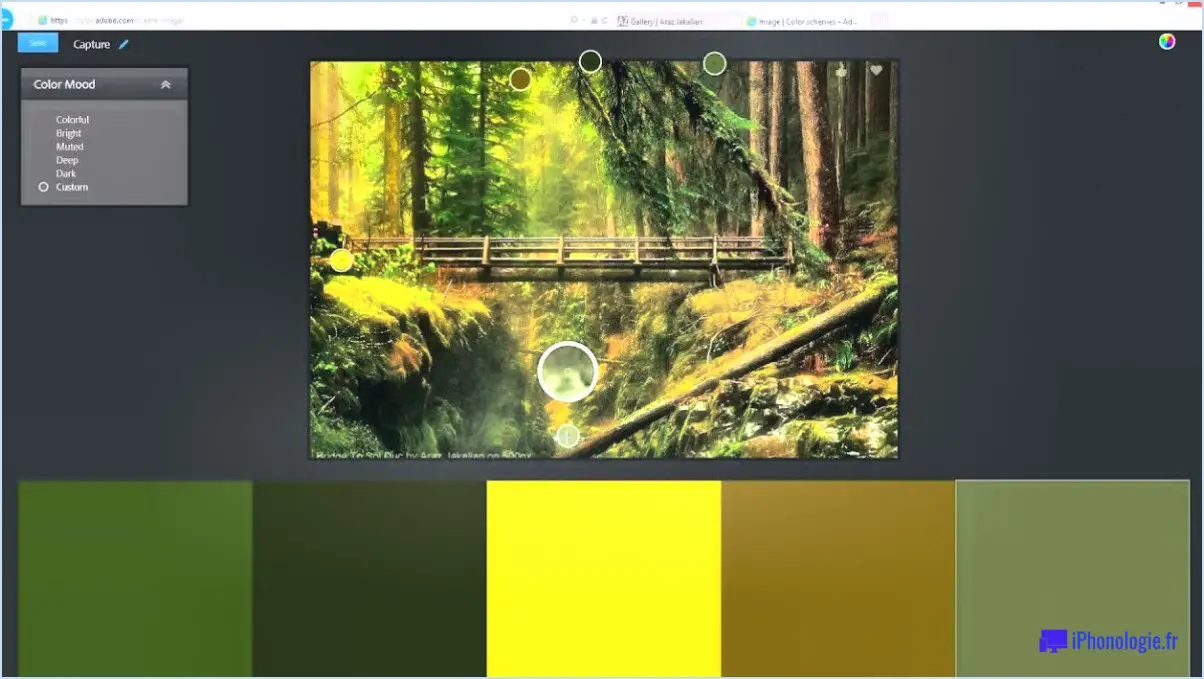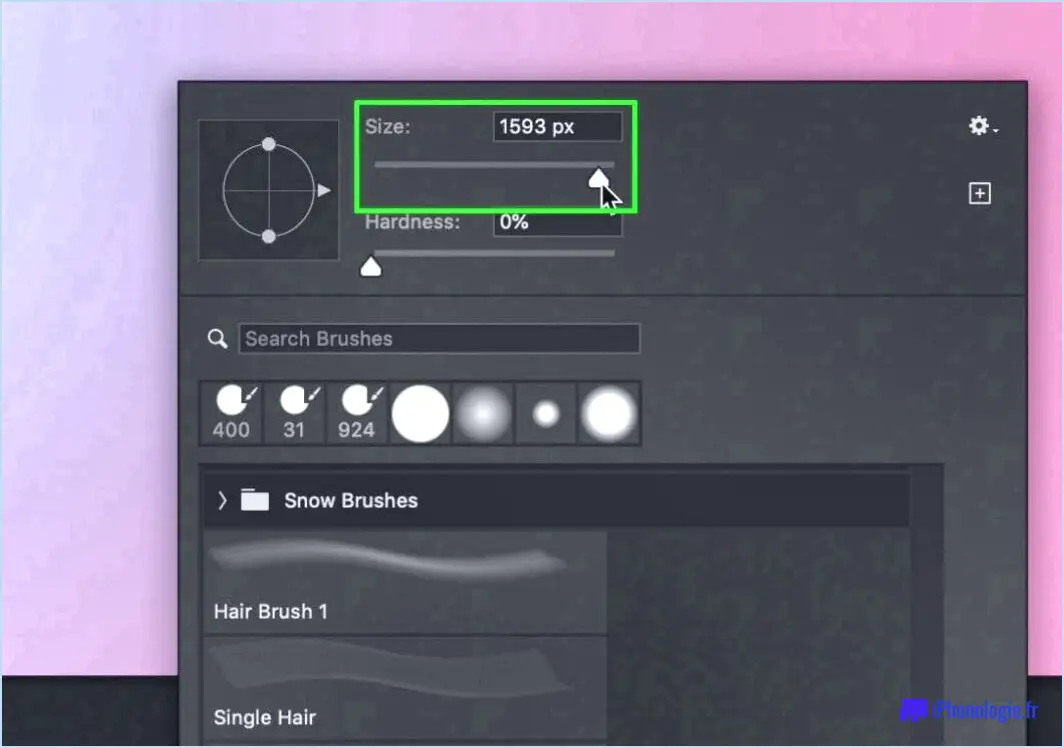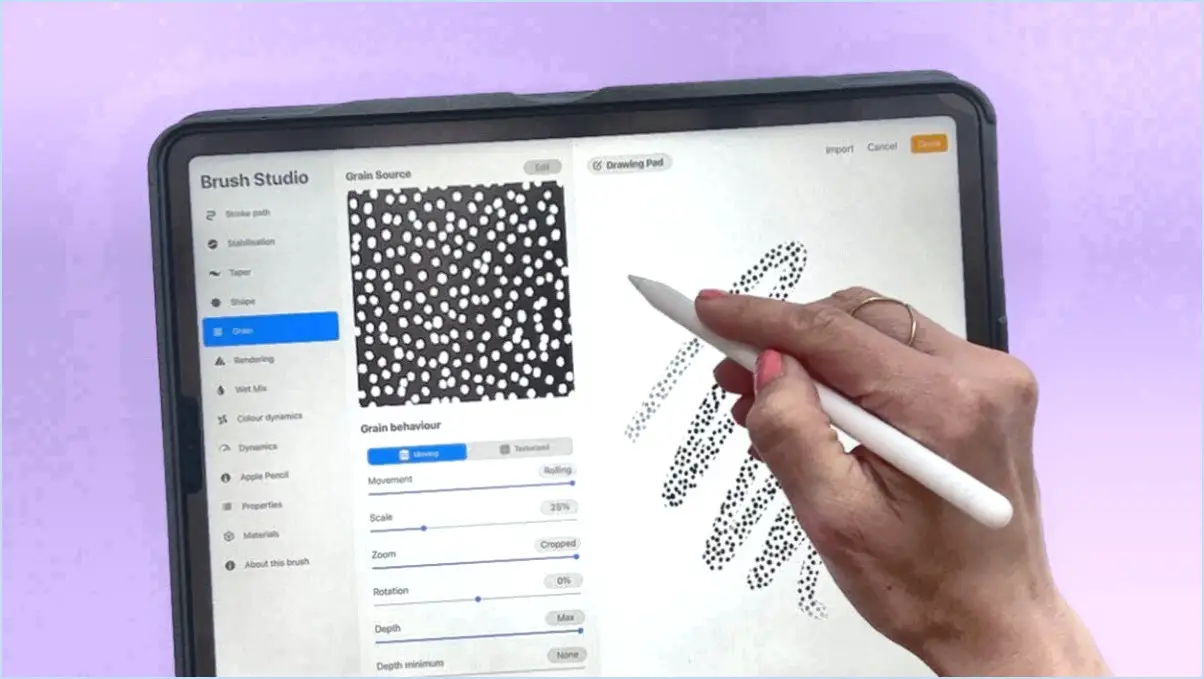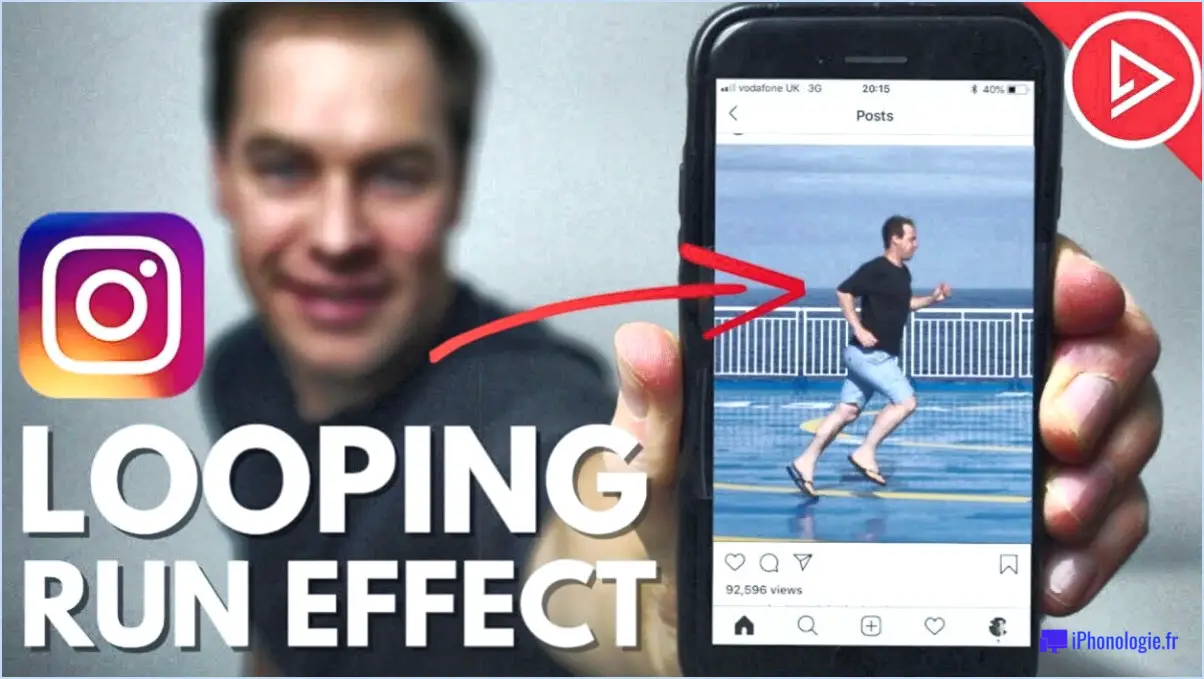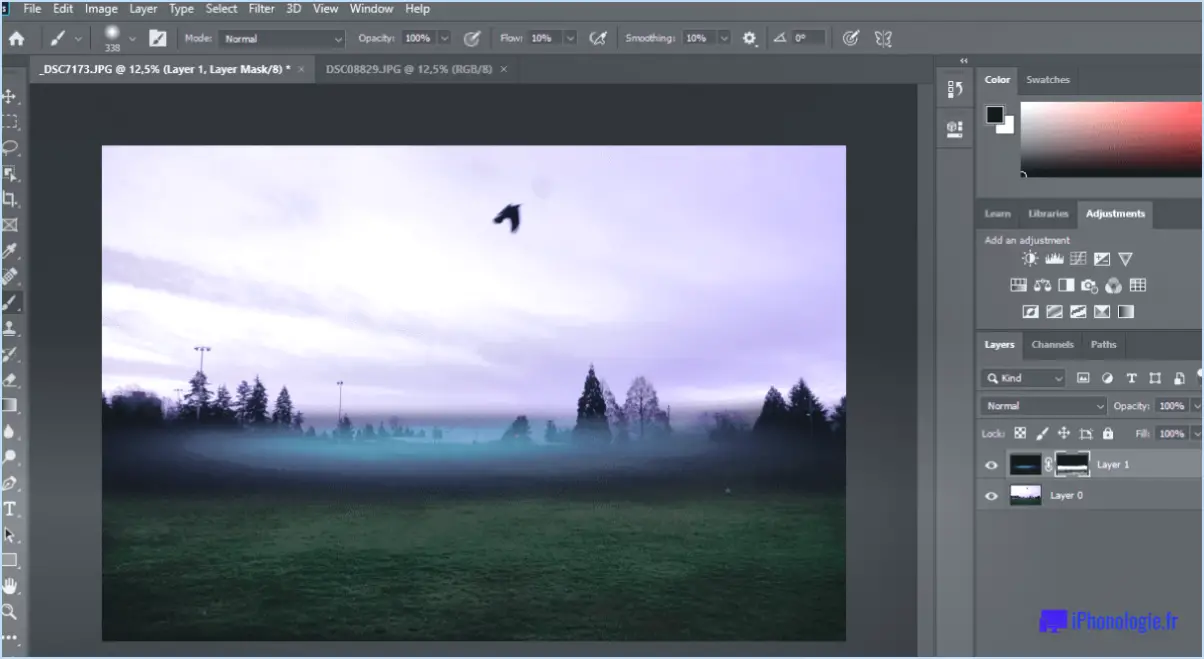Comment faire une capture d'écran sur vlc media player?
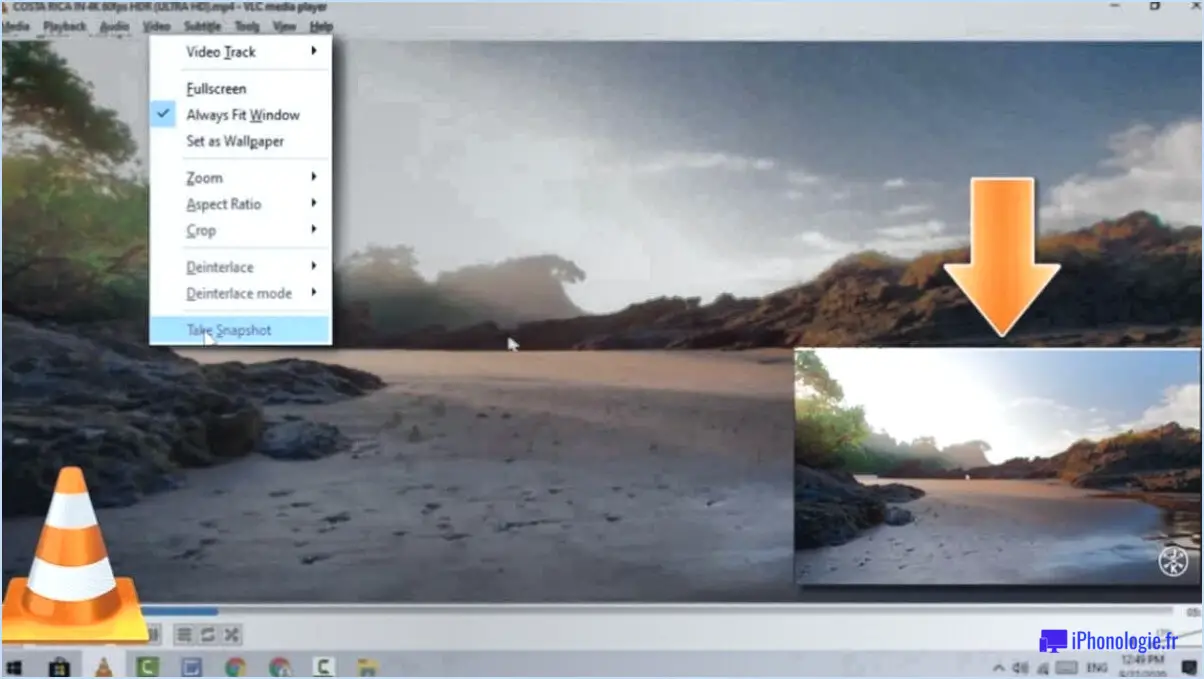
VLC media player est un lecteur multimédia populaire qui offre plusieurs fonctionnalités, dont la possibilité de faire des captures d'écran. Il y a deux façons principales de faire des captures d'écran avec VLC : par des raccourcis clavier et par le menu VLC. Voici comment réaliser une capture d'écran avec le lecteur multimédia VLC :
- En utilisant les raccourcis clavier :
La première façon de faire une capture d'écran sur VLC est d'utiliser les raccourcis clavier. Selon votre système d'exploitation, les touches peuvent différer légèrement. Vous trouverez ci-dessous les différents raccourcis clavier permettant de réaliser des captures d'écran à l'aide de VLC :
- Windows : Appuyez sur la touche PrtScn ou Alt+PrtScn. La première option permet de réaliser une capture d'écran de l'ensemble de l'écran, tandis que la seconde permet de capturer la fenêtre active actuelle.
- Mac : Appuyez sur Command+Shift+3 pour effectuer une capture d'écran de l'ensemble de l'écran. Si vous souhaitez capturer une zone spécifique, appuyez sur Commande+Maj+4, puis cliquez et faites glisser pour sélectionner la zone à capturer.
- Linux : Appuyez sur la touche Imprimer l'écran ou sur Alt+Imprimer l'écran. Comme sous Windows, la première option permet de réaliser une capture de l'écran entier, tandis que la seconde permet de capturer la fenêtre active actuelle.
- Utilisation du menu VLC :
La deuxième façon de faire une capture d'écran sur VLC est d'utiliser le menu VLC. Voici comment procéder :
- Ouvrez VLC et lisez la vidéo ou l'image dont vous voulez faire une capture d'écran.
- Allez dans l'onglet "Media" dans la barre de menu.
- Sélectionnez "Prendre une capture d'écran" dans le menu déroulant.
- Une fenêtre s'affiche dans laquelle vous pouvez choisir l'emplacement où vous souhaitez enregistrer la capture d'écran ainsi que le format de fichier.
Notez que le lecteur multimédia VLC doit être la fenêtre active pour que les raccourcis clavier fonctionnent. En outre, la qualité de la capture d'écran dépendra de la résolution de la vidéo ou de l'image lue.
En conclusion, faire des captures d'écran dans le lecteur multimédia VLC est un processus simple et rapide. Vous pouvez utiliser les raccourcis clavier ou le menu VLC pour capturer la zone souhaitée. Avec ces étapes simples, vous pouvez faire des captures d'écran de vos vidéos et images préférées dans VLC en toute simplicité.
Comment faire une capture d'écran avec Windows Media Player?
Pour effectuer une capture d'écran sur Windows Media Player, appuyez simultanément sur les touches Alt et PrtScn de votre clavier. Cela permet de capturer une image de la fenêtre actuelle et de l'enregistrer dans votre presse-papiers. Vous pouvez ensuite coller la capture d'écran dans n'importe quel programme ou document. Si vous souhaitez capturer l'ensemble de l'écran, y compris la barre des tâches et toutes les autres fenêtres ouvertes, appuyez simultanément sur les touches Windows et PrtScn. La capture d'écran sera enregistrée dans le dossier Captures d'écran de la bibliothèque Images. Il est important de noter que les captures d'écran réalisées à l'aide de cette méthode sont enregistrées au format PNG. Si vous préférez utiliser un outil tiers, vous pouvez télécharger une application gratuite de capture d'écran comme Greenshot ou Lightshot.
La capture d'écran VLC enregistre-t-elle le son?
Oui, la capture d'écran VLC peut enregistrer de l'audio. Toutefois, cette fonction n'est pas activée par défaut. Pour activer l'enregistrement audio, allez dans Outils > Préférences > Vidéo et cochez la case "Activer l'enregistrement audio". Il est important de noter que si vous enregistrez à partir des haut-parleurs de votre ordinateur, vous devrez augmenter le volume pour que l'audio soit enregistré. En outre, si vous enregistrez à partir d'un microphone, vous devez vous assurer que le bon microphone est sélectionné dans les options du périphérique audio.
Comment désactiver l'enregistrement d'écran dans VLC?
Pour désactiver l'enregistrement d'écran dans VLC, suivez ces étapes simples :
- Ouvrez le lecteur multimédia VLC sur votre appareil.
- Cliquez sur l'onglet "Outils" dans la barre de menu.
- Sélectionnez "Préférences" dans le menu déroulant.
- Dans la fenêtre des préférences, cliquez sur l'onglet "Vidéo".
- Dans la section "Sortie", décochez la case située à côté de "Activer la capture d'écran".
- Cliquez sur "Enregistrer" pour appliquer les modifications.
En décochant la case "Enable screen capture", vous désactivez l'enregistrement d'écran dans VLC. Ceci est utile si vous souhaitez empêcher quiconque de capturer votre écran à votre insu ou sans votre permission.
Comment faire une capture d'écran de plusieurs vidéos?
Pour faire une capture d'écran de plusieurs vidéos, vous pouvez utiliser un outil en ligne ou un logiciel de bureau. Les outils en ligne comme InShot ou Kapwing offrent des solutions simples et rapides. Avec InShot, par exemple, vous pouvez télécharger vos vidéos et en faire des captures d'écran individuellement ou sélectionner plusieurs vidéos à lire simultanément et faire une capture d'écran des vidéos fusionnées. D'autre part, les logiciels de bureau comme Adobe Photoshop ou GIMP offrent des options d'édition plus avancées. Vous pouvez importer vos vidéos dans Photoshop ou GIMP, les placer sur des calques distincts, puis les fusionner en une seule image. Une fois fusionnées, vous pouvez effectuer une capture d'écran de l'ensemble de l'image ou la recadrer pour ne capturer que la partie souhaitée. Ces outils offrent de nombreuses options pour réaliser des captures d'écran de plusieurs vidéos, en fonction de vos besoins.
Comment savoir si VLC est en train d'enregistrer?
Pour savoir si VLC est en train d'enregistrer, vous pouvez consulter la barre d'état située en bas de la fenêtre de VLC. Si le bouton "REC" est allumé, cela signifie que VLC est en train d'enregistrer. En outre, vous pouvez appuyer sur Ctrl+R pour ouvrir la fenêtre de l'enregistreur, qui affichera des informations sur l'enregistrement en cours, telles que la durée et la taille du fichier. Il est important de noter qu'il n'existe aucun moyen intégré de savoir si VLC est en train d'enregistrer, mais la vérification de ces deux éléments devrait vous donner une bonne indication.
Comment faire des captures d'écran sous Windows 10?
Prendre une capture d'écran sous Windows 10 est un processus simple. Pour capturer ce qui se trouve sur votre écran, il suffit d'appuyer simultanément sur les touches "Windows" et "Imprimer l'écran". Cette commande permet de capturer l'intégralité de l'écran et de l'enregistrer dans le presse-papiers. Vous ne recevrez pas de notification ni d'autre indication qu'une capture d'écran a été réalisée, mais elle est enregistrée et prête à être utilisée. Pour accéder à votre capture d'écran, ouvrez un programme comme Microsoft Word ou Paint, puis appuyez sur "Ctrl" + "V" ou cliquez avec le bouton droit de la souris et sélectionnez "Coller" pour insérer l'image. Vous pouvez également appuyer sur "Windows" + "Imprimer l'écran" + "Ctrl" pour ne capturer que la fenêtre active. C'est tout - vous avez terminé !
Comment faire de bonnes captures d'écran?
Prendre de bonnes captures d'écran peut s'avérer utile, que vous ayez besoin de capturer une image pour des raisons professionnelles ou personnelles. Voici quelques conseils pour vous aider à réaliser des captures d'écran de qualité :
- Utilisez le bouton d'impression d'écran : Ce bouton est généralement situé dans la partie supérieure droite de votre clavier. En appuyant sur ce bouton, vous capturez une image de l'ensemble de votre écran. Vous pouvez ensuite coller l'image dans un éditeur d'images comme Paint ou Photoshop pour la modifier.
- Utilisez un outil de capture d'écran : Il existe de nombreux outils de capture d'écran tiers, tels que Greenshot ou Snipping Tool. Ces outils vous permettent de capturer une partie spécifique de votre écran, ce qui vous permet de vous concentrer plus facilement sur la partie dont vous avez besoin.
- Vérifiez vos paramètres : Assurez-vous que la résolution de votre écran est réglée sur la meilleure qualité possible et que votre espace de travail est bien éclairé afin d'éviter les flous et les ombres.
- Modifiez votre capture d'écran : Après avoir pris votre capture d'écran, vous voudrez peut-être la recadrer ou la redimensionner. Vous pouvez le faire à l'aide d'un éditeur d'images, ou certains outils de capture d'écran offrent des options d'édition de base.
En suivant ces conseils, vous pouvez réaliser des captures d'écran de haute qualité, claires et faciles à lire.
Comment faire une capture d'écran sur un ordinateur portable?
Pour réaliser une capture d'écran sur un ordinateur portable, la méthode la plus courante consiste à utiliser la touche "Imprimer l'écran" de votre clavier. Cette touche permet de capturer l'intégralité de l'écran et de l'enregistrer dans votre presse-papiers. Une fois la capture d'écran réalisée, vous pouvez la coller dans un document ou un courrier électronique. Une autre option consiste à utiliser un programme spécialisé comme Snagit ou Jing. Ces programmes vous permettent de capturer des zones spécifiques de l'écran et d'y ajouter des annotations et du texte.
Pourquoi ne peut-on pas faire une capture d'écran d'un film?
Il n'est pas possible de faire une capture d'écran d'un film sans enfreindre la loi sur le droit d'auteur. La loi sur le droit d'auteur protège les créateurs de films et interdit la copie ou la distribution non autorisée de matériel protégé par le droit d'auteur. En faisant une capture d'écran d'un film, vous copiez essentiellement une partie du film et la distribuez sans l'autorisation du détenteur des droits d'auteur. Cela est considéré comme une violation de la loi et peut avoir des conséquences juridiques. Par conséquent, faire une capture d'écran d'un film est non seulement impossible, mais aussi illégal.