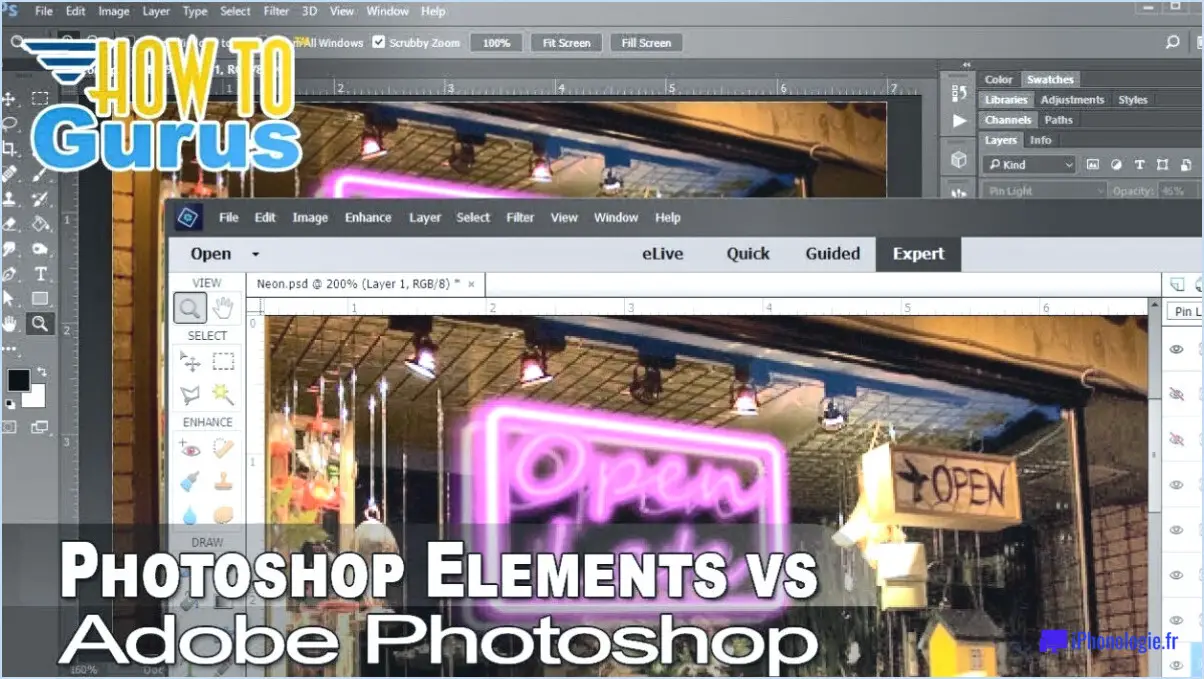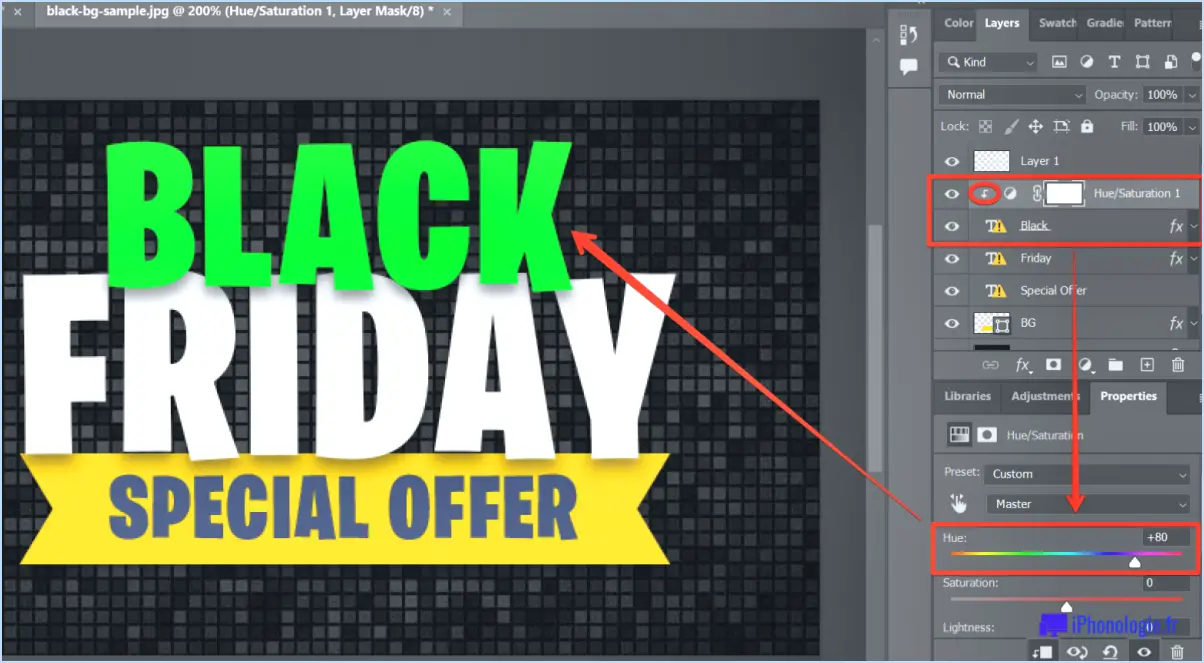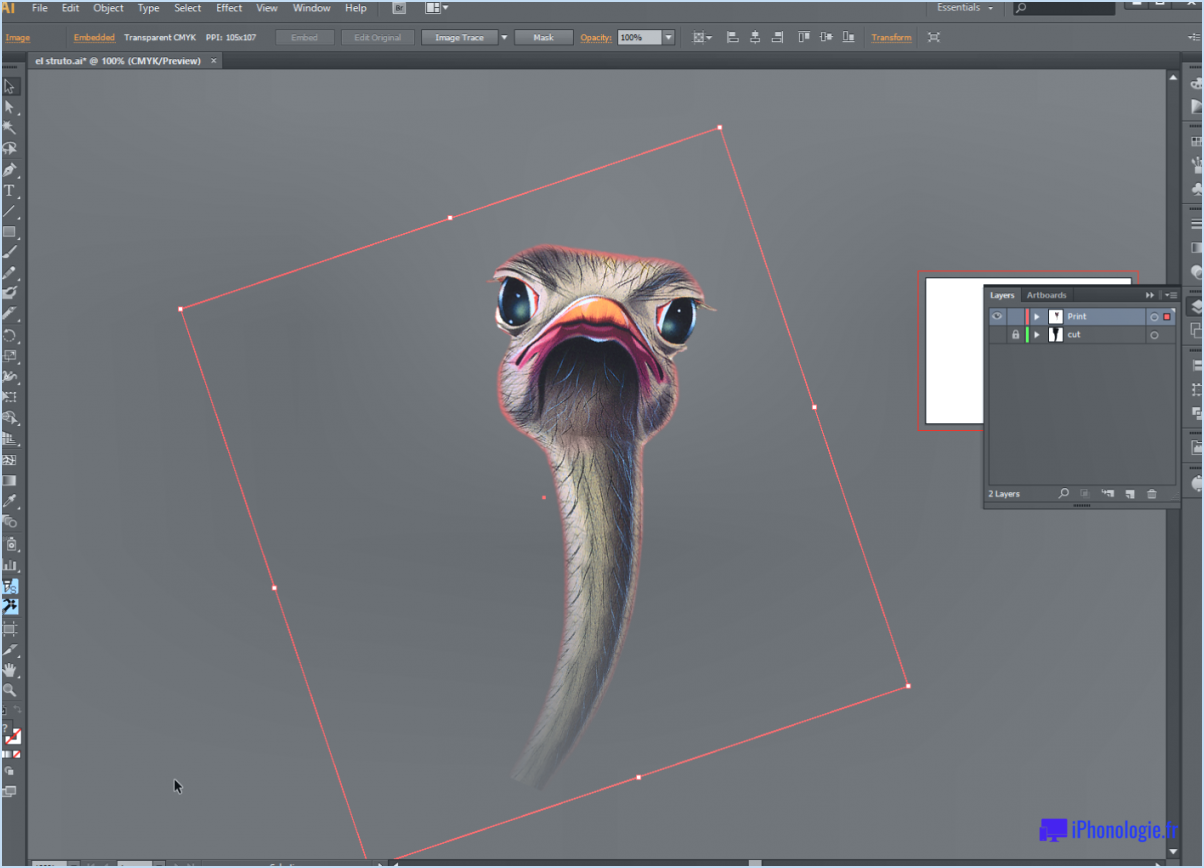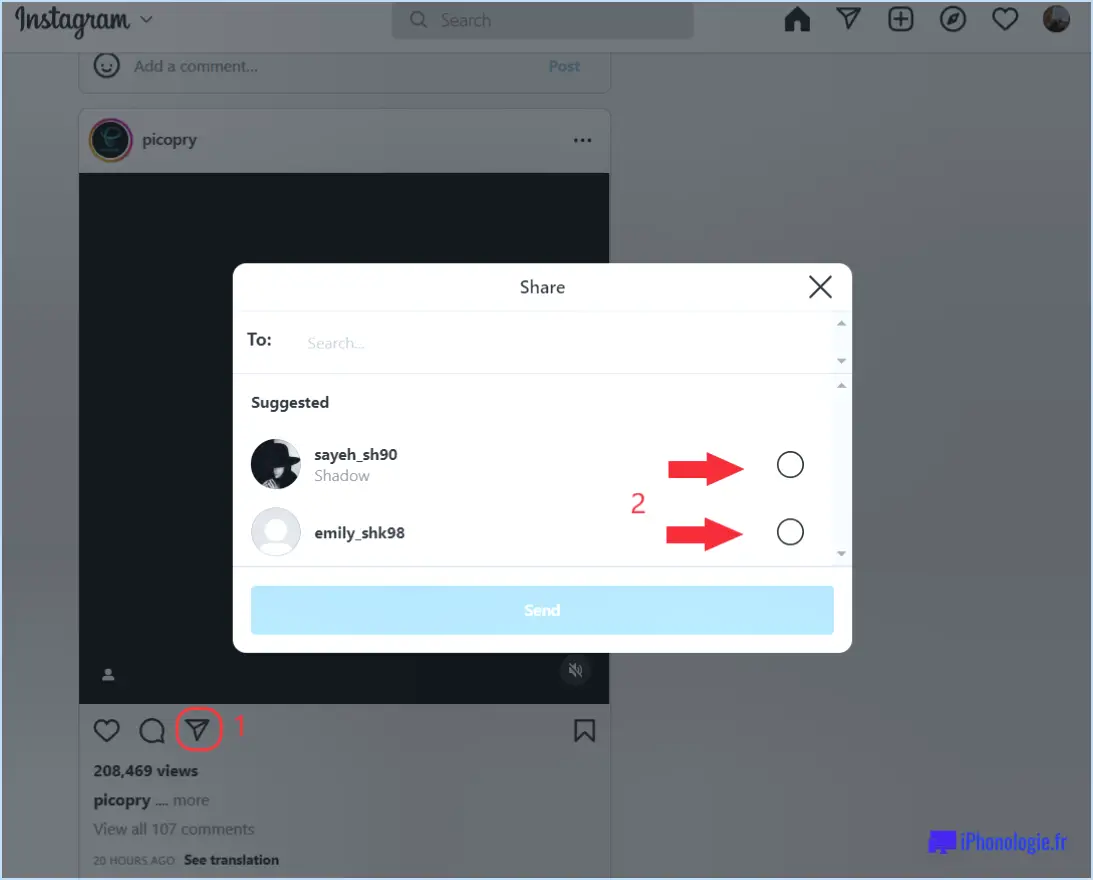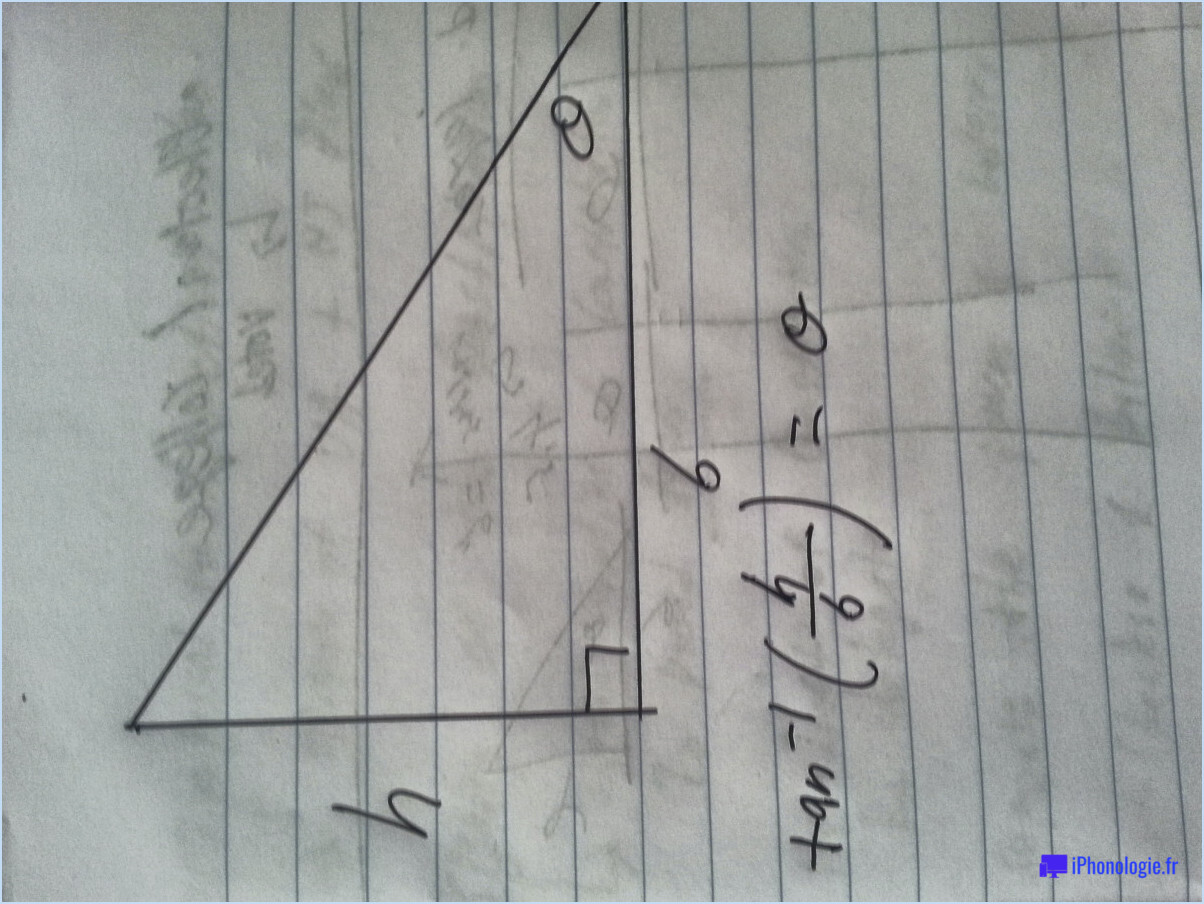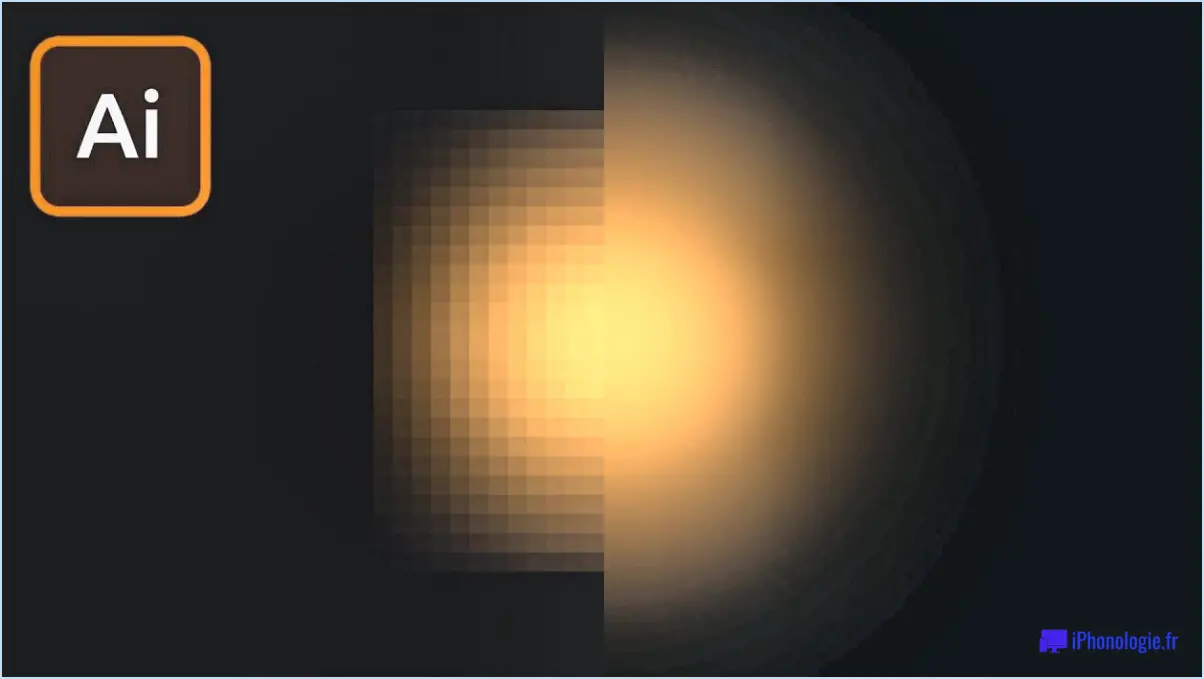Comment faire une ligne de temps sur photoshop?
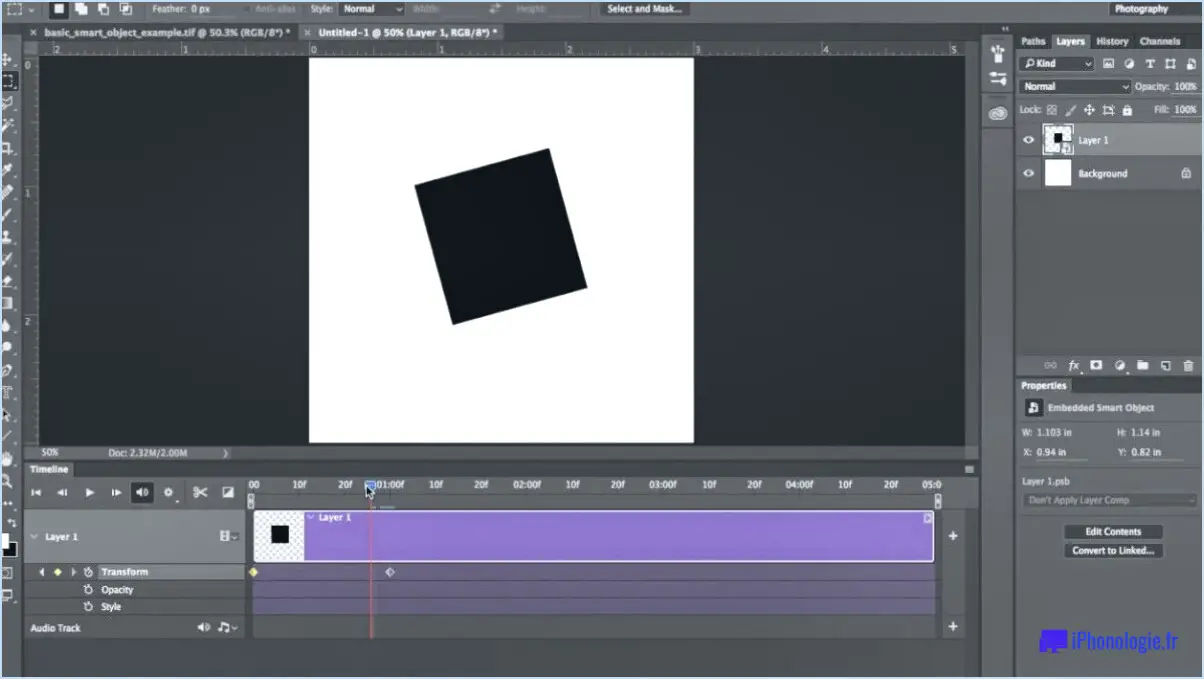
La création d'une chronologie dans Photoshop vous permet de représenter visuellement la séquence d'événements ou la progression d'un projet. Bien que Photoshop soit avant tout un logiciel de retouche d'images, vous pouvez utiliser ses puissantes fonctionnalités pour concevoir une chronologie efficace. Voici un guide étape par étape sur la création d'une chronologie dans Photoshop :
- Déterminez l'objectif et le contenu : Avant de vous plonger dans Photoshop, décidez du contenu de votre chronologie. S'agira-t-il d'un projet personnel, d'un événement historique ou d'une présentation professionnelle? Identifiez les étapes clés, les dates et les détails que vous souhaitez inclure.
- Créez un nouveau document : Ouvrez Photoshop et créez un nouveau document en cliquant sur "Fichier" puis sur "Nouveau". Spécifiez les dimensions de votre ligne de temps, telles que la largeur, la hauteur et la résolution. Tenez compte du format de sortie final, qu'il s'agisse d'une impression ou d'une utilisation numérique.
- Concevez la mise en page de la chronologie : Utilisez l'outil "Rectangle" ou l'outil "Forme personnalisée" pour créer la base de votre ligne du temps. Tracez une ligne horizontale qui représente la durée de la chronologie. Vous pouvez également ajouter des lignes verticales ou des marqueurs pour indiquer les points importants dans le temps.
- Ajoutez des intervalles de temps : Déterminez les intervalles que vous souhaitez afficher sur la ligne de temps, tels que des années, des mois ou des dates spécifiques. Utilisez l'outil "Texte" pour étiqueter chaque intervalle avec précision. Ajustez le style, la taille et la couleur de la police pour garantir la lisibilité.
- Incluez les événements marquants : Pour représenter des événements ou des étapes importants, créez de petites formes ou des icônes à l'aide des outils de forme. Placez ces icônes le long de la ligne de temps, en les alignant sur les intervalles de temps correspondants. Ajoutez des étiquettes ou des légendes pour décrire chaque étape.
- Personnalisez la conception : Appliquez des couleurs, des dégradés ou des motifs pour améliorer l'aspect visuel de votre chronologie. Utilisez l'outil "seau de peinture" ou l'outil "dégradé" pour remplir les formes ou l'arrière-plan avec les couleurs souhaitées. Expérimentez différents styles pour obtenir l'esthétique souhaitée.
- Incorporez des éléments supplémentaires : Envisagez d'inclure des éléments visuels supplémentaires, tels que des photos, des illustrations ou des graphiques, pour mieux illustrer la chronologie. Photoshop offre une large gamme d'outils et d'effets pour améliorer les éléments visuels et les rendre plus attrayants.
- Relisez et finalisez : Une fois que vous avez conçu votre chronologie, relisez le contenu pour en vérifier l'exactitude et la clarté. Vérifiez l'alignement, l'espacement et la hiérarchie visuelle. Enregistrez le fichier dans un format approprié, tel que JPEG ou PNG, en fonction de l'utilisation prévue.
N'oubliez pas d'expérimenter avec différents éléments de conception, polices et couleurs pour créer une ligne du temps qui corresponde à l'usage que vous souhaitez en faire. Grâce à la polyvalence de Photoshop, vous pouvez obtenir une chronologie visuellement attrayante et informative qui communique efficacement votre message.
Comment rendre ma ligne de temps Photoshop sous forme de GIF?
Pour rendre votre ligne de temps Photoshop sous forme de GIF, suivez les étapes suivantes :
- Ouvrez le panneau Ligne de temps dans Photoshop.
- Assurez-vous que votre ligne de temps est correctement configurée avec les calques et l'animation souhaités.
- Allez dans Fichier > Exporter > Rendre la vidéo.
- Dans la boîte de dialogue Rendu vidéo, choisissez le format GIF.
- Sélectionnez la qualité souhaitée pour votre GIF.
- Cliquez sur le bouton "Rendu" pour lancer le processus de rendu.
En suivant ces étapes, Photoshop rendra votre ligne de temps sous forme de GIF selon les paramètres de format et de qualité que vous avez choisis. Vous pouvez ensuite enregistrer le GIF à l'emplacement de votre choix sur votre ordinateur.
N'oubliez pas de revérifier la configuration de votre ligne de temps et d'effectuer les ajustements nécessaires avant de procéder au rendu du GIF afin d'obtenir les meilleurs résultats.
Comment créer une ligne de temps animée?
Pour créer une ligne de temps animée, il existe quelques méthodes efficaces que vous pouvez essayer.
- Adobe After Effects ou Motion: Ces logiciels professionnels offrent de solides possibilités de création de lignes du temps animées. Grâce à un large éventail de fonctions et d'effets, vous pouvez facilement concevoir des lignes de temps dynamiques et visuellement attrayantes.
- GIMP: Bien qu'il soit principalement connu comme un puissant outil de retouche d'images, GIMP offre également des possibilités d'animation. Vous pouvez utiliser ses fonctions pour créer une ligne de temps animée de base en arrangeant des images ou du texte de manière séquentielle.
N'oubliez pas qu'Adobe After Effects/Motion et GIMP requièrent un certain niveau de familiarité et de pratique. Explorez les didacticiels, les ressources en ligne ou envisagez de demander l'aide d'un professionnel pour améliorer vos compétences et créer des lignes de temps animées captivantes.
Comment enregistrer une ligne de temps Photoshop sous forme de vidéo?
Pour enregistrer une ligne de temps Photoshop en tant que vidéo, suivez les étapes suivantes :
- Ouvrez le panneau de la ligne de temps en allant dans Fenêtre > Ligne de temps.
- Une fois le panneau de la ligne de temps ouvert, assurez-vous d'avoir créé et disposé les cadres d'animation ou les calques vidéo souhaités.
- Ensuite, accédez au menu supérieur et cliquez sur Fichier.
- Dans le menu déroulant, sélectionnez Exporter > Rendu vidéo.
- Une boîte de dialogue Rendu vidéo s'affiche. Vous pouvez y choisir le format vidéo et les paramètres de qualité souhaités.
- Sélectionnez le format qui répond le mieux à vos besoins et réglez les paramètres de qualité en fonction de vos préférences.
- Une fois que vous avez fait vos choix, cliquez sur le bouton Rendu.
- Choisissez le dossier de destination et donnez un nom à votre fichier vidéo.
- Cliquez sur Enregistrer pour lancer le processus de rendu.
- Photoshop traitera ensuite votre chronologie et l'enregistrera sous forme de fichier vidéo au format et à l'emplacement spécifiés.
Et le tour est joué ! Vous avez réussi à enregistrer votre chronologie Photoshop sous forme de vidéo. Profitez-en pour partager vos créations animées !
Photoshop dispose-t-il de la fonction time-lapse?
Oui, Photoshop dispose effectivement de fonctionnalités de time-lapse. Grâce à son ensemble de fonctionnalités robustes, Photoshop permet aux utilisateurs de créer des vidéos time-lapse captivantes en utilisant sa puissante fonctionnalité de ligne de temps. Cette fonction vous permet d'importer une séquence d'images prises à intervalles réguliers et de les assembler sans effort dans une vidéo time-lapse transparente. Photoshop propose en outre des outils d'édition avancés qui vous permettent d'affiner vos séquences time-lapse, par exemple en ajustant les couleurs, en appliquant des filtres et en ajoutant du texte ou des graphiques. En outre, vous pouvez contrôler la durée, la fréquence d'images et d'autres paramètres afin de personnaliser votre vidéo en fonction de vos préférences. Les fonctionnalités de time-lapse de Photoshop en font un outil précieux pour les photographes et les vidéastes qui souhaitent mettre en valeur le passage du temps d'une manière visuellement attrayante.
Comment encadrer un calque dans Photoshop 2023?
Pour encadrer un calque dans Photoshop 2023, plusieurs options s'offrent à vous :
- Boîte de dialogue Styles de calque: Ouvrez la boîte de dialogue Styles de calque en double-cliquant sur le calque que vous souhaitez encadrer. À partir de là, vous pouvez choisir l'effet souhaité, comme la bordure, l'ombre ou la surbrillance, à appliquer autour du calque.
- Nouveau calque avec style de calque: Créez un nouveau calque au-dessus du calque que vous souhaitez encadrer dans le panneau Calques. Ouvrez ensuite la boîte de dialogue Style de calque pour le nouveau calque et sélectionnez l'effet que vous souhaitez ajouter, tel qu'une bordure, une ombre ou une surbrillance.
Ces méthodes vous permettent d'améliorer votre dessin en ajoutant un cadre visuellement attrayant à votre calque. Expérimentez et explorez les différentes options disponibles pour obtenir le résultat souhaité.
Comment rendre des plans architecturaux dans Photoshop?
Pour rendre des plans architecturaux dans Photoshop, plusieurs options s'offrent à vous. Tout d'abord, commencez par créer un nouveau document de la taille du résultat final. Utilisez ensuite les calques pour séparer les différents éléments du dessin. L'outil plume est pratique pour dessiner des formes et des lignes, qui peuvent être remplies avec des couleurs appropriées. Vous pouvez également créer une grille dans Photoshop et y superposer des formes et des lignes. Cela permet un alignement précis. N'oubliez pas de prêter attention aux détails et de veiller à la précision du rendu de vos plans architecturaux. Bonne conception !
Comment transformer une photo en dessin animé avec Photoshop?
Pour transformer une photo en dessin animé à l'aide de Photoshop, vous pouvez utiliser plusieurs techniques. Voici les principales étapes :
- Outil plume: Utilisez l'outil Plume pour tracer les bords de la photo. Cela vous permet de créer des contours précis et de définir les traits caricaturaux.
- Transformation libre: Appliquez l'outil Transformation libre pour redimensionner et remodeler la photo comme vous le souhaitez. Cela permet d'exagérer ou de simplifier certains éléments pour un aspect plus proche de la bande dessinée.
- Masque de calque: Utilisez l'outil Masque de calque pour masquer ou révéler de manière sélective certaines parties de la photo. Vous pouvez ainsi conserver certains détails tout en en dissimulant d'autres, ce qui permet d'obtenir l'effet de dessin animé souhaité.
En combinant ces techniques, vous pouvez transformer votre photo en un dessin animé captivant à l'aide de Photoshop. Expérimentez différents paramètres et ajustements pour obtenir le résultat souhaité. Bonne caricature !
Qu'est-ce qu'un panneau chronologique?
A panneau chronologique est un panneau représentation graphique de données de séries temporelles. Il permet d'explorer la façon dont une variable évolue dans le temps ce qui la rend utile pour les la prévision et l'analyse des tendances. En affichant les points de données dans l'ordre chronologique, un panneau chronologique fournit une représentation visuelle de l'évolution des tendances. modèles temporels et tendances associées à la variable d'intérêt. Cet outil facilite l'identification des modèles historiques, les fluctuations saisonnières et les tendances à long terme, ce qui facilite l'analyse et l'interprétation des données dépendantes du temps. Dans l'ensemble, les panneaux chronologiques constituent une aide précieuse pour comprendre et extraire des informations sur les séries temporelles.
Où se trouve le bouton de rendu dans Photoshop?
Le bouton de rendu dans Photoshop se trouve dans la section barre d'outils supérieure du logiciel. Elle est positionnée à droite du bouton d'enregistrement. Lorsque vous ouvrez Photoshop, repérez la barre d'outils en haut de l'écran, et vous trouverez le bouton de rendu situé à proximité immédiate du bouton d'enregistrement. En cliquant sur le bouton de rendu, vous pouvez lancer le processus de rendu pour diverses tâches, telles que le rendu 3D ou le rendu de filtres. Gardez à l'esprit que la position exacte du bouton de rendu peut varier légèrement en fonction de la version de Photoshop que vous utilisez, mais il est généralement situé dans la barre d'outils supérieure.
Pourquoi le rendu d'une vidéo dans Photoshop prend-il autant de temps?
Le rendu d'une vidéo dans Photoshop peut prendre plus de temps en raison de plusieurs facteurs. Tout d'abord, il est important de noter que Photoshop est principalement conçu pour l'édition d'images, et non pour l'édition de vidéos, ce qui signifie qu'il n'a pas forcément les mêmes capacités de rendu optimisé qu'un logiciel d'édition vidéo dédié. Par conséquent, le processus de rendu dans Photoshop peut être plus lent que dans ces outils spécialisés.
En outre, Photoshop a tendance à utiliser davantage de ressources système lors du rendu des vidéos, ce qui peut entraîner une augmentation du temps de traitement. Cela signifie que les ordinateurs plus lents ou les systèmes ayant une puissance de traitement limitée peuvent connaître des temps de rendu plus longs.
En résumé, les principales raisons de l'allongement du temps de rendu dans Photoshop sont l'accent mis sur l'édition d'images plutôt que sur l'édition de vidéos et les exigences plus élevées en matière de ressources pendant le processus de rendu.