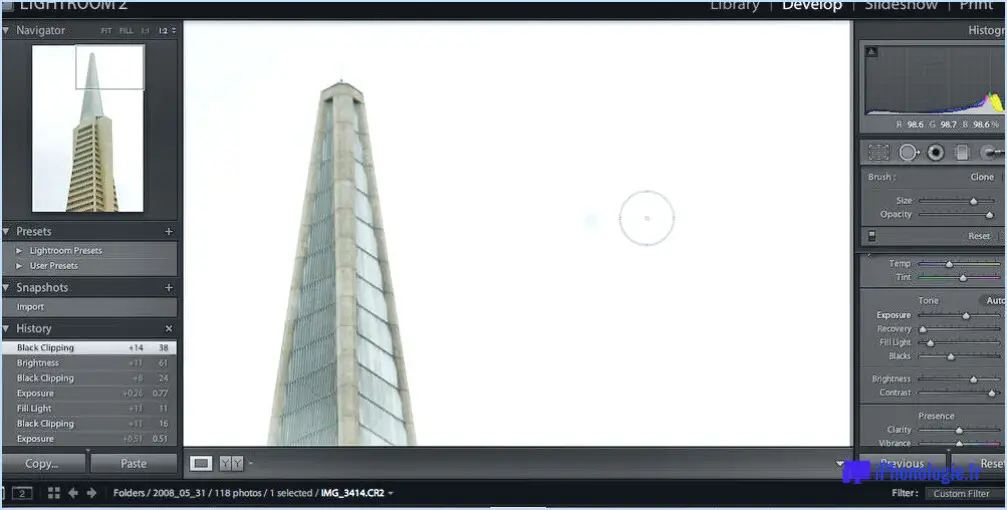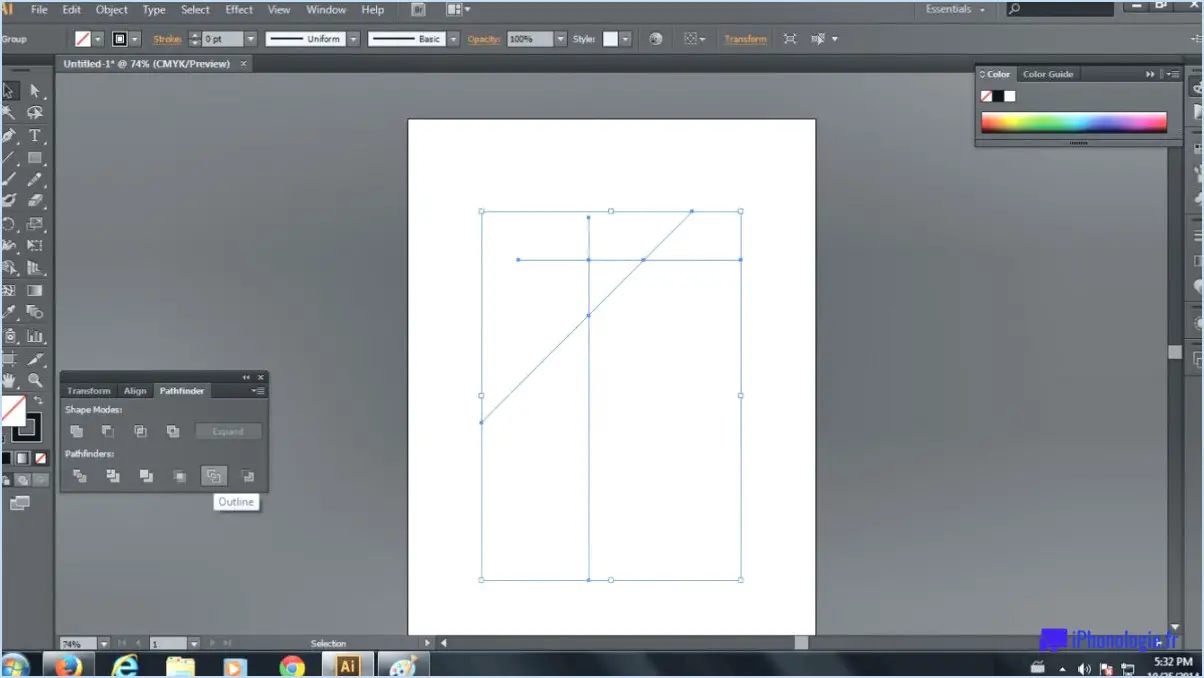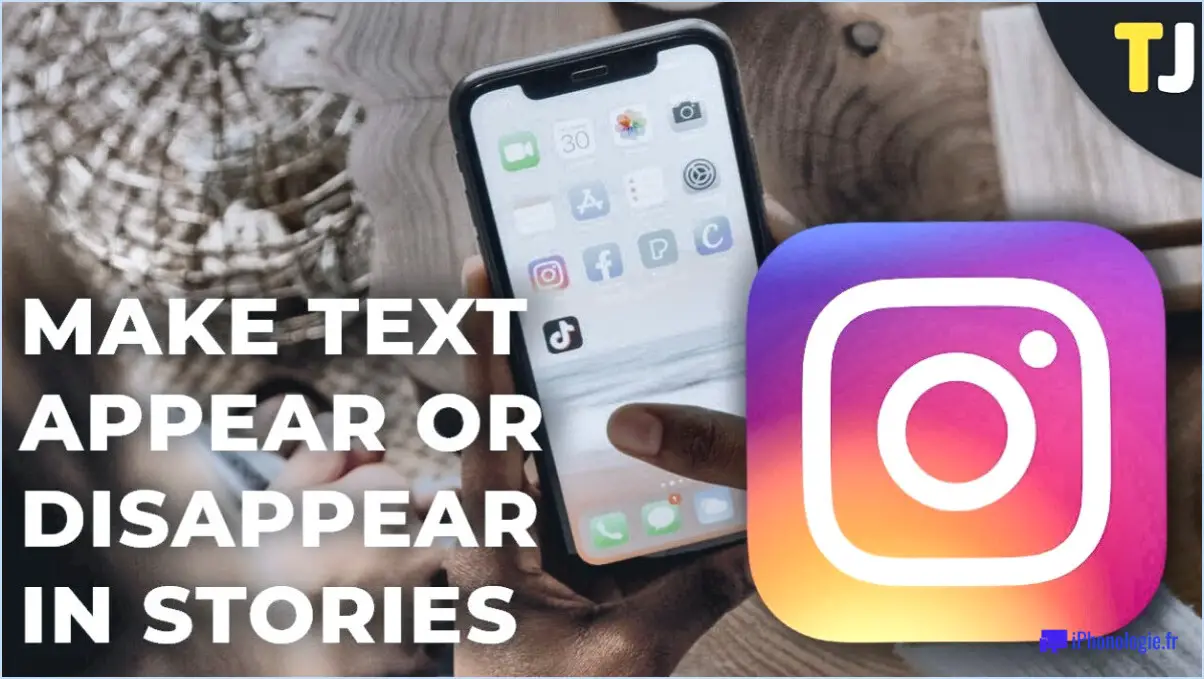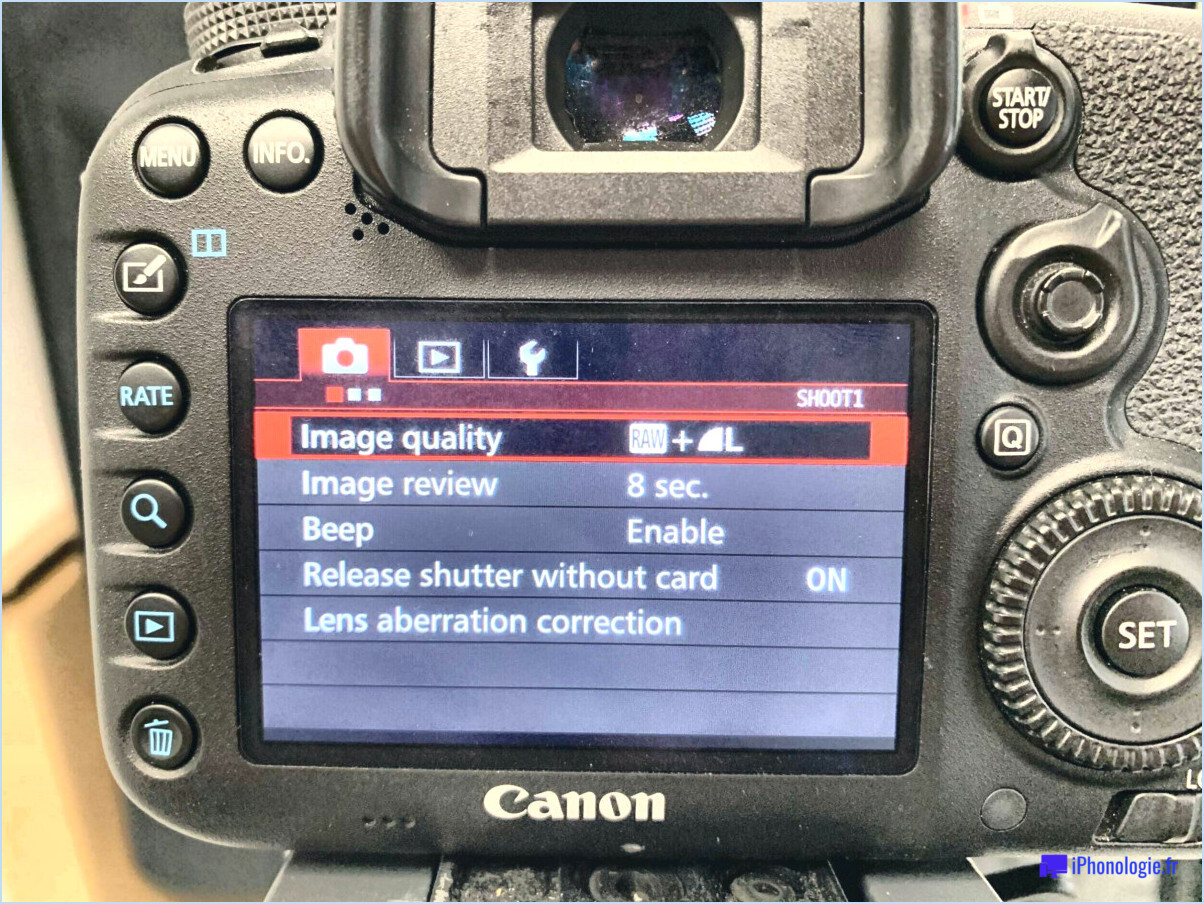Comment fonctionnent les courbes dans lightroom?

Les courbes dans Lightroom constituent une fonctionnalité fondamentale et puissante pour ajuster la gamme de tons d'une image. Les courbes vous permettent de contrôler avec précision la luminosité, le contraste et la saturation de vos photos. Comprendre le fonctionnement des courbes peut considérablement améliorer vos capacités de retouche et vous aider à obtenir l'aspect souhaité pour vos images.
Lorsque vous ouvrez le panneau Courbes dans Lightroom, vous voyez un graphique avec une ligne diagonale allant du bas à gauche au haut à droite. Cette ligne représente les valeurs tonales originales de votre image. En manipulant cette courbe, vous pouvez effectuer des ajustements sur différentes plages tonales.
Pour effectuer des ajustements à l'aide des courbes, vous pouvez cliquer et faire glisser des points sur la courbe pour modifier les valeurs tonales. Le déplacement d'un point vers le haut éclaircit la plage tonale correspondante, tandis que le déplacement vers le bas l'assombrit. Vous pouvez ajouter des points supplémentaires pour créer des ajustements plus complexes.
Le graphique de la courbe est divisé en deux axes : l'axe horizontal représente les valeurs tonales d'entrée, allant des ombres à gauche aux hautes lumières à droite, tandis que l'axe vertical représente les valeurs tonales de sortie. En ajustant la courbe, vous pouvez remapper les valeurs tonales d'entrée à différentes valeurs de sortie, modifiant ainsi efficacement la luminosité et le contraste de votre image.
Outre le réglage de la luminosité et du contraste, les courbes vous permettent également d'ajuster la saturation de gammes de tons spécifiques. En sélectionnant le menu déroulant Canal dans le panneau Courbes, vous pouvez isoler les ajustements des canaux de couleur individuels comme le rouge, le vert ou le bleu. Vous disposez ainsi de la souplesse nécessaire pour affiner les couleurs de votre image.
Outre les ajustements manuels, Lightroom propose des ajustements de courbes prédéfinis que vous pouvez appliquer d'un simple clic. Ces préréglages offrent un moyen rapide d'obtenir différents looks et styles, mais ils peuvent également servir de point de départ pour vos propres ajustements personnalisés.
En résumé, les courbes dans Lightroom constituent un outil polyvalent pour ajuster la gamme de tons, la luminosité, le contraste et la saturation de vos images. En manipulant le graphique de la courbe, vous pouvez contrôler précisément ces aspects et obtenir l'impact visuel souhaité pour vos photos.
Comment les courbes fonctionnent-elles dans la retouche photo?
Les courbes dans la retouche photo sont un outil essentiel pour effectuer des ajustements précis de la gamme de tons d'une image. Elles offrent un moyen polyvalent de contrôler la luminosité, le contraste et la saturation. Les courbes permettent d'effectuer des modifications globales qui affectent l'ensemble de l'image de manière uniforme. Le graphique de la courbe affiche les valeurs d'entrée sur l'axe horizontal et les valeurs de sortie correspondantes sur l'axe vertical. Le réglage de la courbe vous permet d'éclaircir ou d'assombrir des gammes de tons spécifiques, d'améliorer le contraste et de faire ressortir les détails. En outre, les courbes peuvent être utilisées pour affiner la saturation des couleurs, les rendant plus éclatantes ou plus discrètes. Grâce à leur flexibilité et à leur précision, les courbes offrent aux photographes et aux éditeurs un moyen efficace d'obtenir l'impact visuel souhaité dans leurs images.
Comment utiliser les courbes de tonalité?
Les courbes de tonalité sont un outil puissant dans l'édition d'images pour ajuster l'intensité de l'image. luminosité et contraste d'une image. Elles offrent un moyen précis d'affiner les valeurs tonales, ce qui vous permet de créer des effets visuels étonnants. En manipulant la courbe, vous pouvez contrôler la distribution des tons dans l'ensemble de l'image.
Voici comment utiliser efficacement les courbes de tonalité :
- Amélioration du contraste: Pour augmenter le contraste, créez une courbe en S en faisant glisser les ombres vers le bas et les hautes lumières vers le haut. Cela ajoute de la profondeur et rend l'image plus vivante.
- Réglage des hautes lumières et des ombres: En manipulant la région supérieure de la courbe, vous pouvez éclaircir ou assombrir les hautes lumières, tandis que la région inférieure contrôle les ombres. Cela permet de faire ressortir les détails dans des zones spécifiques.
- Correction des couleurs: Le réglage des canaux de couleur individuels dans la courbe de tonalité peut aider à corriger les coulées de couleur ou à obtenir des effets de couleur créatifs.
- Ajustements sélectifs: Utilisez les points de la courbe pour cibler des plages tonales spécifiques. Cela permet d'effectuer des ajustements localisés, par exemple d'éclaircir le visage d'un sujet tout en laissant l'arrière-plan intact.
Rappelez-vous que les ajustements subtils produisent souvent les résultats les plus naturels. Expérimentez différentes formes de courbes pour obtenir le résultat souhaité. Bonne retouche !
Comment réaliser des esquisses et des brûlures dans Lightroom mobile?
Pour effectuer des esquisses et des brûlures dans Lightroom mobile, procédez comme suit :
- Ouvrez l'image que vous souhaitez modifier dans Lightroom mobile.
- Tapez sur l'icône du pinceau d'ajustement située dans la barre d'outils inférieure.
- Dans la liste des ajustements disponibles, sélectionnez les curseurs d'esquive et de brûlage.
- Utilisez votre doigt pour peindre sur les zones de l'image que vous souhaitez ajuster.
- Si vous souhaitez atténuer (éclaircir) une zone, augmentez la valeur du curseur d'atténuation.
- Si vous souhaitez brûler (assombrir) une zone, augmentez la valeur du curseur de brûlage.
- Ajustez la taille du pinceau et l'adoucissement pour affiner vos modifications.
- Continuez à peindre sur différentes zones si nécessaire.
- Pour annuler un coup de pinceau, appuyez sur le bouton "Annuler" situé en bas de l'écran.
- Une fois que vous êtes satisfait des modifications, appuyez sur l'icône de la coche pour appliquer les modifications.
N'oubliez pas d'expérimenter et de vous entraîner avec différents paramètres pour obtenir l'effet désiré. Bonne édition !
Qu'est-ce que le masquage dans Lightroom?
Le masquage dans Lightroom fait référence à la technique d'application sélective d'ajustements à des zones spécifiques d'une image. Il permet aux photographes et aux éditeurs de contrôler précisément où et comment leurs ajustements sont appliqués. Dans Lightroom, le masquage peut être réalisé à l'aide de divers outils tels que des pinceaux ou des lassos, qui créent une sélection autour de la zone souhaitée, ou en peignant directement sur un masque de réglage. En utilisant le masquage, les photographes peuvent effectuer des modifications localisées telles que des ajustements de l'exposition, du contraste, de la saturation ou de la netteté pour améliorer des parties spécifiques d'une image sans affecter l'ensemble de la photographie. Cette technique est particulièrement utile pour attirer l'attention sur des détails importants, corriger des imperfections ou obtenir un effet créatif. La maîtrise du masquage dans Lightroom permet aux photographes d'affiner leurs images avec précision et d'obtenir l'impact visuel souhaité.
Comment faire ressortir les noirs dans Lightroom?
Pour faire ressortir les noirs dans Lightroom, il existe plusieurs techniques efficaces que vous pouvez essayer :
- Augmenter le contraste: Réglez le curseur de contraste pour améliorer la différenciation entre les ombres et les hautes lumières, ce qui peut faire apparaître les noirs de manière plus prononcée.
- Augmenter la saturation des noirs: En augmentant spécifiquement la saturation des noirs, vous pouvez intensifier leur richesse et leur profondeur. Utilisez l'outil de réglage ciblé pour un contrôle précis.
- Régler la luminosité des noirs: L'augmentation de la luminosité des tons noirs peut leur donner du relief et les faire ressortir. Veillez à ne pas surexposer les autres zones de l'image.
N'oubliez pas que chaque photo est unique, alors n'hésitez pas à expérimenter différentes combinaisons de ces paramètres pour obtenir l'effet désiré. Bonne retouche !