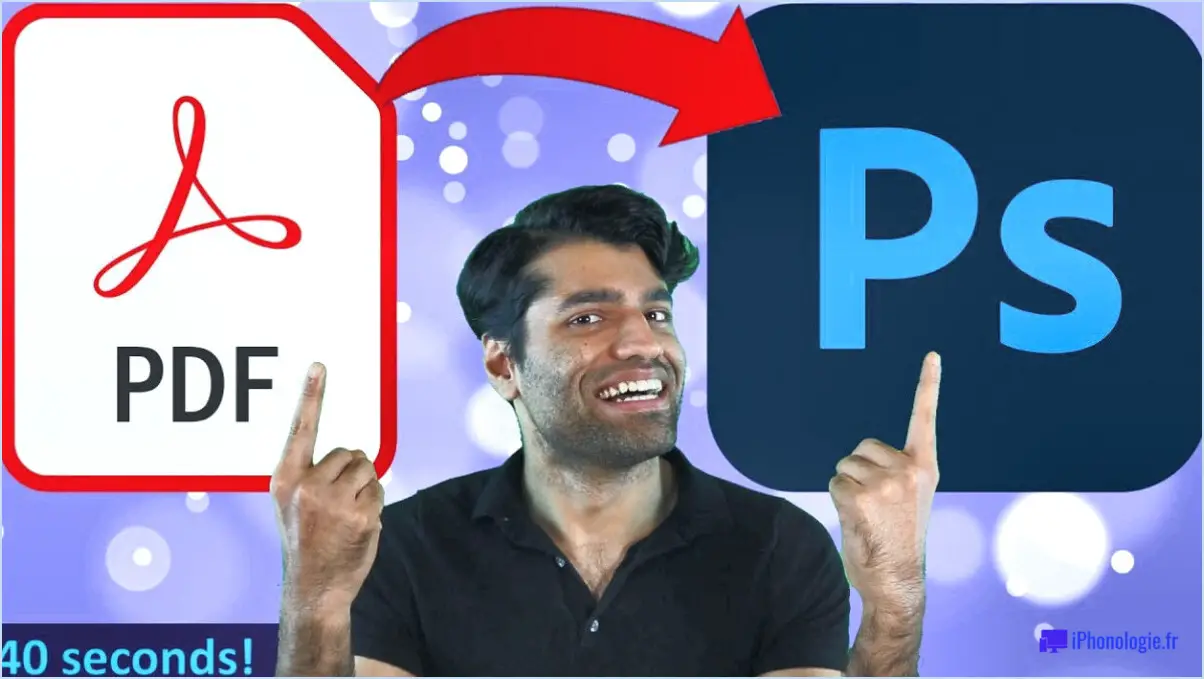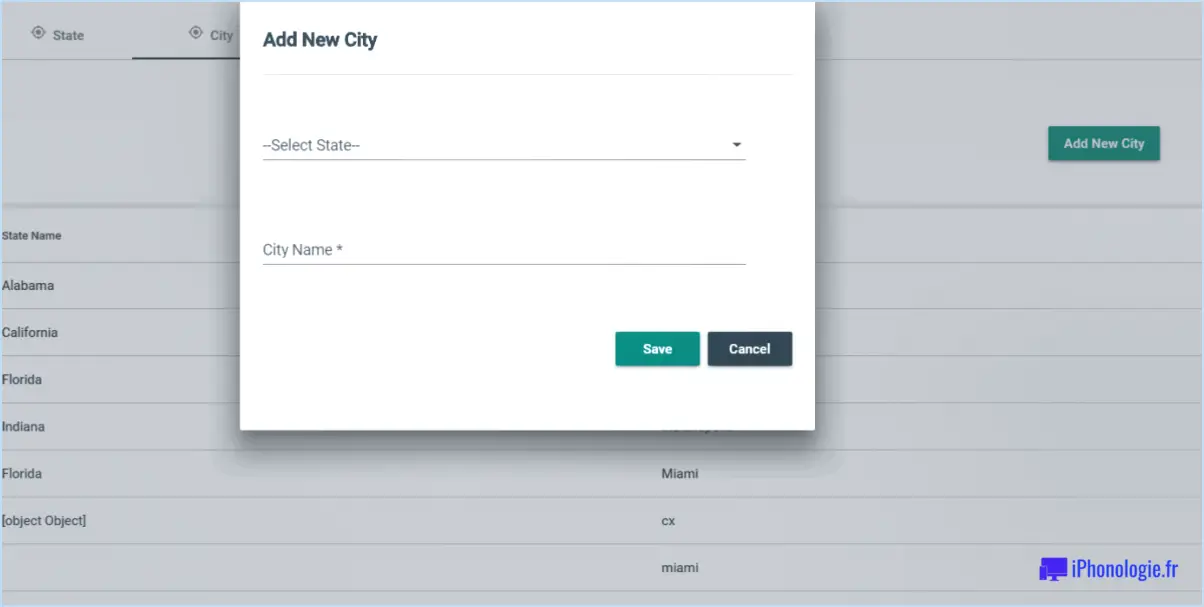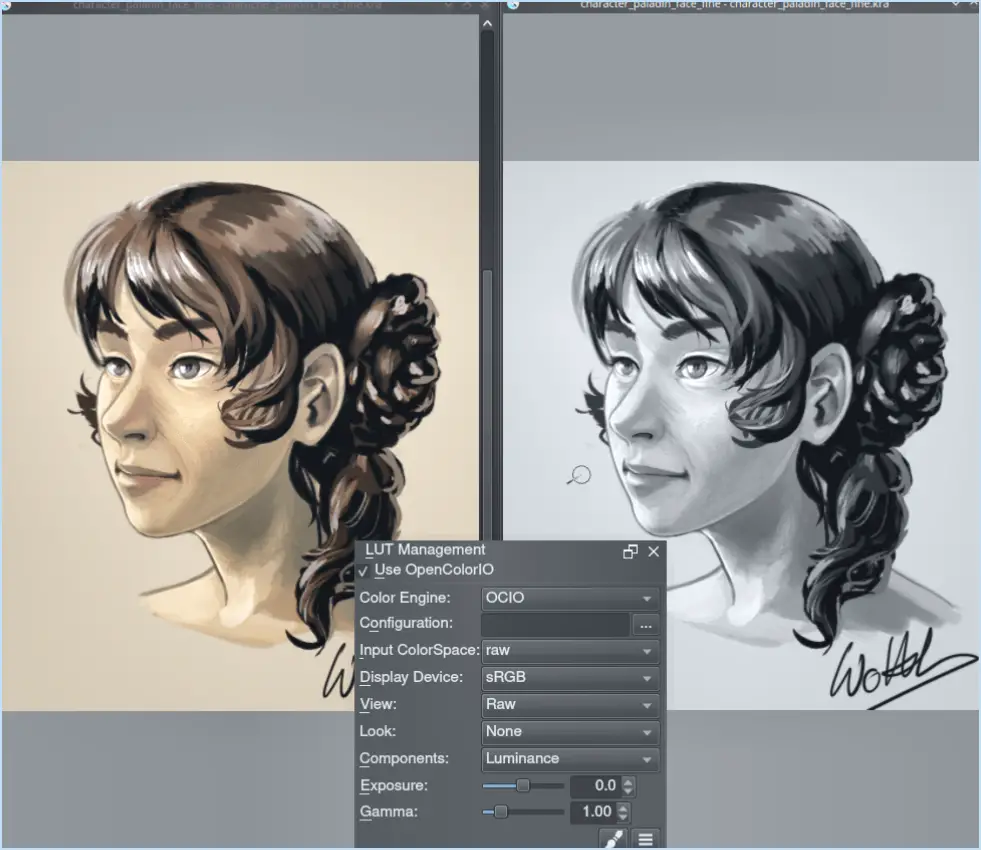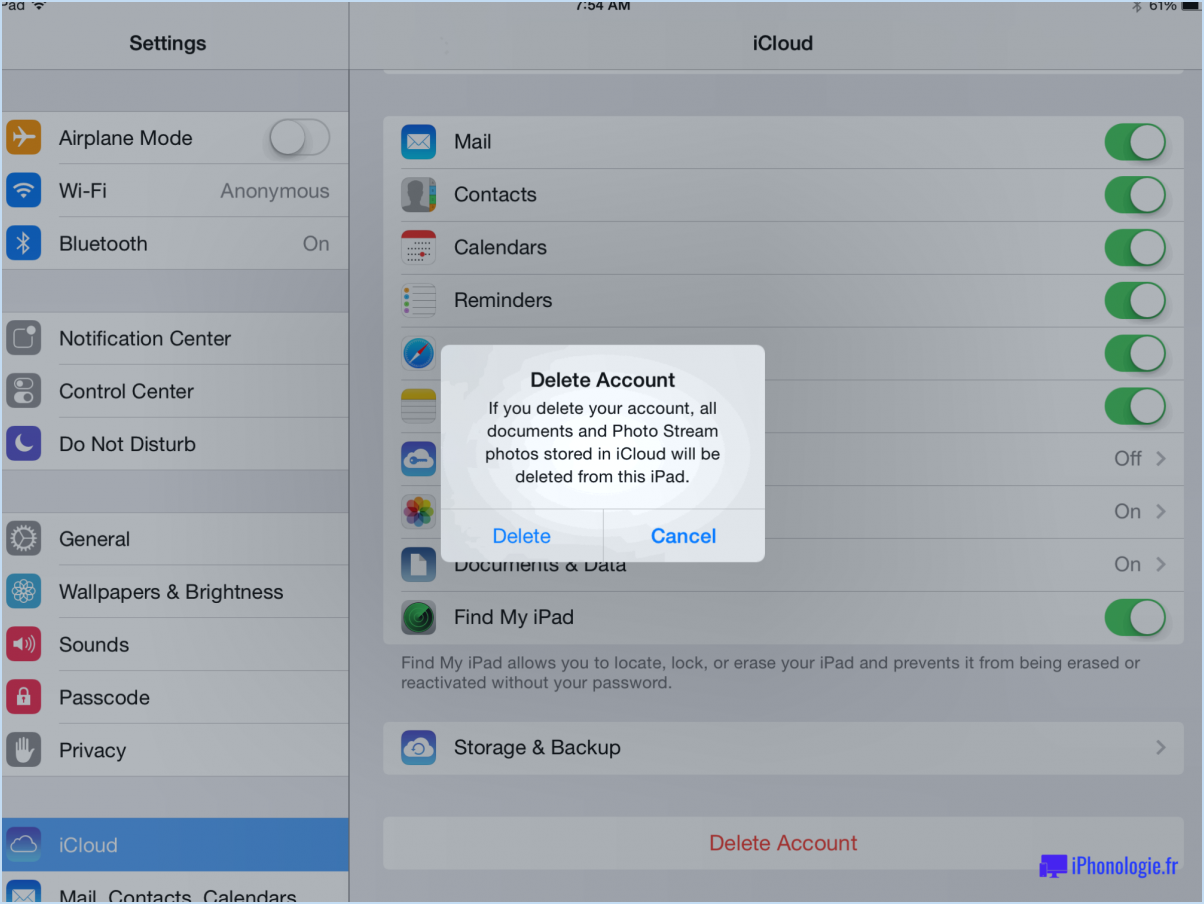Comment fusionner des images dans photoshop?
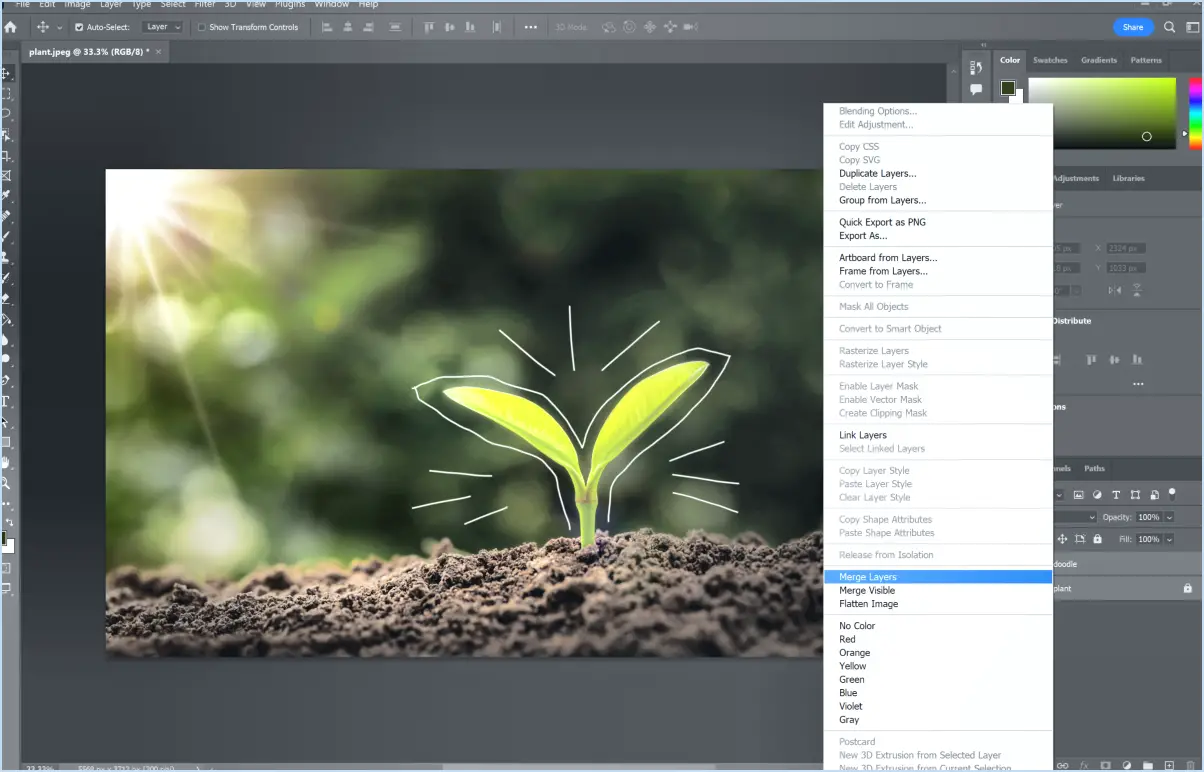
Pour fusionner vers le bas dans Photoshop, suivez les étapes suivantes :
- Sélectionnez le calque : Identifiez le calque que vous souhaitez fusionner dans le panneau Calques. Vous pouvez cliquer directement sur le calque ou utiliser le raccourci clavier Alt/Opt et cliquer sur la vignette du calque pour le sélectionner.
- Accédez aux options de fusion : Une fois le calque souhaité sélectionné, accédez au menu supérieur et cliquez sur « Calque ». Un menu déroulant apparaît.
- Choisissez « Fusionner vers le bas » : Dans le menu déroulant « Calque », localisez l'option intitulée « Fusionner vers le bas » et cliquez dessus. Vous pouvez également utiliser le raccourci Ctrl/Cmd + E sur votre clavier.
- Observez le résultat : Après avoir sélectionné « Fusionner vers le bas », Photoshop combine le calque sélectionné avec celui qui se trouve juste en dessous dans la pile de calques. Le calque fusionné occupe désormais la même position que les deux calques précédents.
Il est important de noter que lorsque vous fusionnez des calques, ils deviennent un seul et même calque et tous les effets de calque, modes de fusion ou paramètres d'opacité appliqués aux calques fusionnés seront également combinés. Il est donc recommandé de dupliquer les calques ou de créer une sauvegarde avant de les fusionner, au cas où vous souhaiteriez conserver les différents calques pour des modifications ultérieures.
Pour résumer :
- Sélectionnez le calque souhaité.
- Allez à « Calque » dans le menu supérieur.
- Choisissez « Fusionner vers le bas » ou utilisez le raccourci Ctrl/Cmd + E.
- Le calque sélectionné fusionnera avec le calque situé en dessous.
En suivant ces étapes, vous pouvez fusionner efficacement les calques dans Photoshop, en rationalisant votre flux de travail et en consolidant la composition de votre image.
Comment fusionner des calques dans Photoshop sans perdre le mélange?
Pour fusionner des calques dans Photoshop sans perdre le mélange, utilisez la puissante commande « Fusionner les calques visibles ». En sélectionnant cette option, tous les calques visibles sont fusionnés en un seul calque tout en conservant les modes de fusion et les valeurs d'opacité de chaque calque individuel. Ainsi, les effets de mélange complexes que vous avez laborieusement créés restent intacts tout au long du processus de fusion. Voici comment utiliser la commande « Fusionner visible » :
- Assurez-vous que les calques que vous souhaitez fusionner sont visibles.
- Dans le menu supérieur, allez à « Calque » et choisissez « Fusionner visible » (ou utilisez le raccourci Ctrl+Shift+E sous Windows ou Command+Shift+E sous Mac).
- Photoshop crée un nouveau calque qui contient le résultat de la fusion des calques visibles, tout en préservant leurs attributs de mélange et d'opacité.
N'oubliez pas que cette technique ne fusionne que les calques visibles. Si vous souhaitez fusionner des calques cachés, veillez à les démasquer avant d'utiliser la commande « Fusionner les calques visibles ». Grâce à cette méthode, vous pouvez fusionner des calques en toute confiance dans Photoshop tout en préservant l'intégrité de vos effets de fusion.
Quel est le raccourci clavier de Fusionner vers le bas?
La touche de raccourci de la fusion vers le bas dans diverses applications logicielles est la suivante Alt + M. Cette combinaison de touches vous permet de fusionner rapidement le calque sélectionné avec le calque situé directement en dessous, ce qui simplifie le processus de combinaison ou d'aplatissement de plusieurs calques en un seul.
En utilisant le raccourci Alt + M, vous pouvez rationaliser votre flux de travail et gagner du temps lorsque vous travaillez avec des images ou des documents en couches. Cette fonctionnalité est particulièrement utile dans les logiciels de conception graphique et de retouche photo, où la fusion de calques est une tâche courante.
N'oubliez pas de vous assurer que le calque approprié est sélectionné avant d'utiliser la touche de raccourci. En utilisant cette combinaison de touches, vous pouvez améliorer votre productivité et votre efficacité lorsque vous manipulez des calques dans différents logiciels.
Comment fusionner et centrer rapidement?
Pour fusionner et centrer rapidement du texte dans un document, plusieurs options s'offrent à vous :
- Bouton Centrer: Recherchez le bouton « Centrer » dans la barre d'outils. Il comporte généralement une icône avec des lignes de texte centrées. Mettez en surbrillance le texte que vous souhaitez fusionner et centrer, puis cliquez sur le bouton « Centrer ». Le texte est alors aligné au centre des cellules ou de la zone de texte sélectionnées.
- Bouton Fusionner et centrer: Vous pouvez également utiliser le bouton "Fusionner et centrer" de la barre d'outils. Il comporte généralement une icône représentant des cellules qui se fondent en une seule. Sélectionnez d'abord les cellules ou la zone de texte que vous souhaitez fusionner et centrer. Cliquez ensuite sur le bouton "Fusionner et centrer". Cette action fusionnera les cellules sélectionnées en une seule et alignera le texte à l'intérieur au centre.
Choisissez la méthode qui vous convient le mieux et profitez de la possibilité de fusionner et de centrer rapidement votre texte !
Qu'est-ce que Ctrl Shift D dans Photoshop?
Ctrl Shift D est un raccourci clavier puissant dans Photoshop qui vous permet de dupliquer rapidement le calque ou la sélection en cours. En utilisant ce raccourci, vous pouvez gagner du temps et rationaliser votre flux de travail. Que vous souhaitiez dupliquer un calque entier ou une partie spécifique de votre image, Ctrl Shift D s'avère très pratique.
Voici quelques points clés concernant le raccourci Ctrl Maj D dans Photoshop :
- Efficacité : Ctrl Shift D vous permet de dupliquer le calque ou la sélection en cours à l'aide d'une simple combinaison de touches, ce qui vous évite de recourir à des méthodes de duplication manuelles.
- Polyvalence : Ce raccourci fonctionne de manière transparente avec n'importe quel type de calque ou de sélection dans Photoshop, ce qui en fait un outil polyvalent pour diverses tâches d'édition.
- Gain de temps : En dupliquant rapidement les calques ou les sélections, Ctrl Shift D vous permet de travailler plus efficacement et d'obtenir plus rapidement les effets ou les modifications souhaités.
- Personnalisation : Il convient de noter que les raccourcis clavier peuvent être personnalisés dans Photoshop, ce qui vous permet de personnaliser votre flux de travail et d'attribuer différentes actions à des combinaisons de touches spécifiques.
En conclusion, Ctrl Shift D est un raccourci clavier inestimable dans Photoshop qui simplifie le processus de duplication des calques ou des sélections, ce qui améliore finalement votre productivité en tant que professionnel de la création.
Comment combiner tous les calques?
Pour combiner tous les calques, procédez comme suit :
- Ouvrez les deux images dans un logiciel de retouche photo tel que Photoshop.
- Chaque image doit s'afficher dans une fenêtre distincte.
- Sélectionnez le calque de l'image que vous souhaitez conserver.
- Copiez le calque sélectionné.
- Passez à l'autre fenêtre d'image.
- Collez le calque copié dans la nouvelle image.
- Le calque collé apparaîtra comme un nouveau calque dans la deuxième image.
- Pour fusionner les deux calques, allez dans la barre de menu.
- Sélectionnez "Calque", puis choisissez "Fusionner visible".
- Les calques seront combinés en une seule image.
- Effectuez les ajustements ou les modifications nécessaires.
- Enregistrez l'image finale sous un nouveau nom afin de préserver les fichiers originaux.
En suivant ces étapes, vous pouvez combiner avec succès tous les calques de plusieurs images en une seule composition.
Qu'est-ce que Ctrl M dans Photoshop?
Dans Photoshop, Ctrl M est un raccourci clavier qui ouvre la fenêtre Courbes. Cette boîte de dialogue est un outil puissant pour ajuster divers aspects d'une image, tels que la luminosité, le contraste et la couleur. Avec la boîte de dialogue Courbes, vous pouvez affiner la gamme de tons et effectuer des réglages précis pour améliorer l'aspect général de votre image. Le raccourci Ctrl M offre un accès rapide à cette fonction essentielle, vous permettant de manipuler efficacement les caractéristiques visuelles de vos photos.
Qu'est-ce que la touche Ctrl P dans Photoshop?
Ctrl P dans Photoshop est un raccourci clavier utilisé pour imprimer le document actuel. En appuyant simultanément sur les touches Ctrl (ou Command sur Mac) et P, vous pouvez accéder rapidement à la fonctionnalité d'impression dans Photoshop. Ce raccourci vous permet d'envoyer votre dessin ou votre image directement à une imprimante connectée pour une sortie physique. C'est un moyen pratique de produire des copies papier de votre travail créatif sans avoir à naviguer dans les menus ou à rechercher manuellement l'option d'impression.