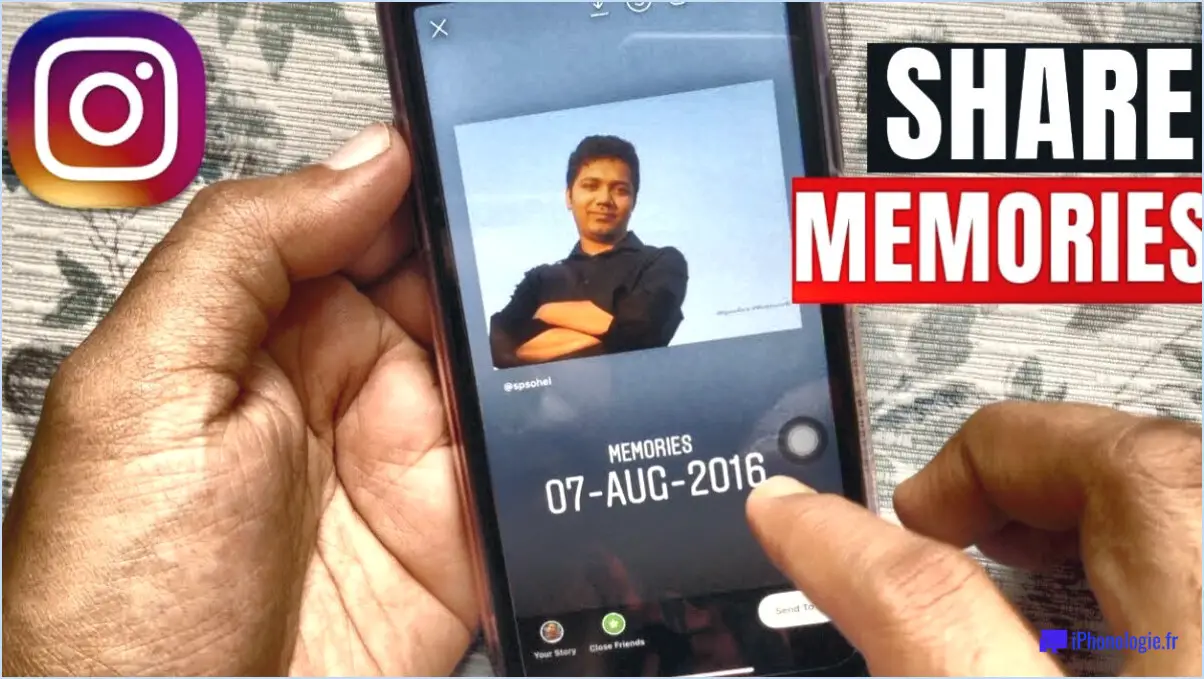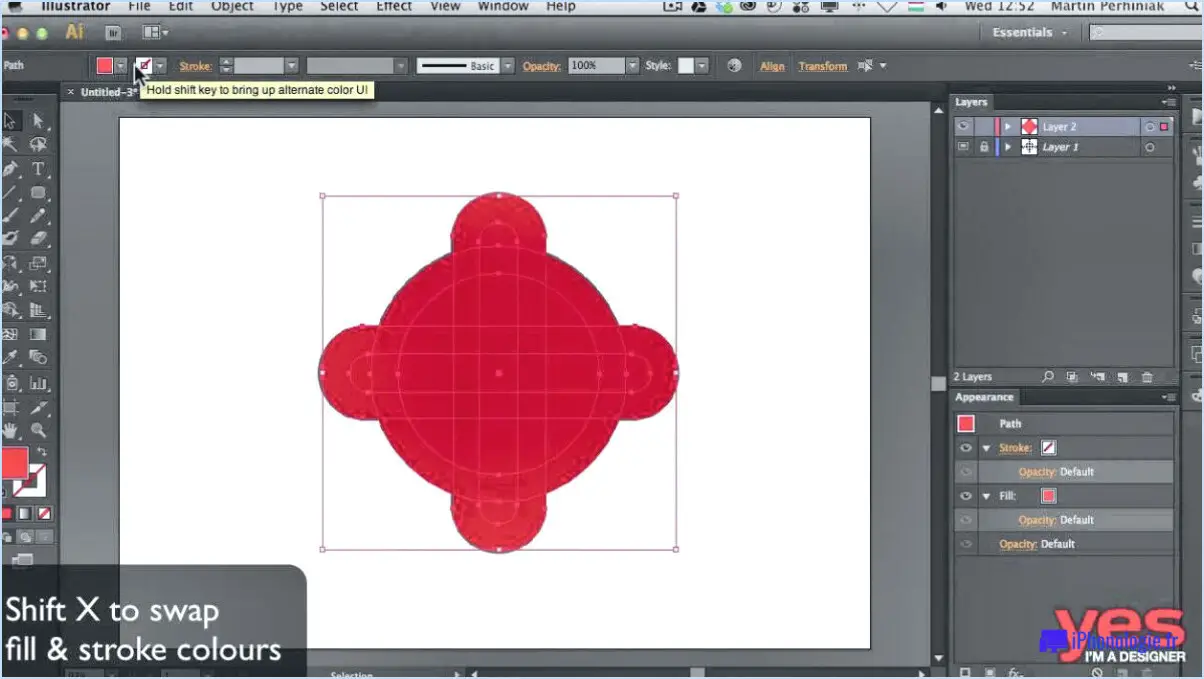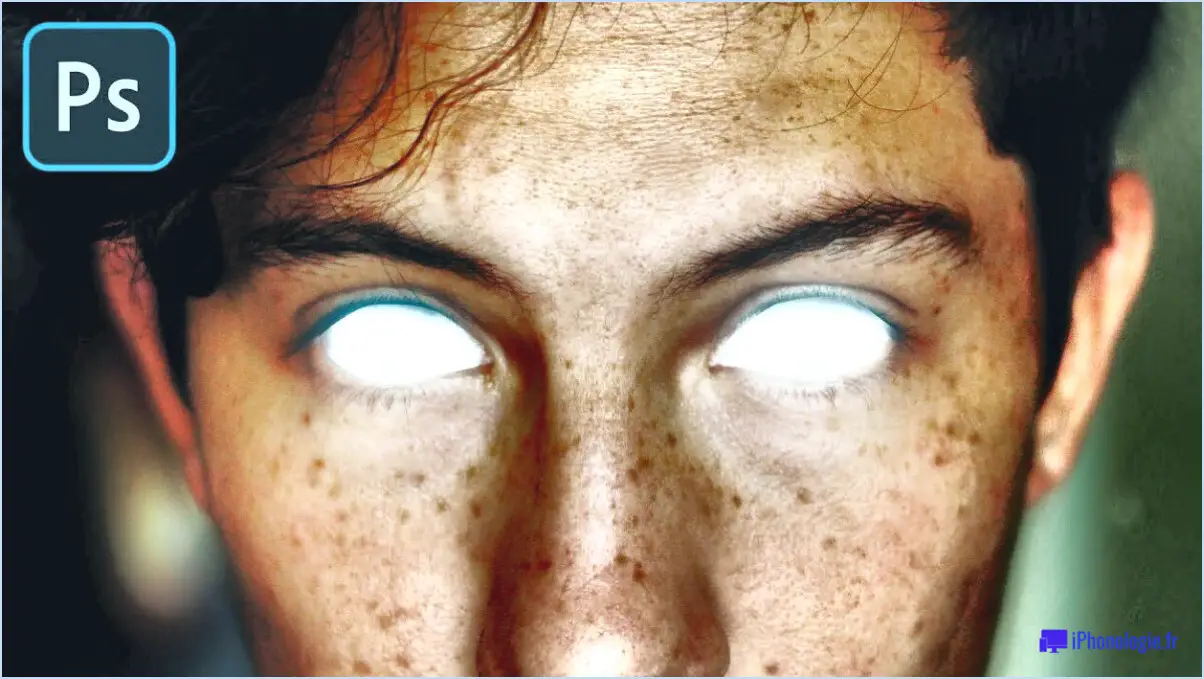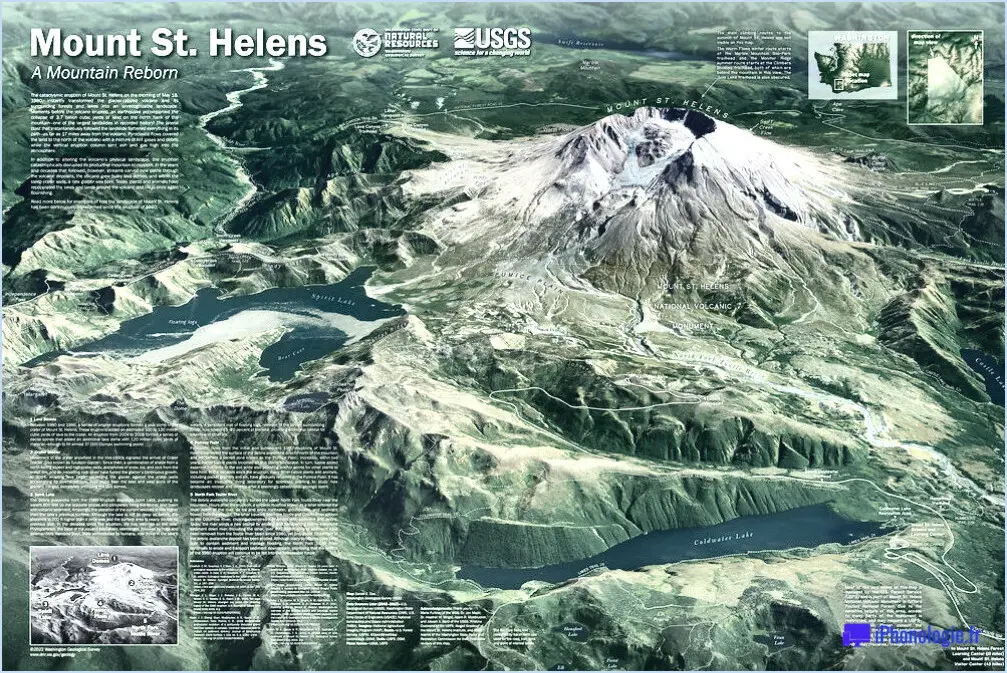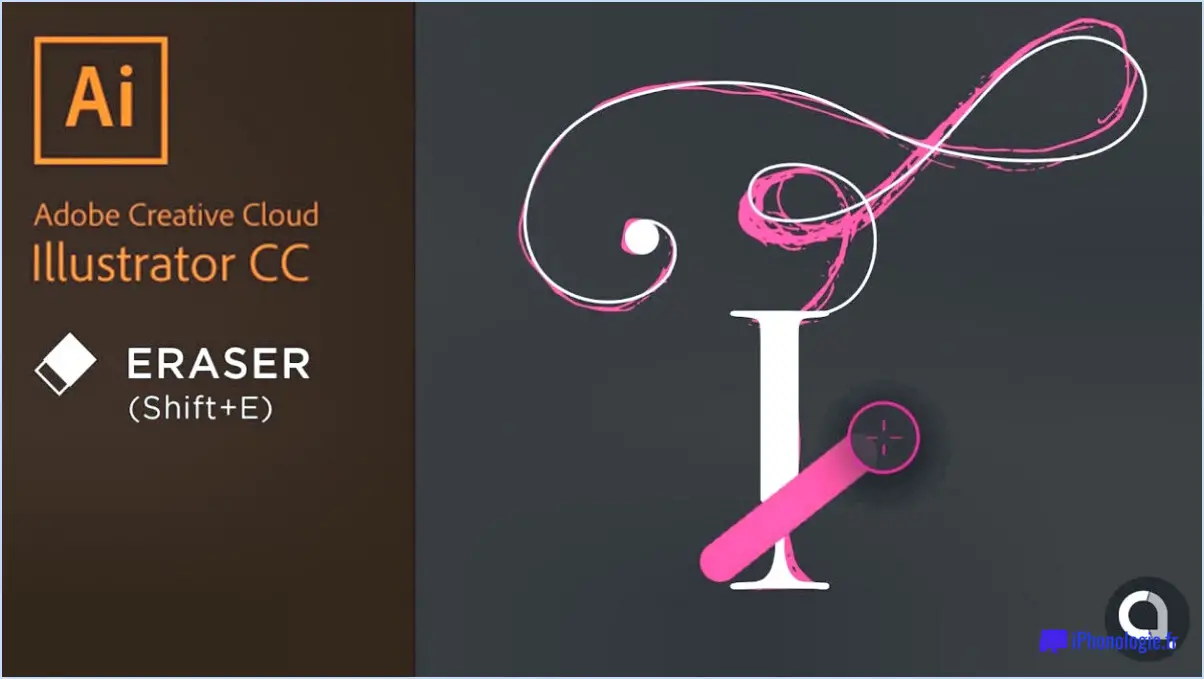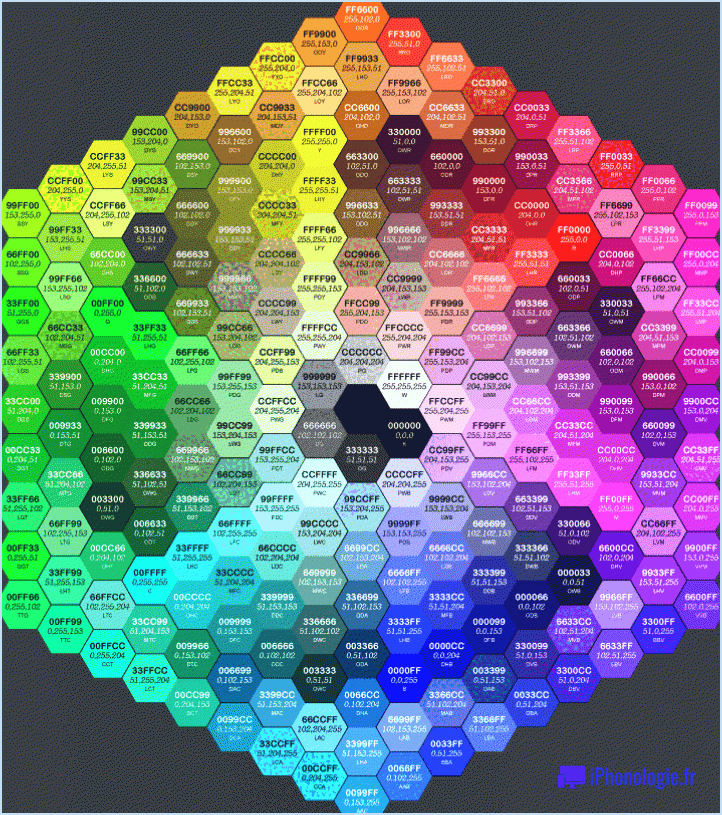Comment importer des calques d'illustrator dans after effects?
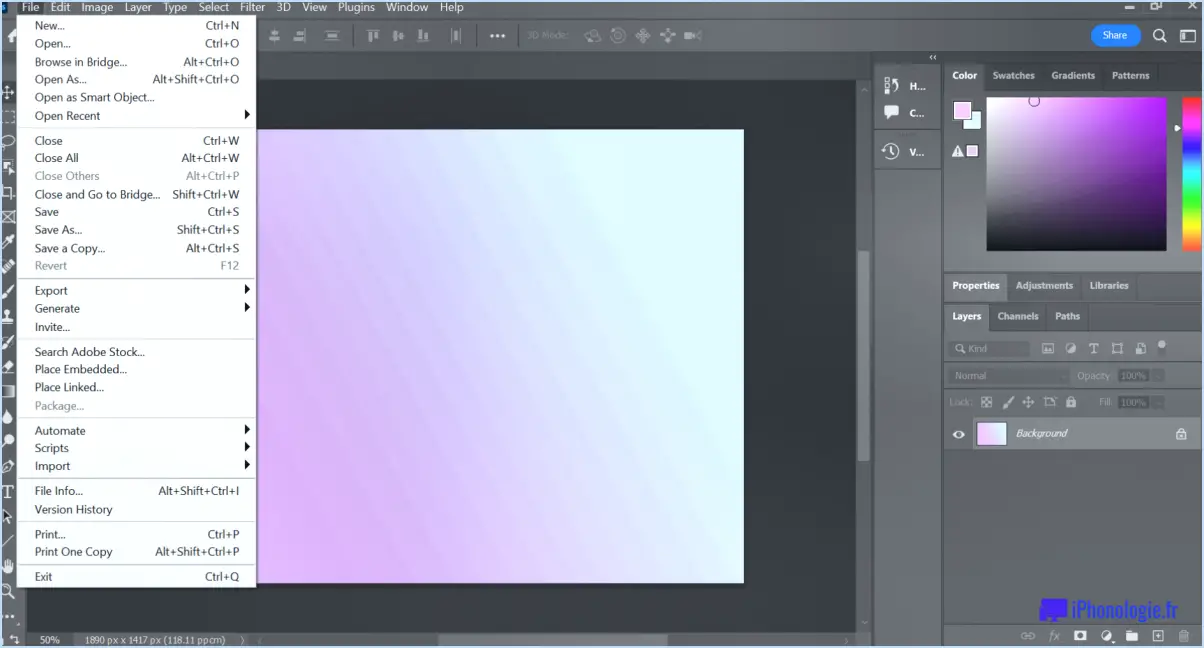
Pour importer des calques Illustrator dans After Effects, il existe plusieurs méthodes. La première méthode consiste à utiliser la commande "Importer" située dans le menu "Fichier". En sélectionnant cette option, vous ferez apparaître la boîte de dialogue "Importer des fichiers Illustrator", qui vous permettra de choisir les fichiers spécifiques que vous souhaitez importer dans After Effects.
Une autre façon d'importer des calques Illustrator consiste à utiliser l'option "Importer des fichiers Illustrator" dans le menu "After Effects". Lorsque vous choisissez cette option, la boîte de dialogue "Importer des calques" s'ouvre, ce qui vous permet de sélectionner les calques que vous souhaitez importer et de mieux contrôler le processus d'importation.
Une fois que vous avez sélectionné les fichiers ou les calques Illustrator que vous souhaitez importer dans After Effects, vous pouvez procéder à l'importation en suivant les étapes suivantes :
- Assurez-vous que Adobe Illustrator et After Effects sont installés sur votre ordinateur et ouvrez les deux applications.
- Dans Adobe Illustrator, enregistrez votre fichier dans un format reconnaissable par After Effects, tel que AI, EPS ou PDF.
- Dans After Effects, accédez au menu "Fichier", puis sélectionnez "Importer" ou "Importer un fichier", selon la version que vous utilisez.
- Localisez et sélectionnez le(s) fichier(s) Illustrator que vous souhaitez importer à l'aide de la boîte de dialogue "Importer" ou de la boîte de dialogue "Importer des calques".
- Ajustez les paramètres d'importation comme vous le souhaitez. Par exemple, vous pouvez choisir d'importer les calques sous forme de séquences ou de compositions, spécifier les options de calque ou déterminer la taille du document.
- Cliquez sur "OK" pour lancer le processus d'importation. After Effects va maintenant importer les calques Illustrator sélectionnés et les placer dans votre ligne de temps de composition.
En suivant ces étapes, vous pourrez intégrer de manière transparente vos calques Illustrator dans After Effects, ce qui vous permettra d'améliorer vos animations, d'ajouter des effets et de créer des compositions visuelles dynamiques.
Comment inverser un masque de sélection dans Photoshop?
Pour inverser un masque de sélection dans Photoshop, suivez ces étapes simples :
- Utilisez l'outil de sélection (tel que l'outil Marquee ou Lasso) pour sélectionner la zone que vous souhaitez masquer.
- Ensuite, accédez au menu "Sélection" situé en haut de la fenêtre de Photoshop.
- Dans le menu déroulant, choisissez l'option "Inverser". Cela inversera la sélection, en excluant la zone précédemment sélectionnée.
- Enfin, cliquez sur le bouton "OK" pour appliquer le masque de sélection inversé.
En suivant ces étapes, vous pouvez rapidement inverser un masque de sélection dans Photoshop, ce qui vous permet de travailler avec la zone opposée à votre sélection d'origine. Cette technique est particulièrement utile pour affiner vos modifications et vous concentrer sur des parties spécifiques d'une image.
Comment manipuler une sélection dans Photoshop?
Pour manipuler une sélection dans Photoshop, il existe plusieurs techniques. L'une d'entre elles consiste à utiliser l'outil Sélection (V), qui vous permet de créer une sélection en faisant glisser le curseur autour de l'image. Vous pouvez ainsi choisir les zones spécifiques que vous souhaitez modifier. Un autre outil pratique est l'outil de sélection rapide (Q), qui vous permet de sélectionner rapidement une région souhaitée. Photoshop vous offre en outre la possibilité d'affiner vos sélections. Vous pouvez accéder au menu Sélection et choisir "Modifier" pour accéder à des fonctions telles que Plume, Étendre ou Contracter, qui vous permettent d'ajuster les bords et la taille de la sélection. Ces outils vous permettent de manipuler avec précision les sélections et d'améliorer vos capacités d'édition dans Photoshop.
Qu'est-ce que Ctrl +J dans Photoshop?
Ctrl+J est un raccourci clavier très utile dans Photoshop qui signifie "passer au calque". Cette commande vous permet de dupliquer rapidement un calque ou un groupe sélectionné et de créer une copie identique. En utilisant Ctrl+J, vous pouvez rationaliser efficacement votre flux de travail et éviter de devoir dupliquer manuellement les calques par d'autres méthodes. C'est particulièrement pratique lorsque vous souhaitez conserver le calque d'origine tout en effectuant des modifications sur le calque dupliqué. N'oubliez pas de sélectionner un calque avant d'appuyer sur Ctrl+J pour le dupliquer sans effort.
Qu'est-ce que la touche Ctrl F dans Photoshop?
La touche Ctrl F dans Photoshop fait référence à la fonction de recherche, qui permet aux utilisateurs de localiser rapidement des éléments ou des attributs spécifiques dans leur projet. En appuyant simultanément sur la touche Ctrl et la lettre F, un champ de recherche apparaît, permettant aux utilisateurs de saisir des mots-clés ou des phrases. Photoshop analyse alors le document ou l'espace de travail à la recherche de correspondances et les met en surbrillance pour faciliter l'identification. Cette fonction est particulièrement utile lorsque l'on travaille sur des projets complexes, car elle permet de gagner du temps et de l'énergie en naviguant rapidement parmi les calques, le texte, les chemins et d'autres éléments. Avec Ctrl F, les utilisateurs peuvent efficacement trouver et se concentrer sur des détails spécifiques, améliorant ainsi leur flux de travail dans Photoshop.
Quel est le raccourci permettant d'inverser une sélection particulière?
Pour inverser une sélection particulière, il existe un raccourci clavier pratique que vous pouvez utiliser. Sur un Mac, appuyez sur Commande+Option+I, tandis que sur un ordinateur Windows, utilisez Ctrl+Alt+I. Ces raccourcis inverseront rapidement votre sélection, ce qui vous fera gagner du temps et de l'énergie. N'oubliez pas de sélectionner la zone souhaitée avant d'utiliser le raccourci pour vous assurer que l'effet d'inversion s'applique aux bons éléments. N'oubliez pas que ce raccourci fonctionne dans diverses applications et logiciels, ce qui vous permet d'inverser facilement vos sélections en cas de besoin.
Que signifie "inverser la sélection" ?
La sélection inversée est le processus qui consiste à sélectionner l'inverse des critères souhaités. Il s'agit de choisir contre un trait ou une caractéristique spécifique plutôt qu'en sa faveur. Par exemple, si vous cherchez à sélectionner dans un groupe des individus présentant un trait particulier, l'inversion de la sélection signifie que vous choisirez plutôt des individus qui ne possèdent pas ce trait. Cette technique permet de se concentrer sur l'exclusion des qualités indésirables, ce qui contribue à affiner le processus de sélection. L'inversion de la sélection est une approche intéressante lorsqu'il s'agit de souligner l'absence d'un attribut spécifique.