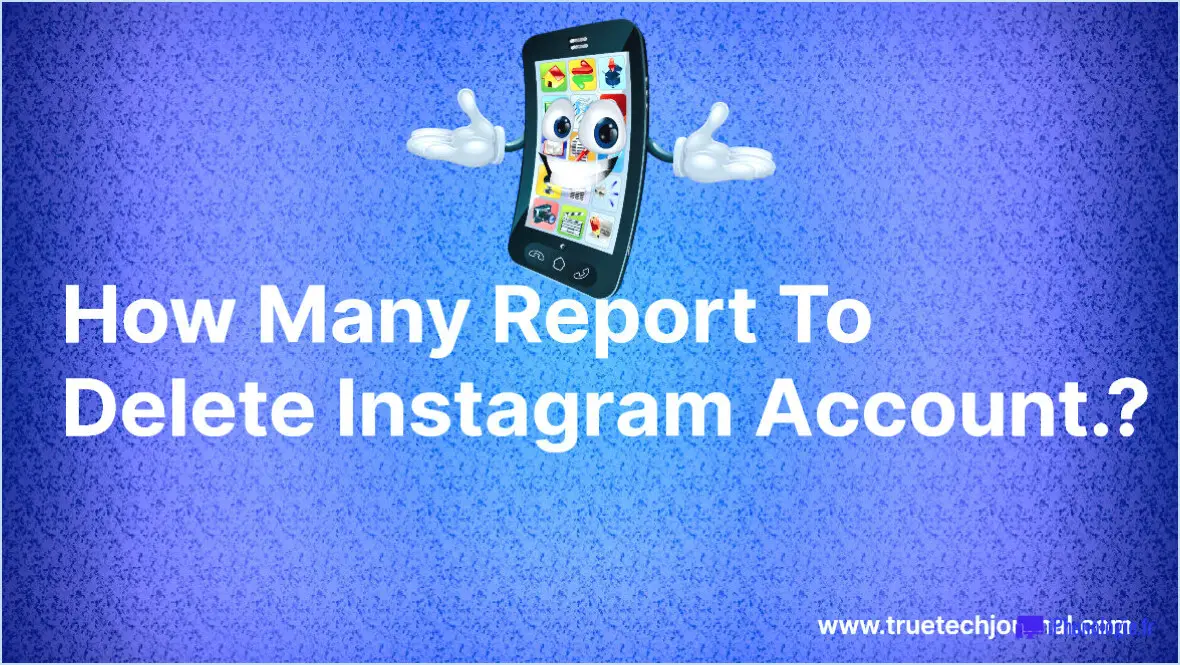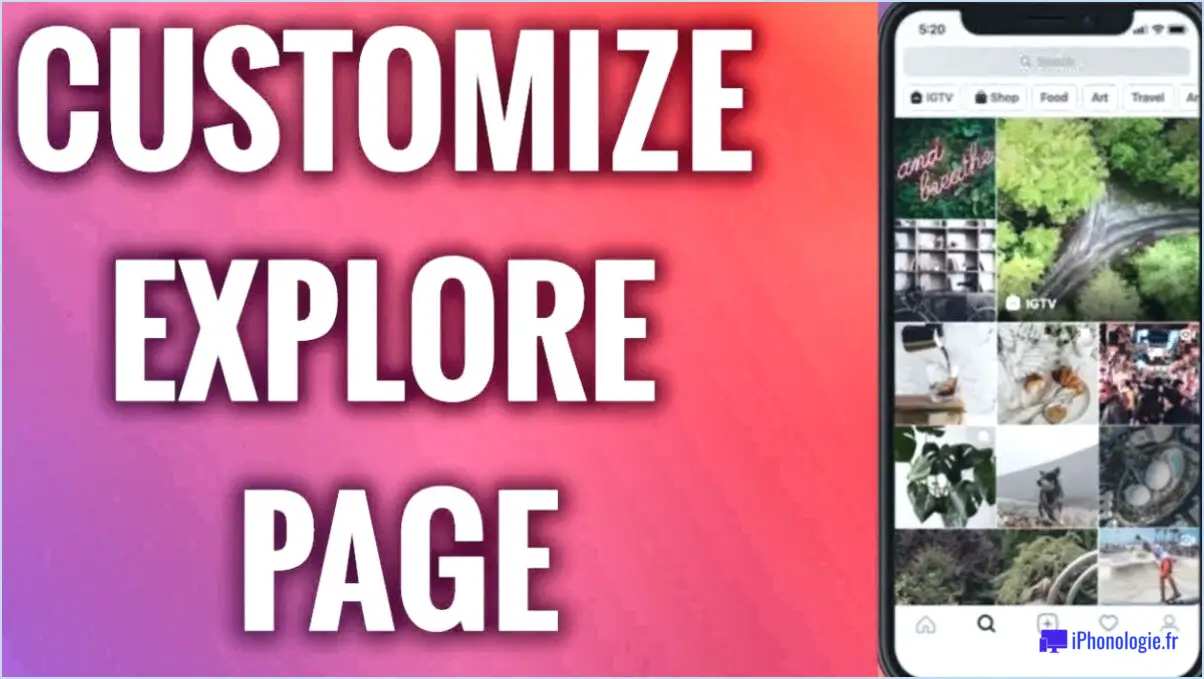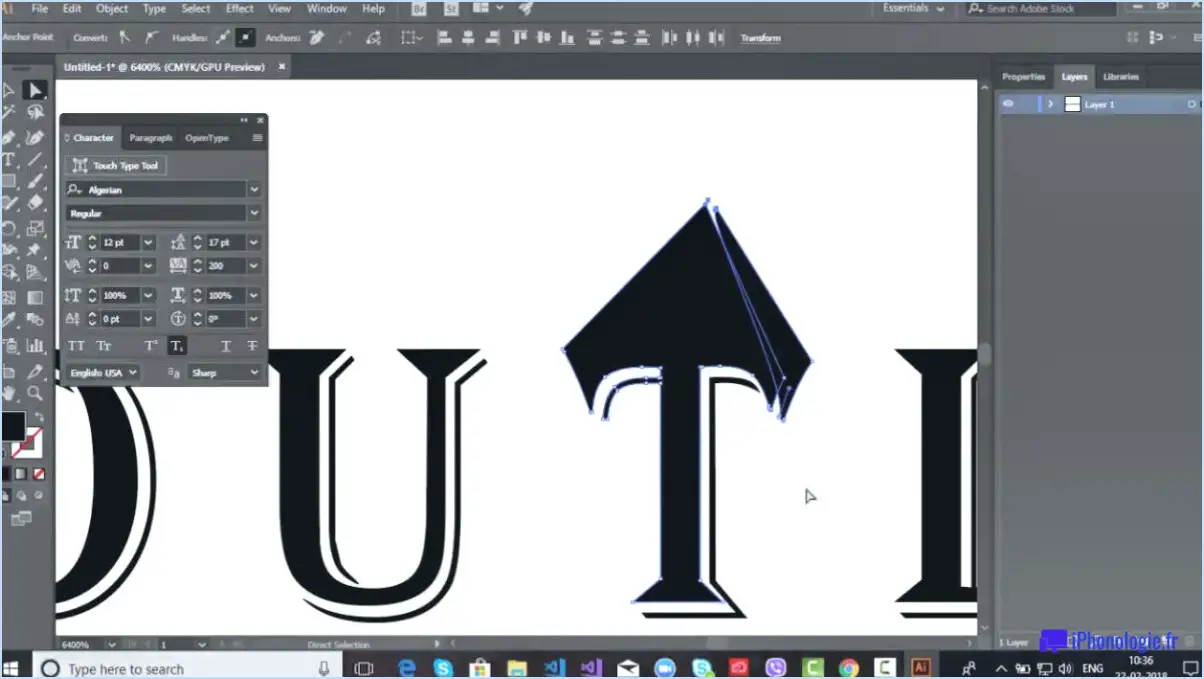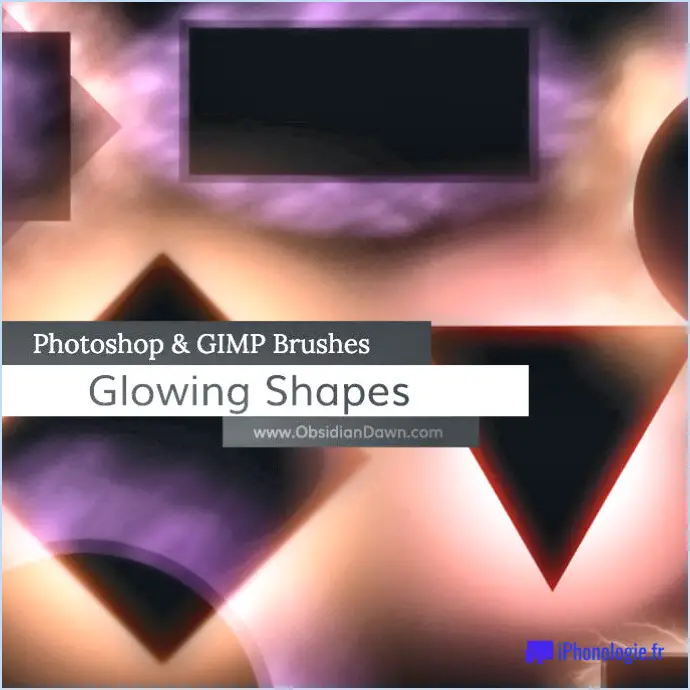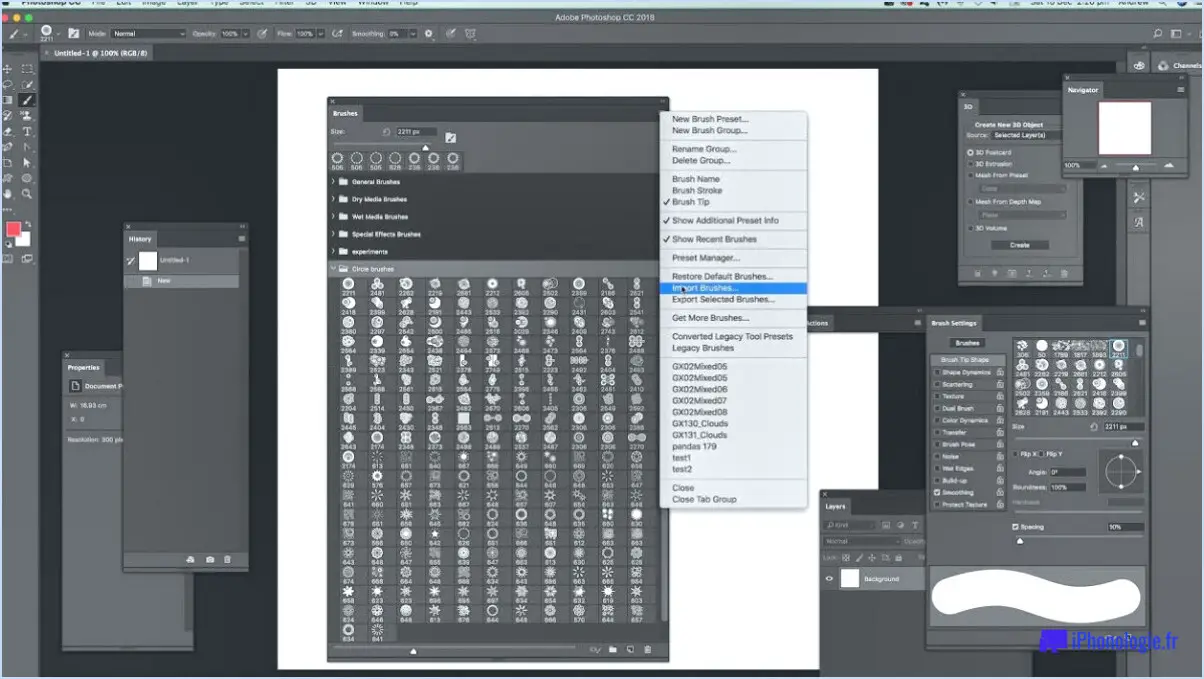Comment importer des photos déjà importées dans lightroom?
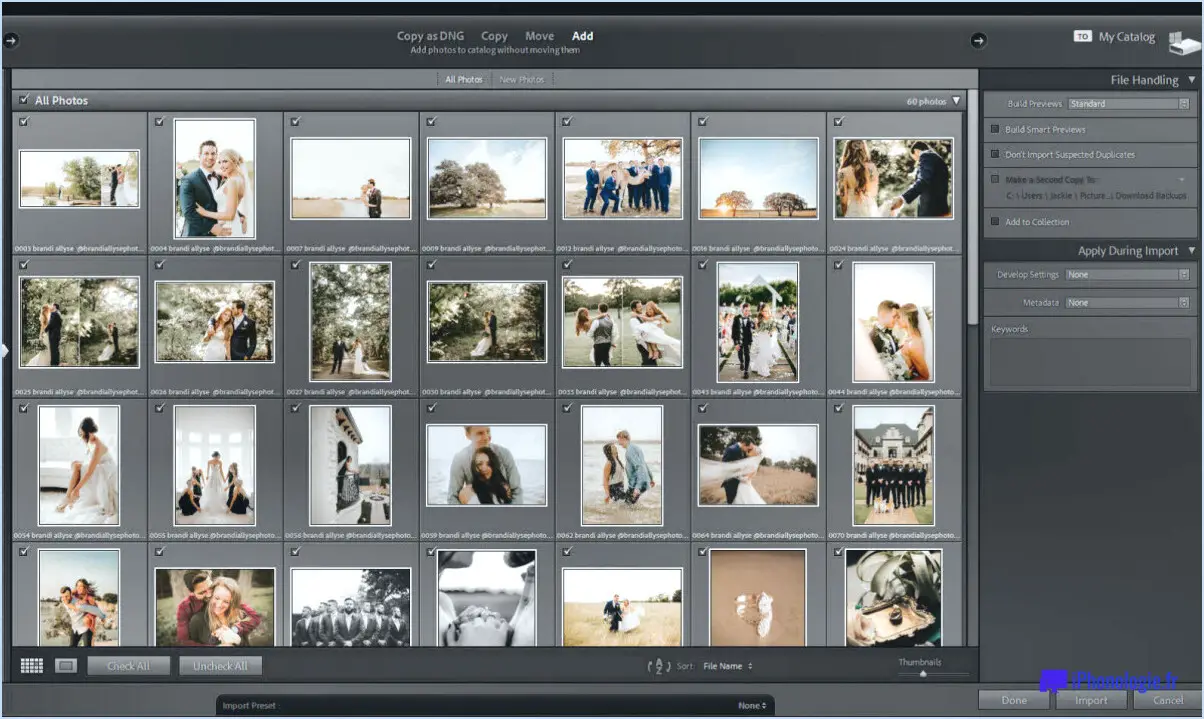
Pour importer des photos déjà importées dans Lightroom, procédez comme suit :
- Ouvrez Lightroom sur votre ordinateur et accédez au module Bibliothèque.
- Localisez le dossier ou la collection dans lequel vous souhaitez importer les photos supplémentaires. Si nécessaire, créez un nouveau dossier ou une nouvelle collection en cliquant avec le bouton droit de la souris dans le panneau Collections et en sélectionnant "Créer une collection" ou "Créer un dossier".
- Ouvrez l'explorateur de fichiers ou le Finder sur votre ordinateur et naviguez jusqu'à l'emplacement où les photos sont stockées.
- Sélectionnez les photos que vous souhaitez importer dans Lightroom. Vous pouvez sélectionner plusieurs photos en maintenant la touche Ctrl (Windows) ou la touche Commande (Mac) enfoncée tout en cliquant sur chaque photo.
- Une fois les photos sélectionnées, il vous suffit de les faire glisser du système de fichiers de votre ordinateur directement dans le module Bibliothèque de Lightroom. Déposez-les dans le dossier ou la collection souhaité(e).
- Lightroom commence à importer les photos et une barre de progression s'affiche pour indiquer le processus d'importation. En fonction du nombre et de la taille des photos, l'opération peut prendre un certain temps.
- Une fois l'importation terminée, les photos nouvellement importées apparaissent dans le dossier ou la collection sélectionné(e) dans Lightroom. Vous pouvez maintenant organiser, modifier et gérer ces photos à l'aide des puissants outils et fonctionnalités de Lightroom.
Il convient de noter que lorsque vous importez des photos déjà importées dans Lightroom, le logiciel ne crée pas de copies des images. Au contraire, il référencera les fichiers existants et les inclura dans le catalogue Lightroom pour faciliter la gestion et l'édition.
N'oubliez pas que le glisser-déposer de photos dans Lightroom est un moyen pratique d'importer des images supplémentaires, en particulier si vous les avez déjà organisées sur votre ordinateur. Cette méthode vous permet d'intégrer en toute transparence de nouvelles photos dans votre flux de travail Lightroom existant, sans dupliquer les fichiers ni perturber votre organisation.
Comment ajouter des photos à Lightroom?
Pour ajouter des photos à Lightroom, suivez ces étapes simples :
- Ouvrez le programme Lightroom.
- Repérez le bouton "Importer", situé dans le coin supérieur gauche de l'écran.
- Cliquez sur le bouton "Importer" pour lancer le processus d'importation.
- Une nouvelle fenêtre apparaît, vous permettant de parcourir les dossiers et les fichiers de votre ordinateur.
- Naviguez jusqu'au dossier dans lequel sont stockées les photos souhaitées.
- Sélectionnez les photos que vous souhaitez importer en cliquant dessus. Pour sélectionner plusieurs photos, maintenez la touche Ctrl (Windows) ou la touche Commande (Mac) enfoncée tout en cliquant.
- Une fois vos sélections effectuées, cliquez sur le bouton "Importer" situé en bas de la fenêtre.
- Lightroom commence alors à importer les photos sélectionnées dans votre catalogue, en les organisant selon vos préférences.
N'oubliez pas que ces étapes vous permettront d'ajouter facilement des photos à Lightroom et de commencer à les gérer et à les modifier efficacement.
Comment ajouter des photos à une collection existante dans Lightroom?
Pour ajouter des photos à une collection existante dans Lightroom, il existe plusieurs méthodes simples. Tout d'abord, vous pouvez sélectionner les photos spécifiques que vous souhaitez inclure dans la collection. Ensuite, faites glisser ces photos directement dans la collection souhaitée. Cette action ajoutera automatiquement les images sélectionnées à la collection.
Vous pouvez également opter pour une autre méthode. Sélectionnez l'option "Fichier" dans la barre de menu, puis cliquez sur "Ajouter des photos à la collection". Une fenêtre s'ouvre alors, dans laquelle vous pouvez choisir les photos que vous souhaitez ajouter. Une fois votre sélection effectuée, cliquez sur "Ajouter", et les photos choisies seront ajoutées à la collection.
En suivant ces étapes simples, vous pouvez facilement améliorer votre collection Lightroom existante en y ajoutant les photos de votre choix. Prenez plaisir à organiser et à affiner votre collection !
Où sont passées mes photos dans Lightroom?
Dans le module Bibliothèque de Lightroom, vos photos sont organisées en dossiers. Le dossier de premier niveau s'appelle le catalogue et constitue le point de départ de la hiérarchie. Chaque photo est stockée dans au moins un dossier, et chaque dossier peut contenir plusieurs photos. Si vous vous demandez où sont passées vos photos, il est probable qu'elles se trouvent toujours dans Lightroom, mais qu'elles ont été déplacées ou mal placées dans la structure des dossiers. Pour retrouver vos photos, parcourez les dossiers du module Bibliothèque et recherchez le dossier dans lequel vous les avez stockées à l'origine. N'oubliez pas que le système d'organisation de Lightroom vous permet de gérer et de retrouver facilement vos images.
Comment restaurer mon catalogue Lightroom?
Si vous vous retrouvez dans la situation malheureuse de perdre votre catalogue Lightroom, il n'y a pas lieu de vous inquiéter. La restauration peut être un processus simple en suivant les étapes suivantes :
- Assurer la sauvegarde: Confirmez que vous disposez d'une sauvegarde de votre catalogue Lightroom. Si ce n'est pas le cas, créez-en une en accédant à Fichier > Sauvegarde du catalogue.
- Ouvrez Lightroom: Lancez l'application Lightroom sur votre ordinateur.
- Importer à partir d'un autre catalogue: Dans Lightroom, allez dans Fichier > Importer d'un autre catalogue.
- Localiser la sauvegarde: Parcourez les répertoires de votre ordinateur et recherchez la sauvegarde de votre catalogue Lightroom. Une fois que vous l'avez localisée, sélectionnez-la.
- Lancer l'importation: Cliquez sur le bouton "Importer" pour lancer le processus de restauration.
En suivant ces étapes, vous pourrez restaurer sans effort votre catalogue Lightroom et retrouver l'accès à votre précieuse bibliothèque d'images.
Lightroom peut-il fusionner des catalogues?
Oui, Lightroom a la capacité de fusionner des catalogues. Pour lancer ce processus, naviguez vers la boîte de dialogue Préférences et accédez au panneau Catalogue. Dans ce panneau, une option permet d'activer la fusion des catalogues à l'ouverture. Il suffit de cocher la case "Fusionner les catalogues à l'ouverture" pour activer cette fonctionnalité. Une fois cette option activée, Lightroom combine de manière transparente les données et les informations des deux catalogues, créant ainsi un catalogue unifié et complet. Cela permet de rationaliser l'organisation et la gestion de vos photos au sein d'un seul et même catalogue.
Comment déplacer des photos d'un fichier à un autre?
Pour déplacer des photos d'un fichier à un autre, vous avez plusieurs possibilités :
- Glisser-déposer: Ouvrez les photos dans deux fenêtres ou explorateurs de fichiers distincts. Il suffit de cliquer sur la photo à déplacer et de la maintenir enfoncée, puis de la faire glisser vers le dossier ou la fenêtre de destination. Relâchez le bouton de la souris pour la déposer à cet endroit. Cette méthode permet une confirmation visuelle facile.
- Copier et coller: Ouvrez les dossiers ou fenêtres source et destination. Sélectionnez la photo que vous souhaitez déplacer, soit en cliquant dessus, soit en utilisant Ctrl/Commande + Clic pour des sélections multiples. Utilisez la commande copier (Ctrl/Commande + C) pour copier la photo, puis naviguez jusqu'au dossier de destination et utilisez la commande coller (Ctrl/Commande + V) pour la transférer.
Ces deux méthodes sont simples et efficaces pour transférer des photos d'un dossier à l'autre. Choisissez celle qui convient le mieux à votre flux de travail !
Pourquoi mes images ne sont-elles pas importées?
Il y a plusieurs raisons pour lesquelles vos images ne sont pas importées. Tout d'abord, assurez-vous que le fichier image est dans un format pris en charge. Tous les types de fichiers ne sont pas compatibles avec le processus d'importation. Deuxièmement, tenez compte de la taille du fichier de l'image. Si le fichier dépasse la limite maximale de 2 Mo, il ne sera pas importé avec succès. La compression ou le redimensionnement de l'image peut aider à résoudre ce problème. N'oubliez pas de vérifier le format et la taille de vos fichiers d'image pour garantir une importation sans problème.
Comment faire glisser et déposer des fichiers?
Pour faire glisser et déposer des fichiers dans Windows, suivez ces étapes simples :
- Localisez le fichier que vous souhaitez déplacer sur votre ordinateur.
- Cliquez sur le fichier et maintenez le bouton gauche de la souris enfoncé.
- Tout en maintenant le bouton de la souris enfoncé, faites glisser le fichier vers l'emplacement souhaité. Vous verrez une représentation visuelle du fichier déplacé.
- Une fois que vous avez atteint l'emplacement souhaité, relâchez le bouton de la souris.
- Le fichier sera déposé au nouvel emplacement.
N'oubliez pas que cette méthode vous permet de déplacer facilement des fichiers dans le système de fichiers de votre ordinateur, qu'il s'agisse d'organiser des documents ou de transférer des fichiers entre des dossiers. Bonne chance avec le glisser-déposer !