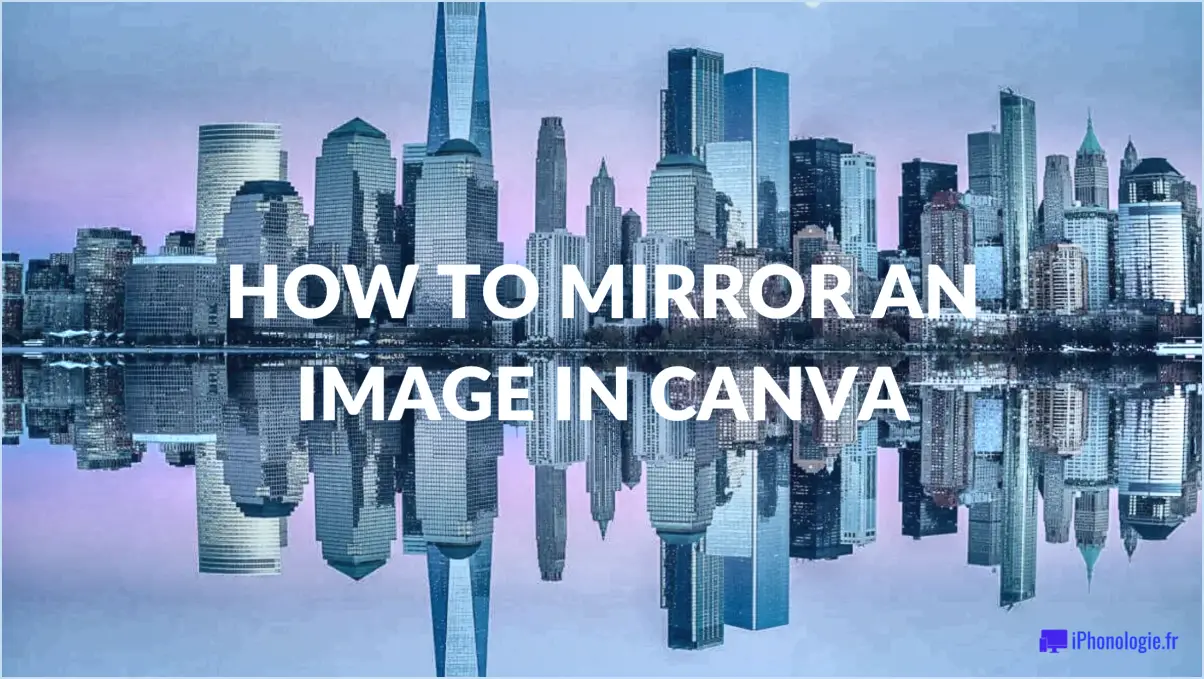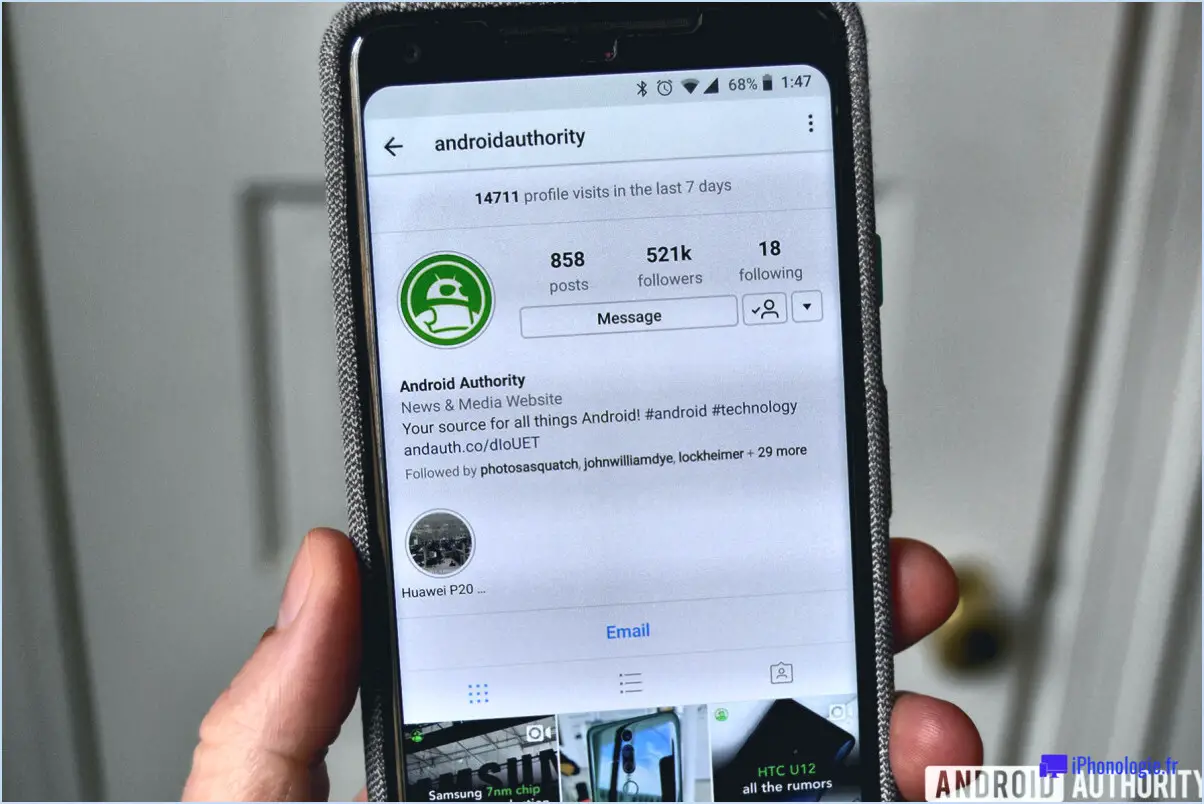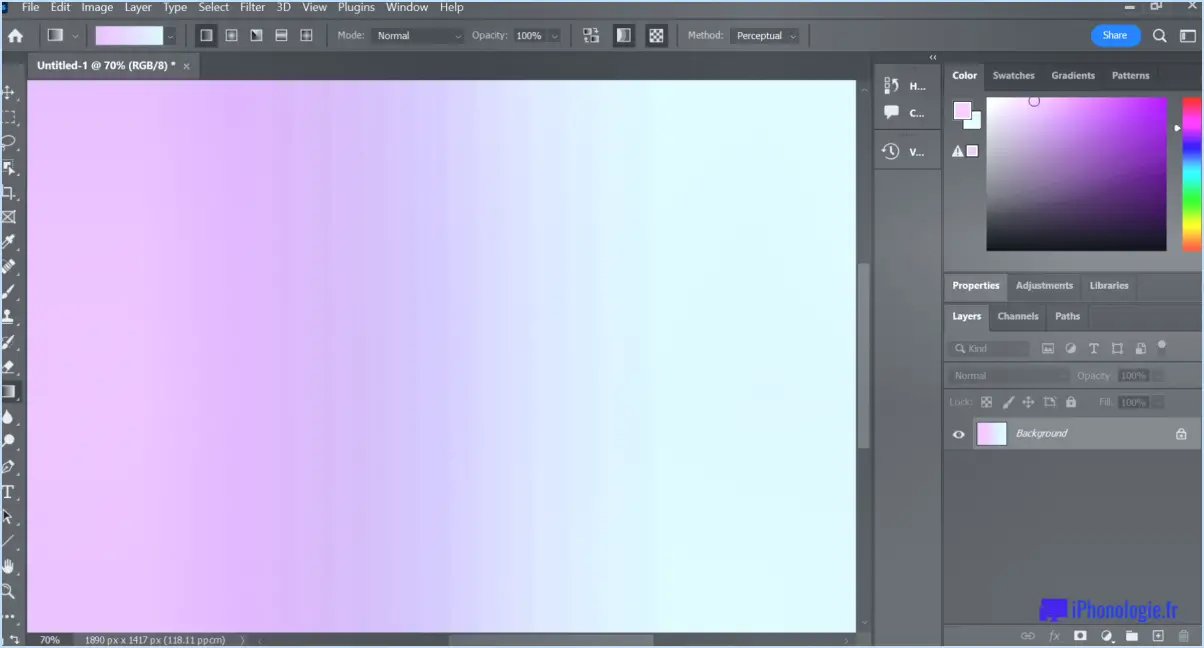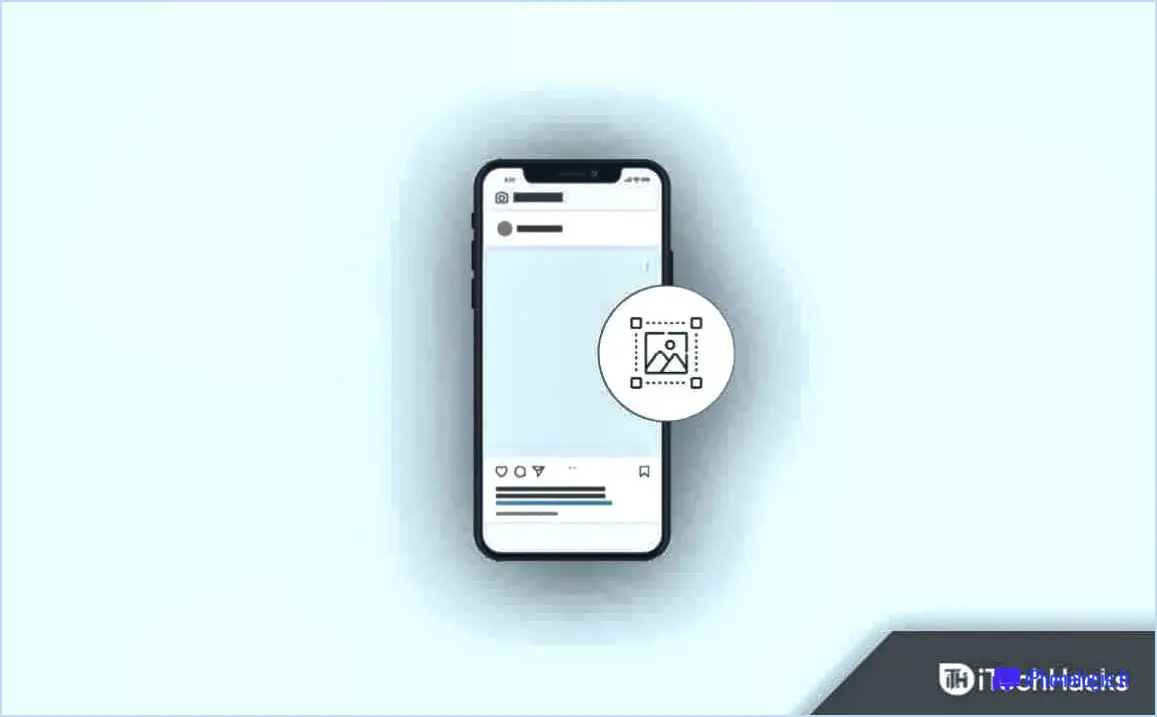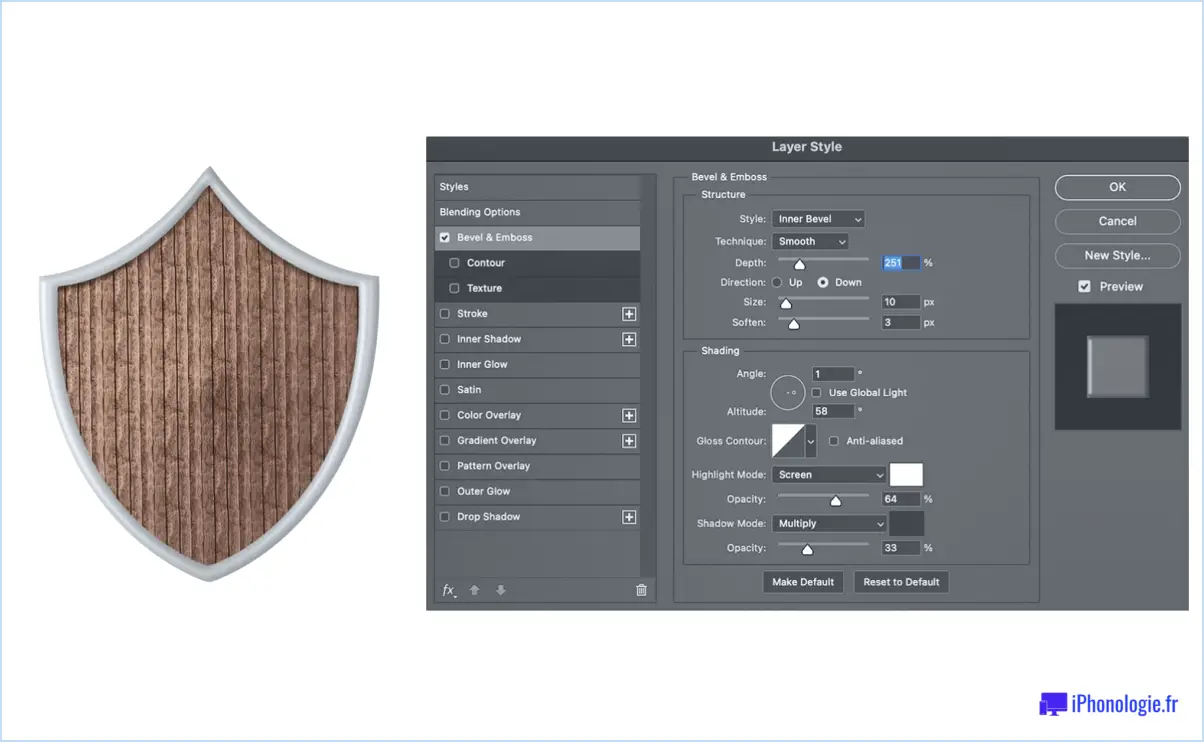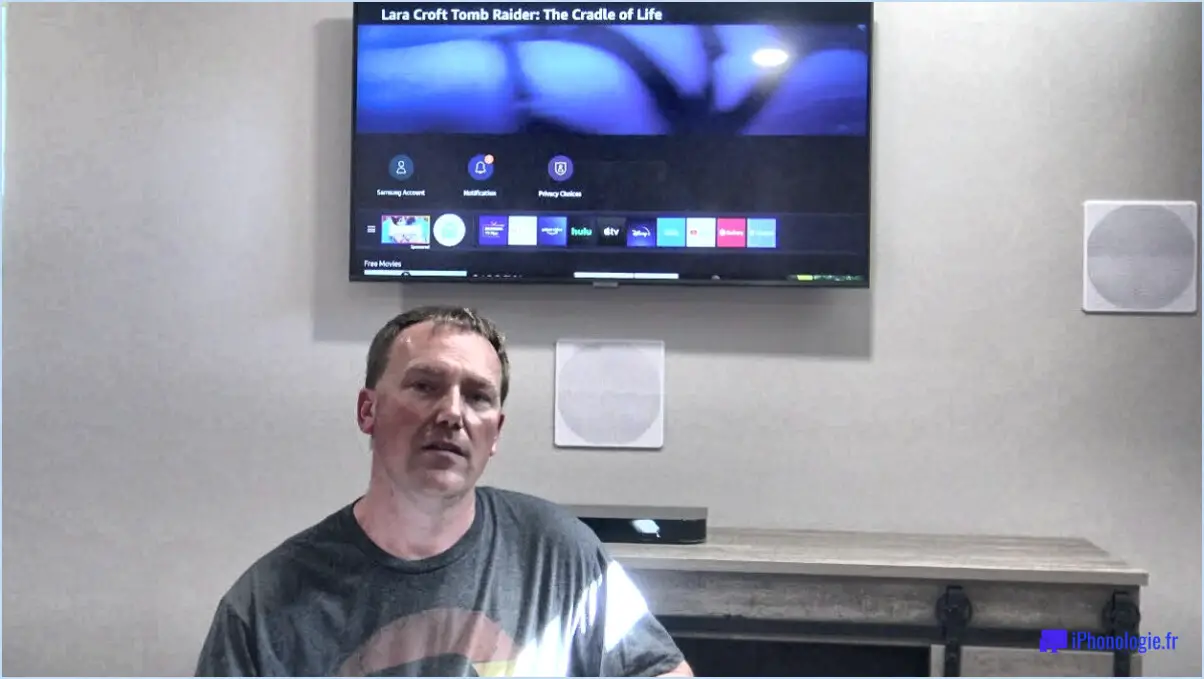Comment importer un gif dans photoshop?
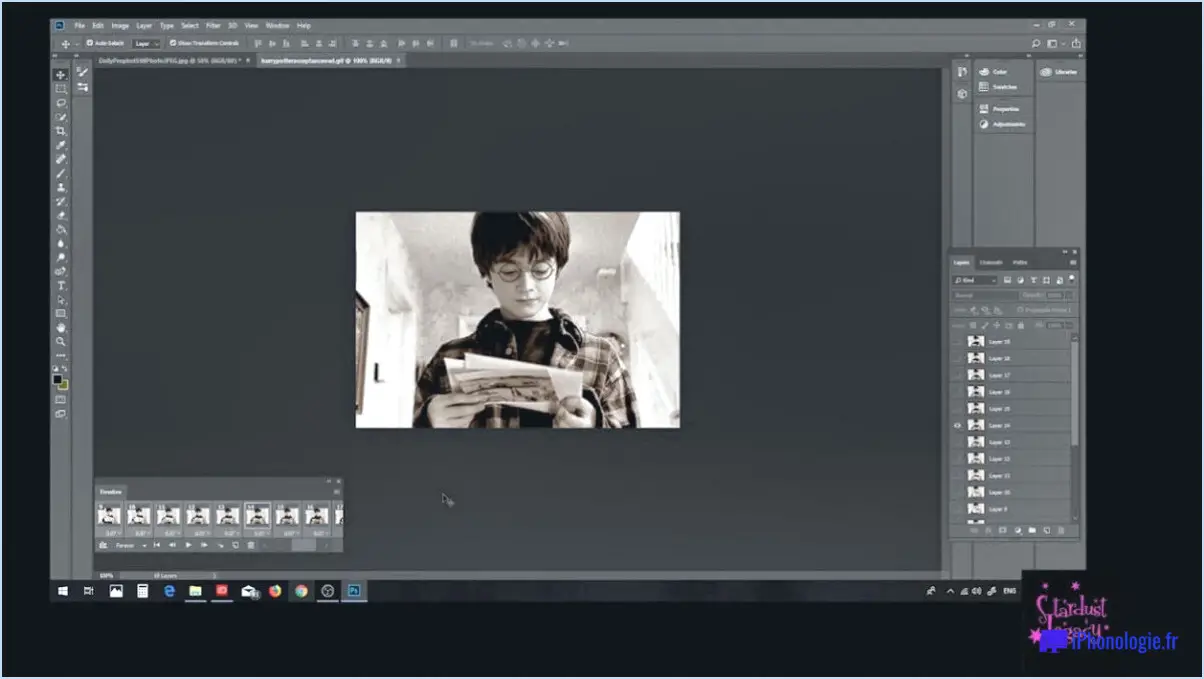
Pour importer un GIF dans Photoshop, vous disposez de plusieurs options. La première méthode consiste à utiliser la commande "Importation GIF" située dans le menu "Fichier". > Importer > GIF". Cette commande offre un moyen simple d'importer vos fichiers GIF dans Photoshop pour les éditer et les manipuler.
Vous pouvez également opter pour l'option "Importer GIF à partir d'un fichier" qui se trouve dans le menu "Importer > GIF". Cette méthode vous permet de sélectionner le fichier GIF spécifique que vous souhaitez importer directement à partir du système de fichiers de votre ordinateur.
Une fois que vous avez choisi votre méthode préférée, suivez les étapes suivantes pour importer un GIF dans Photoshop :
- Lancez Photoshop et ouvrez le projet souhaité ou créez-en un nouveau.
- Accédez au menu "Fichier" situé en haut de la fenêtre de Photoshop.
- Cliquez sur "Importer", puis sélectionnez "GIF" dans le menu déroulant. Vous pouvez également accéder au menu "Importer". > GIF" directement.
- Si vous utilisez la commande "Importer GIF", Photoshop vous demandera de choisir le fichier GIF que vous souhaitez importer. Parcourez vos fichiers et sélectionnez le fichier GIF souhaité.
- Si vous utilisez l'option "Importation GIF à partir d'un fichier", une boîte de dialogue s'affiche, vous permettant de naviguer jusqu'à l'emplacement de votre fichier GIF. Sélectionnez le fichier et cliquez sur "Importer".
- Une fois le GIF importé, il apparaît sous la forme d'un nouveau calque dans votre document Photoshop. Vous pouvez ensuite modifier, manipuler ou améliorer le GIF à l'aide des nombreux outils et fonctionnalités de Photoshop.
N'oubliez pas d'enregistrer votre projet au format natif de Photoshop (PSD) afin de préserver les calques et les possibilités d'édition de votre GIF.
L'importation d'un GIF dans Photoshop vous permet d'exploiter pleinement les possibilités d'édition du logiciel. Qu'il s'agisse d'ajuster les couleurs, d'ajouter du texte ou d'appliquer divers filtres et effets, Photoshop offre un large éventail d'options pour améliorer votre GIF et donner vie à votre vision créative.
Comment importer un GIF?
L'importation d'un GIF peut se faire par différentes méthodes, notamment à l'aide du navigateur web Google Chrome ou du navigateur Apple Safari. Voici comment importer un GIF :
- Utilisation de Google Chrome: Ouvrez Google Chrome et naviguez jusqu'à la page web où se trouve le GIF. Cliquez avec le bouton droit de la souris sur l'image GIF et sélectionnez "Enregistrer l'image sous" dans le menu contextuel. Choisissez un dossier de destination sur votre ordinateur et cliquez sur "Enregistrer" pour importer le GIF.
- Utilisation d'Apple Safari: Lancez Safari et visitez la page web qui contient le GIF que vous souhaitez importer. Faites un contrôle-clic (ou un clic droit) sur l'image GIF et choisissez "Enregistrer l'image sous" dans le menu déroulant. Sélectionnez un emplacement sur votre ordinateur pour enregistrer le GIF et cliquez sur "Enregistrer".
N'oubliez pas de respecter les droits d'auteur et les droits d'utilisation lorsque vous importez des GIF de l'internet.
Pourquoi ne puis-je pas enregistrer mon GIF dans Photoshop?
Photoshop ne permet pas d'enregistrer des fichiers au format GIF. Bien que Photoshop soit un outil puissant pour l'édition et la manipulation d'images, il se concentre principalement sur les graphiques tramés et offre une prise en charge étendue de formats tels que JPEG, PNG et TIFF. Cependant, les GIF, qui sont largement utilisés pour les images animées, présentent certaines limitations qui les rendent incompatibles avec Photoshop.
Voici quelques raisons pour lesquelles vous ne pouvez pas enregistrer des GIF directement dans Photoshop :
- Photoshop est optimisé pour les images statiques : Photoshop excelle à traiter les images individuelles d'une animation plutôt que l'ensemble de la structure du fichier GIF.
- Palette de couleurs limitée : Les GIF utilisent une palette de couleurs restreinte, généralement 256 couleurs, qui peut s'avérer insuffisante pour des images complexes ou des photographies de haute qualité. Les capacités de Photoshop vont au-delà de cette palette limitée.
- Absence de fonctions d'animation : Photoshop se concentre sur l'édition d'images plutôt que sur la création d'animations. Il ne dispose pas des fonctions spécifiques nécessaires pour créer, modifier et optimiser les GIF animés.
Pour travailler avec des GIF dans Photoshop, vous pouvez importer des images individuelles sous forme de calques séparés et les exporter en tant qu'images statiques ou utiliser un logiciel spécialisé dans la création et l'édition de GIF.
Comment enregistrer un GIF dans Photoshop 2021?
Pour enregistrer un GIF dans Photoshop 2021, plusieurs options s'offrent à vous :
- Utiliser la boîte de dialogue Enregistrer sous: Ouvrez votre fichier GIF dans Photoshop, puis allez dans le menu "Fichier" et sélectionnez "Enregistrer sous". Dans la boîte de dialogue Enregistrer sous, choisissez un dossier de destination pour votre GIF et donnez-lui un nom. Veillez à sélectionner "GIF" dans le menu déroulant "Format". Ajustez les paramètres supplémentaires si nécessaire et cliquez sur "Enregistrer" pour sauvegarder votre GIF.
- Sauvegarde du GIF en tant qu'image: Si vous avez un GIF que vous souhaitez enregistrer en tant qu'image autonome, vous pouvez le faire en ouvrant le GIF dans Photoshop, puis en allant dans le menu "Fichier" et en sélectionnant "Exporter" suivi de "Enregistrer pour le Web (Legacy)". Dans la boîte de dialogue Enregistrer pour le Web, choisissez GIF comme format de sortie, réglez les paramètres selon vos préférences et cliquez sur "Enregistrer" pour enregistrer le GIF en tant qu'image.
N'oubliez pas que les deux méthodes vous permettent d'enregistrer des GIF dans Photoshop 2021 ; choisissez donc celle qui répond le mieux à vos besoins.
Comment copier et coller un GIF?
Pour copier et coller un GIF, vous avez plusieurs options à votre disposition. L'une d'entre elles consiste à utiliser des raccourcis clavier pour une expérience transparente. Tout d'abord, localisez le GIF que vous souhaitez copier. Une fois que vous l'avez trouvé, placez votre curseur sur l'image. Ensuite, maintenez enfoncée la touche CTRL de votre clavier, puis appuyez sur la touche C. La combinaison CTRL+C permet de copier le GIF dans le presse-papiers.
Ensuite, naviguez jusqu'à l'endroit où vous souhaitez coller le GIF. Il peut s'agir d'un éditeur de texte, d'un compositeur de courrier électronique ou de toute autre application acceptant les images. Placez votre curseur à l'endroit approprié et maintenez la touche CTRL enfoncée, puis appuyez sur la touche V. Cela exécutera le raccourci CTRL+V et collera le fichier GIF. Cette opération exécute le raccourci CTRL+V, collant le GIF de votre presse-papiers dans la destination.
N'oubliez pas que ces raccourcis clavier sont universels et peuvent être utilisés sur différentes plateformes et applications. Prenez plaisir à copier et à coller vos GIF sans effort !
Photoshop propose-t-il des animations?
Oui, animation est une fonction disponible dans Photoshop. Ce logiciel de conception graphique populaire offre plusieurs outils spécialement conçus pour créer des d'animation. Deux ressources principales pour l'animation au sein de Photoshop sont les Panneau des outils d'animation et le panneau Boîte à outils d'animation. Ces ressources fournissent une gamme de capacités pour donner vie aux images statiques, permettant aux utilisateurs de créer des images captivantes et dynamiques. captivantes et dynamiques. Grâce à ces outils les utilisateurs peuvent manipuler des couches individuelles, ajuster la synchronisation et ajouter des effets pour produire des images visuellement attrayantes. animées visuellement attrayants. Photoshop permet aux artistes et aux concepteurs de libérer leur créativité en incorporant les éléments suivants l'animation dans leurs projets.
Où puis-je télécharger des GIF?
Vous pouvez facilement télécharger des GIFs à partir de nombreux sites web qui offrent un large éventail d'options. Voici quelques plateformes populaires où vous pouvez trouver et télécharger des GIFs :
- GIPHY: Une bibliothèque bien connue et étendue de GIFs dans diverses catégories. Vous pouvez rechercher des GIFs spécifiques ou explorer des collections de tendances.
- Ténor: Une autre plateforme populaire avec une vaste collection de GIFs. Elle offre une fonction de recherche conviviale et vous permet de parcourir différentes catégories.
- Reddit: Cette plateforme propose plusieurs communautés (subreddits) dédiées aux GIFs. Vous pouvez trouver des GIFs sur des sujets spécifiques en effectuant une recherche dans les subreddits concernés.
- Imgur: Connu principalement comme une plateforme d'hébergement d'images, Imgur dispose également d'une collection considérable de GIF que vous pouvez télécharger et partager.
Lorsque vous téléchargez des GIF, soyez attentif aux droits d'auteur et aux restrictions d'utilisation. Assurez-vous toujours que vous disposez des autorisations nécessaires ou choisissez des GIFs disponibles sous une licence Creative Commons.
Puis-je télécharger un GIF à partir de Giphy?
Tout à fait ! Giphy vous permet de télécharger des GIF pour votre usage personnel. Voici comment procéder :
- Visitez le site web de Giphy à l'adresse giphy.com.
- Utilisez la barre de recherche pour trouver le GIF que vous souhaitez télécharger.
- Cliquez sur le GIF pour ouvrir sa page individuelle.
- Sous le GIF, vous verrez les options de partage. Recherchez l'icône des trois points (ellipse).
- Cliquez sur l'icône de l'ellipse pour faire apparaître le menu.
- Dans le menu, sélectionnez l'option "Télécharger".
Une fois que vous avez cliqué sur "Télécharger", le GIF est enregistré sur votre appareil et vous pouvez l'utiliser comme bon vous semble. Amusez-vous à partager ces délicieuses animations !